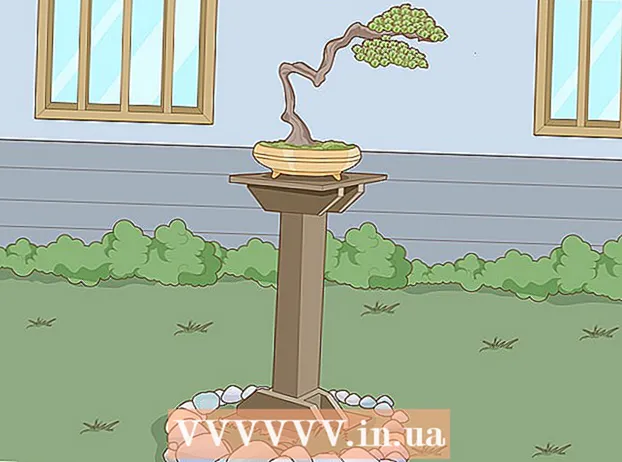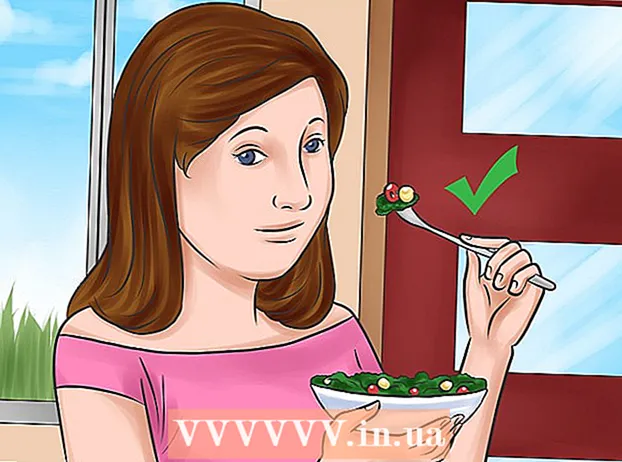ກະວີ:
Joan Hall
ວັນທີຂອງການສ້າງ:
27 ກຸມພາ 2021
ວັນທີປັບປຸງ:
28 ມິຖຸນາ 2024
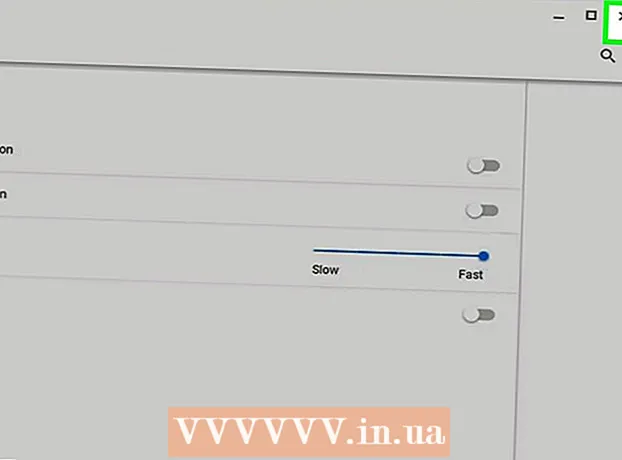
ເນື້ອຫາ
- ຂັ້ນຕອນ
- ວິທີທີ່ 1 ຈາກທັງ3ົດ 3: ຢູ່ໃນ Windows
- ວິທີທີ່ 2 ຈາກທັງ3ົດ 3: ໃນ macOS
- ວິທີທີ່ 3 ຈາກທັງ:ົດ 3: ຢູ່ໃນ Chrome OS (Chromebook)
- ຄໍາແນະນໍາ
- ຄຳ ເຕືອນ
ໃນບົດຄວາມນີ້, ພວກເຮົາຈະສະແດງໃຫ້ເຈົ້າເຫັນວິທີປ່ຽນຄວາມໄວຂອງຫນູໃນຄອມພິວເຕີ Windows, macOS, ແລະ Chrome OS (Chromebook). ຄວາມອ່ອນໄຫວຂອງຫນູ ກຳ ນົດຄວາມໄວຂອງຕົວຊີ້ເມົ້າຍ້າຍໄປທົ່ວ ໜ້າ ຈໍ.
ຂັ້ນຕອນ
ວິທີທີ່ 1 ຈາກທັງ3ົດ 3: ຢູ່ໃນ Windows
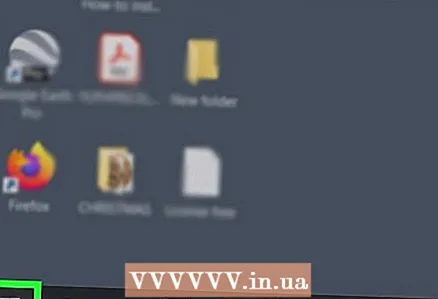 1 ເປີດເມນູເລີ່ມຕົ້ນ
1 ເປີດເມນູເລີ່ມຕົ້ນ  . ຄລິກທີ່ໂລໂກ້ Windows ຢູ່ໃນມຸມຊ້າຍລຸ່ມຂອງ ໜ້າ ຈໍ.
. ຄລິກທີ່ໂລໂກ້ Windows ຢູ່ໃນມຸມຊ້າຍລຸ່ມຂອງ ໜ້າ ຈໍ. 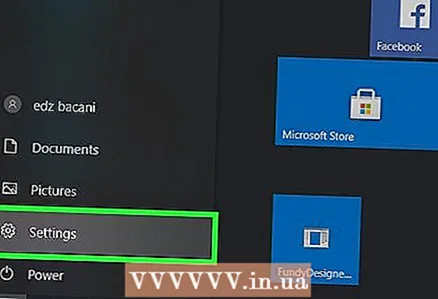 2 ຄລິກໃສ່
2 ຄລິກໃສ່  . ຄລິກໄອຄອນຮູບເຟືອງຢູ່ເບື້ອງຊ້າຍຂອງເມນູເລີ່ມຕົ້ນ. ເມນູການຕັ້ງຄ່າຫຼັກຈະເປີດ.
. ຄລິກໄອຄອນຮູບເຟືອງຢູ່ເບື້ອງຊ້າຍຂອງເມນູເລີ່ມຕົ້ນ. ເມນູການຕັ້ງຄ່າຫຼັກຈະເປີດ. 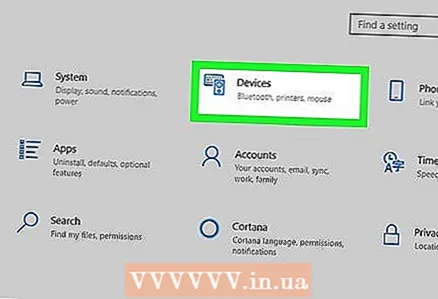 3 ຄລິກໃສ່ ອຸປະກອນ. ມັນຢູ່ໃກ້ສ່ວນເທິງຂອງເມນູແລະຖືກmarkedາຍດ້ວຍໄອຄອນ ລຳ ໂພງແລະແປ້ນພິມ.
3 ຄລິກໃສ່ ອຸປະກອນ. ມັນຢູ່ໃກ້ສ່ວນເທິງຂອງເມນູແລະຖືກmarkedາຍດ້ວຍໄອຄອນ ລຳ ໂພງແລະແປ້ນພິມ. 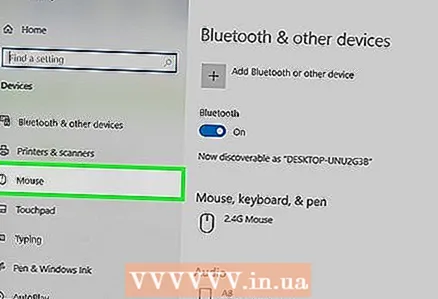 4 ຄລິກໃສ່ ເມົາສ. ນີ້ແມ່ນຕົວເລືອກທີສາມຢູ່ໃນຖັນເບື້ອງຊ້າຍ; ມັນຕັ້ງຢູ່ໃນພາກ "ອຸປະກອນ". ການຕັ້ງຄ່າເມົາສ will ຈະເປີດຢູ່ເບື້ອງຂວາຂອງປ່ອງຢ້ຽມ.
4 ຄລິກໃສ່ ເມົາສ. ນີ້ແມ່ນຕົວເລືອກທີສາມຢູ່ໃນຖັນເບື້ອງຊ້າຍ; ມັນຕັ້ງຢູ່ໃນພາກ "ອຸປະກອນ". ການຕັ້ງຄ່າເມົາສ will ຈະເປີດຢູ່ເບື້ອງຂວາຂອງປ່ອງຢ້ຽມ. 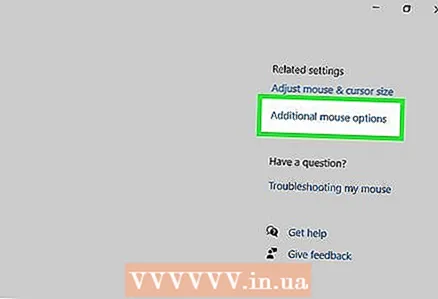 5 ຄລິກໃສ່ ຕົວເລືອກເມົ້າເພີ່ມເຕີມ. ມັນເປັນທາງເລືອກຢູ່ໃນພາກສ່ວນພາລາມິເຕີທີ່ກ່ຽວຂ້ອງ. ປ່ອງຢ້ຽມທີ່ມີຄຸນສົມບັດຂອງເມົ້າຈະເປີດ.
5 ຄລິກໃສ່ ຕົວເລືອກເມົ້າເພີ່ມເຕີມ. ມັນເປັນທາງເລືອກຢູ່ໃນພາກສ່ວນພາລາມິເຕີທີ່ກ່ຽວຂ້ອງ. ປ່ອງຢ້ຽມທີ່ມີຄຸນສົມບັດຂອງເມົ້າຈະເປີດ. 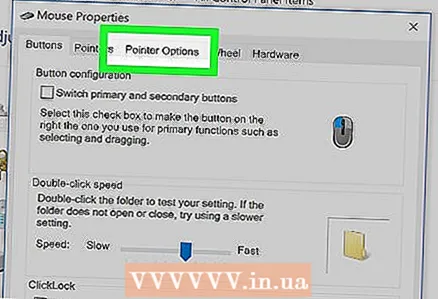 6 ຄລິກໃສ່ ຕົວຊີ້ວັດ. ມັນເປັນແຖບຢູ່ເທິງສຸດຂອງ ໜ້າ ຕ່າງເມົ້າສ.
6 ຄລິກໃສ່ ຕົວຊີ້ວັດ. ມັນເປັນແຖບຢູ່ເທິງສຸດຂອງ ໜ້າ ຕ່າງເມົ້າສ. 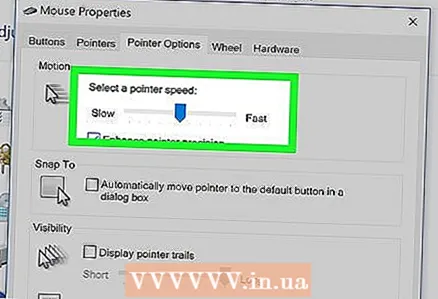 7 ປັບຄວາມໄວຂອງຕົວຊີ້ເມົ້າ. ໃນພາກການເຄື່ອນໄຫວຢູ່ເທິງສຸດຂອງ ໜ້າ ຈໍ, ຍ້າຍຕົວເລື່ອນໄປທາງຊ້າຍເພື່ອເຮັດໃຫ້ຄວາມໄວຕົວຊີ້ຊ້າລົງ, ຫຼືໄປທາງຂວາເພື່ອເລັ່ງມັນໃຫ້ໄວຂຶ້ນ.
7 ປັບຄວາມໄວຂອງຕົວຊີ້ເມົ້າ. ໃນພາກການເຄື່ອນໄຫວຢູ່ເທິງສຸດຂອງ ໜ້າ ຈໍ, ຍ້າຍຕົວເລື່ອນໄປທາງຊ້າຍເພື່ອເຮັດໃຫ້ຄວາມໄວຕົວຊີ້ຊ້າລົງ, ຫຼືໄປທາງຂວາເພື່ອເລັ່ງມັນໃຫ້ໄວຂຶ້ນ. 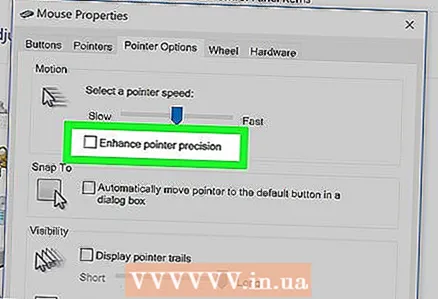 8 ປິດໃຊ້ງານຄວາມແມ່ນຍໍາຕົວຊີ້ທີ່ເພີ່ມຂຶ້ນເພື່ອເຮັດໃຫ້ການເຄື່ອນໄຫວຂອງຕົວຊີ້ຊ້າລົງ. ຖ້າຕົວຊີ້ກໍາລັງເຄື່ອນຍ້າຍໄວເກີນໄປ, ອະນາໄມກ່ອງກາເຄື່ອງEnາຍ Enable Enhanced Pointer Precision ຢູ່ໃນພາກສ່ວນຍ້າຍ. ຄຸນສົມບັດນີ້ຍ້າຍຕົວຊີ້ໄປໃນໄລຍະຫ່າງທີ່ແຕກຕ່າງກັນໂດຍອີງຕາມຄວາມໄວຂອງເມົາສ or ຫຼືແທຣັກແພດ - ຖ້າເຈົ້າປິດການ ນຳ ໃຊ້ຄຸນສົມບັດນີ້, ຕົວຊີ້ເມົ້າຈະບໍ່ເຄື່ອນທີ່ໄວເກີນໄປ, ເຖິງແມ່ນວ່າເຈົ້າຈະເລື່ອນເມົາໄປໃນທັນທີ.
8 ປິດໃຊ້ງານຄວາມແມ່ນຍໍາຕົວຊີ້ທີ່ເພີ່ມຂຶ້ນເພື່ອເຮັດໃຫ້ການເຄື່ອນໄຫວຂອງຕົວຊີ້ຊ້າລົງ. ຖ້າຕົວຊີ້ກໍາລັງເຄື່ອນຍ້າຍໄວເກີນໄປ, ອະນາໄມກ່ອງກາເຄື່ອງEnາຍ Enable Enhanced Pointer Precision ຢູ່ໃນພາກສ່ວນຍ້າຍ. ຄຸນສົມບັດນີ້ຍ້າຍຕົວຊີ້ໄປໃນໄລຍະຫ່າງທີ່ແຕກຕ່າງກັນໂດຍອີງຕາມຄວາມໄວຂອງເມົາສ or ຫຼືແທຣັກແພດ - ຖ້າເຈົ້າປິດການ ນຳ ໃຊ້ຄຸນສົມບັດນີ້, ຕົວຊີ້ເມົ້າຈະບໍ່ເຄື່ອນທີ່ໄວເກີນໄປ, ເຖິງແມ່ນວ່າເຈົ້າຈະເລື່ອນເມົາໄປໃນທັນທີ. 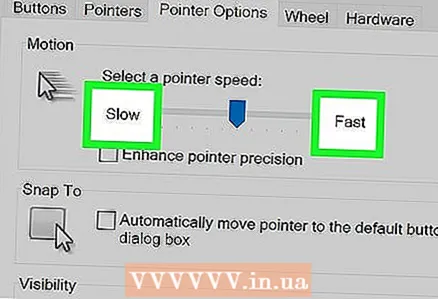 9 ທົດສອບຄວາມໄວທີ່ຕົວຊີ້ເຄື່ອນທີ່. ເພື່ອເຮັດສິ່ງນີ້, ຍ້າຍຫນູແລະປະຕິບັດຕາມຄວາມໄວຂອງຕົວຊີ້. ຖ້າຕົວຊີ້ຍ້າຍໄວເກີນໄປ, ຍ້າຍຕົວເລື່ອນໃນສ່ວນຍ້າຍໄປທາງຊ້າຍ; ບໍ່ດັ່ງນັ້ນ, ຍ້າຍຕົວເລື່ອນໄປທາງຂວາ.
9 ທົດສອບຄວາມໄວທີ່ຕົວຊີ້ເຄື່ອນທີ່. ເພື່ອເຮັດສິ່ງນີ້, ຍ້າຍຫນູແລະປະຕິບັດຕາມຄວາມໄວຂອງຕົວຊີ້. ຖ້າຕົວຊີ້ຍ້າຍໄວເກີນໄປ, ຍ້າຍຕົວເລື່ອນໃນສ່ວນຍ້າຍໄປທາງຊ້າຍ; ບໍ່ດັ່ງນັ້ນ, ຍ້າຍຕົວເລື່ອນໄປທາງຂວາ. - ມັນສາມາດໃຊ້ເວລາຫຼາຍນາທີເພື່ອຊອກຫາຄວາມໄວການເຄື່ອນທີ່ຂອງຫນູໄດ້ດີທີ່ສຸດ.
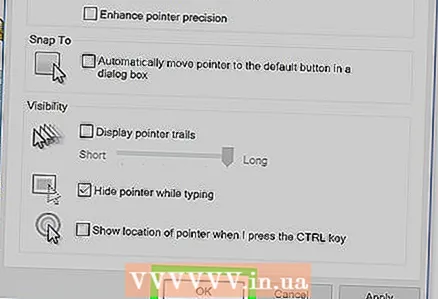 10 ຄລິກໃສ່ ສະຫມັກ > ຕົກລົງ. ປຸ່ມທັງສອງຢູ່ດ້ານລຸ່ມຂອງປ່ອງຢ້ຽມ. ການປ່ຽນແປງຂອງເຈົ້າຈະຖືກບັນທຶກໄວ້ແລະປ່ອງຢ້ຽມຈະປິດ. ຕົວຊີ້ເມົາສ now ປະຈຸບັນຄວນຍ້າຍໄປຕາມຄວາມໄວທີ່ເຈົ້າລະບຸໄວ້.
10 ຄລິກໃສ່ ສະຫມັກ > ຕົກລົງ. ປຸ່ມທັງສອງຢູ່ດ້ານລຸ່ມຂອງປ່ອງຢ້ຽມ. ການປ່ຽນແປງຂອງເຈົ້າຈະຖືກບັນທຶກໄວ້ແລະປ່ອງຢ້ຽມຈະປິດ. ຕົວຊີ້ເມົາສ now ປະຈຸບັນຄວນຍ້າຍໄປຕາມຄວາມໄວທີ່ເຈົ້າລະບຸໄວ້.
ວິທີທີ່ 2 ຈາກທັງ3ົດ 3: ໃນ macOS
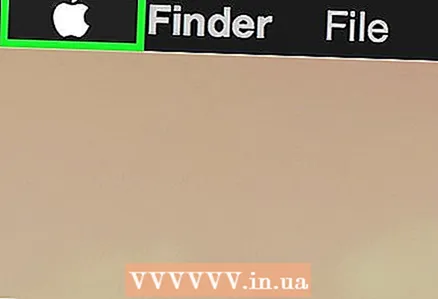 1 ເປີດເມນູ Apple
1 ເປີດເມນູ Apple  . ກົດທີ່ສັນຍາລັກຂອງ Apple ຢູ່ໃນແຈເບື້ອງຊ້າຍດ້ານເທິງຂອງ ໜ້າ ຈໍ.
. ກົດທີ່ສັນຍາລັກຂອງ Apple ຢູ່ໃນແຈເບື້ອງຊ້າຍດ້ານເທິງຂອງ ໜ້າ ຈໍ. 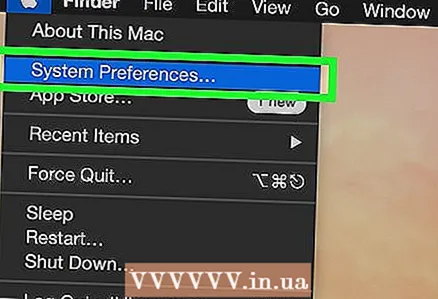 2 ຄລິກໃສ່ ການຕັ້ງຄ່າລະບົບ. ມັນຢູ່ໃກ້ສ່ວນເທິງຂອງເມນູ.
2 ຄລິກໃສ່ ການຕັ້ງຄ່າລະບົບ. ມັນຢູ່ໃກ້ສ່ວນເທິງຂອງເມນູ.  3 ຄລິກໃສ່ ແທຣັກແຜດ ຫຼື ເມົາສ. ຢູ່ໃນແລັບທັອບ MacBook, ເລືອກຕົວເລືອກ Trackpad, ແລະຢູ່ໃນ iMac, ເລືອກຕົວເລືອກເມົ້າ.
3 ຄລິກໃສ່ ແທຣັກແຜດ ຫຼື ເມົາສ. ຢູ່ໃນແລັບທັອບ MacBook, ເລືອກຕົວເລືອກ Trackpad, ແລະຢູ່ໃນ iMac, ເລືອກຕົວເລືອກເມົ້າ. 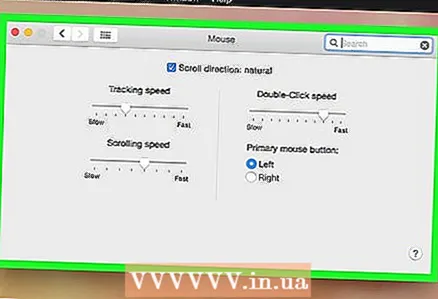 4 ໃຫ້ຄລິກໃສ່ແຖບ ເລືອກແລະກົດ. ມັນຢູ່ເທິງສຸດຂອງປ່ອງຢ້ຽມ.
4 ໃຫ້ຄລິກໃສ່ແຖບ ເລືອກແລະກົດ. ມັນຢູ່ເທິງສຸດຂອງປ່ອງຢ້ຽມ. - ຂ້າມຂັ້ນຕອນນີ້ຖ້າເຈົ້າເລືອກເມົ້າ.
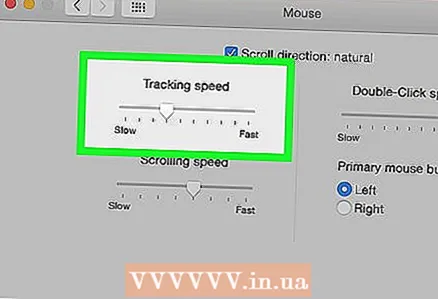 5 ຍ້າຍຕົວເລື່ອນຖັດຈາກຄວາມໄວການຍ້າຍ. ຍ້າຍຕົວເລື່ອນໄປທາງຊ້າຍເພື່ອເຮັດໃຫ້ຕົວຊີ້ເມົ້າຊ້າລົງ, ຫຼືໄປທາງຂວາເພື່ອເລັ່ງມັນຂຶ້ນ.
5 ຍ້າຍຕົວເລື່ອນຖັດຈາກຄວາມໄວການຍ້າຍ. ຍ້າຍຕົວເລື່ອນໄປທາງຊ້າຍເພື່ອເຮັດໃຫ້ຕົວຊີ້ເມົ້າຊ້າລົງ, ຫຼືໄປທາງຂວາເພື່ອເລັ່ງມັນຂຶ້ນ. 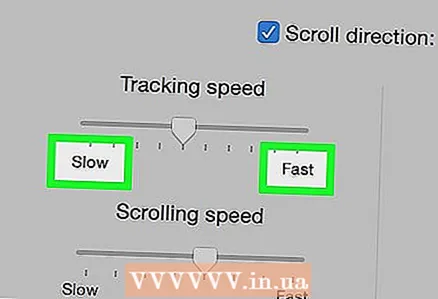 6 ທົດສອບຄວາມໄວທີ່ຕົວຊີ້ເຄື່ອນທີ່. ຍ້າຍຫນູແລະປະຕິບັດຕາມຄວາມໄວຂອງຕົວຊີ້; ຖ້າມັນເຄື່ອນຍ້າຍໄວເກີນໄປ, ຍ້າຍຕົວເລື່ອນຂ້າງຖັດຈາກ "ຄວາມໄວຍ້າຍ" ໄປທາງຊ້າຍ, ແລະຖ້າມັນຍ້າຍຊ້າ slowly - ໄປທາງຂວາ.
6 ທົດສອບຄວາມໄວທີ່ຕົວຊີ້ເຄື່ອນທີ່. ຍ້າຍຫນູແລະປະຕິບັດຕາມຄວາມໄວຂອງຕົວຊີ້; ຖ້າມັນເຄື່ອນຍ້າຍໄວເກີນໄປ, ຍ້າຍຕົວເລື່ອນຂ້າງຖັດຈາກ "ຄວາມໄວຍ້າຍ" ໄປທາງຊ້າຍ, ແລະຖ້າມັນຍ້າຍຊ້າ slowly - ໄປທາງຂວາ. - ມັນສາມາດໃຊ້ເວລາຫຼາຍນາທີເພື່ອຊອກຫາຄວາມໄວການເຄື່ອນທີ່ຂອງຫນູໄດ້ດີທີ່ສຸດ.
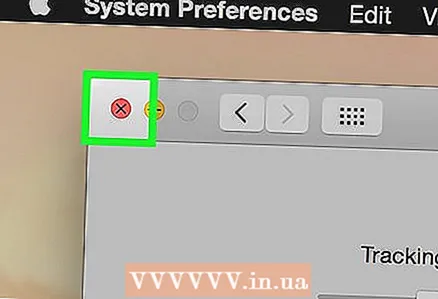 7 ປິດ ໜ້າ ຕ່າງການຕັ້ງຄ່າລະບົບ. ກົດທີ່ວົງມົນສີແດງຢູ່ໃນແຈເບື້ອງຊ້າຍດ້ານເທິງຂອງປ່ອງຢ້ຽມ. ການປ່ຽນແປງທີ່ເຮັດຈະຖືກບັນທຶກໄວ້.
7 ປິດ ໜ້າ ຕ່າງການຕັ້ງຄ່າລະບົບ. ກົດທີ່ວົງມົນສີແດງຢູ່ໃນແຈເບື້ອງຊ້າຍດ້ານເທິງຂອງປ່ອງຢ້ຽມ. ການປ່ຽນແປງທີ່ເຮັດຈະຖືກບັນທຶກໄວ້.
ວິທີທີ່ 3 ຈາກທັງ:ົດ 3: ຢູ່ໃນ Chrome OS (Chromebook)
 1 ເປີດເມນູ. ຄລິກປຸ່ມຢູ່ໃນມຸມຂວາລຸ່ມຂອງ ໜ້າ ຈໍ.
1 ເປີດເມນູ. ຄລິກປຸ່ມຢູ່ໃນມຸມຂວາລຸ່ມຂອງ ໜ້າ ຈໍ. 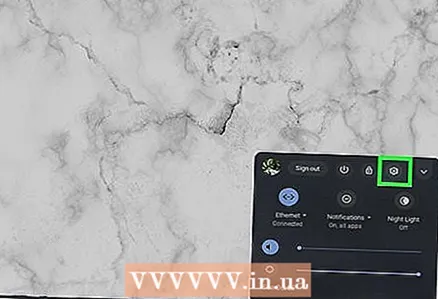 2 ຊອກຫາທາງເລືອກ "ການຕັ້ງຄ່າ". ໃສ່ "ການຕັ້ງຄ່າ" ໃນເມນູທີ່ເປີດ, ແລະຈາກນັ້ນຄລິກໃສ່ຕົວເລືອກ ທຳ ອິດໃນຜົນການຄົ້ນຫາ.
2 ຊອກຫາທາງເລືອກ "ການຕັ້ງຄ່າ". ໃສ່ "ການຕັ້ງຄ່າ" ໃນເມນູທີ່ເປີດ, ແລະຈາກນັ້ນຄລິກໃສ່ຕົວເລືອກ ທຳ ອິດໃນຜົນການຄົ້ນຫາ. 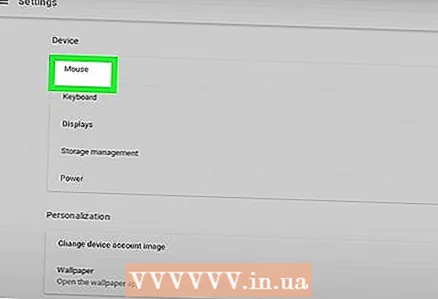 3 ຊອກຫາການຕັ້ງຄ່າເມົ້າສແລະແຜ່ນ ສຳ ຜັດຂອງເຈົ້າ. ເລື່ອນລົງມາ, ຊອກຫາພາກ "ອຸປະກອນ", ແລະຈາກນັ້ນຄລິກໃສ່ "ເມົາສ and ແລະແຜ່ນສໍາຜັດ".
3 ຊອກຫາການຕັ້ງຄ່າເມົ້າສແລະແຜ່ນ ສຳ ຜັດຂອງເຈົ້າ. ເລື່ອນລົງມາ, ຊອກຫາພາກ "ອຸປະກອນ", ແລະຈາກນັ້ນຄລິກໃສ່ "ເມົາສ and ແລະແຜ່ນສໍາຜັດ". 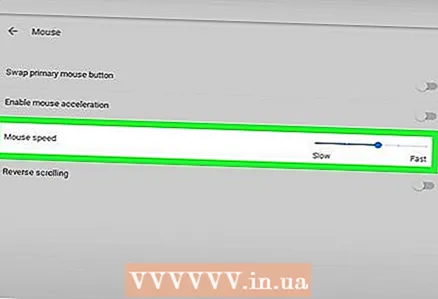 4 ປ່ຽນຄວາມອ່ອນໄຫວ. ລາກຕົວເລື່ອນຢູ່ກ້ອງເມົ້າຫຼື Touchpad.
4 ປ່ຽນຄວາມອ່ອນໄຫວ. ລາກຕົວເລື່ອນຢູ່ກ້ອງເມົ້າຫຼື Touchpad. 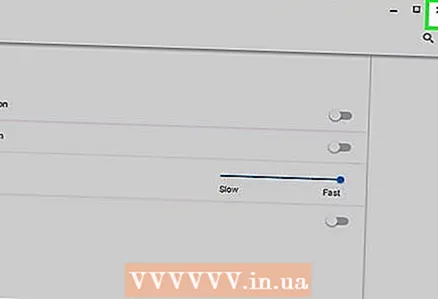 5 ປິດ ໜ້າ ຕ່າງການຕັ້ງຄ່າ. ການປ່ຽນແປງທີ່ເຮັດຈະຖືກບັນທຶກໄວ້.
5 ປິດ ໜ້າ ຕ່າງການຕັ້ງຄ່າ. ການປ່ຽນແປງທີ່ເຮັດຈະຖືກບັນທຶກໄວ້.
ຄໍາແນະນໍາ
- ເພື່ອປັບຄວາມລະອຽດ (DPI - ຈໍານວນຂອງຈຸດຕໍ່ນິ້ວ) ຂອງຫນູເກມ, ເຈົ້າຈໍາເປັນຕ້ອງເປີດການຕັ້ງຄ່າເມົາສ special ພິເສດ; ວິທີເຮັດອັນນີ້ສາມາດພົບໄດ້ຢູ່ໃນຄໍາແນະນໍາສໍາລັບຫນູ. ໜູ ເກມບາງອັນມີປຸ່ມຢູ່ເທິງຮ່າງກາຍຂອງພວກມັນທີ່ປ່ຽນຄວາມລະອຽດຂອງເມົ້າເມື່ອຖືກກົດ.
- ຖ້າເຈົ້າປ່ຽນຄວາມໄວຂອງເມົ້າແລະຕົວຊີ້ຍັງບໍ່ເຄື່ອນທີ່ຕາມທີ່ຄາດໄວ້, ສ່ວນລຸ່ມຂອງເມົາອາດຈະເປື້ອນ. ໃນກໍລະນີນີ້, ທໍາຄວາມສະອາດຫນູ.
ຄຳ ເຕືອນ
- ເຈົ້າຈະມີບັນຫາໃນການຍ້າຍຕົວຊີ້ຖ້າເມົາຢູ່ເທິງແກ້ວ, ກະຈົກ, ຫຼືພື້ນຜິວບໍ່ສະເີກັນ.