ກະວີ:
Virginia Floyd
ວັນທີຂອງການສ້າງ:
5 ສິງຫາ 2021
ວັນທີປັບປຸງ:
1 ເດືອນກໍລະກົດ 2024
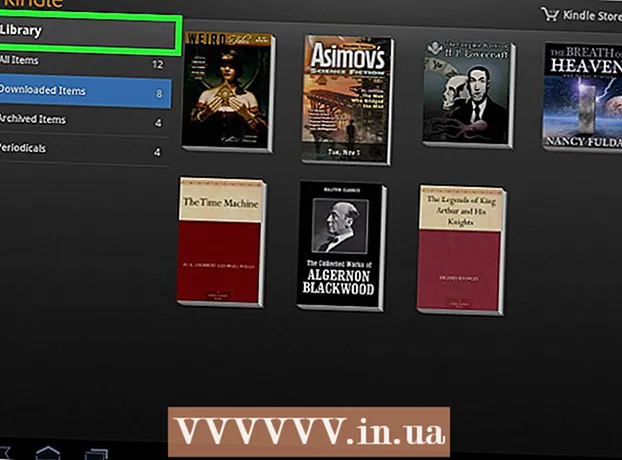
ເນື້ອຫາ
ບົດຄວາມນີ້ຈະສະແດງວິທີການຄັດລອກໄຟລ PDF PDF ໃສ່ໃນ Kindle eBook reader ຫຼື app ມືຖືຂອງ Kindle. ໃຊ້ Send-to-Kindle ເພື່ອສົ່ງອີເມລ PDF PDF ໄປຫາ Kindle ຂອງເຈົ້າ, ຫຼືໃຊ້ສາຍ USB ເພື່ອຄັດລອກ PDF ໄປຫາ Kindle ໂດຍກົງຈາກຄອມພິວເຕີຂອງເຈົ້າ.
ຂັ້ນຕອນ
ວິທີການ 1 ຂອງ 2: ຜ່ານທາງອີເມລ
 1 ຊອກຫາທີ່ຢູ່ອີເມວ Send-to-Kindle ຂອງເຈົ້າ. ເຈົ້າຈະຕ້ອງການມັນເພື່ອສົ່ງ PDF ໄປຫາອຸປະກອນ Kindle ຂອງເຈົ້າຫຼືແອັບ Kindle:
1 ຊອກຫາທີ່ຢູ່ອີເມວ Send-to-Kindle ຂອງເຈົ້າ. ເຈົ້າຈະຕ້ອງການມັນເພື່ອສົ່ງ PDF ໄປຫາອຸປະກອນ Kindle ຂອງເຈົ້າຫຼືແອັບ Kindle: - ໄປທີ່ ໜ້າ ອຸປະກອນຂອງຂ້ອຍ Amazon ແລະເຂົ້າສູ່ລະບົບຖ້າຈໍາເປັນ.
- ເລື່ອນລົງແລະແຕະການຕັ້ງຄ່າເອກະສານສ່ວນຕົວ.
- ເລື່ອນລົງແລະໃນສ່ວນ "ທີ່ຢູ່ອີເມລ,", ຊອກຫາທີ່ຢູ່ອີເມລ.
- ເພີ່ມທີ່ຢູ່ອີເມວໃif່ຖ້າ ຈຳ ເປັນ. ເພື່ອເຮັດສິ່ງນີ້, ໃຫ້ຄລິກໃສ່“ ເພີ່ມທີ່ຢູ່ອີເມລໃapproved່ທີ່ໄດ້ຮັບການອະນຸມັດ”, ໃສ່ທີ່ຢູ່ອີເມລ your ຂອງເຈົ້າເມື່ອຖືກຖາມ, ແລະຈາກນັ້ນຄລິກທີ່“ ເພີ່ມທີ່ຢູ່”.
 2 ເປີດກ່ອງຈົດາຍໃດ ໜຶ່ງ ຂອງເຈົ້າ.
2 ເປີດກ່ອງຈົດາຍໃດ ໜຶ່ງ ຂອງເຈົ້າ.- ຖ້າເຈົ້າຍັງບໍ່ໄດ້ເຂົ້າສູ່ລະບົບເທື່ອ, ໃສ່ທີ່ຢູ່ອີເມວແລະລະຫັດຜ່ານຂອງເຈົ້າ.
 3 ຂຽນຈົດnewາຍໃ່. ເພື່ອເຮັດສິ່ງນີ້, ເປີດ ໜ້າ ຕ່າງສ້າງຈົດnewາຍໃ:່:
3 ຂຽນຈົດnewາຍໃ່. ເພື່ອເຮັດສິ່ງນີ້, ເປີດ ໜ້າ ຕ່າງສ້າງຈົດnewາຍໃ:່: - Gmail - ຄລິກ "ຂຽນ" (ຫຼື "+ ຂຽນ") ຢູ່ເບື້ອງຊ້າຍຂອງ ໜ້າ.
- ການຄາດຄະເນ - ຄລິກ "+ ສ້າງຂໍ້ຄວາມ" ຢູ່ໃນແຈເບື້ອງຊ້າຍດ້ານເທິງຂອງ ໜ້າ.
- Yahoo - ກົດ "ຂຽນ" ຢູ່ເບື້ອງຊ້າຍດ້ານເທິງຂອງ ໜ້າ.
- ອີເມລ iCloud - ຄລິກໃສ່ຮູບສັນຍາລັກສີຟ້າ
 ຢູ່ເທິງສຸດຂອງ ໜ້າ.
ຢູ່ເທິງສຸດຂອງ ໜ້າ.
 4 ໃສ່ທີ່ຢູ່ອີເມວ Send to Kindle ຂອງເຈົ້າ. ໃນກ່ອງຂໍ້ຄວາມ“ ເຖິງ”, ໃສ່ທີ່ຢູ່ອີເມລ found ທີ່ພົບຢູ່ພາຍໃຕ້“ ທີ່ຢູ່ອີເມລ”” ຢູ່ໃນ ໜ້າ Kindle ຂອງບັນຊີ Amazon ຂອງເຈົ້າ.
4 ໃສ່ທີ່ຢູ່ອີເມວ Send to Kindle ຂອງເຈົ້າ. ໃນກ່ອງຂໍ້ຄວາມ“ ເຖິງ”, ໃສ່ທີ່ຢູ່ອີເມລ found ທີ່ພົບຢູ່ພາຍໃຕ້“ ທີ່ຢູ່ອີເມລ”” ຢູ່ໃນ ໜ້າ Kindle ຂອງບັນຊີ Amazon ຂອງເຈົ້າ.  5 ໃຫ້ຄລິກໃສ່ຮູບສັນຍາລັກ Attachment
5 ໃຫ້ຄລິກໃສ່ຮູບສັນຍາລັກ Attachment  . ປົກກະຕິແລ້ວມັນຕັ້ງຢູ່ທາງລຸ່ມຫຼືດ້ານເທິງຂອງປ່ອງຢ້ຽມຈົດnewາຍໃ່. ປ່ອງຢ້ຽມ Explorer (Windows) ຫຼື Finder (Mac) ເປີດ.
. ປົກກະຕິແລ້ວມັນຕັ້ງຢູ່ທາງລຸ່ມຫຼືດ້ານເທິງຂອງປ່ອງຢ້ຽມຈົດnewາຍໃ່. ປ່ອງຢ້ຽມ Explorer (Windows) ຫຼື Finder (Mac) ເປີດ.  6 ເລືອກໄຟລ PDF PDF. ທ່ອງໄປຫາໂຟນເດີທີ່ມີເອກະສານ PDF ທີ່ຕ້ອງການ, ແລະຈາກນັ້ນຄລິກໃສ່ມັນ.
6 ເລືອກໄຟລ PDF PDF. ທ່ອງໄປຫາໂຟນເດີທີ່ມີເອກະສານ PDF ທີ່ຕ້ອງການ, ແລະຈາກນັ້ນຄລິກໃສ່ມັນ.  7 ຄລິກໃສ່ ເປີດ. ມັນຢູ່ໃນມຸມຂວາລຸ່ມຂອງປ່ອງຢ້ຽມ.ໄຟລ PDF PDF ຈະຖືກຕິດຢູ່ໃນອີເມລ.
7 ຄລິກໃສ່ ເປີດ. ມັນຢູ່ໃນມຸມຂວາລຸ່ມຂອງປ່ອງຢ້ຽມ.ໄຟລ PDF PDF ຈະຖືກຕິດຢູ່ໃນອີເມລ.  8 ສົ່ງຈົດາຍ. ຄລິກສົ່ງ (ຫຼືຄລິກໄອຄອນເຮືອບິນເຈ້ຍ). PDF ຈະຖືກສົ່ງໄປຫາອຸປະກອນ Kindle ຫຼືແອັບ Kindle; ອັນນີ້ອາດຈະໃຊ້ເວລາຫຼາຍນາທີ.
8 ສົ່ງຈົດາຍ. ຄລິກສົ່ງ (ຫຼືຄລິກໄອຄອນເຮືອບິນເຈ້ຍ). PDF ຈະຖືກສົ່ງໄປຫາອຸປະກອນ Kindle ຫຼືແອັບ Kindle; ອັນນີ້ອາດຈະໃຊ້ເວລາຫຼາຍນາທີ. - ຂຶ້ນຢູ່ກັບການບໍລິການທາງໄປສະນີ, ປ່ອງຢ້ຽມອາດຈະເປີດຂຶ້ນມາຖາມຖ້າເຈົ້າຕ້ອງການສົ່ງຈົດwithoutາຍໂດຍບໍ່ຕ້ອງໃສ່ຫົວຂໍ້ແລະຂໍ້ຄວາມຂອງຈົດາຍ. ໃນກໍລະນີນີ້, ໃຫ້ຄລິກໃສ່ "ແມ່ນ" ຫຼື "ສົ່ງ".
 9 ເປີດເອກະສານ PDF ຢູ່ໃນອຸປະກອນ Kindle ຂອງເຈົ້າ. ກວດໃຫ້ແນ່ໃຈວ່າ Kindle ຂອງເຈົ້າຖືກປົດລັອກແລະເຊື່ອມຕໍ່ກັບເຄືອຂ່າຍໄຮ້ສາຍ (ຫຼືອິນເຕີເນັດມືຖື). ດຽວນີ້ແຕະໄຟລ PDF PDF ຢູ່ໃນສ່ວນຫ້ອງສະtoຸດເພື່ອເປີດເອກະສານ.
9 ເປີດເອກະສານ PDF ຢູ່ໃນອຸປະກອນ Kindle ຂອງເຈົ້າ. ກວດໃຫ້ແນ່ໃຈວ່າ Kindle ຂອງເຈົ້າຖືກປົດລັອກແລະເຊື່ອມຕໍ່ກັບເຄືອຂ່າຍໄຮ້ສາຍ (ຫຼືອິນເຕີເນັດມືຖື). ດຽວນີ້ແຕະໄຟລ PDF PDF ຢູ່ໃນສ່ວນຫ້ອງສະtoຸດເພື່ອເປີດເອກະສານ. - ສໍາລັບແອັບ Kindle, ເປີດມັນ, ເຂົ້າສູ່ລະບົບ (ຖ້າຈໍາເປັນ), ໄປຫາແຖບຫ້ອງສະ,ຸດ, ແລະຈາກນັ້ນແຕະເອກະສານ PDF.
ວິທີທີ່ 2 ຂອງ 2: ການໃຊ້ສາຍ USB
 1 ຢ່າໃຊ້ວິທີນີ້ເພື່ອຄັດລອກ PDF ໃສ່ໃນແອັບ Kindle. ສໍາລັບແອັບ Kindle, ໃຊ້ອີເມລ.
1 ຢ່າໃຊ້ວິທີນີ້ເພື່ອຄັດລອກ PDF ໃສ່ໃນແອັບ Kindle. ສໍາລັບແອັບ Kindle, ໃຊ້ອີເມລ.  2 ດາວໂຫລດແລະຕິດຕັ້ງ Android File Transfer ຖ້າເຈົ້າມີຄອມພິວເຕີ Mac. ຄອມພິວເຕີ Mac ບໍ່ສາມາດເຮັດວຽກໄດ້ໂດຍກົງກັບ Android, ສະນັ້ນເຈົ້າຕ້ອງການ Android File Transfer:
2 ດາວໂຫລດແລະຕິດຕັ້ງ Android File Transfer ຖ້າເຈົ້າມີຄອມພິວເຕີ Mac. ຄອມພິວເຕີ Mac ບໍ່ສາມາດເຮັດວຽກໄດ້ໂດຍກົງກັບ Android, ສະນັ້ນເຈົ້າຕ້ອງການ Android File Transfer: - ໄປທີ່ https://www.android.com/filetransfer/ ໃນໂປຣແກຣມທ່ອງເວັບ Mac ຂອງທ່ານ.
- ກົດດາວໂຫຼດດຽວນີ້.
- ຄລິກສອງຄັ້ງໃສ່ໄຟລ DM DMG ທີ່ດາວໂຫລດມາ.
- ລາກໄອຄອນ Android File Transfer ໄປທີ່ໄອຄອນໂຟນເດີ Applications.
 3 ສຳ ເນົາໄຟລ PDF PDF. ທ່ອງໄປຫາໂຟນເດີທີ່ມີເອກະສານ PDF ທີ່ຕ້ອງການ, ຄລິກໃສ່ມັນ, ແລະຈາກນັ້ນຄລິກ Ctrl+ຄ (Windows) ຫຼື ⌘ຄໍາສັ່ງ+ຄ (Mac).
3 ສຳ ເນົາໄຟລ PDF PDF. ທ່ອງໄປຫາໂຟນເດີທີ່ມີເອກະສານ PDF ທີ່ຕ້ອງການ, ຄລິກໃສ່ມັນ, ແລະຈາກນັ້ນຄລິກ Ctrl+ຄ (Windows) ຫຼື ⌘ຄໍາສັ່ງ+ຄ (Mac).  4 ເຊື່ອມຕໍ່ Kindle ຂອງທ່ານກັບຄອມພິວເຕີຂອງທ່ານ. ເຊື່ອມຕໍ່ສົ້ນ ໜຶ່ງ ຂອງສາຍສາກ USB ເຂົ້າກັບຜອດ USB ໃນຄອມພິວເຕີຂອງເຈົ້າແລະສົ້ນສຸດທ້າຍກັບພອດສາກໄຟຂອງ Kindle.
4 ເຊື່ອມຕໍ່ Kindle ຂອງທ່ານກັບຄອມພິວເຕີຂອງທ່ານ. ເຊື່ອມຕໍ່ສົ້ນ ໜຶ່ງ ຂອງສາຍສາກ USB ເຂົ້າກັບຜອດ USB ໃນຄອມພິວເຕີຂອງເຈົ້າແລະສົ້ນສຸດທ້າຍກັບພອດສາກໄຟຂອງ Kindle. - ສໍາລັບຄອມພິວເຕີ Mac, ເຈົ້າອາດຈະຕ້ອງໃຊ້ຕົວເຊື່ອມຕໍ່ USB3.0 ກັບ USB / C.
 5 ເປີດປ່ອງຢ້ຽມ Kindle. ສຳ ລັບອັນນີ້:
5 ເປີດປ່ອງຢ້ຽມ Kindle. ສຳ ລັບອັນນີ້: - Windows - ເປີດ ໜ້າ ຕ່າງ Explorer
 (ຫຼືກົດ ⊞ຊະນະ+ຈ), ແລະຈາກນັ້ນຄລິກທີ່ຊື່ Kindle ໃນແຖບດ້ານຊ້າຍ. ເຈົ້າອາດຕ້ອງເລື່ອນລົງໄປຊອກຫາຊື່ Kindle.
(ຫຼືກົດ ⊞ຊະນະ+ຈ), ແລະຈາກນັ້ນຄລິກທີ່ຊື່ Kindle ໃນແຖບດ້ານຊ້າຍ. ເຈົ້າອາດຕ້ອງເລື່ອນລົງໄປຊອກຫາຊື່ Kindle. - Mac - ເປີດໂຄງການ Android File Transfer. ເພື່ອເຮັດສິ່ງນີ້, ເຂົ້າ ການໂອນໄຟລ android android ໃນສະປອດໄລ້
 , ແລະຈາກນັ້ນຄລິກສອງຄັ້ງ "Android File Transfer" ຢູ່ໃນຜົນການຄົ້ນຫາ.
, ແລະຈາກນັ້ນຄລິກສອງຄັ້ງ "Android File Transfer" ຢູ່ໃນຜົນການຄົ້ນຫາ.
- Windows - ເປີດ ໜ້າ ຕ່າງ Explorer
 6 ເປີດບ່ອນເກັບຂໍ້ມູນພາຍໃນຂອງ Kindle ຂອງທ່ານ. ຖ້າປ່ອງຢ້ຽມ Kindle ບໍ່ສະແດງແຖວໂຟນເດີ, ໃຫ້ຄລິກສອງຄັ້ງໃສ່ໂຟນເດີ "ພາຍໃນ" ຫຼື "ບ່ອນເກັບຂໍ້ມູນພາຍໃນ".
6 ເປີດບ່ອນເກັບຂໍ້ມູນພາຍໃນຂອງ Kindle ຂອງທ່ານ. ຖ້າປ່ອງຢ້ຽມ Kindle ບໍ່ສະແດງແຖວໂຟນເດີ, ໃຫ້ຄລິກສອງຄັ້ງໃສ່ໂຟນເດີ "ພາຍໃນ" ຫຼື "ບ່ອນເກັບຂໍ້ມູນພາຍໃນ". - ຂ້າມຂັ້ນຕອນນີ້ຢູ່ໃນເຄື່ອງ Mac.
 7 ຊອກຫາແລະເປີດໂຟນເດີ "Docs". ໂຟນເດີນີ້ປະກອບມີໄຟລ Kind Kindle ເຊັ່ນ: ເອກະສານ PDF ແລະ Word. ຄລິກສອງເທື່ອໃສ່ໃນໂຟນເດີນີ້ເພື່ອເປີດມັນ.
7 ຊອກຫາແລະເປີດໂຟນເດີ "Docs". ໂຟນເດີນີ້ປະກອບມີໄຟລ Kind Kindle ເຊັ່ນ: ເອກະສານ PDF ແລະ Word. ຄລິກສອງເທື່ອໃສ່ໃນໂຟນເດີນີ້ເພື່ອເປີດມັນ. - ຖ້າເຈົ້າມີ Kindle ຄລາສສິກ, ໂຟນເດີນີ້ອາດຈະຖືກເອີ້ນວ່າ“ ເອກະສານ”.
 8 ໃສ່ໄຟລ PDF PDF. ເມື່ອໂຟນເດີ Docs ເປີດ, ຄລິກ Ctrl+ວີ (Windows) ຫຼື ⌘ຄໍາສັ່ງ+ວີ (Mac) ເພື່ອວາງ PDF ທີ່ຄັດລອກໄປໃສ່ໃນໂຟນເດີ. ນີ້ຈະໂອນເອກະສານ PDF ໄປຫາ Kindle ຂອງເຈົ້າ.
8 ໃສ່ໄຟລ PDF PDF. ເມື່ອໂຟນເດີ Docs ເປີດ, ຄລິກ Ctrl+ວີ (Windows) ຫຼື ⌘ຄໍາສັ່ງ+ວີ (Mac) ເພື່ອວາງ PDF ທີ່ຄັດລອກໄປໃສ່ໃນໂຟນເດີ. ນີ້ຈະໂອນເອກະສານ PDF ໄປຫາ Kindle ຂອງເຈົ້າ.  9 ຕັດການເຊື່ອມຕໍ່ຢ່າງປອດໄພ ແລະຕັດການເຊື່ອມຕໍ່ Kindle ຂອງທ່ານຈາກຄອມພິວເຕີຂອງທ່ານ. ເມື່ອເຈົ້າຕັດການເຊື່ອມຕໍ່ Kindle ຂອງເຈົ້າຢ່າງປອດໄພ, ຖອດສາຍໄຟອອກຈາກຄອມພິວເຕີຂອງເຈົ້າ.
9 ຕັດການເຊື່ອມຕໍ່ຢ່າງປອດໄພ ແລະຕັດການເຊື່ອມຕໍ່ Kindle ຂອງທ່ານຈາກຄອມພິວເຕີຂອງທ່ານ. ເມື່ອເຈົ້າຕັດການເຊື່ອມຕໍ່ Kindle ຂອງເຈົ້າຢ່າງປອດໄພ, ຖອດສາຍໄຟອອກຈາກຄອມພິວເຕີຂອງເຈົ້າ.  10 ເປີດເອກະສານ PDF ຢູ່ໃນອຸປະກອນ Kindle ຂອງເຈົ້າ. ປົດລັອກອຸປະກອນຂອງທ່ານ, ຈາກນັ້ນແຕະໄຟລ PDF PDF ຢູ່ໃນສ່ວນຫ້ອງສະtoຸດເພື່ອເປີດເອກະສານ.
10 ເປີດເອກະສານ PDF ຢູ່ໃນອຸປະກອນ Kindle ຂອງເຈົ້າ. ປົດລັອກອຸປະກອນຂອງທ່ານ, ຈາກນັ້ນແຕະໄຟລ PDF PDF ຢູ່ໃນສ່ວນຫ້ອງສະtoຸດເພື່ອເປີດເອກະສານ.
ຄໍາແນະນໍາ
- PDFs ແມ່ນໄດ້ຮັບການສະ ໜັບ ສະ ໜູນ ຈາກ Kindle ຫຼາຍທີ່ສຸດ, ສະນັ້ນບໍ່ ຈຳ ເປັນຕ້ອງປ່ຽນເອກະສານ PDF ເປັນຮູບແບບອື່ນ.
- ຖ້າລະບົບບໍ່ຮັບຮູ້ Kindle ຂອງເຈົ້າເມື່ອມັນເຊື່ອມຕໍ່ກັບຄອມພິວເຕີຂອງເຈົ້າດ້ວຍສາຍ USB, ລອງສຽບສາຍໃສ່ກັບຜອດ USB ອັນອື່ນ, ແລະຈາກນັ້ນປິດເປີດຄອມພິວເຕີແລະ Kindle ຂອງເຈົ້າຄືນໃ່. ຖ້າອັນນັ້ນບໍ່ເຮັດວຽກ, ລອງໃຊ້ສາຍ USB ອັນອື່ນແທນ.
ຄຳ ເຕືອນ
- ໄຟລ PDF PDF ອາດຈະບໍ່ສະແດງຕາມທີ່ຄາດໄວ້ໃນ ໜ້າ ຈໍ Kindle.



