ກະວີ:
Sara Rhodes
ວັນທີຂອງການສ້າງ:
16 ກຸມພາ 2021
ວັນທີປັບປຸງ:
1 ເດືອນກໍລະກົດ 2024
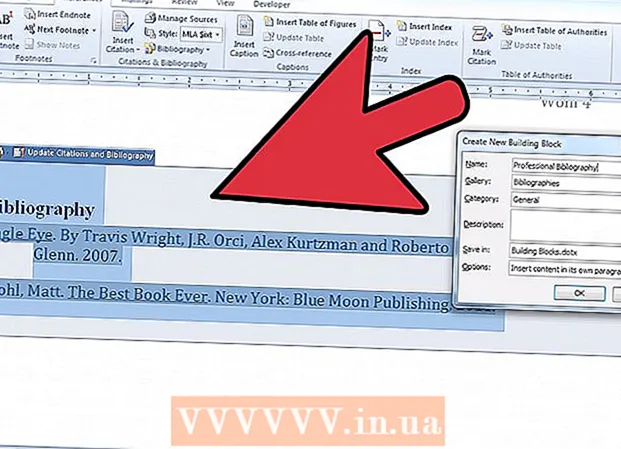
ເນື້ອຫາ
- ຂັ້ນຕອນ
- ສ່ວນທີ 1 ຂອງ 3: ການກະກຽມເພື່ອອ້າງແຫຼ່ງຂໍ້ມູນ
- ພາກທີ 2 ຂອງ 3: ການອ້າງອີງເຖິງແຫຼ່ງທີ່ມາໃນຂະນະທີ່ຂຽນວຽກ
- ສ່ວນທີ 3 ຂອງ 3: ການສ້າງ ໜ້າ ວຽກທີ່ໄດ້ອ້າງອີງ
- ເຈົ້າຈະຕ້ອງການ
Microsoft Word ມີລັກສະນະອັດຕະໂນມັດຫຼາຍອັນທີ່ເຮັດໃຫ້ງ່າຍຕໍ່ການຂຽນບົດລາຍງານແລະການມອບeducationalາຍດ້ານການສຶກສາແລະເອກະສານຄົ້ນຄວ້າອື່ນ. ໜຶ່ງ ໃນປະໂຫຍດທີ່ສຸດຂອງຄຸນສົມບັດເຫຼົ່ານີ້ແມ່ນການຮັກສາລາຍຊື່ແຫຼ່ງແລະການເຊື່ອມຕໍ່. ໂດຍການຮຽນຮູ້ວິທີປ້ອນແຫຼ່ງຂໍ້ມູນ, ເຈົ້າສາມາດສ້າງລາຍການແຫຼ່ງອ້າງອີງໂດຍອັດຕະໂນມັດໃນຕອນທ້າຍຂອງວຽກເຈົ້າ.
ຂັ້ນຕອນ
ສ່ວນທີ 1 ຂອງ 3: ການກະກຽມເພື່ອອ້າງແຫຼ່ງຂໍ້ມູນ
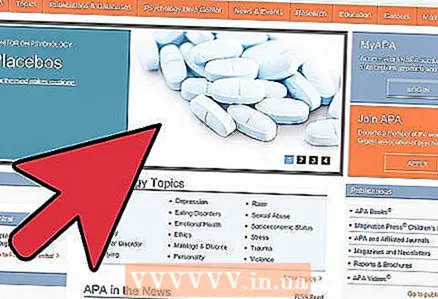 1 ກວດເບິ່ງກັບຜູ້ຄຸມງານຂອງເຈົ້າວ່າລາວມັກແບບໃດເພື່ອເບິ່ງແຫຼ່ງອ້າງອີງ. ຮູບແບບທົ່ວໄປທີ່ສຸດແມ່ນສະມາຄົມຈິດຕະສາດອາເມລິກາ (APA), ສະມາຄົມພາສາສະໄ Modern ໃ(່ (MLA), ແລະຮູບແບບ Turabian ແລະ Chicago.
1 ກວດເບິ່ງກັບຜູ້ຄຸມງານຂອງເຈົ້າວ່າລາວມັກແບບໃດເພື່ອເບິ່ງແຫຼ່ງອ້າງອີງ. ຮູບແບບທົ່ວໄປທີ່ສຸດແມ່ນສະມາຄົມຈິດຕະສາດອາເມລິກາ (APA), ສະມາຄົມພາສາສະໄ Modern ໃ(່ (MLA), ແລະຮູບແບບ Turabian ແລະ Chicago. 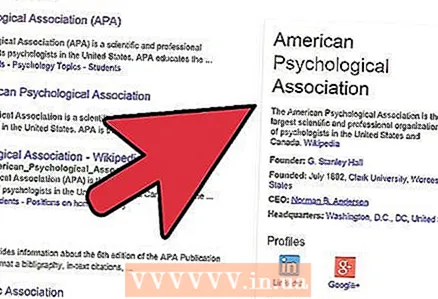 2 ເກັບ ກຳ ຂໍ້ມູນທີ່ ສຳ ຄັນກ່ຽວກັບແຫຼ່ງຂໍ້ມູນທັງyourົດຂອງເຈົ້າ. ອັນນີ້ລວມເຖິງຂໍ້ມູນກ່ຽວກັບຜູ້ຂຽນ, ຕຳ ແໜ່ງ ວຽກ, ເລກ ໜ້າ, ຜູ້ຈັດພິມ, ສະບັບ, ສະຖານທີ່ພິມ, ວັນທີພິມແລະເວລາເຂົ້າເຖິງ.
2 ເກັບ ກຳ ຂໍ້ມູນທີ່ ສຳ ຄັນກ່ຽວກັບແຫຼ່ງຂໍ້ມູນທັງyourົດຂອງເຈົ້າ. ອັນນີ້ລວມເຖິງຂໍ້ມູນກ່ຽວກັບຜູ້ຂຽນ, ຕຳ ແໜ່ງ ວຽກ, ເລກ ໜ້າ, ຜູ້ຈັດພິມ, ສະບັບ, ສະຖານທີ່ພິມ, ວັນທີພິມແລະເວລາເຂົ້າເຖິງ. 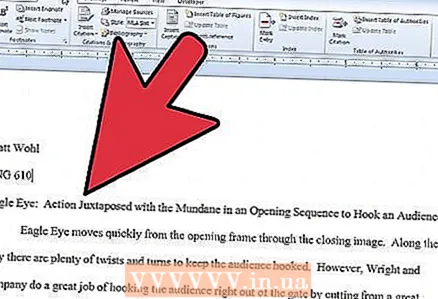 3 ກວດເບິ່ງເວີຊັນຂອງ Microsoft Word ທີ່ເຈົ້າກໍາລັງໃຊ້. ໃນແຕ່ລະສະບັບ, ພາກສ່ວນສໍາລັບການໃສ່ການເຊື່ອມຕໍ່ກັບແຫຼ່ງຂໍ້ມູນແມ່ນຢູ່ໃນສະຖານທີ່ແຕກຕ່າງກັນ. ຢູ່ໃນສະບັບເກືອບທັງ,ົດ, ມັນຕັ້ງຢູ່ໃນແຖບອ້າງອີງພາຍໃຕ້ອົງປະກອບເອກະສານຫຼືການຕັ້ງຄ່າເອກະສານ.
3 ກວດເບິ່ງເວີຊັນຂອງ Microsoft Word ທີ່ເຈົ້າກໍາລັງໃຊ້. ໃນແຕ່ລະສະບັບ, ພາກສ່ວນສໍາລັບການໃສ່ການເຊື່ອມຕໍ່ກັບແຫຼ່ງຂໍ້ມູນແມ່ນຢູ່ໃນສະຖານທີ່ແຕກຕ່າງກັນ. ຢູ່ໃນສະບັບເກືອບທັງ,ົດ, ມັນຕັ້ງຢູ່ໃນແຖບອ້າງອີງພາຍໃຕ້ອົງປະກອບເອກະສານຫຼືການຕັ້ງຄ່າເອກະສານ. 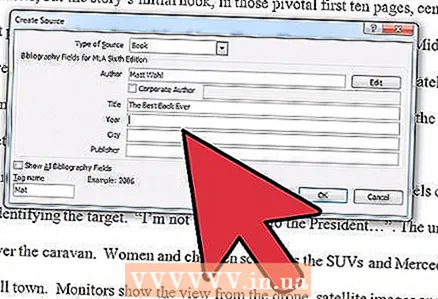 4 ຢູ່ໃນແຖບການອ້າງອີງ, ໃນກຸ່ມເອກະສານອ້າງອີງແລະບັນນານຸກົມ, ຄລິກລູກສອນທີ່ຢູ່ຖັດຈາກຮູບແບບ. ເລືອກຮູບແບບຈາກລາຍການແບບເລື່ອນລົງ, ຕົວຢ່າງ“ MLA”.
4 ຢູ່ໃນແຖບການອ້າງອີງ, ໃນກຸ່ມເອກະສານອ້າງອີງແລະບັນນານຸກົມ, ຄລິກລູກສອນທີ່ຢູ່ຖັດຈາກຮູບແບບ. ເລືອກຮູບແບບຈາກລາຍການແບບເລື່ອນລົງ, ຕົວຢ່າງ“ MLA”.
ພາກທີ 2 ຂອງ 3: ການອ້າງອີງເຖິງແຫຼ່ງທີ່ມາໃນຂະນະທີ່ຂຽນວຽກ
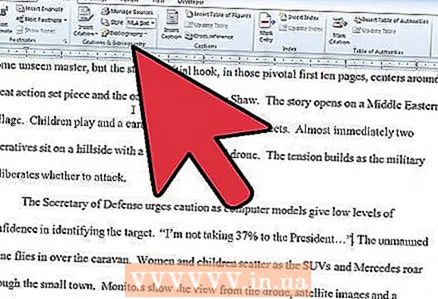 1 ພິມເອກະສານ Word ຂໍ້ມູນທີ່ເຈົ້າຕ້ອງການເຊື່ອມຕໍ່ຫາ. ວາງຕົວກະພິບຂອງເຈົ້າໃສ່ທ້າຍຂອງປະໂຫຍກເມື່ອເຈົ້າພ້ອມທີ່ຈະອ້າງເຖິງແຫຼ່ງທີ່ມາ.
1 ພິມເອກະສານ Word ຂໍ້ມູນທີ່ເຈົ້າຕ້ອງການເຊື່ອມຕໍ່ຫາ. ວາງຕົວກະພິບຂອງເຈົ້າໃສ່ທ້າຍຂອງປະໂຫຍກເມື່ອເຈົ້າພ້ອມທີ່ຈະອ້າງເຖິງແຫຼ່ງທີ່ມາ. 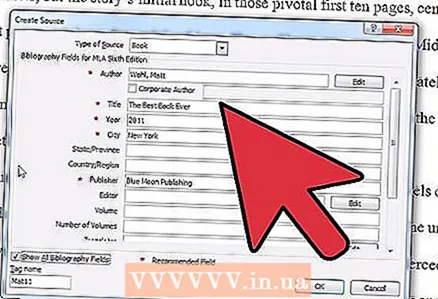 2 ກັບຄືນໄປຫາແຖບລິ້ງທີ່ຢູ່ເທິງສຸດຂອງ ໜ້າ. ຄລິກຈັດການແຫຼ່ງທີ່ມາແລະເຄື່ອງplusາຍບວກໃນກ່ອງໂຕ້ຕອບລິ້ງເພື່ອເພີ່ມແຫຼ່ງໃ່. ຖ້າເຈົ້າໃຊ້ Word ເວີຊັນກ່ອນ ໜ້າ 2011, ເຈົ້າຈະຕ້ອງຄລິກ "ໃສ່ລິ້ງ" ແລະເລືອກ "ເພີ່ມແຫຼ່ງໃNew່"
2 ກັບຄືນໄປຫາແຖບລິ້ງທີ່ຢູ່ເທິງສຸດຂອງ ໜ້າ. ຄລິກຈັດການແຫຼ່ງທີ່ມາແລະເຄື່ອງplusາຍບວກໃນກ່ອງໂຕ້ຕອບລິ້ງເພື່ອເພີ່ມແຫຼ່ງໃ່. ຖ້າເຈົ້າໃຊ້ Word ເວີຊັນກ່ອນ ໜ້າ 2011, ເຈົ້າຈະຕ້ອງຄລິກ "ໃສ່ລິ້ງ" ແລະເລືອກ "ເພີ່ມແຫຼ່ງໃNew່" 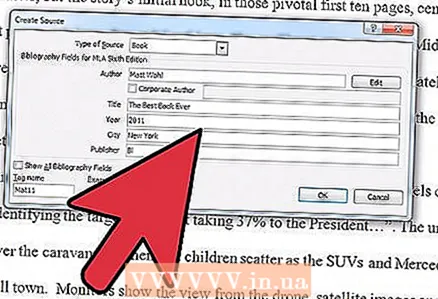 3 ຕື່ມຂໍ້ມູນໃສ່ທຸກຊ່ອງໃນກ່ອງສ້າງແຫຼ່ງທີ່ມາ. ຊ່ອງຂໍ້ມູນແນະ ນຳ ສຳ ລັບຮູບແບບໂຄງຮ່າງທີ່ເຈົ້າເລືອກແມ່ນຖືກmarkedາຍດ້ວຍເຄື່ອງາຍດາວ.
3 ຕື່ມຂໍ້ມູນໃສ່ທຸກຊ່ອງໃນກ່ອງສ້າງແຫຼ່ງທີ່ມາ. ຊ່ອງຂໍ້ມູນແນະ ນຳ ສຳ ລັບຮູບແບບໂຄງຮ່າງທີ່ເຈົ້າເລືອກແມ່ນຖືກmarkedາຍດ້ວຍເຄື່ອງາຍດາວ. 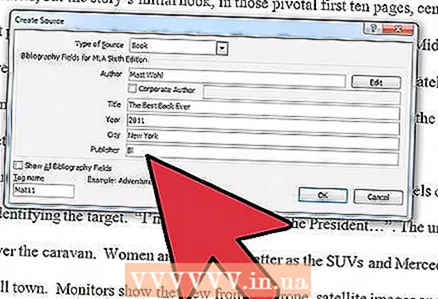 4 ເມື່ອ ສຳ ເລັດແລ້ວ, ກົດ“ ຕົກລົງ”. ແຫຼ່ງຂໍ້ມູນໄດ້ຖືກເພີ່ມເຂົ້າໃນລາຍການແຫຼ່ງທີ່ມາ.
4 ເມື່ອ ສຳ ເລັດແລ້ວ, ກົດ“ ຕົກລົງ”. ແຫຼ່ງຂໍ້ມູນໄດ້ຖືກເພີ່ມເຂົ້າໃນລາຍການແຫຼ່ງທີ່ມາ. 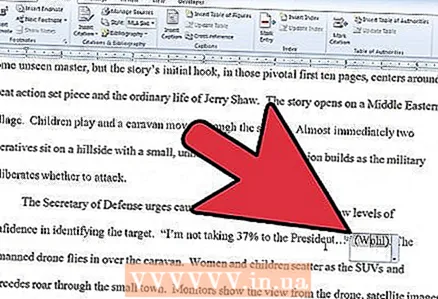 5 ເຂົ້າເຖິງລາຍຊື່ແຫຼ່ງຂໍ້ມູນຖ້າເຈົ້າສືບຕໍ່ອ້າງອີງແຫຼ່ງທີ່ມາໃນວຽກງານຂອງເຈົ້າ. ເມື່ອໃດກໍ່ຕາມທີ່ເຈົ້າຕ້ອງການລະບຸແຫຼ່ງທີ່ມາຂອງຂໍ້ມູນທີ່ແນ່ນອນ, ເຈົ້າສາມາດເລືອກຈາກລາຍການແຫຼ່ງຂໍ້ມູນຫຼືເພີ່ມແຫຼ່ງໃto່ໃສ່ໃນລາຍການ. ຄລິກ“ ປ່ຽນລິ້ງ” ເພື່ອໃຊ້ແຫຼ່ງດຽວກັນ, ແຕ່ປ່ຽນpageາຍເລກ ໜ້າ.
5 ເຂົ້າເຖິງລາຍຊື່ແຫຼ່ງຂໍ້ມູນຖ້າເຈົ້າສືບຕໍ່ອ້າງອີງແຫຼ່ງທີ່ມາໃນວຽກງານຂອງເຈົ້າ. ເມື່ອໃດກໍ່ຕາມທີ່ເຈົ້າຕ້ອງການລະບຸແຫຼ່ງທີ່ມາຂອງຂໍ້ມູນທີ່ແນ່ນອນ, ເຈົ້າສາມາດເລືອກຈາກລາຍການແຫຼ່ງຂໍ້ມູນຫຼືເພີ່ມແຫຼ່ງໃto່ໃສ່ໃນລາຍການ. ຄລິກ“ ປ່ຽນລິ້ງ” ເພື່ອໃຊ້ແຫຼ່ງດຽວກັນ, ແຕ່ປ່ຽນpageາຍເລກ ໜ້າ. 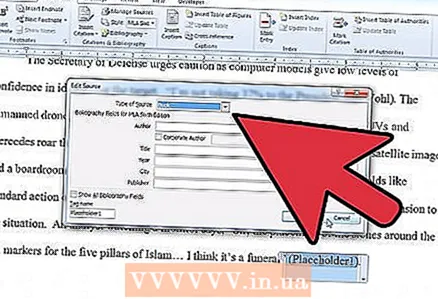 6 ເມື່ອ ສຳ ເລັດແລ້ວ, ເພີ່ມແຫຼ່ງທີ່ອ້າງອີງທັງtoົດໃສ່ໃນລາຍການ. ອີກທາງເລືອກ ໜຶ່ງ, ເຈົ້າສາມາດໃຊ້ປຸ່ມ Insert Footnote ຫຼື Insert Endnote ໃນແຖບ References ເພື່ອເພີ່ມບັນທຶກໃສ່ແຕ່ລະ ໜ້າ.
6 ເມື່ອ ສຳ ເລັດແລ້ວ, ເພີ່ມແຫຼ່ງທີ່ອ້າງອີງທັງtoົດໃສ່ໃນລາຍການ. ອີກທາງເລືອກ ໜຶ່ງ, ເຈົ້າສາມາດໃຊ້ປຸ່ມ Insert Footnote ຫຼື Insert Endnote ໃນແຖບ References ເພື່ອເພີ່ມບັນທຶກໃສ່ແຕ່ລະ ໜ້າ.
ສ່ວນທີ 3 ຂອງ 3: ການສ້າງ ໜ້າ ວຽກທີ່ໄດ້ອ້າງອີງ
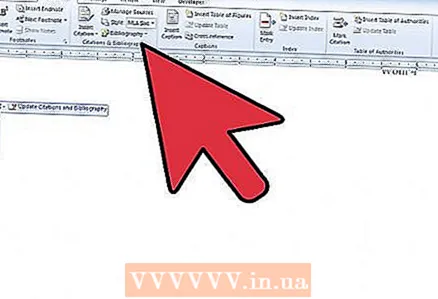 1 ເມື່ອເຈົ້າສໍາເລັດການຂຽນວຽກຂອງເຈົ້າ, ຄລິກປຸ່ມ "ເອກະສານອ້າງອີງ". ເລືອກລະຫວ່າງ“ ເອກະສານອ້າງອີງ” ແລະ“ ວຽກທີ່ອ້າງອີງ”. ອາຈານຂອງເຈົ້າຄວນຊີ້ບອກວ່າຈະລວມເອົາລາຍການປະເພດໃດແດ່.
1 ເມື່ອເຈົ້າສໍາເລັດການຂຽນວຽກຂອງເຈົ້າ, ຄລິກປຸ່ມ "ເອກະສານອ້າງອີງ". ເລືອກລະຫວ່າງ“ ເອກະສານອ້າງອີງ” ແລະ“ ວຽກທີ່ອ້າງອີງ”. ອາຈານຂອງເຈົ້າຄວນຊີ້ບອກວ່າຈະລວມເອົາລາຍການປະເພດໃດແດ່. 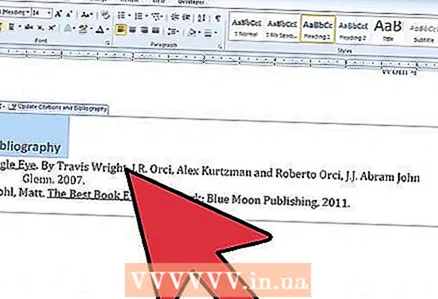 2 ຄລິກທີ່ປຸ່ມ Quoted Works. ບັນນານຸກົມຈະຖືກເພີ່ມໃສ່ໃນຊີດໃນຕອນທ້າຍວຽກຂອງເຈົ້າ. ວັດຖຸນີ້ແຕກຕ່າງຈາກຂໍ້ຄວາມ, ແທນທີ່ມັນຄ້າຍຄືກັບຕາຕະລາງແລະຮູບພາບໃນວຽກ.
2 ຄລິກທີ່ປຸ່ມ Quoted Works. ບັນນານຸກົມຈະຖືກເພີ່ມໃສ່ໃນຊີດໃນຕອນທ້າຍວຽກຂອງເຈົ້າ. ວັດຖຸນີ້ແຕກຕ່າງຈາກຂໍ້ຄວາມ, ແທນທີ່ມັນຄ້າຍຄືກັບຕາຕະລາງແລະຮູບພາບໃນວຽກ. 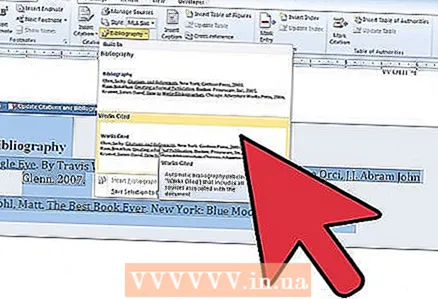 3 ອັບເດດເອກະສານອ້າງອີງທີ່ອ້າງອີງຖ້າເຈົ້າປ່ຽນແຫຼ່ງທີ່ມາໃນເອກະສານຂອງເຈົ້າ. ຄລິກທີ່ລູກສອນລົງລຸ່ມຖັດຈາກ ຄຳ ວ່າ "ເອກະສານອ້າງອີງ". ເລືອກ“ ອັບເດດເອກະສານອ້າງອີງແລະບັນນານຸກົມ”.
3 ອັບເດດເອກະສານອ້າງອີງທີ່ອ້າງອີງຖ້າເຈົ້າປ່ຽນແຫຼ່ງທີ່ມາໃນເອກະສານຂອງເຈົ້າ. ຄລິກທີ່ລູກສອນລົງລຸ່ມຖັດຈາກ ຄຳ ວ່າ "ເອກະສານອ້າງອີງ". ເລືອກ“ ອັບເດດເອກະສານອ້າງອີງແລະບັນນານຸກົມ”. 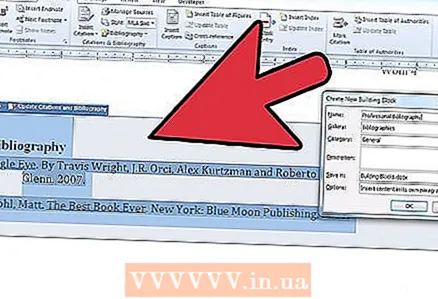 4 ບັນທຶກເອກະສານຂອງເຈົ້າເລື້ອຍ..
4 ບັນທຶກເອກະສານຂອງເຈົ້າເລື້ອຍ..
ເຈົ້າຈະຕ້ອງການ
- ເມົາສ



