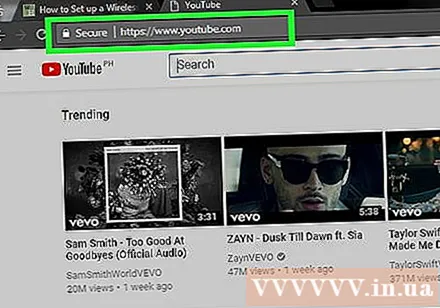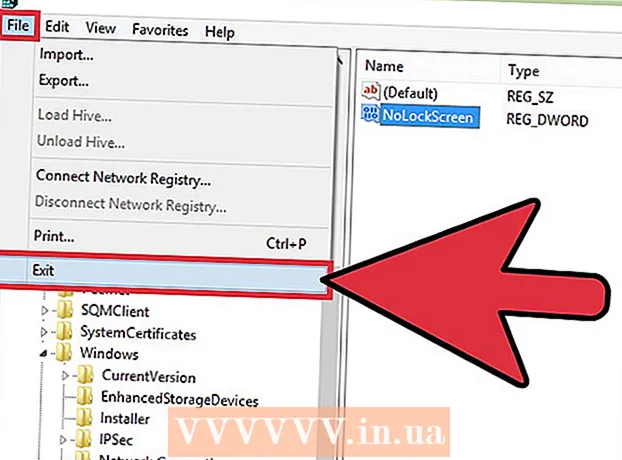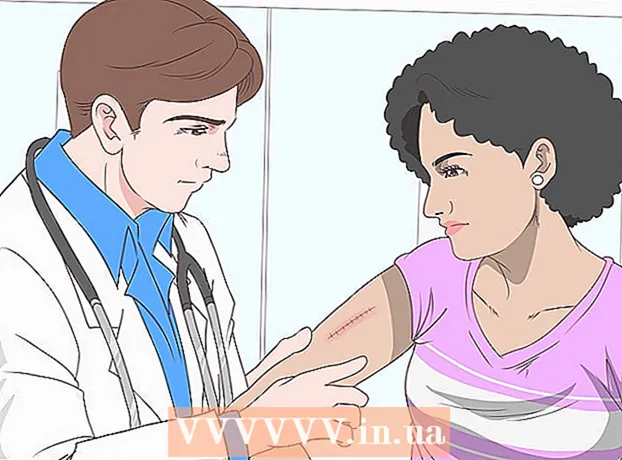ກະວີ:
Louise Ward
ວັນທີຂອງການສ້າງ:
9 ກຸມພາ 2021
ວັນທີປັບປຸງ:
1 ເດືອນກໍລະກົດ 2024
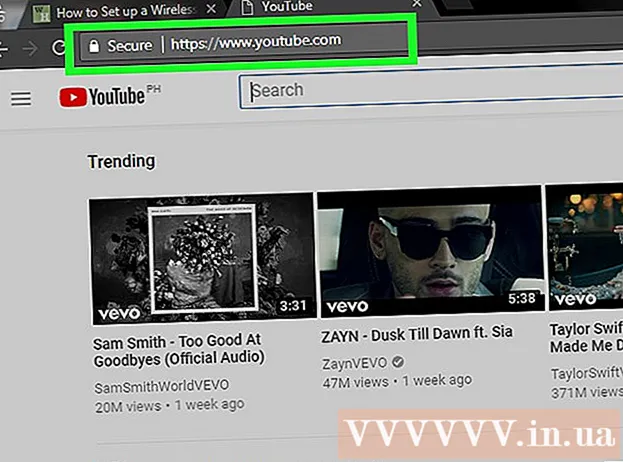
ເນື້ອຫາ
ເພື່ອຕັ້ງເຄືອຂ່າຍທີ່ ໜ້າ ເຊື່ອຖືຢູ່ເຮືອນ, ສິ່ງ ທຳ ອິດທີ່ທ່ານຕ້ອງເຮັດຄືການຕິດຕັ້ງ router. ແຕ່ວິທີການເລືອກ router ທີ່ຖືກຕ້ອງ? ແລະເມື່ອທ່ານມີມັນ, ທ່ານຕັ້ງຄ່າແນວໃດ? ປະຕິບັດຕາມ ຄຳ ແນະ ນຳ ນີ້ເພື່ອ ກຳ ນົດເຄືອຂ່າຍໄຮ້ສາຍ (Wi-Fi) ທີ່ປອດໄພຂອງທ່ານຢ່າງຖືກຕ້ອງ.
ຂັ້ນຕອນ
ສ່ວນທີ 1 ຂອງ 3: ການຕັ້ງຄ່າ Router
ຊື້ເລົາເຕີໄຮ້ສາຍ. ມີຫລາຍໆປັດໃຈທີ່ ກຳ ນົດວ່າອັນໃດແມ່ນ router ທີ່ດີທີ່ສຸດ ສຳ ລັບທ່ານ. ສິ່ງເຫລົ່ານີ້ປະກອບມີໄລຍະຫ່າງ, ການແຊກແຊງ, ອັດຕາການໂອນຍ້າຍແລະຄວາມປອດໄພ.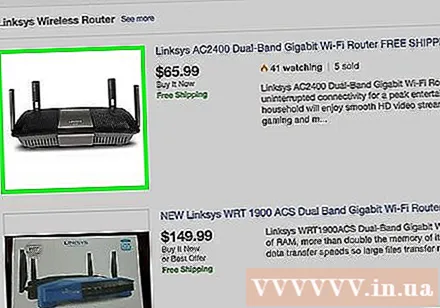
- ໜຶ່ງ ໃນປັດໃຈທີ່ ສຳ ຄັນທີ່ສຸດທີ່ຕ້ອງພິຈາລະນາເມື່ອຊື້ router ແມ່ນໄລຍະຫ່າງລະຫວ່າງມັນແລະອຸປະກອນໄຮ້ສາຍຂອງທ່ານ. ໂດຍປົກກະຕິແລ້ວ, ຄ່າໃຊ້ຈ່າຍທີ່ລາຄາແພງກວ່າ, ເລື່ອຍເຕີມີເສົາອາກາດຫຼາຍແລະເພາະສະນັ້ນ, ມັນຈຶ່ງມີການເຊື່ອມຕໍ່ທີ່ ໝັ້ນ ຄົງກວ່າໄລຍະທາງໄກກວ່າ.
- ປັດໄຈ ໜຶ່ງ ອີກທີ່ຕ້ອງໄດ້ພິຈາລະນາແມ່ນສັນຍານສຽງ. ຖ້າທ່ານມີຫລາຍອຸປະກອນທີ່ໃຊ້ໃນວົງ 2.4 GHz, ເຊັ່ນໄມໂຄເວຟແລະໂທລະສັບທີ່ບໍ່ມີສາຍ, ພວກມັນສາມາດແຊກແຊງສັນຍານ Wi-Fi. routers ໃຫມ່ສາມາດປະຕິບັດງານໃນແຖບ 5 GHz. ນີ້ແມ່ນວົງດົນຕີທີ່ໃຊ້ກັນ ໜ້ອຍ ລົງແລະດັ່ງນັ້ນຈິ່ງມີສຽງລົບກວນ ໜ້ອຍ ລົງ. ຈຸດອ່ອນແມ່ນສັນຍານ 5 GHz ບໍ່ສົ່ງຜ່ານໄດ້ເຖິງ 2.4 GHz.
- ຄວາມໄວໃນການໂອນເງິນຍັງເປັນຄຸນລັກສະນະທີ່ຄວນພິຈາລະນາ. ເລົາເຕີທີ່ ໃໝ່ ກວ່າໄດ້ຖືກອ້າງວ່າສາມາດໂອນຂໍ້ມູນໄດ້ດ້ວຍຄວາມໄວສູງເຖິງ 450 Mbp. ໃນຂະນະທີ່ມັນອາດຈະເປັນປະໂຫຍດໃນການໂອນຂໍ້ມູນລະຫວ່າງສອງຄອມພິວເຕີ້ໃນເຄືອຂ່າຍດຽວກັນ, ນີ້ຈະບໍ່ເພີ່ມຄວາມໄວໃນອິນເຕີເນັດຂອງທ່ານໂດຍທີ່ມັນໄດ້ລະບຸໄວ້ໂດຍຜູ້ໃຫ້ບໍລິການເຄືອຂ່າຍຂອງທ່ານ. ມັນມີ 3 ຕົວເລືອກຄວາມໄວຂອງ router: 802.11g (54 Mbps) 802.11n (300 Mbps), ແລະ 802.11ac (450 Mbps). ໃນນັ້ນ, ຈົ່ງຈື່ໄວ້ວ່າເວັ້ນເສຍແຕ່ວ່າຈະເອົາໄວ້ໃນຫ້ອງເປົ່າແລະບໍ່ມີການແຊກແຊງ, ການບັນລຸຄວາມໄວເຫລົ່ານີ້ເກືອບຈະເປັນໄປບໍ່ໄດ້ໃນສະພາບແວດລ້ອມໃດໆ.
- ສຸດທ້າຍ, ໃຫ້ແນ່ໃຈວ່າມັນແມ່ນ router ທີ່ມີຄວາມປອດໄພໄຮ້ສາຍທີ່ທັນສະ ໄໝ ທີ່ສຸດ - WPA2. ມັນເປັນມາດຕະຖານທີ່ຂ້ອນຂ້າງຫຼາຍ ສຳ ລັບທຸກໆ router ໃໝ່. ເຖິງຢ່າງໃດກໍ່ຕາມ, ຖ້າທ່ານວາງແຜນທີ່ຈະຊື້ router ທີ່ໃຊ້ແລ້ວ, ນີ້ຍັງເປັນປັດໃຈທີ່ຕ້ອງໄດ້ພິຈາລະນາ. ລະບົບການເຂົ້າລະຫັດເກົ່າບໍ່ປອດໄພແລະລະຫັດ WEP ສາມາດແຕກໄດ້ໃນບໍ່ເທົ່າໃດນາທີ.
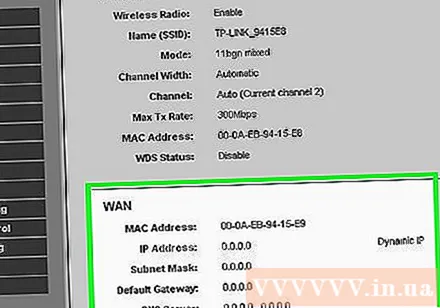
ເຊື່ອມຕໍ່ router ກັບໂມເດັມ (ໂມເດັມ). ເມື່ອທ່ານຊື້ router ຂອງທ່ານແລ້ວ, ທ່ານ ຈຳ ເປັນຕ້ອງເຊື່ອມຕໍ່ກັບໂມເດັມ. ຢູ່ເທິງ router, WAN / WLAN / ພອດອິນເຕີເນັດຕັ້ງຢູ່ແຜງດ້ານຫຼັງ. ໃຊ້ສາຍ Ethernet ມາດຕະຖານເພື່ອເຊື່ອມຕໍ່ພອດນີ້ກັບໂມເດັມ.- ໃຫ້ແນ່ໃຈວ່າ router ໄດ້ສຽບແລະເປີດໃຊ້ງານ.
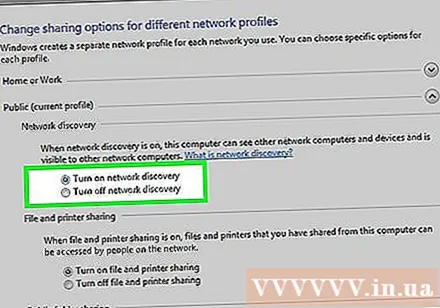
ເຊື່ອມຕໍ່ຄອມພິວເຕີ້ຜ່ານສາຍ Ethernet. ຂັ້ນຕອນນີ້ບໍ່ແມ່ນສິ່ງ ຈຳ ເປັນສະ ເໝີ ໄປແຕ່ມັນສາມາດເປັນປະໂຫຍດຫຼາຍຖ້າທ່ານຕ້ອງການຕັ້ງ router ໄຮ້ສາຍກ່ອນເຊື່ອມຕໍ່ອຸປະກອນໄຮ້ສາຍກັບມັນ. ການເຊື່ອມຕໍ່ຄອມພິວເຕີ້ຜ່ານສາຍທາງກາຍະພາບຈະຊ່ວຍໃຫ້ທ່ານສາມາດແກ້ໄຂການຕັ້ງຄ່າໄຮ້ສາຍໂດຍບໍ່ສູນເສຍການເຊື່ອມຕໍ່ກັບ router.- ເພື່ອປະສິດທິພາບທີ່ດີທີ່ສຸດໃນການຕັ້ງຄ່າ router ຂອງທ່ານ, ໃຫ້ມັນຢູ່ຂ້າງຄອມພິວເຕີຂອງທ່ານໃນຂະນະທີ່ທ່ານປັບຕົວ. ເມື່ອມີການຕັ້ງຄ່າແລ້ວ, ທ່ານສາມາດຍ້າຍ router ໄປຫາທີ່ຕັ້ງ ສຳ ລັບມັນ.
ສ່ວນທີ 2 ຂອງ 3: ການຕັ້ງຄ່າ router
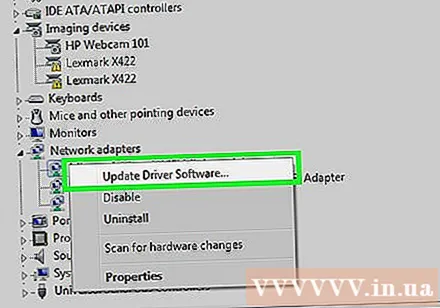
ຕິດຕັ້ງໂປແກຼມ router ລວມ. ບໍ່ແມ່ນ routers ທັງ ໝົດ ມາພ້ອມກັບ software ເພື່ອຕິດຕັ້ງ. ແຕ່ຖ້າມັນເຮັດ, ໃຫ້ຕິດຕັ້ງໂປແກຼມນັ້ນໄວ້ໃນຄອມພິວເຕີ້ທີ່ເຊື່ອມຕໍ່ກັບ router ຜ່ານສາຍ Ethernet. ການໃຊ້ໂປແກຼມທີ່ຖືກມັດໄວ້ເຮັດໃຫ້ການຕັ້ງຄ່າ router ຂອງທ່ານມີຄວາມສະດວກສະບາຍຫຼາຍກ່ວາທີ່ຈະຕ້ອງຜ່ານເມນູການຕັ້ງຄ່າ.- ໃຊ້ຊອບແວການຕັ້ງຊື່ ສຳ ລັບເຄືອຂ່າຍໄຮ້ສາຍຂອງທ່ານແລະເລືອກປະເພດຄວາມປອດໄພທີ່ທ່ານຕ້ອງການໃຊ້. ເລືອກ WPA2 ສຳ ລັບເຄືອຂ່າຍທີ່ປອດໄພທີ່ສຸດ. ຕໍ່ໄປ, ເລືອກລະຫັດຜ່ານແລະສືບຕໍ່.
- ຊອບແວ router ສ່ວນໃຫຍ່ຈະກວດສອບການຕັ້ງຄ່າອິນເຕີເນັດຂອງທ່ານໂດຍອັດຕະໂນມັດ. ນີ້ແມ່ນຂໍ້ມູນທີ່ router ຂອງທ່ານຕ້ອງການຕີຄວາມ ໝາຍ ການເຊື່ອມຕໍ່ອິນເຕີເນັດແລະສົ່ງຕໍ່ໄປຫາທຸກໆອຸປະກອນທີ່ເຊື່ອມຕໍ່ແບບໄຮ້ສາຍ.
ເປີດ ໜ້າ ການຕັ້ງຄ່າຂອງ router. ຖ້າ router ຂອງທ່ານບໍ່ມາພ້ອມກັບການຕິດຕັ້ງຊອບແວໃດໆ, ທ່ານຈະຕ້ອງເຊື່ອມຕໍ່ກັບ ໜ້າ ການຕັ້ງຄ່າຂອງ router ຂອງທ່ານຜ່ານ browser browser. ເປີດຕົວທ່ອງເວັບທີ່ທ່ານຕ້ອງການໃຊ້ແລະໃສ່ທີ່ຢູ່ຂອງເວບ ສຳ ລັບເລົາເຕີ. ນີ້ແມ່ນປົກກະຕິແລ້ວ 192.168.1.1 ຫຼື 192.168.0.1. ອີງໃສ່ປື້ມຄູ່ມືຄູ່ມືການສອນທີ່ສະ ໜອງ ໃຫ້ກັບອຸປະກອນ ສຳ ລັບທີ່ຢູ່ແນ່ນອນ.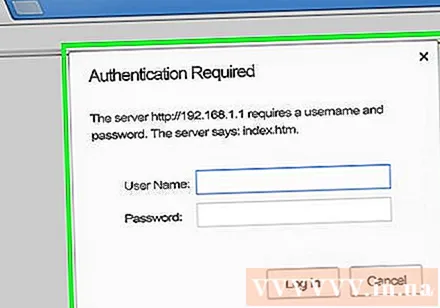
- ທ່ານຈະຖືກຮ້ອງຂໍໃຫ້ຊື່ຜູ້ໃຊ້ແລະລະຫັດຜ່ານຂອງທ່ານເພື່ອສືບຕໍ່ເຂົ້າເຖິງ ໜ້າ ການຕັ້ງຄ່າຂອງ router. ພວກມັນຍັງຖືກລວມເຂົ້າໃນປື້ມຄູ່ມືທີ່ສະ ໜອງ ໃຫ້ກັບ router ຂອງທ່ານ. ຊື່ຜູ້ໃຊ້ເລີ່ມຕົ້ນແມ່ນປົກກະຕິແລ້ວ: admin ແລະລະຫັດຜ່ານເລີ່ມຕົ້ນແມ່ນປົກກະຕິແລ້ວ: ລະຫັດຜ່ານຫຼື admin. ທ່ານສາມາດຊອກຫາຂໍ້ມູນການເຂົ້າສູ່ລະບົບສະເພາະ ສຳ ລັບຮູບແບບ router ຂອງທ່ານທີ່ PortFoward.com.
ໃສ່ຂໍ້ມູນການເຊື່ອມຕໍ່ອິນເຕີເນັດຂອງທ່ານ. ເຫຼົ່ານີ້ລວມມີທີ່ຢູ່ IP ແລະຂໍ້ມູນ DNS ຈາກຜູ້ໃຫ້ບໍລິການອິນເຕີເນັດຂອງທ່ານ. routers ສ່ວນໃຫຍ່ຈະຕື່ມຂໍ້ມູນນີ້ດ້ວຍຕົວເອງ. ຖ້າພວກເຂົາບໍ່ໄດ້ຕື່ມຂໍ້ມູນໃສ່ອັດຕະໂນມັດ, ຕິດຕໍ່ຜູ້ໃຫ້ບໍລິການອິນເຕີເນັດຂອງທ່ານ ສຳ ລັບຂໍ້ມູນທີ່ທ່ານຕ້ອງການໃສ່.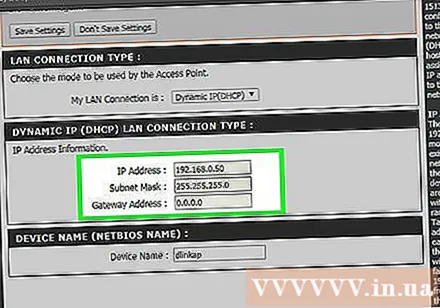
ຕັ້ງຄ່າການຕັ້ງຄ່າໄຮ້ສາຍ. routers ສ່ວນໃຫຍ່ມີສ່ວນການຕັ້ງຄ່າໄຮ້ສາຍໄປທາງເທີງຂອງລາຍການຂອງ router. ຈາກພາກນີ້ທ່ານສາມາດເປີດຫລືປິດສັນຍານໄຮ້ສາຍ, ປ່ຽນຊື່ເຄືອຂ່າຍແລະຕັ້ງການເຂົ້າລະຫັດ.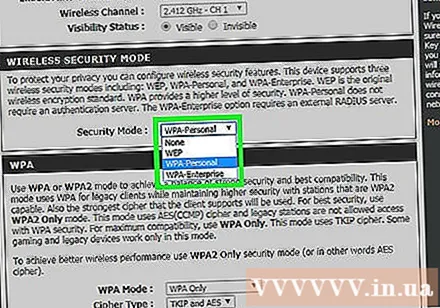
- ເພື່ອຕັ້ງຊື່ເຄືອຂ່າຍ, ເລືອກເອົາພາກສະຫນາມ SSID. ນີ້ແມ່ນຊື່ທີ່ຈະສະແດງໃນທຸກໆອຸປະກອນທີ່ກວດພົບເຄືອຂ່າຍຂອງທ່ານ. ຖ້າທ່ານອາໃສຢູ່ໃນພື້ນທີ່ທີ່ແອອັດ, ບໍ່ລວມເອົາຂໍ້ມູນທີ່ລະບຸໄດ້ໃນ SSID, ເພາະວ່າຜູ້ທີ່ໃຊ້ອຸປະກອນໄຮ້ສາຍຈະເຫັນມັນ.
- ໃຫ້ແນ່ໃຈວ່າທ່ານຕັ້ງຄ່າການເຂົ້າລະຫັດໃຫ້ກັບລຸ້ນລ້າສຸດທີ່ອະນຸຍາດໂດຍ router ຂອງທ່ານ. ໃນກໍລະນີຫຼາຍທີ່ສຸດ, ນັ້ນແມ່ນ WPA2. WPA2 ເຮັດວຽກດ້ວຍພຽງແຕ່ລະຫັດຜ່ານ. ທ່ານສາມາດໃສ່ສິ່ງທີ່ທ່ານຕ້ອງການ. ລະຫັດຜ່ານມີຄວາມປອດໄພສູງແລະປະກອບດ້ວຍຕົວອັກສອນໃຫຍ່, ຕົວເລກແລະສັນຍາລັກ.
ນຳ ໃຊ້ການຕັ້ງຄ່າຂອງທ່ານ. ເມື່ອການປັບຄ່າການຕັ້ງຄ່າ ສຳ ເລັດແລ້ວ, ຢ່າລືມກົດປຸ່ມສະ ໝັກ ຫລືບັນທຶກການປ່ຽນແປງໃນ ໜ້າ ການຕັ້ງຄ່າຂອງ router ຂອງທ່ານ. ມັນຈະໃຊ້ເວລາໄລຍະ ໜຶ່ງ ເພື່ອໃຫ້ router ດຳ ເນີນການ, ແລະການຕັ້ງຄ່າ ໃໝ່ ຂອງທ່ານຈະມີຜົນ.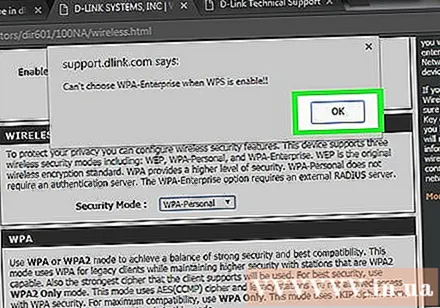
ເລືອກບ່ອນທີ່ຈະຊອກຫາ router. ເພື່ອໃຫ້ໄດ້ສັນຍານທີ່ເປັນໄປໄດ້ທີ່ດີທີ່ສຸດ, ພະຍາຍາມວາງ router ຢູ່ສະຖານທີ່ສູນກາງ. ຈົ່ງຈື່ໄວ້ວ່າອຸປະສັກໃດໆ, ເຊັ່ນຝາຫລືປະຕູ, ຈະຊ່ວຍຫຼຸດຜ່ອນສັນຍານ. ຖ້າເຮືອນຂອງທ່ານມີຫລາຍຊັ້ນ, ທ່ານຄວນພິຈາລະນາ ນຳ ໃຊ້ຫລາຍໆແຖວເພື່ອຮັບປະກັນການຄຸ້ມຄອງທີ່ທ່ານຕ້ອງການ.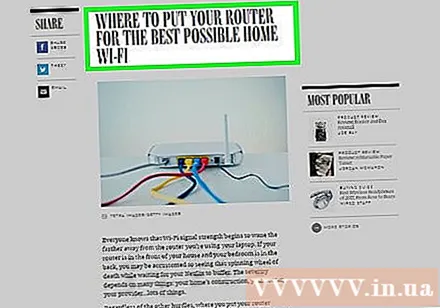
- ຢ່າລືມວ່າ router ຕ້ອງໄດ້ເຊື່ອມຕໍ່ທາງດ້ານຮ່າງກາຍກັບໂມເດັມ.ນີ້ສາມາດຈໍາກັດການເລືອກສະຖານທີ່ຂອງ router ຂອງທ່ານ.
ສ່ວນທີ 3 ຂອງ 3: ເຊື່ອມຕໍ່ກັບ router
ເຊື່ອມຕໍ່ອຸປະກອນກັບເຄືອຂ່າຍ. ເມື່ອ router ໄດ້ປ່ອຍສັນຍານໄຮ້ສາຍ, ທ່ານສາມາດກວດສອບການເຊື່ອມຕໍ່ໂດຍໃຊ້ອຸປະກອນ Wi-Fi, ເຊັ່ນ: ຄອມພິວເຕີ້ອື່ນ, ໂທລະສັບສະມາດໂຟນ, ແທັບເລັດແລະອື່ນໆ. ເພື່ອສະແກນຫາເຄືອຂ່າຍໄຮ້ສາຍ.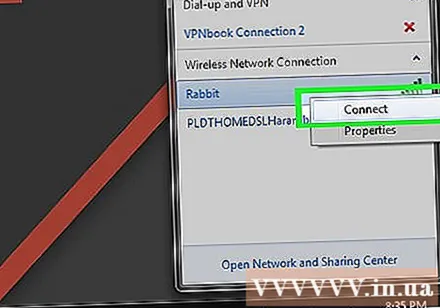
- ສະແກນເຄືອຂ່າຍ ໃໝ່. ໃນ Windows, ກົດທີ່ໄອຄອນເຄືອຂ່າຍໃນ System Tray ຕັ້ງຢູ່ແຈເບື້ອງຂວາລຸ່ມຂອງ ໜ້າ ຈໍ. ເລືອກເຊື່ອມຕໍ່ກັບເຄືອຂ່າຍແລະຊອກຫາ SSID ຂອງທ່ານ. ໃນເຄື່ອງ Mac, ໃຫ້ຄລິກໃສ່ຮູບສັນຍາລັກຂອງ AirPort, ເຊິ່ງຄ້າຍຄືກັບເສັ້ນໂຄ້ງສາມເສັ້ນໃນແຖບເມນູ. ເລືອກ SSID ຂອງທ່ານຈາກລາຍຊື່ເຄືອຂ່າຍທີ່ມີຢູ່.
ໃສ່ລະຫັດຜ່ານ. ຖ້າທ່ານເປີດໃຊ້ການເຂົ້າລະຫັດ WPA2, ທ່ານຈະຕ້ອງໃສ່ລະຫັດຜ່ານເພື່ອເຂົ້າໃຊ້ເຄືອຂ່າຍ. ຖ້າທ່ານ ກຳ ລັງໃຊ້ຄອມພິວເຕີສ່ວນບຸກຄົນ, ທ່ານສາມາດປິດຄຸນລັກສະນະເຊື່ອງລັກສະນະໃນບາງລະບົບເພື່ອເຮັດໃຫ້ລະຫັດຜ່ານທີ່ຖືກເຂົ້າເບິ່ງງ່າຍຂື້ນ.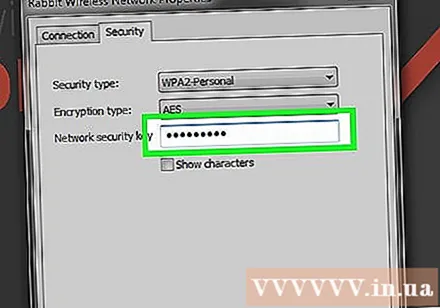
ທົດສອບການເຊື່ອມຕໍ່ຂອງທ່ານ. ເມື່ອໃດທີ່ຢູ່ໃນເຄືອຂ່າຍ, ລໍຖ້າເວລາໃດຫນຶ່ງທີ່ຈະໄດ້ຮັບການມອບຫມາຍທີ່ຢູ່ IP. ເປີດໂປແກຼມທ່ອງເວັບຂອງທ່ານແລະພະຍາຍາມເຂົ້າເບິ່ງເວັບໄຊທ໌ທີ່ທ່ານບໍ່ປົກກະຕິ (ເພື່ອໃຫ້ແນ່ໃຈວ່າເວັບໄຊທ໌ບໍ່ໄດ້ໂຫລດຈາກຫນ່ວຍຄວາມ ຈຳ). ໂຄສະນາ