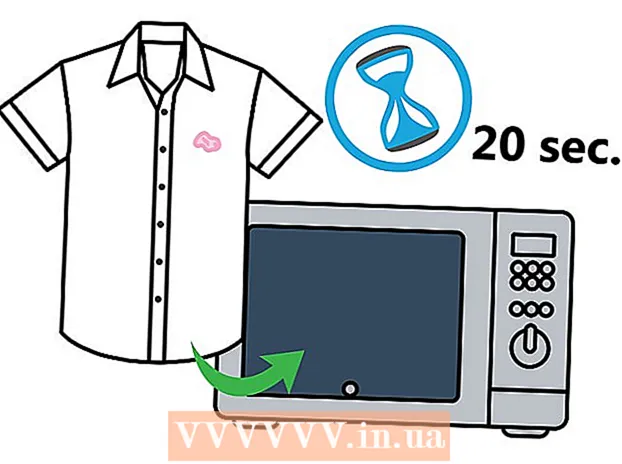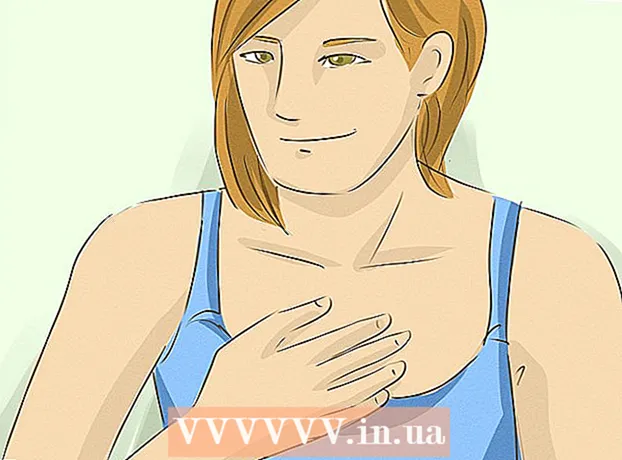ກະວີ:
Laura McKinney
ວັນທີຂອງການສ້າງ:
7 ເດືອນເມສາ 2021
ວັນທີປັບປຸງ:
1 ເດືອນກໍລະກົດ 2024
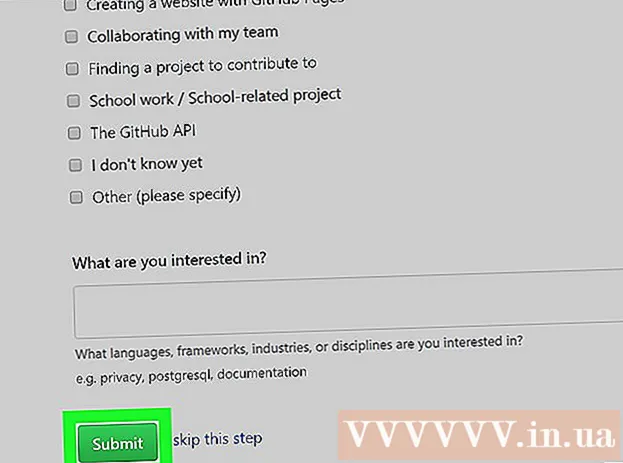
ເນື້ອຫາ
wikiHow ມື້ນີ້ສອນວິທີການລົງທະບຽນບັນຊີສ່ວນຕົວໂດຍບໍ່ເສຍຄ່າໃນ GitHub. ບັນຊີ GitHub ທີ່ບໍ່ເສຍຄ່າໃຫ້ການເຂົ້າເຖິງຫໍສະມຸດຊອບແວຣ໌ສາທາລະນະແລະເອກະຊົນ, ແລະຊ່ວຍໃຫ້ທ່ານສາມາດຮ່ວມມືກັບຜູ້ ນຳ ໃຊ້ອີກ 3 ຄົນ. ຖ້າທ່ານຕ້ອງການໃຊ້ຕົວເລືອກທີ່ກ້າວ ໜ້າ, ທ່ານສາມາດຍົກລະດັບບັນຊີ GitHub Pro ຂອງທ່ານເພື່ອບໍ່ ຈຳ ກັດ ຈຳ ນວນສະມາຊິກ, ແລະມີການເຂົ້າເຖິງການເກັບຂໍ້ມູນທັງ ໝົດ, ຈຳ ນວນບໍ່ ຈຳ ກັດ. ສະຖິຕິ, wiki, ແລະອື່ນໆ.
ຂັ້ນຕອນ
ການເຂົ້າເຖິງ https://github.com/join ການໃຊ້ໂປແກຼມທ່ອງເວັບ. ທ່ານສາມາດໃຊ້ໂປແກຼມທ່ອງເວັບໃດໆໃນຄອມພິວເຕີ, ໂທລະສັບຫຼືແທັບເລັດຂອງທ່ານເພື່ອລົງທະບຽນ.
- ບາງໂປແກຼມສະກັດກັ້ນການໂຄສະນາ (ເຊັ່ນ uBlock Origin) ຈະປ້ອງກັນບໍ່ໃຫ້ການປິດການກວດສອບຂອງ CAPTCHA ຂອງ GitHub ປາກົດຂື້ນ. ສຳ ລັບຜົນໄດ້ຮັບທີ່ດີທີ່ສຸດ, ທ່ານຄວນປິດໃຊ້ໂປແກຼມຕົວທ່ອງເວັບຂອງທ່ານກ່ອນທີ່ຈະລົງທະບຽນ GitHub.

ໃສ່ຂໍ້ມູນສ່ວນຕົວ. ນອກ ເໜືອ ຈາກການສ້າງຊື່ຜູ້ໃຊ້ແລະໃສ່ທີ່ຢູ່ອີເມວ, ທ່ານຈະຕ້ອງສ້າງລະຫັດລັບ. ລະຫັດຜ່ານຕ້ອງມີຢ່າງ ໜ້ອຍ 15 ຕົວອັກສອນ ຫຼື ຕ່ ຳ ສຸດ 8 ໂຕອັກສອນພ້ອມຕົວເລກແລະຕົວອັກສອນນ້ອຍ.- ກວດກາຢ່າງລະມັດລະວັງກ່ຽວກັບເງື່ອນໄຂການໃຫ້ບໍລິການ (ເງື່ອນໄຂການໃຫ້ບໍລິການ) ທີ່ https://help.github.com/en/articles/github-terms-of-service ແລະຖະແຫຼງການຄວາມເປັນສ່ວນຕົວທີ່ https: // help .github.com / en / articles / github-privacy-statement ກ່ອນ ດຳ ເນີນການ. ຈາກນັ້ນ, ສືບຕໍ່ເດີນ ໜ້າ ແລະຢືນຢັນວ່າທ່ານເຫັນດີກັບເອກະສານທັງສອງຢ່າງ.

ກົດປຸ່ມ ສ້າງບັນຊີ (ສ້າງບັນຊີ) ສີຟ້າ. ປຸ່ມນີ້ຕັ້ງຢູ່ດ້ານລຸ່ມຟອມ.
ປະກອບແບບສອບຖາມ CAPTCHA. ວິທີການຈະແຕກຕ່າງກັນຂື້ນກັບແບບສອບຖາມ, ສະນັ້ນພຽງແຕ່ປະຕິບັດຕາມ ຄຳ ແນະ ນຳ ໃນ ໜ້າ ຈໍເພື່ອຢືນຢັນວ່າທ່ານບໍ່ແມ່ນຫຸ່ນຍົນ.
- ຖ້າຂໍ້ຜິດພາດ "ບໍ່ສາມາດກວດສອບການຕອບສະ ໜອງ captcha ຂອງທ່ານ" ຈະປາກົດ, ບັນຫາກໍ່ຄືວ່າ browser browser-blocker ສາມາດປ້ອງກັນບໍ່ໃຫ້ຮູບປິດ CAPTCHA ປາກົດຂື້ນໄດ້. ປິດການຂະຫຍາຍໂຄສະນາທັງ ໝົດ, ໂຫຼດ ໜ້າ ຈໍຄືນ ໃໝ່ ແລະກົດເຂົ້າໄປ VERIFY (ຢືນຢັນ) ເພື່ອເລີ່ມຕົ້ນ CAPTCHA.

ກົດປຸ່ມ ເລືອກ (ເລືອກ) ສຳ ລັບແຜນທີ່ທ່ານຕ້ອງການ. ຫຼັງຈາກທີ່ທ່ານເລືອກແຜນການ, GitHub ຈະສົ່ງອີເມວຢືນຢັນໄປຫາທີ່ຢູ່ທີ່ທ່ານໄດ້ໃສ່. ທາງເລືອກໃນການວາງແຜນປະກອບມີ:- ບໍ່ເສຍຄ່າ (ບໍ່ເສຍຄ່າ): ບ່ອນເກັບມ້ຽນເອກະຊົນແລະສາທາລະນະ, ມີເຖິງ 3 ສະມາຊິກ, ຕິດຕາມຂໍ້ບົກພ່ອງແລະອຸປະຕິເຫດ, ບວກກັບເຄື່ອງມືຄຸ້ມຄອງໂຄງການ.
- ໂປ້ (Pro): ການເຂົ້າເຖິງບ່ອນເກັບຂໍ້ມູນທັງ ໝົດ ບໍ່ ຈຳ ກັດ, ຈຳ ນວນສະມາຄົມບໍ່ ຈຳ ກັດ, ຕິດຕາມຂໍ້ຜິດພາດແລະອຸປະຕິເຫດ, ບວກກັບເຄື່ອງມືທີ່ລະອຽດແລະເລິກເຊິ່ງ.
- ທີມງານ (ກຸ່ມ): ທຸກລັກສະນະທີ່ກ່າວມາຂ້າງເທິງ, ບວກກັບການເຂົ້າເຖິງກຸ່ມແລະການຄຸ້ມຄອງຜູ້ໃຊ້.
- ວິສາຫະກິດ (ວິສາຫະກິດ): ທຸກລັກສະນະຂອງແຜນການຂອງທີມ, ບວກກັບການເປັນເຈົ້າພາບຫລືການເກັບຮັກສາຟັງ, ການສະ ໜັບ ສະ ໜູນ ດ້ານຂໍ້ດີ, ການສະ ໜັບ ສະ ໜູນ ການເຊັນດຽວແລະອື່ນໆ.
ກົດປຸ່ມ ຢືນຢັນທີ່ຢູ່ອີເມວ ໃນອີເມວຈາກ GitHub. ທີ່ຢູ່ອີເມວທີ່ທ່ານສະ ໜອງ ໃຫ້ຈະຖືກຢືນຢັນ, ແລະຫຼັງຈາກນັ້ນທ່ານຈະກັບຄືນສູ່ຂັ້ນຕອນການລົງທະບຽນ.
ທົບທວນການເລືອກແຜນຂອງທ່ານແລະກົດ tiếptục. ທ່ານຍັງສາມາດເລືອກທີ່ຈະໄດ້ຮັບການປັບປຸງຈາກ GitHub ຜ່ານທາງອີເມວໂດຍການ ໝາຍ ໃສ່ກ່ອງທີ່ວ່າ "ສົ່ງໃຫ້ຂ້ອຍອັບເດດ" (ຖ້າທ່ານບໍ່ຕ້ອງການຮັບມັນ, ໃຫ້ມັນຫວ່າງ).
- ດ້ວຍແຜນການຈ່າຍລ່ວງ ໜ້າ, ທ່ານຈະຕ້ອງໃສ່ຂໍ້ມູນການຮຽກເກັບເງິນທີ່ຕ້ອງການເພື່ອສືບຕໍ່.
ເລືອກ custom ແລະກົດ ຍື່ນສະ ເໜີ. GitHub ສະແດງການ ສຳ ຫຼວດທີ່ວ່ອງໄວເຊິ່ງສາມາດຊ່ວຍທ່ານປັບແຕ່ງປະສົບການໃຫ້ ເໝາະ ສົມກັບຄວາມຕ້ອງການຂອງທ່ານ. ເມື່ອທ່ານໄດ້ເລືອກຂອງທ່ານແລ້ວ, ທ່ານຈະຖືກ ນຳ ໄປສູ່ ໜ້າ ຈໍທີ່ຊ່ວຍໃຫ້ທ່ານສາມາດຈັດເກັບເອກະສານເກັບຂໍ້ມູນຄັ້ງ ທຳ ອິດ.
- ຖ້າທ່ານຕ້ອງການຍົກລະດັບບັນຊີ Github ຂອງທ່ານໃນອະນາຄົດ, ໃຫ້ກົດເມນູຢູ່ແຈຂວາເທິງ, ເລືອກ ການຕັ້ງຄ່າ (ຕັ້ງຄ່າ) ແລະເລືອກ ໃບບິນ (ໃບເກັບເງິນ) ເພື່ອເບິ່ງຕົວເລືອກຕ່າງໆ.
ຄຳ ແນະ ນຳ
- ໃນການເຂົ້າເຖິງ dashboard Github ທ່ານສາມາດກົດທີ່ໄອຄອນແມວຢູ່ແຈເບື້ອງຊ້າຍດ້ານເທິງຂອງ ໜ້າ.
- ເພື່ອປັບແຕ່ງໂປຼໄຟລ໌ຂອງທ່ານ, ໃຫ້ຄລິກໃສ່ເມນູທີ່ຢູ່ດ້ານເທິງເບື້ອງຂວາຂອງ ໜ້າ ແລະເລືອກ ໂປຼໄຟລ໌ຂອງທ່ານ (ຂໍ້ມູນຂອງທ່ານ).
ຄຳ ເຕືອນ
- ທຸກໆຄົນສາມາດເບິ່ງແລະຄັດລອກເນື້ອຫາຢູ່ໃນຫໍສະ ໝຸດ ສາທາລະນະໃນ Github.