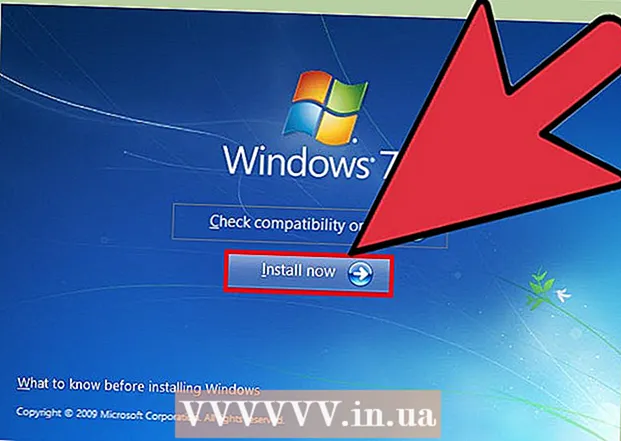ກະວີ:
Monica Porter
ວັນທີຂອງການສ້າງ:
22 ດົນໆ 2021
ວັນທີປັບປຸງ:
1 ເດືອນກໍລະກົດ 2024

ເນື້ອຫາ
ບົດຂຽນນີ້ສະແດງໃຫ້ທ່ານຮູ້ວິທີດາວໂຫລດວິດີໂອ YouTube ເພື່ອເບິ່ງໃນ iPad. ການໃຊ້ແອັບພລິເຄຊັນຂອງບຸກຄົນທີສາມເພື່ອດາວໂຫລດວິດີໂອແມ່ນລະເມີດຂໍ້ຕົກລົງຂອງຜູ້ໃຊ້ YouTube ແລະຍັງລະເມີດກົດ ໝາຍ ລິຂະສິດ, ສະນັ້ນແອັບ most ສ່ວນໃຫຍ່ທີ່ມີ ໜ້າ ທີ່ນີ້ຈະຖືກລຶບອອກຈາກ App Store.
ຂັ້ນຕອນ
ວິທີທີ່ 1 ຂອງ 2: ໃຊ້ YouTube Red
ເປີດ YouTube. app ມີສັນຍາລັກສີຂາວທີ່ມີຮູບສີ່ຫລ່ຽມສີແດງອ້ອມຮອບສາມຫຼ່ຽມສີຂາວ.

ກົດເຂົ້າໄປທີ່ Google profile picture. ຮູບຖ່າຍແມ່ນຢູ່ແຈຂວາເທິງສຸດຂອງ ໜ້າ ຈໍ.- ຖ້າທ່ານບໍ່ເຂົ້າສູ່ລະບົບ, ໃຫ້ກົດປຸ່ມສະແດງສີຂາວແລະສີຂາວຢູ່ແຈເບື້ອງຂວາເທິງຂອງ ໜ້າ ຈໍ, ຈາກນັ້ນກົດປຸ່ມ ເຂົ້າສູ່ລະບົບ (LOG IN) ແລະພິມຊື່ຜູ້ໃຊ້ແລະລະຫັດຜ່ານຂອງ Google.

ກົດເອົາ YouTube ແດງ (ເອົາ YouTube ແດງ). ປຸ່ມຢູ່ໃນເມນູດ້ານເທິງ.- YouTube Red ແມ່ນບໍລິການສະ ໝັກ ໃຊ້ທີ່ຖືກຈ່າຍເຊິ່ງຊ່ວຍໃຫ້ທ່ານສາມາດດາວໂຫລດວິດີໂອເພື່ອເບິ່ງໃນອຸປະກອນຂອງທ່ານໂດຍບໍ່ຕ້ອງລະເມີດຂໍ້ຕົກລົງຂອງຜູ້ໃຊ້ YouTube.
- ການຖ່າຍທອດສົດແມ່ນວິທີການເບິ່ງວີດີໂອໂດຍບໍ່ຕ້ອງມີ ສຳ ເນົາສົດ - ຄືກັບການເບິ່ງໂທລະພາບ - ແຕ່ຕ້ອງການການເຊື່ອມຕໍ່ອິນເຕີເນັດ. ການປົກປ້ອງລິຂະສິດ ສຳ ລັບຜູ້ສ້າງວິດີໂອ.
- ວິດີໂອທີ່ດາວໂຫລດມານັ້ນໃຊ້ຄວາມຊົງ ຈຳ ໃນ iPad ແຕ່ສາມາດເບິ່ງໄດ້ໂດຍບໍ່ຕ້ອງເຊື່ອມຕໍ່ອິນເຕີເນັດ. ຖ້າທ່ານບໍ່ຊື້ຫຼືບັນທຶກວິດີໂອຕົວທ່ານເອງ, ຫລືຂໍອະນຸຍາດຈາກຜູ້ຂຽນ, ການເປັນເຈົ້າຂອງ ສຳ ເນົາວິດີໂອອາດຈະລະເມີດກົດ ໝາຍ ລິຂະສິດ. ໃນກໍລະນີຫຼາຍທີ່ສຸດ, ການດາວໂຫລດວິດີໂອຈາກ YouTube ແມ່ນການລະເມີດຂໍ້ຕົກລົງຂອງຜູ້ໃຊ້ YouTube.

ກົດ ລອງມັນຟຣີ (ທົດລອງໃຊ້ຟຣີ). ປຸ່ມຢູ່ເບື້ອງຂວາຂອງ ໜ້າ ຈໍ.- ຮຸ່ນທົດລອງ 30 ວັນທີ່ມີໃຫ້ ສຳ ລັບສະມາຊິກໃນເບື້ອງຕົ້ນ.
- ທ່ານສາມາດຍົກເລີກໃນລາຍການຕັ້ງຄ່າ YouTube.
ໃສ່ລະຫັດຜ່ານ. ໃສ່ລະຫັດຜ່ານທີ່ກ່ຽວຂ້ອງກັບ Apple ID ເພື່ອຢືນຢັນການຊື້.
ກົດ ໂອເຄ.
ກົດປຸ່ມ "ຄົ້ນຫາ". ຮູບສັນຍາລັກແມ່ນແກ້ວຂະຫຍາຍໃຫຍ່ຂື້ນຢູ່ແຈຂວາເທິງຂອງ ໜ້າ ຈໍ.
ໃສ່ ຄຳ ຄົ້ນ. ໃຊ້ແຖບຄົ້ນຫາທີ່ຢູ່ດ້ານເທີງຂອງ ໜ້າ ຈໍເພື່ອພິມຫົວຂໍ້ຫລື ຄຳ ອະທິບາຍວິດີໂອ.
ກົດ ⋮. ປຸ່ມຕັ້ງຢູ່ຕິດກັບຫົວຂໍ້ວິດີໂອທີ່ທ່ານຕ້ອງການດາວໂຫລດ.
ກົດ ບັນທຶກ offline (ບັນທຶກ offline). ປຸ່ມຢູ່ກາງເມນູ.
ເລືອກຄຸນນະພາບ. ອີງຕາມຄຸນນະພາບວິດີໂອເດີມ, ທ່ານສາມາດເລືອກຄຸນນະພາບ ສຳ ລັບວິດີໂອທີ່ດາວໂຫລດມາ.
- ວິດີໂອທີ່ມີຄຸນນະພາບສູງຂື້ນຈະເກັບຄວາມຊົງ ຈຳ ເພີ່ມຂື້ນໃນ iPad.
ກົດ ຕົກລົງ. ຂັ້ນຕອນນີ້ດາວໂຫຼດວິດີໂອເຂົ້າໄປໃນຫນ່ວຍຄວາມ ຈຳ iPad.
ກົດ ນີ້ (ຫໍສະມຸດ). ນີ້ແມ່ນຮູບສັນຍາລັກທີ່ມີຮູບພາບຂອງໂຟນເດີຢູ່ດ້ານລຸ່ມຂອງ ໜ້າ ຈໍ.
ກົດ ວິດີໂອອອບໄລນ໌ (ວິດີໂອອອບໄລນ໌). ປຸ່ມແມ່ນຢູ່ໃນ ໜ້າ ຕ່າງດ້ານຊ້າຍຂອງ ໜ້າ ຈໍ, ພາຍໃຕ້ "ສາມາດໃຊ້ໄດ້ຢູ່ offline".
- ວິດີໂອທີ່ດາວໂຫລດມາຈະປາກົດຢູ່ໃນຂອບທີ່ຖືກຕ້ອງ.
- ກົດວິດີໂອເພື່ອເລີ່ມຕົ້ນການຫຼີ້ນ.
ວິທີທີ່ 2 ຂອງ 2: ໃຊ້ເອກະສານ 5
ເປີດ App Store. app ແມ່ນສີຟ້າທີ່ມີ "A" ສີຂາວພາຍໃນວົງມົນ.
ຄົ້ນຫາເອກະສານ 5. ໃນ App Storeກົດທີ່ໄອຄອນແກ້ວຂະ ໜາດ ໃຫຍ່ຢູ່ທາງລຸ່ມ, ຫຼັງຈາກນັ້ນເລີ່ມພິມ "ເອກະສານ 5" ໃສ່ໃນປ່ອງຂໍ້ຄວາມທີ່ຢູ່ດ້ານເທີງຂອງ ໜ້າ ຈໍ.
ກົດ ເອກະສານ 5. ລາຍການຈະປາກົດຢູ່ລຸ່ມກອບຂໍ້ຄວາມ.
ກົດ ຮັບ (ເອົາ). ປຸ່ມຢູ່ເບື້ອງຂວາຂອງແອັບ app Documents 5.
- ຫລັງຈາກນັ້ນ, ປຸ່ມກໍ່ຈະປ່ຽນເປັນ ຕິດຕັ້ງ (ຕັ້ງຄ່າ); ກົດເພື່ອຕິດຕັ້ງແອັບ on ໃນອຸປະກອນ.
ກົດປຸ່ມ Home. ປຸ່ມມີຮູບຊົງເປັນຮູບຊົງທາງ ໜ້າ iPad.
ເປີດ YouTube. ແອັບສີຂາວປະກອບດ້ວຍຮູບສີ່ຫລ່ຽມສີແດງປະມານສາມຫລ່ຽມຂາວ.
ຄົ້ນຫາວິດີໂອ. ໃຊ້ແຖບຄົ້ນຫາຢູ່ເທິງສຸດຂອງ ໜ້າ ຈໍເພື່ອໃສ່ຫົວຂໍ້ຫລື ຄຳ ອະທິບາຍວິດີໂອ.
ກົດທີ່ວິດີໂອ. ເລືອກວິດີໂອທີ່ທ່ານຕ້ອງການດາວໂຫລດ.
ກົດປຸ່ມ Share. ປຸ່ມມີລູກສອນໂຄ້ງດ້ານເທິງແລະດ້ານຂວາ, ຕັ້ງຢູ່ດ້ານລຸ່ມຂອງວິດີໂອ.
ກົດ ສຳ ເນົາລິ້ງ (ສຳ ເນົາລິ້ງ). ປຸ່ມຢູ່ທາງລຸ່ມຂອງເມນູ.
ກົດປຸ່ມ Home. ປຸ່ມມີຮູບຊົງເປັນຮູບຊົງທາງ ໜ້າ iPad.
ເປີດເອກະສານ 5. ຄໍາຮ້ອງສະຫມັກແມ່ນສີຂາວທີ່ມີຂໍ້ຄວາມ ດ ສີນ້ ຳ ຕານ.
ກົດ Browser (Browser). ປຸ່ມແມ່ນຢູ່ແຈເບື້ອງຊ້າຍດ້ານເທິງຂອງ ໜ້າ ຈໍ.
ເຂົ້າເບິ່ງເວັບໄຊທ໌ SaveFrom.net. ພິມ "savefrom.net" ໃນແຖບຄົ້ນຫາທີ່ຢູ່ເທິງສຸດຂອງ browser ຂອງທ່ານແລະກົດ ກັບຄືນ ' (ກັບມາແລ້ວ).
ກົດແລະຖື ພຽງແຕ່ໃສ່ລິ້ງ (ໃສ່ເສັ້ນທາງ). ປຸ່ມຢູ່ທາງລຸ່ມແຖບຄົ້ນຫາ.
ກົດ ວາງ (ວາງ). ການປະຕິບັດງານເພື່ອໃສ່ລິ້ງ YouTube ເຂົ້າໃນກອບຂໍ້ຄວາມ.
ກົດ>. ປຸ່ມແມ່ນສີຟ້າຢູ່ເບື້ອງຂວາຂອງເສັ້ນທາງທີ່ທ່ານເຂົ້າ.
ເລືອກຄຸນນະພາບວິດີໂອ. ກົດຂໍ້ຄວາມທີ່ຢູ່ເບື້ອງຂວາຂອງປຸ່ມ "ດາວໂຫລດ" ສີຟ້າທີ່ປະກົດຢູ່ທາງລຸ່ມເສັ້ນທາງທີ່ທ່ານໄດ້ເຂົ້າ. ກົດເພື່ອເປີດເມນູທີ່ມີຄຸນນະພາບແລະຮູບແບບວິດີໂອ. ກົດຄຸນະພາບທີ່ຈະເລືອກ.
- MP4 ແມ່ນຮູບແບບທີ່ນິຍົມທີ່ສຸດ ເໝາະ ສຳ ລັບ iPad.
ກົດ ດາວໂຫລດ. ກົດເພື່ອເປີດກ່ອງໂຕ້ຕອບເພື່ອປ່ຽນຊື່ເອກະສານຖ້າຕ້ອງການ.
ກົດ ເຮັດແລ້ວ (ຈົບ). ປຸ່ມສີຟ້າຢູ່ເບື້ອງຂວາມືຂ້າງເທິງຂອງກ່ອງໂຕ້ຕອບ.
ກົດ ≡. ປຸ່ມຢູ່ເບື້ອງຊ້າຍດ້ານເທິງຂອງ ໜ້າ ຈໍ.
ກົດ ເອກະສານ (ເອກະສານ). ປຸ່ມຢູ່ເບື້ອງຊ້າຍດ້ານເທິງຂອງ ໜ້າ ຈໍ.
ກົດ ດາວໂຫລດ. ປຸ່ມທີ່ມີໄອຄອນໂຟນເດີຢູ່ໃນກອບຂວາຂອງ ໜ້າ ຈໍ.
ກົດແລະຖືວີດີໂອ.
ລາກວິດີໂອໄປທາງເທິງເບື້ອງຊ້າຍ. ລາກຂໍ້ຄວາມ "ລາກທີ່ນີ້" ແລະຖືມັນຈົນກ່ວາໄອຄອນໂຟນເດີຈະປາກົດຢູ່ ໜ້າ ຈໍ.
ລາກວິດີໂອເຂົ້າໄປໃນ "ຮູບພາບ" ໂຟນເດີແລະປ່ອຍ. ວິດີໂອຈະປະກອບມີໄອຄອນດອກສີ spectrum ສີຂອງແອັບ app Photos.
ກົດປຸ່ມ Home. ປຸ່ມມີຮູບຊົງເປັນຮູບຊົງທາງ ໜ້າ iPad.
ເປີດຮູບພາບ. ຄໍາຮ້ອງສະຫມັກແມ່ນສີຂາວໃນສີທີ່ປະກອບດ້ວຍດອກໄມ້ທີ່ປະກອບດ້ວຍລະດັບສີ.
ກົດຮູບພາບທັງ ໝົດ. ນີ້ແມ່ນອັນລະບັ້ມຢູ່ແຈເບື້ອງຊ້າຍດ້ານເທິງຂອງ ໜ້າ ຈໍ.
ກົດທີ່ວິດີໂອ. ນີ້ແມ່ນລາຍການສຸດທ້າຍຢູ່ລຸ່ມ ໜ້າ ຈໍສະຫຼຸບສັງລວມ. ເຮັດສິ່ງນີ້ເພື່ອເປີດວິດີໂອແລະເລີ່ມຕົ້ນຫຼີ້ນໃນແອັບ Photos Photos ຂອງ iPad.
ຄຳ ເຕືອນ
- ໃນເວລານີ້, YouTube ບໍ່ສະ ໜັບ ສະ ໜູນ ຫຼືຊຸກຍູ້ໃຫ້ດາວໂຫລດວິດີໂອ ສຳ ລັບການເບິ່ງອອບໄລຕໍ່ມາ. ຈື່ໄວ້ວ່າເວັບໄຊທ໌ດາວໂຫລດແລະວິດີໂອຂອງພາກສ່ວນທີສາມອາດຈະຢຸດການເຮັດວຽກໄດ້ທຸກເວລາຫລືຖືກລຶບອອກຈາກ App Store ໂດຍບໍ່ຕ້ອງແຈ້ງເຕືອນລ່ວງ ໜ້າ.