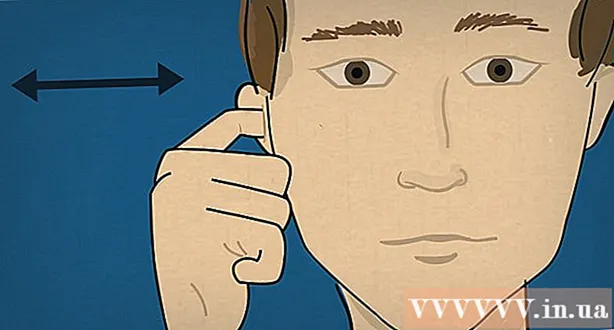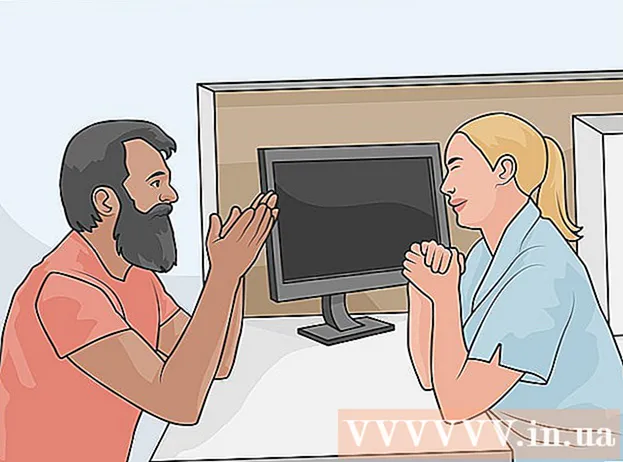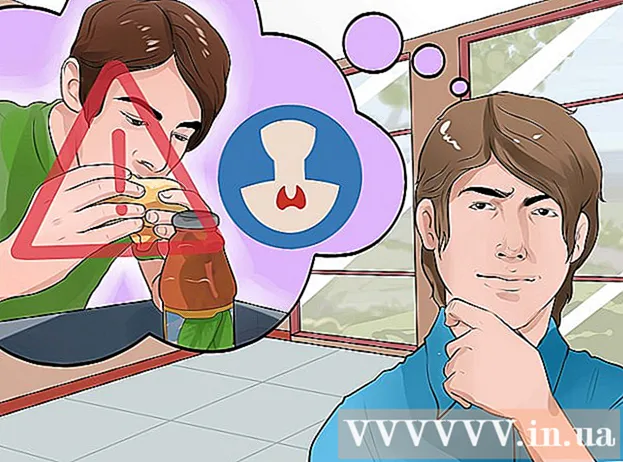ກະວີ:
Roger Morrison
ວັນທີຂອງການສ້າງ:
2 ເດືອນກັນຍາ 2021
ວັນທີປັບປຸງ:
1 ເດືອນກໍລະກົດ 2024
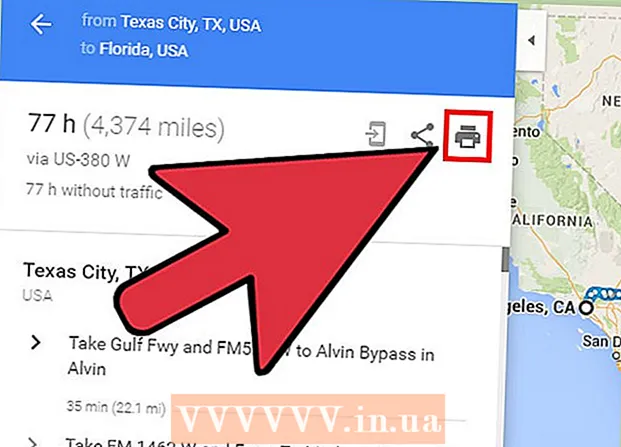
ເນື້ອຫາ
ວາງແຜນການເດີນທາງໄກ? ດ້ວຍ Google Maps ທ່ານສາມາດ ກຳ ນົດຈຸດ ໝາຍ ປາຍທາງຫຼາຍຈຸດ, ສະນັ້ນທ່ານສາມາດສ້າງເສັ້ນທາງທີ່ເຊື່ອມຕໍ່ທຸກບ່ອນຂອງທ່ານ. ທ່ານສາມາດສ້າງແຜນທີ່ທີ່ມີຫລາຍສະຖານທີ່ ສຳ ລັບເສັ້ນທາງລົດ, ຍ່າງແລະຂີ່ລົດຖີບ. ມັນເປັນໄປໄດ້ທີ່ຈະສ້າງເສັ້ນທາງທີ່ມີຫລາຍຈຸດ ໝາຍ ປາຍທາງໂດຍການ ນຳ ໃຊ້ເວັບໄຊທ໌ຂອງ Google Maps. ແອັບ mobile ມືຖືບໍ່ຮອງຮັບຕົວເລືອກນີ້.
ເພື່ອກ້າວ
 ໄປທີ່ເວັບໄຊທ໌ Google Maps ໃນຄອມພິວເຕີຂອງທ່ານ. ທ່ານພຽງແຕ່ສາມາດສ້າງເສັ້ນທາງທີ່ມີຫລາຍຈຸດ ໝາຍ ປາຍທາງໂດຍການ ນຳ ໃຊ້ເວັບໄຊທ໌ Google Maps ໃນຄອມພິວເຕີ. ແອັບ Google Google Maps ບໍ່ຮອງຮັບເສັ້ນທາງຫຼາຍຈຸດ.
ໄປທີ່ເວັບໄຊທ໌ Google Maps ໃນຄອມພິວເຕີຂອງທ່ານ. ທ່ານພຽງແຕ່ສາມາດສ້າງເສັ້ນທາງທີ່ມີຫລາຍຈຸດ ໝາຍ ປາຍທາງໂດຍການ ນຳ ໃຊ້ເວັບໄຊທ໌ Google Maps ໃນຄອມພິວເຕີ. ແອັບ Google Google Maps ບໍ່ຮອງຮັບເສັ້ນທາງຫຼາຍຈຸດ.  ກົດທີ່ປຸ່ມ "ທິດທາງ" ຢູ່ເບື້ອງຂວາຂອງປ່ອງຊອກຫາ. ແຖບດ້ານຂ້າງຕອນນີ້ຈະເປີດ, ຊ່ວຍໃຫ້ທ່ານສາມາດເຂົ້າຈຸດເລີ່ມຕົ້ນແລະຈຸດ ໝາຍ ປາຍທາງ ທຳ ອິດຂອງທ່ານ.
ກົດທີ່ປຸ່ມ "ທິດທາງ" ຢູ່ເບື້ອງຂວາຂອງປ່ອງຊອກຫາ. ແຖບດ້ານຂ້າງຕອນນີ້ຈະເປີດ, ຊ່ວຍໃຫ້ທ່ານສາມາດເຂົ້າຈຸດເລີ່ມຕົ້ນແລະຈຸດ ໝາຍ ປາຍທາງ ທຳ ອິດຂອງທ່ານ.  ເລືອກຮູບແບບການຂົນສົ່ງ. ໃຊ້ປຸ່ມຕ່າງໆຕາມແຄມທາງເທິງຂອງແຖບດ້ານຂ້າງເພື່ອເລືອກຮູບແບບການຂົນສົ່ງຂອງທ່ານ. ທ່ານພຽງແຕ່ສາມາດເພີ່ມຈຸດ ໝາຍ ປາຍທາງຫຼາຍຢ່າງ ສຳ ລັບເສັ້ນທາງລົດ, ຍ່າງແລະຂີ່ລົດຖີບ. ມັນບໍ່ເປັນໄປໄດ້ທີ່ຈະເພີ່ມຫລາຍຈຸດ ໝາຍ ປາຍທາງຖ້າທ່ານເດີນທາງໂດຍການຂົນສົ່ງສາທາລະນະຫລືທາງຍົນ.
ເລືອກຮູບແບບການຂົນສົ່ງ. ໃຊ້ປຸ່ມຕ່າງໆຕາມແຄມທາງເທິງຂອງແຖບດ້ານຂ້າງເພື່ອເລືອກຮູບແບບການຂົນສົ່ງຂອງທ່ານ. ທ່ານພຽງແຕ່ສາມາດເພີ່ມຈຸດ ໝາຍ ປາຍທາງຫຼາຍຢ່າງ ສຳ ລັບເສັ້ນທາງລົດ, ຍ່າງແລະຂີ່ລົດຖີບ. ມັນບໍ່ເປັນໄປໄດ້ທີ່ຈະເພີ່ມຫລາຍຈຸດ ໝາຍ ປາຍທາງຖ້າທ່ານເດີນທາງໂດຍການຂົນສົ່ງສາທາລະນະຫລືທາງຍົນ.  ກະລຸນາໃສ່ຈຸດເລີ່ມຕົ້ນຂອງທ່ານ. ທ່ານສາມາດພິມທີ່ຢູ່, ຊື່ທຸລະກິດຫລືທີ່ ສຳ ຄັນ, ຫລືກົດບ່ອນໃດກໍ່ໄດ້ໃນແຜນທີ່. ກົດທີ່ "ສະຖານທີ່ຂອງຂ້ອຍ" ທາງເທິງສຸດຂອງຜົນການຄົ້ນຫາເພື່ອໃຊ້ທີ່ຢູ່ປະຈຸບັນຂອງຄອມພິວເຕີຂອງທ່ານ. ຕົວທ່ອງເວັບຂອງທ່ານຈະຖືກຖາມໃຫ້ທ່ານອະນຸຍາດໃຫ້ Google Maps ສາມາດເບິ່ງສະຖານທີ່ຂອງທ່ານ.
ກະລຸນາໃສ່ຈຸດເລີ່ມຕົ້ນຂອງທ່ານ. ທ່ານສາມາດພິມທີ່ຢູ່, ຊື່ທຸລະກິດຫລືທີ່ ສຳ ຄັນ, ຫລືກົດບ່ອນໃດກໍ່ໄດ້ໃນແຜນທີ່. ກົດທີ່ "ສະຖານທີ່ຂອງຂ້ອຍ" ທາງເທິງສຸດຂອງຜົນການຄົ້ນຫາເພື່ອໃຊ້ທີ່ຢູ່ປະຈຸບັນຂອງຄອມພິວເຕີຂອງທ່ານ. ຕົວທ່ອງເວັບຂອງທ່ານຈະຖືກຖາມໃຫ້ທ່ານອະນຸຍາດໃຫ້ Google Maps ສາມາດເບິ່ງສະຖານທີ່ຂອງທ່ານ.  ໃສ່ປາຍທາງ ທຳ ອິດຂອງທ່ານ. ກົດທີ່ປຸ່ມ "ເລືອກຈຸດ ໝາຍ ປາຍທາງ" ແລະພິມໃສ່ຈຸດ ໝາຍ ປາຍທາງຄືກັບທີ່ທ່ານໄດ້ເຮັດໃນຈຸດເລີ່ມຕົ້ນ.
ໃສ່ປາຍທາງ ທຳ ອິດຂອງທ່ານ. ກົດທີ່ປຸ່ມ "ເລືອກຈຸດ ໝາຍ ປາຍທາງ" ແລະພິມໃສ່ຈຸດ ໝາຍ ປາຍທາງຄືກັບທີ່ທ່ານໄດ້ເຮັດໃນຈຸດເລີ່ມຕົ້ນ.  ກົດທີ່ປຸ່ມ "+" ຢູ່ລຸ່ມຈຸດ ໝາຍ ປາຍທາງ. ດຽວນີ້ສາຍ ໃໝ່ ຈະຖືກເພີ່ມເຂົ້າໄປໃນຈຸດ ໝາຍ ປາຍທາງທີສອງຂອງທ່ານ.
ກົດທີ່ປຸ່ມ "+" ຢູ່ລຸ່ມຈຸດ ໝາຍ ປາຍທາງ. ດຽວນີ້ສາຍ ໃໝ່ ຈະຖືກເພີ່ມເຂົ້າໄປໃນຈຸດ ໝາຍ ປາຍທາງທີສອງຂອງທ່ານ. - ຖ້າທ່ານບໍ່ເຫັນປຸ່ມ "+", ທ່ານອາດຈະຕ້ອງປິດເມນູ "ທາງເລືອກເສັ້ນທາງ". ມັນກໍ່ເປັນໄປໄດ້ວ່າທ່ານໄດ້ເລືອກວິທີການຂົນສົ່ງທີ່ບໍ່ຖືກຕ້ອງ. ມັນບໍ່ເປັນໄປໄດ້ທີ່ຈະເພີ່ມຫລາຍຈຸດ ໝາຍ ປາຍທາງຖ້າທ່ານເດີນທາງໂດຍການຂົນສົ່ງສາທາລະນະຫລືທາງຍົນ.
 ເພີ່ມຈຸດ ໝາຍ ປາຍທາງທີສອງຂອງທ່ານ. ຫລັງຈາກກົດປຸ່ມ "+", ໃສ່ຈຸດ ໝາຍ ປາຍທາງທີສອງຂອງທ່ານໃນທາງດຽວກັນກັບຈຸດ ໝາຍ ປາຍທາງ ທຳ ອິດ. ທ່ານຈະເຫັນເສັ້ນທາງຂອງທ່ານຖືກປັບປ່ຽນເພື່ອໃຫ້ທ່ານຖືກ ນຳ ໄປສູ່ຈຸດ ໝາຍ ທີສອງຫລັງຈາກໄປຮອດຈຸດ ໝາຍ ປາຍທາງ ທຳ ອິດ.
ເພີ່ມຈຸດ ໝາຍ ປາຍທາງທີສອງຂອງທ່ານ. ຫລັງຈາກກົດປຸ່ມ "+", ໃສ່ຈຸດ ໝາຍ ປາຍທາງທີສອງຂອງທ່ານໃນທາງດຽວກັນກັບຈຸດ ໝາຍ ປາຍທາງ ທຳ ອິດ. ທ່ານຈະເຫັນເສັ້ນທາງຂອງທ່ານຖືກປັບປ່ຽນເພື່ອໃຫ້ທ່ານຖືກ ນຳ ໄປສູ່ຈຸດ ໝາຍ ທີສອງຫລັງຈາກໄປຮອດຈຸດ ໝາຍ ປາຍທາງ ທຳ ອິດ.  ເຮັດຊ້ ຳ ອີກຂັ້ນຕອນເພື່ອເພີ່ມຫລາຍຈຸດ ໝາຍ ປາຍທາງ. ທ່ານສາມາດສືບຕໍ່ເພີ່ມຈຸດ ໝາຍ ປາຍທາງດ້ວຍວິທີນີ້ຈົນກວ່າເສັ້ນທາງຂອງທ່ານຈະ ສຳ ເລັດ. ທ່ານພຽງແຕ່ສາມາດລະບຸການຂົນສົ່ງ ໜຶ່ງ ຮູບແບບ ສຳ ລັບເສັ້ນທາງທັງ ໝົດ.
ເຮັດຊ້ ຳ ອີກຂັ້ນຕອນເພື່ອເພີ່ມຫລາຍຈຸດ ໝາຍ ປາຍທາງ. ທ່ານສາມາດສືບຕໍ່ເພີ່ມຈຸດ ໝາຍ ປາຍທາງດ້ວຍວິທີນີ້ຈົນກວ່າເສັ້ນທາງຂອງທ່ານຈະ ສຳ ເລັດ. ທ່ານພຽງແຕ່ສາມາດລະບຸການຂົນສົ່ງ ໜຶ່ງ ຮູບແບບ ສຳ ລັບເສັ້ນທາງທັງ ໝົດ. - ທ່ານສາມາດເພີ່ມສູງເຖິງສິບສະຖານທີ່, ລວມທັງຈຸດເລີ່ມຕົ້ນຂອງທ່ານ. ຖ້າເສັ້ນທາງຂອງທ່ານມີຈຸດ ໝາຍ ປາຍທາງຫຼາຍ, ທ່ານອາດຈະຕ້ອງສ້າງແຜນທີ່ຫຼາຍບ່ອນ ສຳ ລັບການເດີນທາງຂອງທ່ານ.
 ລາກຈຸດທີ່ຢູ່ໃກ້ກັບສະຖານທີ່ທ່ອງທ່ຽວເພື່ອປ່ຽນ ຄຳ ສັ່ງ. ທ່ານສາມາດລາກແລະວາງຈຸດທີ່ຢູ່ຕິດກັບແຕ່ລະສະຖານທີ່ຖ້າທ່ານຕ້ອງການຈັດ ລຳ ດັບຕາມຈຸດ ໝາຍ ປາຍທາງ. ເສັ້ນທາງ ໃໝ່ ຈະຖືກ ຄຳ ນວນໂດຍອັດຕະໂນມັດ.
ລາກຈຸດທີ່ຢູ່ໃກ້ກັບສະຖານທີ່ທ່ອງທ່ຽວເພື່ອປ່ຽນ ຄຳ ສັ່ງ. ທ່ານສາມາດລາກແລະວາງຈຸດທີ່ຢູ່ຕິດກັບແຕ່ລະສະຖານທີ່ຖ້າທ່ານຕ້ອງການຈັດ ລຳ ດັບຕາມຈຸດ ໝາຍ ປາຍທາງ. ເສັ້ນທາງ ໃໝ່ ຈະຖືກ ຄຳ ນວນໂດຍອັດຕະໂນມັດ.  ກົດທີ່ເສັ້ນທາງທີ່ທ່ານຕ້ອງການໃຊ້. ຖ້າມີຫລາຍເສັ້ນທາງທີ່ເປັນໄປໄດ້ ສຳ ລັບການເດີນທາງຂອງທ່ານ, ພວກມັນຈະຖືກສະແດງຢູ່ລຸ່ມຈຸດ ໝາຍ ປາຍທາງພ້ອມກັບເວລາເດີນທາງທັງ ໝົດ. ກົດທີ່ເສັ້ນທາງເພື່ອເບິ່ງເສັ້ນທາງລ້ຽວ.
ກົດທີ່ເສັ້ນທາງທີ່ທ່ານຕ້ອງການໃຊ້. ຖ້າມີຫລາຍເສັ້ນທາງທີ່ເປັນໄປໄດ້ ສຳ ລັບການເດີນທາງຂອງທ່ານ, ພວກມັນຈະຖືກສະແດງຢູ່ລຸ່ມຈຸດ ໝາຍ ປາຍທາງພ້ອມກັບເວລາເດີນທາງທັງ ໝົດ. ກົດທີ່ເສັ້ນທາງເພື່ອເບິ່ງເສັ້ນທາງລ້ຽວ. - ທ່ານບໍ່ສາມາດສົ່ງເສັ້ນທາງທີ່ມີຫລາຍຈຸດ ໝາຍ ໄປຫາອຸປະກອນມືຖືຂອງທ່ານ, ສະນັ້ນທາງເລືອກນີ້ຈະຖືກປ່ອຍອອກເປັນສີເທົາ.
 ກົດປຸ່ມ "ພິມ" ເພື່ອສົ່ງບັດໄປຍັງເຄື່ອງພິມຂອງທ່ານ. ທ່ານມີສອງທາງເລືອກ: ພິມໃສ່ແຜນທີ່ຫລືພຽງແຕ່ພິມຂໍ້ຄວາມຂອງທິດທາງ.
ກົດປຸ່ມ "ພິມ" ເພື່ອສົ່ງບັດໄປຍັງເຄື່ອງພິມຂອງທ່ານ. ທ່ານມີສອງທາງເລືອກ: ພິມໃສ່ແຜນທີ່ຫລືພຽງແຕ່ພິມຂໍ້ຄວາມຂອງທິດທາງ. - ທ່ານຍັງສາມາດກົດປຸ່ມ "ແບ່ງປັນ" ແລະສົ່ງລິ້ງອື່ນໆໃສ່ແຜນທີ່ຜ່ານທາງອີເມວ.