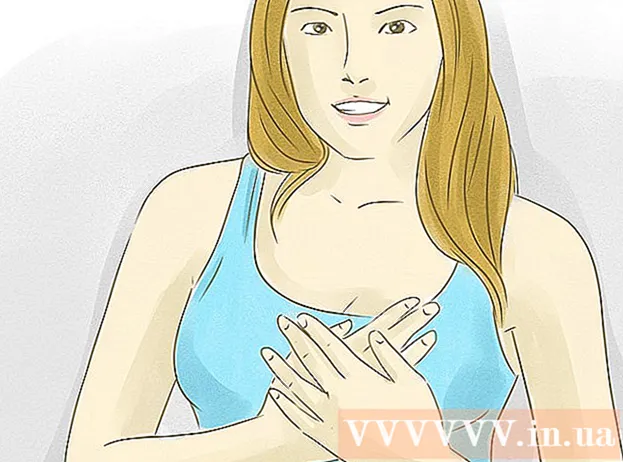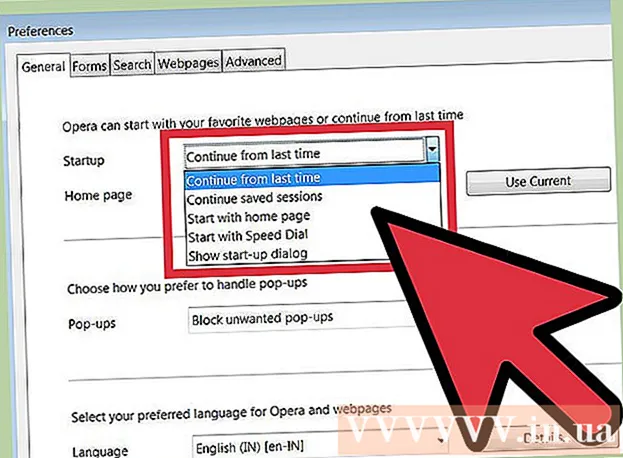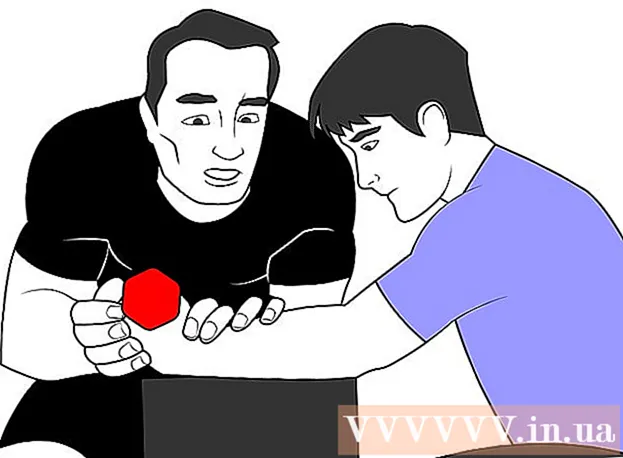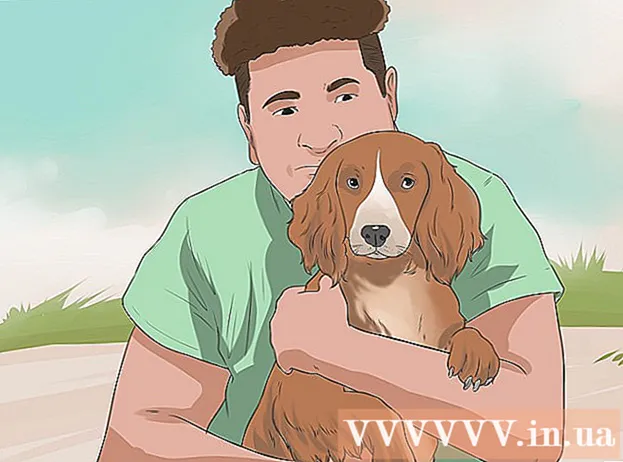ກະວີ:
Lewis Jackson
ວັນທີຂອງການສ້າງ:
5 ເດືອນພຶດສະພາ 2021
ວັນທີປັບປຸງ:
1 ເດືອນກໍລະກົດ 2024
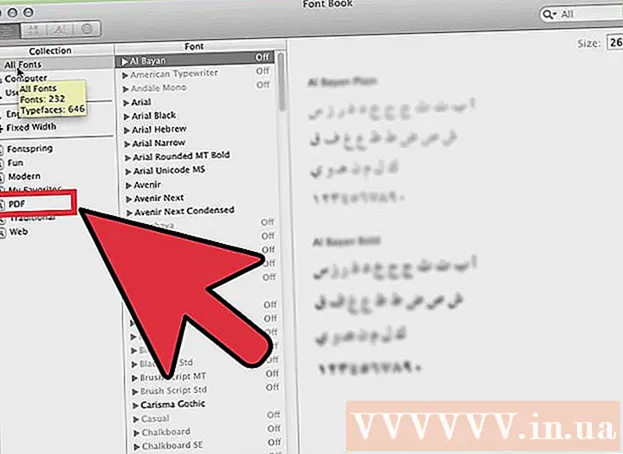
ເນື້ອຫາ
ການໃຊ້ຕົວອັກສອນທີ່ຖືກຕ້ອງຈະຊ່ວຍໃຫ້ເອກະສານຂອງທ່ານໂດດເດັ່ນ. Windows ມີຕົວອັກສອນບໍ່ຫຼາຍປານໃດທີ່ມີຢູ່, ແຕ່ວ່າມັນເປັນພຽງແຕ່ຈຸດສຸດຍອດຂອງ ໜ້າ ຜາກ. ທ່ານສາມາດດາວໂລດຫຼາຍຮ້ອຍພັນໂຕອັກສອນຜ່ານທາງອິນເຕີເນັດ. ທ່ານສາມາດຊອກຫາຕົວອັກສອນທີ່ ເໝາະ ສົມຢ່າງສົມບູນ ສຳ ລັບໂຄງການຂອງທ່ານດ້ວຍການກົດສອງສາມຄັ້ງ. ຫຼັງຈາກທີ່ທ່ານພົບເຫັນຕົວອັກສອນທີ່ທ່ານມັກ, ທ່ານສາມາດຕິດຕັ້ງແລະ ນຳ ໃຊ້ໄດ້ທັນທີ.
ຂັ້ນຕອນ
ວິທີທີ່ 1 ຂອງ 2: Windows
ດາວໂຫລດເອກະສານຕົວອັກສອນຈາກເວບໄຊທ໌ທີ່ເຊື່ອຖືໄດ້. ຕົວອັກສອນແມ່ນວິທີການທົ່ວໄປຂອງການເຜີຍແຜ່ໄວຣັດ, ສະນັ້ນຈົ່ງລະມັດລະວັງແລະພຽງແຕ່ດາວໂຫລດຕົວອັກສອນຈາກແຫຼ່ງທີ່ເຊື່ອຖືໄດ້. ຫລີກລ້ຽງຕົວອັກສອນໃນຮູບແບບ EXE. ຕົວອັກສອນປົກກະຕິແລ້ວແມ່ນຢູ່ໃນຮູບແບບເອກະສານ ZIP, ຫຼືເປັນຮູບແບບ TTF ຫຼື OTF. ນີ້ແມ່ນບາງ ໜ້າ ທີ່ມີຫລາຍໆຕົວອັກສອນທີ່ງາມ:
- dafont.com
- fontspace.com
- fontsquirrel.com
- 1001freefonts.com

ສະກັດເອກະສານຕົວອັກສອນ (ຖ້າຕ້ອງການ). ຖ້າມັນຢູ່ໃນຮູບແບບ ZIP, ທ່ານ ຈຳ ເປັນຕ້ອງສະກັດມັນກ່ອນຕິດຕັ້ງແລະ ນຳ ໃຊ້ມັນ. ເພື່ອຍົກເລີກເອກະສານ ZIP, ໃຫ້ກົດຂວາໃສ່ເອກະສານດັ່ງກ່າວແລະເລືອກເອົາ "Extract All". ນີ້ແມ່ນວິທີການສ້າງໂຟນເດີ ໃໝ່ ທີ່ປະກອບດ້ວຍແຟ້ມທີ່ຖືກບີບອັດທັງ ໝົດ ໃນເອກະສານ ZIP.- ເອກະສານໃນເອກະສານຫັດໄປສະນີແມ່ນຮູບແບບ TTF ຫຼື OTF. ນີ້ແມ່ນສອງຮູບແບບຕົວອັກສອນທີ່ຮອງຮັບໂດຍ Windows. ຢ່າຕິດຕັ້ງຕົວອັກສອນໃດໆໃນຮູບແບບ EXE.

ເປີດໂຟນເດີທີ່ມີແຟ້ມຕົວອັກສອນ ໃໝ່. ຊອກຫາໂຟນເດີທີ່ໄຟລ໌ໄດ້ຖືກດາວໂຫຼດແລະສະກັດເອົາເມື່ອບໍ່ດົນມານີ້. ເພື່ອເປີດ ໜ້າ ຕ່າງນັ້ນ.
ໄປທີ່ແຜງຄວບຄຸມ. ທ່ານສາມາດຕິດຕັ້ງແບບອັກສອນຜ່ານກະດານຄວບຄຸມ. ມີຫລາຍວິທີໃນການເປີດແຜງຄວບຄຸມ, ຂື້ນກັບລຸ້ນ Windows ທີ່ທ່ານໃຊ້:
- Windows 7, Vista, XP - ກົດທີ່ Start menu ແລະເລືອກ "Control Panel".
- Windows 10, 8.1 - ກົດປຸ່ມຂວາໃສ່ປຸ່ມ Start ແລະເລືອກ "Control Panel".
- Windows 8 - ກົດປຸ່ມ ⊞ຊະນະ+X ແລະເລືອກ "ກະດານຄວບຄຸມ".

ປ່ຽນວິທີການສະແດງໄອຄອນ. ຖ້າແຜງຄວບຄຸມຖືກຈັດລຽງຕາມ ໝວດ ໝູ່, ທ່ານ ຈຳ ເປັນຕ້ອງປ່ຽນມັນເປັນໄອຄອນຂະ ໜາດ ນ້ອຍຫລືໃຫຍ່. ນີ້ຈະຊ່ວຍໃຫ້ງ່າຍຂື້ນໃນການຊອກຫາໂຟນເດີ Fonts. ກົດເມນູ "ເບິ່ງຕາມ" ໃນແຈຂວາເທິງຂອງ ໜ້າ ຈໍແລະເລືອກຕົວເລືອກໄອຄອນ ໜຶ່ງ ໃນນັ້ນ.
ເປີດຕົວເລືອກ "ຕົວອັກສອນ". ນີ້ຈະເປີດ ໜ້າ ຕ່າງສະແດງຕົວອັກສອນທີ່ທ່ານໄດ້ຕິດຕັ້ງ.
ລາກຕົວ ໜັງ ສືລົງໃນ ໜ້າ ຕ່າງ Fonts. ລາກແຟ້ມ TTF ຫລື OTF ລົງໃນ ໜ້າ ຕ່າງ Fonts ເພື່ອຕິດຕັ້ງຕົວອັກສອນ ໃໝ່. ທ່ານອາດຈະຕ້ອງໃສ່ລະຫັດຜູ້ເບິ່ງແຍງລະບົບຖ້າທ່ານບໍ່ມີການເຂົ້າເຖິງຜູ້ເບິ່ງແຍງລະບົບ. ທ່ານສາມາດກວດສອບໄດ້ວ່າການຕິດຕັ້ງປະສົບຜົນ ສຳ ເລັດໂດຍການເບິ່ງລາຍຊື່ຕົວອັກສອນຢູ່ໃນ ໜ້າ ຕ່າງ Fonts.
- ຕົວອັກສອນຂອງທ່ານມີຫຼາຍກ່ວາ 1 ແຟ້ມ. ນີ້ແມ່ນຂ້ອນຂ້າງທົ່ວໄປໃນເວລາທີ່ຕົວອັກສອນມາໃນຫຼາຍຮູບແບບ, ເຊັ່ນກ້າຫານແລະໂຕເນີ້ງ. ຈືຂໍ້ມູນການທີ່ຈະລາກເອກະສານ OTF ຫຼື TTF ທັງ ໝົດ ລົງໃນ ໜ້າ ຕ່າງ Fonts.
ເປີດ Word ແລະເລືອກຕົວອັກສອນ ໃໝ່. ທ່ານສາມາດຊອກຫາຕົວອັກສອນ ໃໝ່ ໃນເມນູຕົວອັກສອນຂອງ Word. ຕົວອັກສອນແມ່ນຖືກລະບຸເປັນຕົວອັກສອນ.
ຝັງຕົວອັກສອນຖ້າທ່ານຕ້ອງການແບ່ງປັນເອກະສານ. ການຕັ້ງຄ່າຕົວອັກສອນແບບ ໃໝ່ ຊ່ວຍໃຫ້ເອກະສານສະແດງແລະພິມອອກຢ່າງຖືກຕ້ອງໃນຄອມພິວເຕີຂອງທ່ານ. ແຕ່ຖ້າທ່ານແບ່ງປັນເອກະສານກັບຄົນອື່ນ, ພວກເຂົາຈະບໍ່ສາມາດເຫັນຕົວອັກສອນໄດ້ເວັ້ນເສຍແຕ່ວ່າພວກເຂົາໄດ້ຕິດຕັ້ງມັນແລ້ວ. ທ່ານສາມາດແກ້ໄຂບັນຫານີ້ໂດຍການຕິດເອກະສານຕົວອັກສອນໃນເອກະສານ Word. ເມື່ອຕົວອັກສອນຖືກຝັງຢູ່ໃນເອກະສານ, ຜູ້ໃດກໍ່ຕາມທີ່ເປີດເອກະສານສາມາດເຫັນຕົວອັກສອນທີ່ຖືກຕ້ອງຕາມທີ່ທ່ານເລືອກ. ຂະ ໜາດ ຂອງເອກະສານເພີ່ມຂື້ນເພາະວ່າຕົວອັກສອນແມ່ນມີຢູ່ໃນເອກະສານ.
- ກົດປຸ່ມເມນູ File ໃນ Word ແລະເລືອກ "Options".
- ກົດປຸ່ມ "ບັນທຶກ" ໃນລາຍການຕົວເລືອກຕ່າງໆ.
- ກົດທີ່ຕົວເລືອກ "Embed fonts in this file". ຈືຂໍ້ມູນການເລືອກເອກະສານປະຈຸບັນໃນເມນູເລື່ອນລົງ.
- ຕັດສິນໃຈວ່າທ່ານຕ້ອງການຝັງຕົວອັກສອນທີ່ທ່ານໃຊ້ແຍກຕ່າງຫາກ. ທ່ານສາມາດຫຼຸດຂະ ໜາດ ເອກະສານ, ໂດຍສະເພາະຖ້າທ່ານ ກຳ ລັງໃຊ້ພຽງສອງສາມຕົວອັກສອນຈາກຕົວອັກສອນສະເພາະນັ້ນ.
- ບັນທຶກແລະແບ່ງປັນເອກະສານຕາມທີ່ທ່ານມັກ. ຕົວອັກສອນຈະຖືກຝັງໂດຍອັດຕະໂນມັດເມື່ອບັນທຶກເອກະສານ.
ວິທີທີ່ 2 ຂອງ 2: Mac
ຊອກຫາຕົວອັກສອນທີ່ທ່ານຕ້ອງການຕິດຕັ້ງ. ມີຫລາຍໆເວັບໄຊທ໌ໂຮດຕິ້ງທີ່ທ່ານສາມາດດາວໂຫລດໄດ້ໂດຍບໍ່ເສຍຄ່າ (ສຳ ລັບການ ນຳ ໃຊ້ສ່ວນຕົວ). OS X ຮອງຮັບທັງຮູບແບບ OTF ແລະ TTF, 2 ຮູບແບບຕົວອັກສອນທີ່ນິຍົມທີ່ສຸດ. ຕົວອັກສອນຫຼາຍຕົວຖືກບີບອັດໃນເອກະສານ ZIP. ນີ້ແມ່ນບາງ ໜ້າ ທີ່ມີຫລາຍໆຕົວອັກສອນທີ່ງາມ:
- dafont.com
- fontspace.com
- fontsquirrel.com
- 1001freefonts.com
ສະກັດໄຟລ໌ຕົວອັກສອນ (ຖ້າຖືກບີບອັດໃນເອກະສານ ZIP). ບາງຕົວອັກສອນຖືກບີບອັດໃນເອກະສານ ZIP, ໂດຍສະເພາະແມ່ນຕົວອັກສອນຫຼາຍແບບ. ກົດສອງຄັ້ງຂອງເອກະສານ ZIP ເພື່ອເປີດມັນແລະລາກຕົວອັກສອນພາຍໃນອອກສູ່ desktop ຫຼືໄປທີ່ໂຟນເດີອື່ນ.
ກົດສອງຄັ້ງໃນເອກະສານຕົວອັກສອນທີ່ທ່ານຕ້ອງການຕິດຕັ້ງ. ນີ້ແມ່ນວິທີການເປີດຕົວອັກສອນໃນ ໜ້າ ຈໍສະແດງຕົວຢ່າງ, ຕົວອັກສອນຈະຖືກສະແດງໃນຫລາຍຂະ ໜາດ.
ກົດທີ່ "ຕິດຕັ້ງຕົວອັກສອນ" ເພື່ອເພີ່ມຕົວອັກສອນໃນລະບົບ. ດຽວນີ້ທ່ານສາມາດເລືອກຕົວອັກສອນນັ້ນໃນໂປແກຼມໃດ ໜຶ່ງ ທີ່ສະ ໜັບ ສະ ໜູນ ການປ່ຽນແປງຕົວອັກສອນ.
ເປີດ Word ແລະເລືອກຕົວອັກສອນ ໃໝ່. ທ່ານສາມາດຊອກຫາມັນຢູ່ໃນເມນູ Font. ຕົວອັກສອນຖືກລະບຸໄວ້ຕາມ ລຳ ດັບຕົວອັກສອນ.
ສ້າງເອກະສານ PDF ຖ້າທ່ານຕ້ອງການຝັງຕົວອັກສອນ. Word ເທິງ Mac ບໍ່ອະນຸຍາດໃຫ້ທ່ານຝັງຕົວອັກສອນໃນເອກະສານ Word ຄ້າຍຄືກັບເວີຊັນຕ່າງໆໃນ Windows. ຖ້າທ່ານຕ້ອງການແບ່ງປັນເອກະສານໃຫ້ຄົນອື່ນແລະຕ້ອງການຮັກສາຕົວອັກສອນພິເສດທີ່ທ່ານເພີ່ມເຂົ້າມາ, ທ່ານຈະຕ້ອງເກັບເອກະສານດັ່ງກ່າວເປັນຮູບແບບ PDF. ສະນັ້ນຄົນອື່ນບໍ່ສາມາດແກ້ໄຂເອກະສານຂອງທ່ານແລະຮັກສາຕົວອັກສອນທີ່ ກຳ ນົດເອງ.
- ໃນລາຍການ Save As, ເລືອກທີ່ຈະບັນທຶກເອກະສານເປັນ PDF.
ຄຳ ແນະ ນຳ
- ຫຼັງຈາກຕົວອັກສອນຖືກຕິດຕັ້ງ ສຳ ເລັດແລ້ວ, ມັນຈະປາກົດຢູ່ໃນທຸກໂປແກຼມ Microsoft Office.