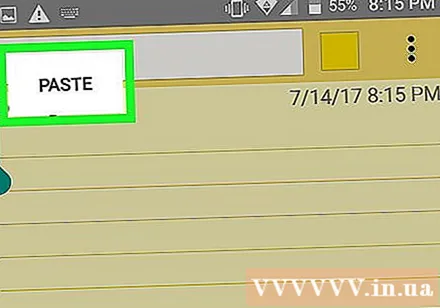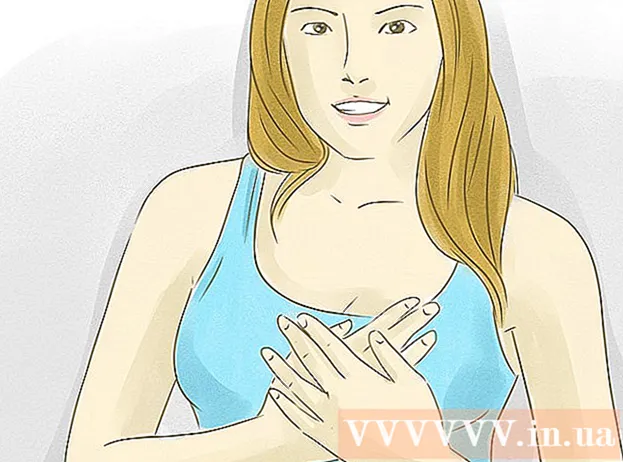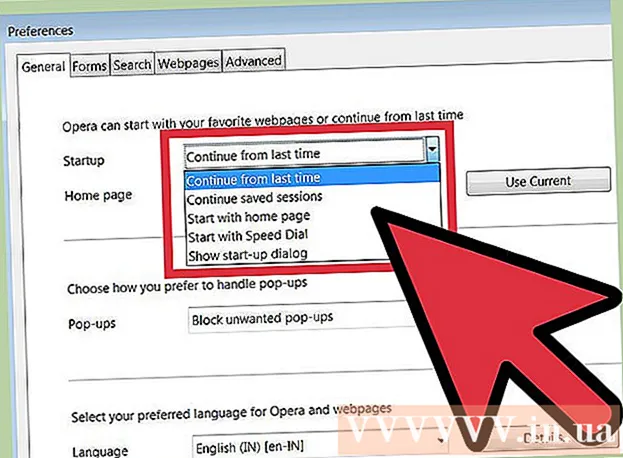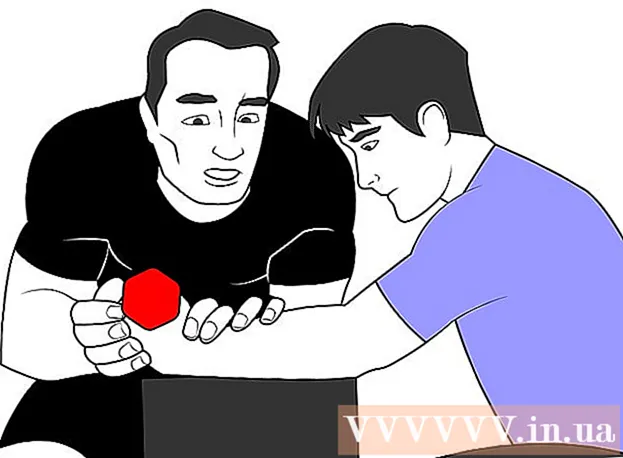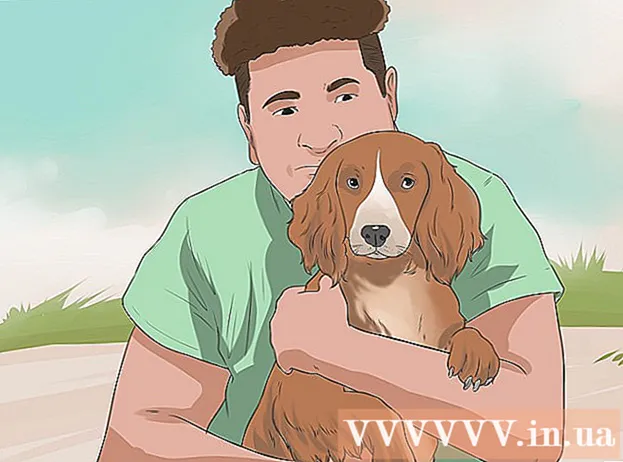ກະວີ:
Laura McKinney
ວັນທີຂອງການສ້າງ:
6 ເດືອນເມສາ 2021
ວັນທີປັບປຸງ:
1 ເດືອນກໍລະກົດ 2024
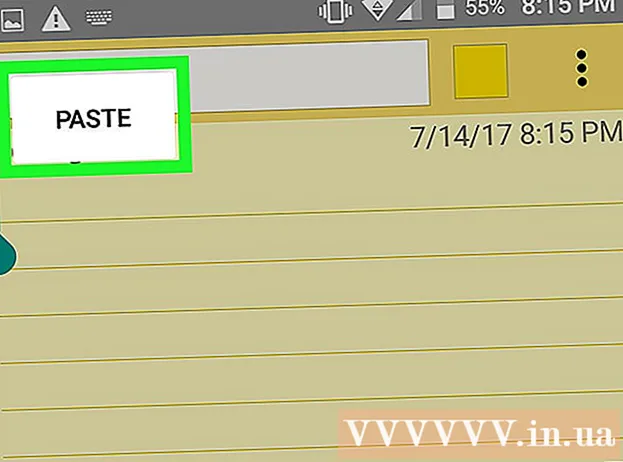
ເນື້ອຫາ
ໃນບົດຄວາມນີ້, wikiHow ສອນທ່ານກ່ຽວກັບວິທີການຄັດລອກຂໍ້ຄວາມ, ຮູບພາບແລະເອກະສານຈາກສະຖານທີ່ ໜຶ່ງ ໄປອີກບ່ອນ ໜຶ່ງ ໃນເຄື່ອງຄອມພິວເຕີມືຖື Windows, Mac, ຫຼື iPhone, iPad, ຫຼື Android.
ຂັ້ນຕອນ
ວິທີທີ່ 1 ຂອງ 4: ໃນ Windows
ເລືອກສິ່ງທີ່ທ່ານຕ້ອງການຄັດລອກ: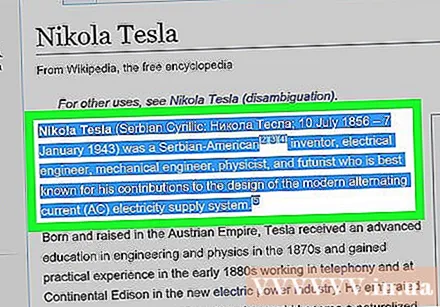
- ເອກະສານ: ເພື່ອເລືອກຂໍ້ຄວາມ, ກົດແລະລາກປຸ່ມເມົາຈົນກວ່າຂໍ້ຄວາມທີ່ທ່ານຕ້ອງການຈະຖືກເນັ້ນ, ຈາກນັ້ນປ່ອຍ.
- ແຟ້ມ: ເລືອກແຟ້ມເອກະສານເພື່ອຄັດລອກແລະວາງໃສ່ຄອມພິວເຕີຂອງທ່ານ, ທ່ານສາມາດເລືອກເອກະສານທີ່ຫຼາກຫຼາຍໂດຍການກົດປຸ່ມ Ctrl ແລະກົດໃສ່ແຕ່ລະເອກະສານ.
- ຮູບພາບ: ໃນແອັບ Windows Windows ສ່ວນໃຫຍ່, ທ່ານສາມາດເລືອກຮູບທີ່ທ່ານຕ້ອງການຄັດລອກໄປໂດຍການກົດປຸ່ມດຽວ.
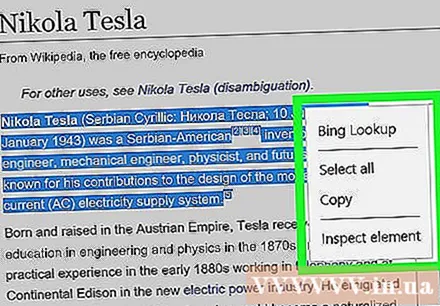
ກົດຂວາໃສ່ເມົ້າຫຼື trackpad, ຂື້ນກັບການຕັ້ງຄ່າຄອມພິວເຕີຂອງທ່ານ, ທ່ານສາມາດກົດຂວາດ້ວຍສອງນິ້ວຢູ່ເທິງ trackpad, ຫລືແຕະທີ່ມຸມຂວາສຸດຂອງ trackpad ດ້ວຍນິ້ວມືດຽວ.
ກົດ ສຳ ເນົາ (ສຳ ເນົາ). ຂໍ້ຄວາມຈະຖືກຄັດລອກໄປທີ່ Clipboard ໃນຄອມພິວເຕີ້.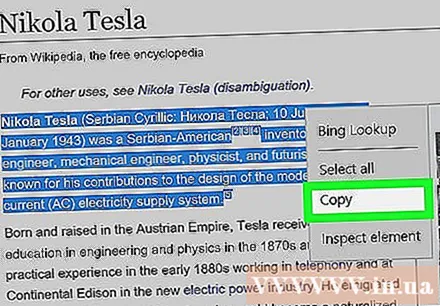
- ອີກທາງເລືອກ, ທ່ານສາມາດກົດ Ctrl+ຄ. ໃນບາງຄໍາຮ້ອງສະຫມັກ, ທ່ານສາມາດກົດ ແກ້ໄຂ (ແກ້ໄຂ) ຢູ່ແຖບເມນູ, ຈາກນັ້ນເລືອກ ສຳ ເນົາ (ສຳ ເນົາ).
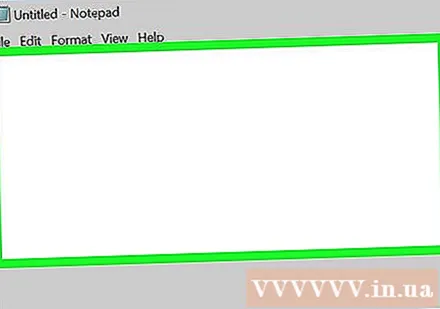
ກົດຢູ່ໃນເອກະສານຫຼືພາກສະຫນາມບ່ອນທີ່ທ່ານຕ້ອງການໃສ່ຂໍ້ຄວາມຫລືຮູບພາບ.
ກົດ ວາງ (ວາງ). ຕົວ ໜັງ ສືຫລືຮູບພາບຖືກໃສ່ຢູ່ທີ່ ຕຳ ແໜ່ງ ຂອງຕົວກະພິບໃນເອກະສານຫຼືພາກສະຫນາມທີ່ສອດຄ້ອງກັນ.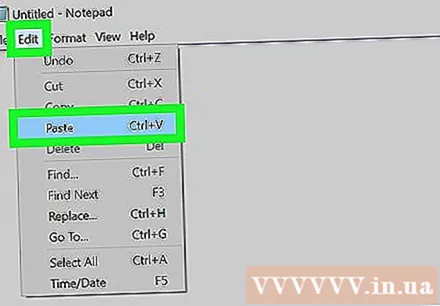
- ອີກທາງເລືອກ, ທ່ານສາມາດກົດ Ctrl+ວ. ໃນບາງຄໍາຮ້ອງສະຫມັກ, ທ່ານສາມາດກົດ ແກ້ໄຂ ຢູ່ແຖບເມນູ, ຫຼັງຈາກນັ້ນກົດ ວາງ.
ວິທີທີ່ 2 ຂອງ 4: ໃນເຄື່ອງ Mac
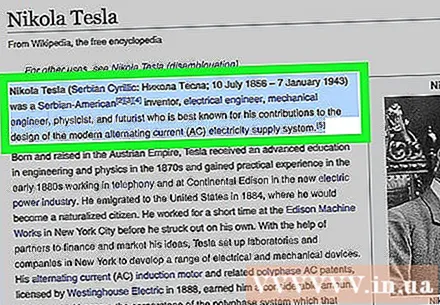
ເລືອກສິ່ງທີ່ທ່ານຕ້ອງການຄັດລອກ:- ເອກະສານ: ເພື່ອເລືອກຂໍ້ຄວາມ, ກົດແລະລາກຕົວຊີ້ເມົາຈົນກວ່າຂໍ້ຄວາມທີ່ຈະ ສຳ ເນົາຖືກເນັ້ນ, ແລ້ວປ່ອຍ.
- ແຟ້ມ: ເລືອກແຟ້ມເອກະສານທີ່ທ່ານຕ້ອງການ ສຳ ເນົາໃນຄອມພິວເຕີຂອງທ່ານ, ທ່ານສາມາດເລືອກເອກະສານຫຼາຍໆຕອນໃນເວລາດຽວກັນໂດຍກົດປຸ່ມແລະກົດປຸ່ມ.
- ຮູບພາບ: ໃນແອັບ Mac Mac ສ່ວນໃຫຍ່, ທ່ານສາມາດເລືອກຮູບທີ່ທ່ານຕ້ອງການ ສຳ ເນົາໂດຍການກົດປຸ່ມດຽວ.
ກົດປຸ່ມ ແກ້ໄຂ ຢູ່ແຖບເມນູ..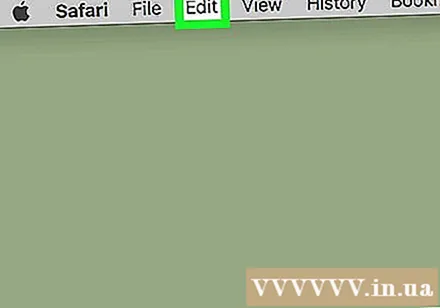
ກົດ ສຳ ເນົາ. ຂໍ້ຄວາມຈະຖືກຄັດລອກໄປທີ່ Clipboard ໃນຄອມພິວເຕີ້.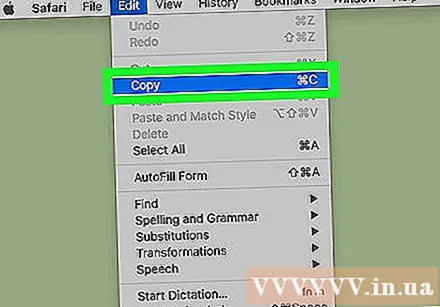
- ອີກທາງເລືອກ, ທ່ານສາມາດກົດປຸ່ມ ⌘+ຄ. ກົດຂວາໃສ່ເມົ້າຫຼື trackpad. ຖ້າບໍ່ມີ ໜ້າ ທີ່ຂອງຫນູທີ່ຖືກຕ້ອງ, ກົດປຸ່ມ ຄວບຄຸມກົດ Mac ແລ້ວເລືອກ ສຳ ເນົາ ຢູ່ໃນລາຍການທີ່ຂຶ້ນມາ.
ກົດຢູ່ໃນເອກະສານຫຼືພາກສະຫນາມເພື່ອໃສ່ຮູບແລະຂໍ້ຄວາມ.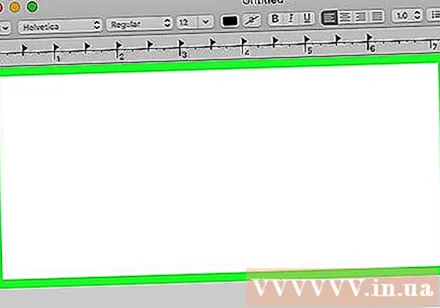
ກົດ ແກ້ໄຂ ໃນເມນູ.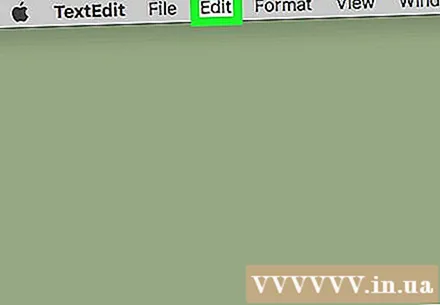
ກົດ ວາງ. ຂໍ້ຄວາມຫລືຮູບພາບຈະຖືກໃສ່ເຂົ້າໄປໃນເອກະສານຫຼືພາກສະຫນາມທີ່ທ່ານຊີ້ຫນູ.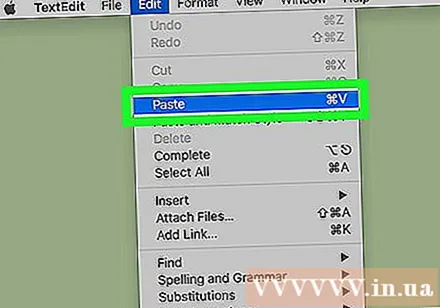
- ອີກທາງເລືອກ, ທ່ານສາມາດກົດປຸ່ມ ⌘+ວ. ກົດປຸ່ມຫນູຂວາຫຼື trackpad. ຖ້າບໍ່ມີ ໜ້າ ທີ່ຂອງຫນູທີ່ຖືກຕ້ອງ, ກົດປຸ່ມ ຄວບຄຸມກົດທີ່ Mac ແລ້ວເລືອກ ວາງ ຢູ່ໃນລາຍການທີ່ຂຶ້ນມາ.
ວິທີທີ່ 3 ຂອງ 4: ຢູ່ໃນ iPhone ຫລື iPad
ເລືອກສິ່ງທີ່ທ່ານຕ້ອງການຄັດລອກ:
- ເອກະສານ: ເພື່ອ ສຳ ເນົາຂໍ້ຄວາມ, ແຕະ ໜ້າ ຈໍແລະລາກຈຸດຄວບຄຸມ ເໜືອ ຂໍ້ຄວາມທີ່ທ່ານຕ້ອງການຄັດລອກຈົນກວ່າຂໍ້ຄວາມທັງ ໝົດ ຈະຖືກເນັ້ນ, ປ່ອຍມືຂອງທ່ານ. ທ່ານສາມາດກົດແລະວາງ ຄຳ ດຽວເພື່ອຄັດລອກອັດຕະໂນມັດ.
- ຮູບພາບ: ຖືຮູບພາບຈົນກ່ວາເມນູຈະປາກົດຂຶ້ນ.
ເລືອກ ສຳ ເນົາ. ຂໍ້ຄວາມຖືກຄັດລອກໄປທີ່ Clipboard ໃນອຸປະກອນ.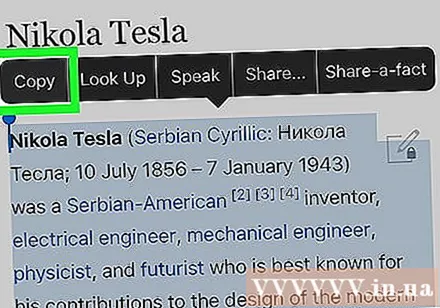
ຍຶດເອົາເອກະສານຫລືສະຖານທີ່ບ່ອນທີ່ຕ້ອງເອົາຂໍ້ຄວາມຫລືຮູບພາບ.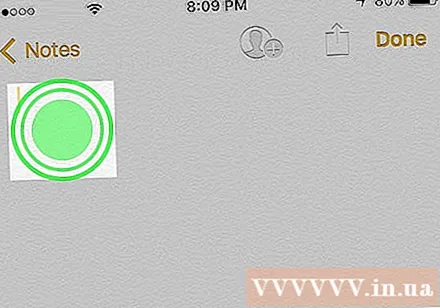
- ຖ້າທ່ານຕ້ອງການໃສ່ ຄຳ ຮ້ອງສະ ໝັກ ອື່ນນອກ ເໜືອ ຈາກໃບສະ ໝັກ ທີ່ທ່ານຫາກໍ່ໄດ້ຄັດລອກ, ເລີ່ມສະ ໝັກ.
ກົດ ວາງ. ຂໍ້ຄວາມຫລືຮູບພາບຈະຖືກໃສ່ບ່ອນທີ່ຕົວກະພິບຖືກຈັດໃສ່ໃນເອກະສານແລະພາກສະຫນາມທີ່ສອດຄ້ອງກັນ. ໂຄສະນາ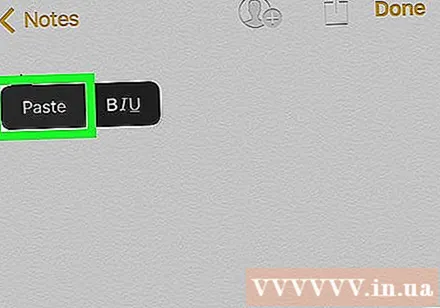
ວິທີທີ 4 ຂອງ 4: ໃນ Android
ເລືອກສິ່ງທີ່ທ່ານຕ້ອງການຄັດລອກ: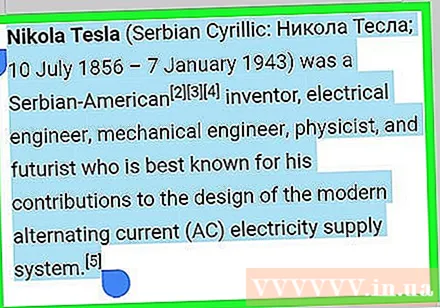
- ເອກະສານ: ເພື່ອ ສຳ ເນົາຂໍ້ຄວາມ, ແຕະ ໜ້າ ຈໍແລະລາກຈຸດຄວບຄຸມ ເໜືອ ຂໍ້ຄວາມທີ່ທ່ານຕ້ອງການຄັດລອກຈົນກວ່າຂໍ້ຄວາມທັງ ໝົດ ຈະຖືກເນັ້ນ, ປ່ອຍມືຂອງທ່ານ. ທ່ານສາມາດກົດແລະວາງ ຄຳ ດຽວເພື່ອຄັດລອກອັດຕະໂນມັດ.
- ຮູບພາບ: ຖືຮູບພາບຈົນກ່ວາເມນູຈະປາກົດຂຶ້ນ.
ເລືອກ ສຳ ເນົາ. ຂໍ້ຄວາມຖືກຄັດລອກໄປທີ່ Clipboard ໃນອຸປະກອນ.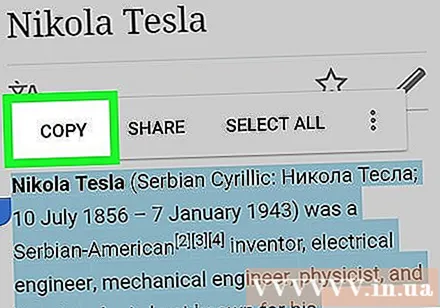
ຍຶດຕິດກັບເອກະສານຫລືສະຖານທີ່ບ່ອນທີ່ຕ້ອງເອົາຂໍ້ຄວາມຫລືຮູບພາບ.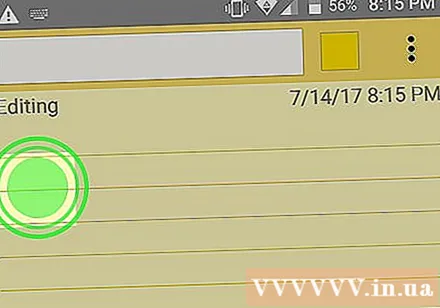
- ຖ້າທ່ານຕ້ອງການໃສ່ ຄຳ ຮ້ອງສະ ໝັກ ອື່ນນອກ ເໜືອ ຈາກໃບສະ ໝັກ ທີ່ທ່ານຫາກໍ່ໄດ້ຄັດລອກ, ເລີ່ມສະ ໝັກ.
ກົດ ວາງ. ຂໍ້ຄວາມຫລືຮູບພາບຈະຖືກໃສ່ບ່ອນທີ່ຕົວກະພິບຖືກຈັດໃສ່ໃນເອກະສານແລະພາກສະຫນາມທີ່ສອດຄ້ອງກັນ. ໂຄສະນາ