ກະວີ:
Louise Ward
ວັນທີຂອງການສ້າງ:
5 ກຸມພາ 2021
ວັນທີປັບປຸງ:
1 ເດືອນກໍລະກົດ 2024
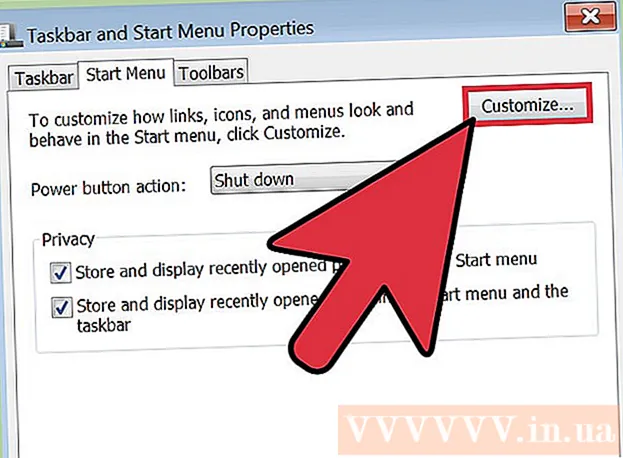
ເນື້ອຫາ
ຂໍ້ຜິດພາດຂອງສຽງແມ່ນຄວາມຜິດພາດທົ່ວໄປທີ່ສຸດ ສຳ ລັບຄອມພິວເຕີທີ່ໃຊ້ລະບົບປະຕິບັດການ Windows. ໂດຍປົກກະຕິແລ້ວ, ເມື່ອໃຊ້ Windows XP ແລະ Windows 7, ທ່ານສາມາດແກ້ໄຂບັນຫາໄດ້ຢ່າງງ່າຍດາຍໂດຍການປັບຄ່າການຕັ້ງຄ່າຫລືການຕິດຕັ້ງແຜ່ນສຽງ ໃໝ່. ພຽງແຕ່ເປັນຄົນອົດທົນ ໜ້ອຍ ໜຶ່ງ ແລະໃຊ້ເຄື່ອງແກ້ໄຂບັນຫາ, ທ່ານສາມາດແກ້ໄຂຂໍ້ຜິດພາດຂອງສຽງດ້ວຍຕົນເອງ.
ຂັ້ນຕອນ
ວິທີທີ່ 1 ຂອງ 3: ແກ້ໄຂການສູນເສຍຂອງສຽງ
ໃຊ້ຕົວແກ້ໄຂບັນຫາ. ຄອມພິວເຕີ້ Windows ແມ່ນປະສົມປະສານກັບເຄື່ອງແກ້ໄຂບັນຫາດັ່ງນັ້ນມັນສາມາດຊ່ວຍທ່ານແກ້ໄຂຂໍ້ຜິດພາດຂອງສຽງໄດ້ຫຼາຍຢ່າງ. ທ່ານ ຈຳ ເປັນຕ້ອງກົດທີ່ໄອຄອນ ໜ້າ ຕ່າງທີ່ຕັ້ງຢູ່ແຈເບື້ອງຊ້າຍລຸ່ມຂອງ ໜ້າ ຈໍ. ກົດ "ກະດານຄວບຄຸມ". ໃນແຖບແຜງຄວບຄຸມ, ກົດປຸ່ມ "ແກ້ໄຂບັນຫາ" ແລະຈາກນັ້ນກົດ "ຮາດແວແລະສຽງ". ຕໍ່ໄປ, ໃຫ້ຄລິກໃສ່ "ການແກ້ໄຂບັນຫາການຫຼີ້ນສຽງຄືນ ໃໝ່". ຄອມພິວເຕີ້ຈະຖາມ ຄຳ ຖາມຫຼາຍໆຊຸດເຊິ່ງຈະຊ່ວຍໃຫ້ຜູ້ແກ້ໄຂບັນຫາສາມາດຊອກຫາສາເຫດຂອງສຽງທີ່ຜິດພາດ. ທ່ານສາມາດແກ້ໄຂຂໍ້ຜິດພາດຂອງສຽງສ່ວນໃຫຍ່ໂດຍໃຊ້ເຄື່ອງແກ້ໄຂບັນຫາລະບົບປະຕິບັດການຂອງ Windows.

ກວດເບິ່ງບັດສຽງ. ບັດສຽງແມ່ນບາງສິ່ງບາງຢ່າງທີ່ທ່ານຕ້ອງການຕິດຕັ້ງໃນລະບົບປະຕິບັດການ Windows ເພື່ອໃຫ້ຄອມພິວເຕີ້ສາມາດອອກສຽງໄດ້. ຖ້າທ່ານບໍ່ໄດ້ຍິນສຽງ, ທ່ານຕ້ອງກວດເບິ່ງວ່າອຸປະກອນຂອງທ່ານມີບັດສຽງແລະຕິດຕັ້ງຢ່າງຖືກຕ້ອງຫຼືບໍ່.- ກົດແຖບຄົ້ນຫາທີ່ຢູ່ເບື້ອງຂວາລຸ່ມຂອງ ໜ້າ ຈໍຄອມພິວເຕີຂອງທ່ານ. ພິມ "ຜູ້ຈັດການອຸປະກອນ" ເຂົ້າໄປໃນແຖບຄົ້ນຫາ. ນີ້ຈະເປີດຜູ້ຈັດການອຸປະກອນສໍາລັບທ່ານເພື່ອກວດເບິ່ງບັດສຽງຂອງທ່ານ.
- ຕໍ່ໄປ, ກົດ "ສຽງ, ວິດີໂອແລະເຄື່ອງຄວບຄຸມເກມ". ຖ້າບັດສຽງປາກົດຢູ່ໃນບັນຊີ, ມັນຖືກຕິດຕັ້ງແລ້ວ. ດັ່ງນັ້ນຄວາມຜິດພາດຂອງສຽງເກີດຂື້ນຈາກສາເຫດອື່ນ. ຖ້າບັດສຽງບໍ່ສະແດງຢູ່ໃນລາຍການ, ທ່ານຄົງຈະຕ້ອງຊື້ແລະຕິດຕັ້ງແຜ່ນສຽງດ້ວຍຕົວເອງ. ຄຳ ແນະ ນຳ ຂອງຜູ້ຜະລິດອຸປະກອນໃຫ້ ຄຳ ແນະ ນຳ ກ່ຽວກັບວິທີເຮັດສິ່ງນີ້.

ກວດເບິ່ງສາຍບື. ກວດເບິ່ງສາຍໄຟທີ່ເຊື່ອມຕໍ່ ລຳ ໂພງ, ຫູຟັງ, ໄມໂຄຣໂຟນ, ຫລືອຸປະກອນອື່ນໆກັບຄອມພິວເຕີ້ຫລືຄອມພິວເຕີ. ມັນບໍ່ແມ່ນເລື່ອງແປກທີ່ຈະບໍ່ສາຍຫລືສາຍຮັດໃນລະຫວ່າງການໃຊ້ຄອມພິວເຕີ້. ຖ້າສາຍເຊືອກບໍ່ຖືກເຊື່ອມ, ມັນອາດຈະເປັນສາເຫດຂອງຄວາມລົ້ມເຫຼວຂອງສຽງ. ທ່ານ ຈຳ ເປັນຕ້ອງເຊື່ອມສາຍເຊືອກສາຍ ໃໝ່ ເພື່ອເບິ່ງວ່າສຽງຂອງຄອມພິວເຕີ້ໄດ້ດີຂື້ນຫລືບໍ່.
ກວດສອບປະລິມານ. ມີຄວາມເປັນໄປໄດ້ວ່າປະລິມານທີ່ຕໍ່າຫຼາຍຫຼືຖືກປິດແລ້ວ. ນີ້ອາດຈະເຮັດໃຫ້ທ່ານຍາກທີ່ຈະໄດ້ຍິນສຽງທີ່ມາຈາກຄອມພິວເຕີ້.- ອີກເທື່ອ ໜຶ່ງ ໃຊ້ແຖບຄົ້ນຫາຢູ່ແຈເບື້ອງຂວາລຸ່ມຂອງ ໜ້າ ຈໍ. ພິມ "ປັບລະດັບສຽງຂອງ ລຳ ໂພງ" ໃນປ່ອງຊອກຫາແລະກົດປຸ່ມໄອຄອນທີ່ປາກົດ. ລາກແຖບເລື່ອນເພື່ອເພີ່ມປະລິມານເພື່ອເບິ່ງວ່າທ່ານສາມາດຟັງໄດ້ດີກວ່າ.
- ທ່ານອາດຈະຕ້ອງໃຊ້ຄຸນລັກສະນະຄວບຄຸມປະລິມານຂອງໂປແກຼມທີ່ແຕກຕ່າງກັນຫຼາຍ. Windows Media Player ມີການຄວບຄຸມລະດັບສຽງຂອງມັນເອງ, ຄືກັນກັບ ລຳ ໂພງພາຍນອກອື່ນໆທີ່ທ່ານ ກຳ ລັງໃຊ້ຢູ່. ບາງເວັບໄຊເຊັ່ນ YouTube ຍັງມີການຄວບຄຸມລະດັບສຽງຕ່າງຫາກ. ທ່ານຕ້ອງກວດເບິ່ງວ່າປະລິມານຂອງໂປແກຼມເຫຼົ່ານັ້ນຖືກປິດຫລືຢູ່ໃນລະດັບຕໍ່າເກີນໄປ.
ກວດເບິ່ງການປັບປຸງ. ບາງຄັ້ງ, ບັດສຽງຂອງທ່ານອາດຈະບໍ່ເຂົ້າກັນກັບໂປແກຼມ Windows. ໃນກໍລະນີນີ້, ການຕິດຕັ້ງການປັບປຸງທີ່ ຈຳ ເປັນສາມາດຊ່ວຍແກ້ໄຂບັນຫາໄດ້. ມີຫລາຍວິທີໃນການຕິດຕັ້ງການອັບເດດ.
- Windows Update ແມ່ນໂປແກຼມອັບເດດຊອບແວທີ່ຊ່ວຍແກ້ໄຂຂໍ້ຜິດພາດແລະແກ້ໄຂບັນຫາຕ່າງໆ. ນີ້ແມ່ນວິທີທີ່ງ່າຍທີ່ສຸດທີ່ຈະຕິດຕັ້ງການປັບປຸງ. ທ່ານພຽງແຕ່ຕ້ອງການກົດປຸ່ມ "ຕິດຕັ້ງການປັບປຸງ" ເມື່ອຖືກກະຕຸ້ນ. ນອກນັ້ນທ່ານຍັງສາມາດກວດສອບການປັບປຸງໂດຍເຂົ້າໄປທີ່ Windows Update ຜ່ານ Control Panel. ນີ້ແມ່ນວິທີການຮັກສາໂປແກຼມຂອງທ່ານໃຫ້ທັນສະ ໄໝ ແລະສາມາດແກ້ໄຂຂໍ້ຜິດພາດທາງສຽງໃດໆ.
- ໃນບາງກໍລະນີ, ທ່ານອາດຈະຕ້ອງຕິດຕັ້ງໄດເວີຫຼືບັດສຽງດ້ວຍຕົນເອງ. ຖ້າທ່ານຊື້ອຸປະກອນຈາກຜູ້ຜະລິດພາຍນອກ, ທ່ານມັກຈະຕິດຕັ້ງແລະປັບປຸງຕົວເອງ. ຄຳ ແນະ ນຳ ຂອງຜູ້ຜະລິດ ສຳ ລັບແຕ່ລະແຜ່ນສຽງສະເພາະຈະໃຫ້ຂໍ້ມູນກ່ຽວກັບວິທີຕິດຕັ້ງມັນ.
ກວດເບິ່ງວ່າອຸປະກອນອອກສຽງໃດຖືກເລືອກ. ຖ້າທ່ານບໍ່ສາມາດໄດ້ຍິນສຽງຈາກຄອມພິວເຕີຂອງທ່ານ, ເຫດຜົນແມ່ນອາດຈະເປັນຍ້ອນວ່າທ່ານໄດ້ເລືອກອຸປະກອນອອກສຽງທີ່ບໍ່ຖືກຕ້ອງ. ຕົວຢ່າງ: ຖ້າຄອມພິວເຕີ້ຖືກຕັ້ງຂຶ້ນເປັນສຽງຜ່ານຫູຟັງ, ທ່ານອາດຈະບໍ່ສາມາດໄດ້ຍິນສຽງທີ່ມາຈາກ ລຳ ໂພງພາຍນອກ. ກົດ "ເລີ່ມຕົ້ນ" ເພື່ອທົດສອບອຸປະກອນຜົນຜະລິດ. ຫຼັງຈາກນັ້ນພິມ "ສຽງ" ເຂົ້າໄປໃນແຖບຄົ້ນຫາ.
- ກົດລາຍການ "ການຫຼີ້ນຄືນ". ກວດເບິ່ງວ່າທ່ານໄດ້ເລືອກອຸປະກອນອອກສຽງ ສຳ ລັບຄອມພິວເຕີ້ຂອງທ່ານຫຼືບໍ່. ຖ້າທ່ານເຫັນອຸປະກອນອື່ນນອກ ເໜືອ ຈາກເຄື່ອງທີ່ທ່ານ ກຳ ລັງໃຊ້, ນີ້ອາດເປັນສາເຫດຂອງການສູນເສຍສຽງ.
- ທ່ານພຽງແຕ່ຕ້ອງການເລືອກອຸປະກອນທີ່ທ່ານ ກຳ ລັງໃຊ້ເປັນອຸປະກອນການຫຼີ້ນ. ໂດຍປົກກະຕິແລ້ວທ່ານຈະໄດ້ຍິນສຽງຫລັງຈາກນັ້ນ.
ວິທີທີ່ 2 ຂອງ 3: ແກ້ສຽງສຽງຜິດ
ປັບສຽງທີ່ບິດເບືອນຫລືສຽງທີ່ບິດເບືອນ. ບາງຄັ້ງທ່ານກໍ່ຍັງໄດ້ຍິນສຽງຢູ່ແຕ່ວ່າສຽງກໍ່ບິດເບືອນຫລືຂີ້ຫິດ. ໃນກໍລະນີນີ້, ທ່ານສາມາດລອງວິທີແກ້ໄຂຕໍ່ໄປນີ້ເພື່ອແກ້ໄຂບັນຫາ.
- ທົດສອບ ລຳ ໂພງກ່ອນ. ຕ້ອງໃຫ້ແນ່ໃຈວ່າ ລຳ ໂພງຖືກສຽບໃສ່ຄອມພິວເຕີຢ່າງຖືກຕ້ອງ. ຖ້າສາຍເຊືອກວ່າງ, ມັນອາດຈະສົ່ງຜົນກະທົບຕໍ່ສຽງ.
- ກວດເບິ່ງບ່ອນທີ່ ລຳ ໂພງສຽບຢູ່. ມີຫລາຍແຈຢູ່ດ້ານຫລັງຂອງຄອມພີວເຕີ້ ສຳ ລັບເຊື່ອມຕໍ່ ລຳ ໂພງ. ການເລືອກເອົາແຈັກທີ່ບໍ່ຖືກຕ້ອງສາມາດເຮັດໃຫ້ມີສຽງດັງ. ພະຍາຍາມເປີດໃຊ້ jack ປັດຈຸບັນເພື່ອເບິ່ງວ່າສະຖານະການດີຂື້ນ.
- ຖ້າທ່ານບໍ່ ຈຳ ເປັນຕ້ອງມີ ລຳ ໂພງຈາກພາຍນອກ, ທ່ານສາມາດທົດລອງປິດເຄື່ອງ ລຳ ໂພງແລະພຽງແຕ່ໃຊ້ລະບົບສຽງທີ່ຕິດຕັ້ງຢູ່ໃນຄອມພິວເຕີ້ຂອງທ່ານ. ລໍາໂພງຂອງທ່ານອາດຈະບໍ່ມີຄຸນນະພາບທີ່ຕ້ອງການ, ຫຼືວ່າມັນບໍ່ສາມາດໃຊ້ກັບຄອມພີວເຕີ້ຫຼືຄອມພິວເຕີ້ຂອງທ່ານໄດ້.
- ໃຫ້ແນ່ໃຈວ່າສຽບຂອງທ່ານບໍ່ໄດ້ຮັບຄວາມເສຍຫາຍ. ສາຍແຮ່ທີ່ເສຍຫາຍອາດຈະເຮັດໃຫ້ມີການບິດເບືອນແລະຕ້ອງການປ່ຽນແທນ.
ກວດເບິ່ງຄວາມ ເໝາະ ສົມຂອງບັດສຽງກັບ Windows. ບັດສຽງຂອງທ່ານອາດຈະບໍ່ເຂົ້າກັນກັບເວີຊັນຂອງ Windows ທີ່ທ່ານ ກຳ ລັງໃຊ້ຢູ່. ກ່ອນ ໜ້າ ນີ້, ທ່ານສາມາດເຂົ້າໄປທີ່ສູນຄອມພິວເຕີ Windows Compatibility Center. ເວບໄຊທ໌ນີ້ໃຫ້ບັນຊີລາຍຊື່ຂອງອຸປະກອນແລະໂປແກຼມທີ່ຍາວນານເພື່ອຊ່ວຍໃຫ້ທ່ານຮູ້ວ່າຮຸ່ນສຽງຂອງ Windows ເໝາະ ສົມກັບຫຍັງ. ເຖິງຢ່າງໃດກໍ່ຕາມ, ສະຖານທີ່ດັ່ງກ່າວໄດ້ຖືກເອົາລົງເມື່ອບໍ່ດົນມານີ້. ໃນປະຈຸບັນ, URL ຂອງ ໜ້າ ທຳ ອິດຂອງ Windows Compatibility Center ຈະໂອນ ໜ້າ ເຂົ້າສູ່ ໜ້າ ທຳ ອິດຂອງ Windows ໂດຍອັດຕະໂນມັດ. ເຖິງແມ່ນວ່າ Microsoft ໄດ້ລຶບ ໜ້າ ສູນຂອງ Windows Compatibility Center, ແຕ່ທ່ານຍັງສາມາດກວດເບິ່ງຄວາມເຂົ້າກັນໄດ້ຂອງອຸປະກອນ Windows 10 ກັບໂປຣແກຣມ Get Windows 10 ຫຼືໃຊ້ Windows 10 Compatibility Appraiser ດ້ວຍຕົນເອງ. ຖ້າບັດສຽງບໍ່ ເໝາະ ສົມ, ທ່ານອາດຈະຕ້ອງລົງທືນ ໃໝ່. ຈື່ໄວ້ວ່າທ່ານສາມາດກວດເບິ່ງໄດ້ສະ ເໝີ ວ່າບັດສຽງຖືກຕິດຕັ້ງໂດຍໄປທີ່ພາກສ່ວນຜູ້ຈັດການອຸປະກອນ.
ຊ່ວຍໃຫ້ Windows ຮັບຮູ້ບັດສຽງ. ບາງຄັ້ງ, ລະບົບປະຕິບັດການ Windows ບໍ່ຮັບຮູ້ບັດສຽງຂອງທ່ານ. ຖ້າສິ່ງນີ້ເກີດຂື້ນ, ທ່ານສາມາດແກ້ໄຂຂໍ້ຜິດພາດດ້ວຍວິທີຕ່າງໆ.
- ພະຍາຍາມໃຊ້ Windows Update ໃນແຜງຄວບຄຸມເພື່ອອັບເດດຊອບແວ. ໂດຍປົກກະຕິແລ້ວ Windows Update ຈະອັບເດດຊອຟແວຂອງທ່ານ 1 ຄັ້ງຕໍ່ອາທິດ. ເຖິງຢ່າງໃດກໍ່ຕາມ, ທ່ານ ຈຳ ເປັນຕ້ອງກວດເບິ່ງການອັບເດດດ້ວຍຕົນເອງໂດຍການຄົ້ນຫາ "Windows Update" ໃນແຜງຄວບຄຸມ. ຖ້າທ່ານເຫັນຂໍ້ຄວາມທີ່ເວົ້າວ່າທ່ານສາມາດດາວໂຫລດອັບເດດໄດ້, ນີ້ອາດເປັນສາເຫດຂອງຄວາມຜິດພາດຂອງສຽງ.
- ນອກນັ້ນທ່ານຍັງຄວນດາວໂຫລດແຜ່ນແລະຊອບແວໃດໆທີ່ມາພ້ອມກັບໄດເວີ. ທ່ານອາດຈະຕ້ອງຕິດຕັ້ງໂປແກຼມ ຈຳ ເປັນບາງຢ່າງເພື່ອໃຫ້ສຽງຂອງທ່ານເຮັດວຽກຢ່າງຖືກຕ້ອງ.
ແກ້ໄຂຂໍ້ບົກພ່ອງດ້ວຍສຽງຂອງອຸປະກອນພາຍນອກ. ຖ້າທ່ານມີຄວາມຫຍຸ້ງຍາກໃນການຮັບເອົາໄມໂຄຣໂຟນ, ລຳ ໂພງຫລືອຸປະກອນສຽງອື່ນໆມາຫຼີ້ນສຽງຈາກຄອມພິວເຕີ້ຂອງທ່ານ, ມັນອາດຈະແມ່ນຊ່ອງສຽງທີ່ທ່ານ ກຳ ລັງໃຊ້ຢູ່. ຄອມພິວເຕີແລະແລັບທັອບຄອມພິວເຕີສ່ວນຫຼາຍແມ່ນມາພ້ອມກັບແຈັກສຽງຕ່າງໆທີ່ທ່ານສາມາດໃຊ້ເພື່ອສຽບອຸປະກອນສຽງ. ການສຽບອຸປະກອນເຂົ້າໄປໃນແຈັກທີ່ບໍ່ຖືກຕ້ອງຈະສົ່ງຜົນກະທົບຕໍ່ລະດັບສຽງ, ດັ່ງນັ້ນທ່ານສາມາດລອງປ່ຽນ jack ໄດ້. ຖ້າວ່າມັນບໍ່ໄດ້ຜົນ, ທ່ານຄວນກວດເບິ່ງວ່າມັນມີປັນຫາກັບ Jack ບໍ່.
- ທ່ານສາມາດກວດເບິ່ງວ່າມີບັນຫາກັບ jack ໂດຍການກົດປຸ່ມ "ເລີ່ມຕົ້ນ" ຢູ່ແຈເບື້ອງຊ້າຍລຸ່ມຂອງຄອມພິວເຕີຂອງທ່ານບໍ່. ຕໍ່ໄປ, ໃຫ້ຄລິກໃສ່ກະດານຄວບຄຸມແລະພິມ "ສຽງ". ຖ້າທ່ານ ກຳ ລັງທົດສອບໄມໂຄຣໂຟນ, ກົດ“ ໄມໂຄຣໂຟນ”. ຖ້າທ່ານ ກຳ ລັງທົດລອງໃຊ້ jack ໂຕອື່ນ, ກົດ“ line in” ຫລື“ line out”. ສາຍໃນສາຍມີສີຂຽວແລະສາຍ jack ອອກນອກເປັນສີຂຽວ.
- ຫຼັງຈາກນັ້ນທ່ານສາມາດກົດລະດັບ. ທ່ານຈະເຫັນປຸ່ມນ້ອຍໆໃນຮູບຊົງຂອງ ລຳ ໂພງ. ຖ້າທ່ານເຫັນປ້າຍສີແດງໃນ ລຳ ໂພງ, ສຽງຈະຖືກປິດ. ທ່ານສາມາດກົດປຸ່ມເພື່ອປິດສຽງ.
ວິທີທີ່ 3 ຂອງ 3: ປະລິມານສຽງຫລືຮູບສັນຍາລັກສຽງ
ໄປທີ່ສຽງແລະອຸປະກອນສຽງຈາກແຜງຄວບຄຸມ. ບາງຄັ້ງ, ທ່ານອາດຈະໄດ້ເຊື່ອງຮູບສັນຍາລັກສຽງຫຼືລະດັບສຽງຈາກ desktop ໂດຍບໍ່ຮູ້ຕົວ. ນີ້ເຮັດໃຫ້ມັນຍາກທີ່ຈະຄວບຄຸມຫລືປັບລະດັບສຽງ. ຖ້າທ່ານໃຊ້ Windows XP, ທ່ານສາມາດເຂົ້າເຖິງອຸປະກອນຈາກແຜງຄວບຄຸມຂອງທ່ານ.
- ກົດເມນູ "ເລີ່ມຕົ້ນ" ຢູ່ທາງລຸ່ມຂອງຄອມພີວເຕີ້. ກົດກະດານຄວບຄຸມທີ່ນີ້.
- ກົດປຸ່ມ "ສຽງແລະອຸປະກອນສຽງ".
ກວດເບິ່ງລາຍການ "ວາງຮູບສັນຍາລັກປະລິມານລົງໃນແຖບວຽກ". ຫຼັງຈາກກົດປຸ່ມ "ສຽງແລະອຸປະກອນ", ໜ້າ ຈໍຈະປາກົດຂຶ້ນ. ກົດປຸ່ມ "ປະລິມານ" ຢູ່ເທິງສຸດຂອງ ໜ້າ ຈໍ. ທ່ານຈະເຫັນກ່ອງໂຕ້ຕອບ "ວາງຮູບສັນຍາລັກປະລິມານລົງໃນແຖບວຽກ". ກົດເຂົ້າໄປທີ່ກ່ອງຂໍ້ຄວາມນັ້ນ. ໄອຄອນບໍລິມາດຂອງທ່ານຈະສະແດງຂື້ນ.
ປັບແຕ່ງແຖບວຽກ. Windows 7 ມີແຖບວຽກສາມຫຼ່ຽມຂະຫນາດນ້ອຍເຊິ່ງປະກອບມີການຕັ້ງຄ່າເຊັ່ນ: ປະລິມານ. ຖ້າທ່ານຕ້ອງການໃຫ້ລະດັບສຽງເປັນການຕັ້ງຄ່າແຍກຕ່າງຫາກ, ທ່ານຈະຕ້ອງປັບແຕ່ງແຖບວຽກຂອງທ່ານ. ຫນ້າທໍາອິດ, ໃຫ້ຄລິກຂວາໃສ່ສາມຫຼ່ຽມແລະຫຼັງຈາກນັ້ນໃຫ້ຄລິກໃສ່ຕົວເລືອກ "ຄຸນສົມບັດ".
- ກ່ອງໂຕ້ຕອບ "ແຖບເຄື່ອງມືເລີ່ມຕົ້ນແລະຄຸນສົມບັດເລີ່ມຕົ້ນ" ຈະຖືກສະແດງ. ກົດປຸ່ມ "ປັບແຕ່ງ" ໃນກ່ອງໂຕ້ຕອບນີ້.
- ໃນຫນ້າຈໍຕໍ່ໄປ, ທ່ານຈະເຫັນຕົວເລືອກທີ່ແຕກຕ່າງກັນຫຼາຍ. ໂດຍປົກກະຕິຈະມີເມນູເລື່ອນລົງຂ້າງຖັດຈາກ "ລະດັບສຽງ". ໃຫ້ແນ່ໃຈວ່າທ່ານໄດ້ປ່ຽນ "ປະລິມານ" ໄປເປັນ On. ຂັ້ນຕອນນີ້ຊ່ວຍໃນການສະແດງໄອຄອນລະດັບສຽງເທິງ ໜ້າ ຈໍຂອງທ່ານ.



