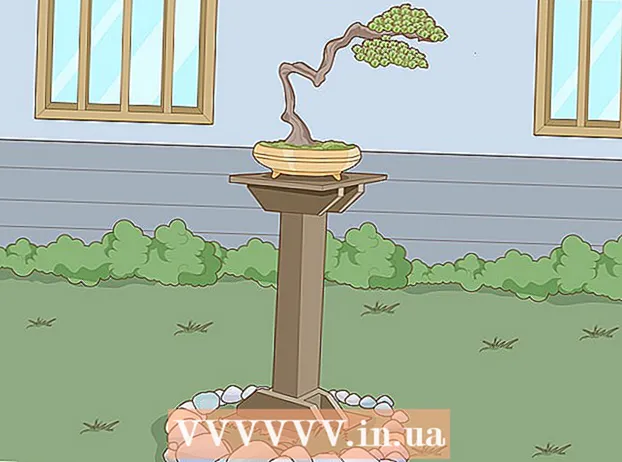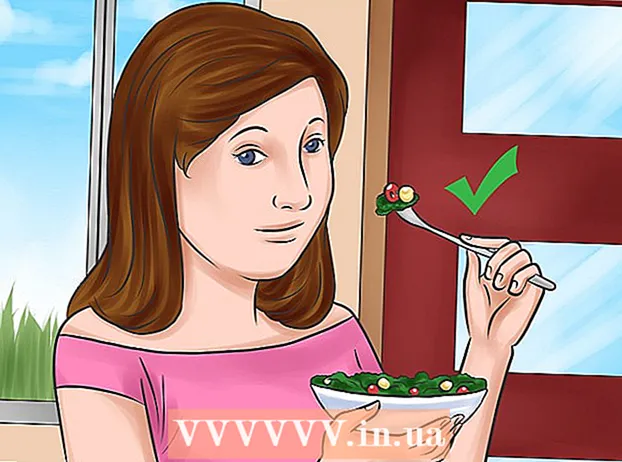ກະວີ:
Monica Porter
ວັນທີຂອງການສ້າງ:
19 ດົນໆ 2021
ວັນທີປັບປຸງ:
27 ມິຖຸນາ 2024
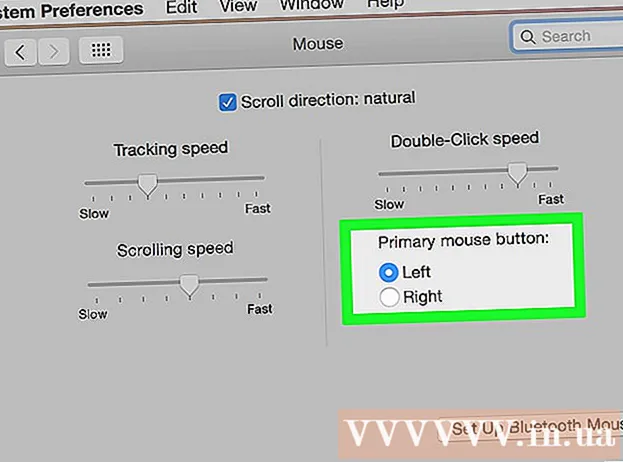
ເນື້ອຫາ
ເມື່ອເບິ່ງ ທຳ ອິດ, ທ່ານອາດຄິດວ່າມັນເປັນໄປບໍ່ໄດ້ທີ່ຈະກົດຂວາໃສ່ໃນອຸປະກອນ Mac ໃໝ່ ຂອງທ່ານ. ທ່ານສາມາດກົດຂວາໄດ້ແນວໃດເມື່ອມີພຽງປຸ່ມດຽວ? ໂຊກດີ, ບໍ່ ຈຳ ເປັນຕ້ອງລືມຄຸນລັກສະນະເມນູດ້ານຂວາມືພຽງແຕ່ຍ້ອນວ່າທ່ານບໍ່ມີເມົາສອງປຸ່ມ. ທ່ານສາມາດຜະລິດສິນຄ້າໄດ້ໃນເວລາທີ່ໃຊ້ Mac ຂອງທ່ານໂດຍປະຕິບັດຕາມຂັ້ນຕອນໃນຄູ່ມືຂວານີ້.
ຂັ້ນຕອນ
ວິທີທີ່ 1 ຂອງ 4: ກົດປຸ່ມຄວບຄຸມແລະກົດປຸ່ມ
ກົດປຸ່ມຄວບຄຸມ. ກົດແລະຖືປຸ່ມຄວບຄຸມ (Ctrl) ແລະກົດ.
- ນີ້ແມ່ນເທົ່າກັບການກົດປຸ່ມຂວາສອງປຸ່ມ.
- ທ່ານສາມາດປ່ອຍມືຂອງທ່ານອອກຈາກປຸ່ມຄວບຄຸມຫຼັງຈາກກົດປຸ່ມ.
- ສິ່ງນີ້ເຮັດວຽກ ສຳ ລັບເມົ້າ 1 ປຸ່ມ, MacBook trackpad, ຫລືປຸ່ມທີ່ສ້າງຂຶ້ນໃນ ໜ້າ ຈໍ touchpad Apple.

ເລືອກຕາມໃຈມັກຈາກເມນູ. ເມື່ອທ່ານກົດປຸ່ມຄວບຄຸມແລະກົດປຸ່ມ, ເມນູແຍກຕ່າງຫາກຈະຖືກສະແດງ.- ຮູບພາບຂ້າງເທິງແມ່ນເມນູແຍກຕ່າງຫາກໃນໂປຣແກຣມທ່ອງເວັບ Firefox.
ວິທີທີ່ 2 ຂອງ 4: ກົດດ້ວຍສອງນິ້ວມືເທິງແຜ່ນ Touchpad

ເປີດໃຊ້ງານກົດ 2 ນິ້ວ.
ເປີດ Trackpad ໃນ Preferences. ກົດ ຄວາມມັກຂອງລະບົບ (ຄວາມມັກຂອງລະບົບ) ຢູ່ດ້ານລຸ່ມຂອງຮູບພາບຈາກຫນາກແອບເປີ, ຈາກນັ້ນກົດ ແຜ່ນຕິດຕາມ.
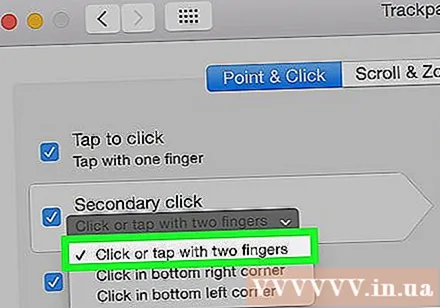
ກົດ ຈຸດແລະກົດ (ຈຸດແລະກົດ). ກວດເບິ່ງລັກສະນະຕ່າງໆ ກົດທີ່ສອງ (ກົດວິທີທີສອງ) ຢູ່ ໜ້າ ຕ່າງນັ້ນ, ຈາກນັ້ນເລືອກ ກົດຫລືແຕະດ້ວຍສອງນິ້ວ (ກົດສອງນິ້ວ) ໃນເມນູທີ່ປະກົດຂຶ້ນ. ທ່ານຈະໄດ້ເບິ່ງວິດີໂອສັ້ນທີ່ສະແດງວິທີການທີ່ຖືກຕ້ອງໃນການກົດປຸ່ມ.
ພະຍາຍາມກົດ. ກະລຸນາເຮັດດັ່ງໃນວິດີໂອ: ໄປ ຜູ້ຊອກຫາ (ລາຍການຄົ້ນຫາ) ຈາກນັ້ນວາງ 2 ນິ້ວໃສ່ແຜ່ນຕິດຕາມ. ຖ້າເຮັດຢ່າງຖືກຕ້ອງ, ເມນູແຍກຕ່າງຫາກຈະປາກົດຂຶ້ນ.
ນີ້ໃຊ້ໄດ້ກັບທຸກ ໜ້າ ຈໍ touchpad. ໂຄສະນາ
ວິທີທີ່ 3 ຂອງ 4: ກົດທີ່ມູມຂອງ Touchpad
ເປີດການຕັ້ງຄ່າ Trackpad ຂອງທ່ານຕາມຮູບຂ້າງເທິງ. ກົດ ຄວາມມັກຂອງລະບົບ (ຄວາມມັກຂອງລະບົບ) ຈາກນັ້ນກົດ ແຜ່ນຕິດຕາມ.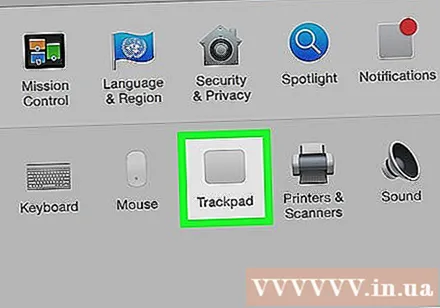
ກົດ ຈຸດແລະກົດ (ຈຸດແລະກົດ). ເປີດຄຸນນະສົມບັດ ກົດທີ່ສອງ (ກົດວິທີທີສອງ) ຢູ່ ໜ້າ ຕ່າງນັ້ນ, ຈາກນັ້ນເລືອກ ກົດທີ່ມຸມຂວາລຸ່ມ (ກົດທີ່ມຸມຂວາລຸ່ມ) ໃນເມນູ. (ໝາຍ ເຫດ: ທ່ານສາມາດເລືອກແຈເບື້ອງຊ້າຍລຸ່ມຖ້າທ່ານຕ້ອງການ). ທ່ານຈະໄດ້ເບິ່ງວິດີໂອສັ້ນທີ່ອະທິບາຍວິທີການກົດຂວາ.
ພະຍາຍາມກົດ. ເຂົ້າ ຜູ້ຊອກຫາ (ລາຍການຄົ້ນຫາ) ຈາກນັ້ນກໍ່ເຮັດຄືກັນກັບໃນວີດີໂອ: ກົດປຸ່ມນີ້ວມື ໜຶ່ງ ນິ້ວຢູ່ແຈເບື້ອງຂວາລຸ່ມຂອງ ໜ້າ ຈໍ. ຖ້າເຮັດຢ່າງຖືກຕ້ອງ, ເມນູແຍກຕ່າງຫາກຈະປາກົດຂຶ້ນ.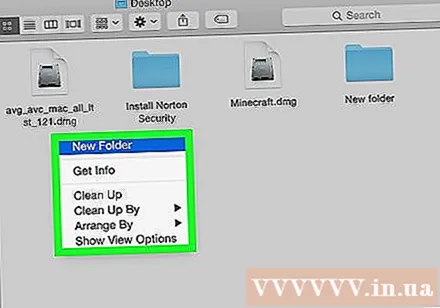
ນີ້ສາມາດເຮັດໄດ້ກັບ Apple touchpad. ໂຄສະນາ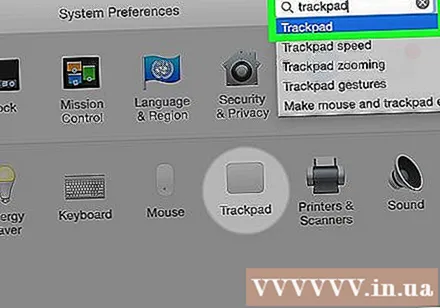
ວິທີທີ່ 4 ຂອງ 4: ໃຊ້ຫນູພາຍນອກ
ຊື້ເມົາພາຍນອກ. Mac ໄດ້ປ່ອຍຫນູຕົວເອງ, ເມົາສ໌ Magic (ແລະລຸ້ນກ່ອນ Mighty Mouse), ເຊິ່ງບໍ່ມີປຸ່ມສອງປຸ່ມແຕ່ສາມາດຕັ້ງໄດ້ເພື່ອໃຫ້ເບື້ອງຂວາມີ ໜ້າ ທີ່ຄ້າຍຄືກັບຫນູຂວາ. ຖ້າທ່ານບໍ່ຕ້ອງການຊື້ເມົາສ໌ Mac, ທ່ານສາມາດຕັ້ງປຸ່ມກົດປຸ່ມສອງປຸ່ມເພື່ອກົດຂວາໃສ່ Mac ຂອງທ່ານ.
ການເຊື່ອມຕໍ່ຫນູໄຮ້ສາຍ. ໂດຍປົກກະຕິແລ້ວສິ່ງນີ້ແມ່ນງ່າຍດາຍຄືກັບສຽບເຄື່ອງຮັບເຂົ້າໃນພອດ USB ແລະພ້ອມທີ່ຈະໄປ. ເຖິງຢ່າງໃດກໍ່ຕາມ, ຖ້າ ໜູ ຂອງທ່ານແມ່ນປະເພດທີ່ສັບສົນກວ່ານີ້, ໃຫ້ເຮັດຕາມປື້ມຄູ່ມືແນະ ນຳ ທີ່ມາພ້ອມກັບມັນ.
ເປີດໃຊ້ຄິກຂວາຖ້າ ຈຳ ເປັນ. ໜູ ທີ່ມີປຸ່ມຕິດຕັ້ງສອງປຸ່ມມັກຈະເຮັດວຽກທັນທີໂດຍບໍ່ມີບັນຫາ. ທ່ານຈະສາມາດກົດຂວາຕາມທີ່ທ່ານມັກໃນຄອມພີວເຕີ້ ທຳ ມະດາ. ເຖິງຢ່າງໃດກໍ່ຕາມ, ຫນູທີ່ໃຊ້ Mac ສະເພາະເຊັ່ນ Magic Mouse ອາດຈະຮຽກຮ້ອງໃຫ້ທ່ານປັບຄ່າການຕັ້ງຄ່າຂອງທ່ານເລັກນ້ອຍເພື່ອໃຫ້ສາມາດໃຊ້ງານໄດ້.
- ກົດ "ຄວາມມັກຂອງລະບົບ"ຈາກນັ້ນກົດ"ຫນູ"(ເມົາສ໌) ພາຍໃຕ້ເມນູຮູບແບບຈາກແອັບເປີ້ນ.
- ປ່ຽນການຕັ້ງຄ່າເພື່ອເປີດໃຊ້ "ເປີດໃຊ້ Secondary Click"(ອະນຸຍາດໃຫ້ກົດທີສອງ.) ຫຼັງຈາກທີ່ປະຕິບັດຂັ້ນຕອນນີ້, ທ່ານສາມາດກົດທີ່ສ່ວນຂວາຂອງຫນູເພື່ອເຮັດ ໜ້າ ທີ່ຄຼິກຂວາຕາມປົກກະຕິ.
ຄຳ ແນະ ນຳ
- ວິທີການຖືປຸ່ມຄວບຄຸມແລະກົດປຸ່ມໃນຂະນະທີ່ໃຊ້ປຸ່ມດຽວສາມາດໃຊ້ກັບ OS X ແລະ Mac OS 9.