ກະວີ:
John Stephens
ວັນທີຂອງການສ້າງ:
21 ເດືອນມັງກອນ 2021
ວັນທີປັບປຸງ:
1 ເດືອນກໍລະກົດ 2024
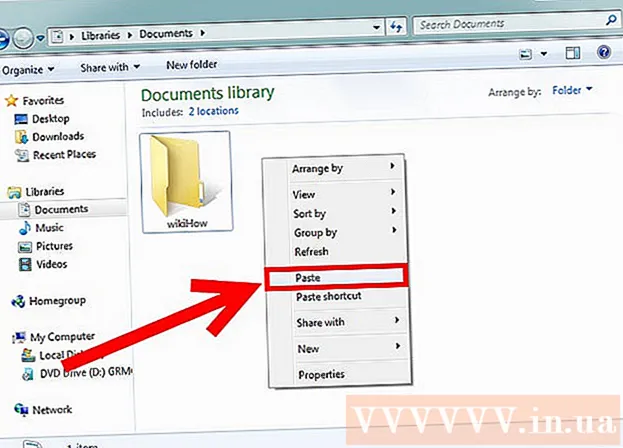
ເນື້ອຫາ
ໃນ Windows 7, ທ່ານສາມາດປະດິດຮູບແບບ C drive ໂດຍບໍ່ ຈຳ ເປັນຕ້ອງຕິດຕັ້ງທຸກໆໄດຫລືສ່ວນແບ່ງຂໍ້ມູນອື່ນໆໃນຄອມພິວເຕີ້. ແຜ່ນຕິດຕັ້ງ Windows 7 ທີ່ມາພ້ອມກັບຄອມພິວເຕີຂອງທ່ານໃນການຊື້ຈະຊ່ວຍໃຫ້ທ່ານສາມາດຕິດຕັ້ງໄດ C, ລົບລ້າງການຕັ້ງຄ່າທັງ ໝົດ, ແຟ້ມແລະໂປແກຼມໃນພື້ນທີ່ຂໍ້ມູນນັ້ນ. ກ່ອນອື່ນ ໝົດ, ທ່ານ ຈຳ ເປັນຕ້ອງ ສຳ ຮອງແລະບັນທຶກເອກະສານຫລືໂປແກຼມຕ່າງໆໄວ້ໃນຮາດດິດທີ່ຖອດອອກໄດ້, ຈາກນັ້ນໃຊ້ແຜ່ນຕິດຕັ້ງ Windows 7 ເພື່ອ ທຳ ການຕັ້ງຄ່າ drive C ໃໝ່.
ຂັ້ນຕອນ
ສຳ ຮອງຂໍ້ມູນແລະເກັບຂໍ້ມູນ. ການຈັດຮູບແບບ C drive ຈະເຮັດໃຫ້ທຸກໄຟລ໌, ໂປຣແກຣມແລະຂໍ້ມູນທີ່ບັນທຶກໄວ້ໃນ drive C ຖືກລຶບອອກ, ດັ່ງນັ້ນທ່ານ ຈຳ ເປັນຕ້ອງ ສຳ ຮອງຂໍ້ມູນທີ່ ຈຳ ເປັນທັງ ໝົດ.
- ບັນທຶກຂໍ້ມູນ ສຳ ຮອງໄວ້ໃນຮາດດິດພາຍນອກ, ແຜ່ນດິດຫລືໂຟນເດີອື່ນໃນເຄືອຂ່າຍທ້ອງຖິ່ນ (ຖ້າມີ).

ຕັ້ງຊື່ຄອມພິວເຕີ (ຖ້າເຊື່ອມຕໍ່ກັບເຄືອຂ່າຍ). ຫຼັງຈາກການຈັດຮູບແບບ C drive ແລ້ວ, ຜູ້ຕິດຕັ້ງຈະຖາມທ່ານຊື່ຄອມພິວເຕີ້ເພື່ອທີ່ຈະເຊື່ອມຕໍ່ຄອມພິວເຕີກັບເຄືອຂ່າຍ ໃໝ່.- ເຂົ້າເຖິງເມນູ "ເລີ່ມຕົ້ນ" ໃນຄອມພິວເຕີຂອງທ່ານ, ກົດຂວາໃສ່ "ຄອມພິວເຕີ້", ຈາກນັ້ນເລືອກ "Properties" ຈາກເມນູ. ຊື່ຂອງຄອມພິວເຕີຂອງທ່ານຈະຖືກສະແດງຢູ່ພາຍໃຕ້ "ການຕັ້ງຄ່າຊື່ຄອມພິວເຕີ້, ໂດເມນແລະກຸ່ມເຮັດວຽກ" (ຊື່ຄອມພິວເຕີ້, ການຕັ້ງຄ່າໂດເມນແລະກຸ່ມເຮັດວຽກ).

ໃສ່ແຜ່ນຕິດຕັ້ງ Windows 7 ໃສ່ຄອມພິວເຕີ. ໃນບາງກໍລະນີ, ຖ້າການຕິດຕັ້ງ Windows 7 ຖືກເກັບໄວ້ໃນ USB flash drive, ທ່ານກໍ່ຍັງສາມາດສຽບມັນໃສ່ຄອມພິວເຕີ້ຂອງທ່ານແລະຕິດຕັ້ງໄດ້ຕາມປົກກະຕິ.
ປິດຄອມພິວເຕີ. ຄອມພິວເຕີຕ້ອງໄດ້ເລີ່ມຕົ້ນ ໃໝ່ ເພື່ອເຮັດວຽກແຜ່ນຕິດຕັ້ງ Windows 7.
- ເປີດເມນູ "ເລີ່ມຕົ້ນ" ແລະກົດ "ປິດ".

ເປີດຄອມພິວເຕີ້ອີກຄັ້ງ. ເມື່ອເປີດ ໃໝ່, ຄອມພິວເຕີ້ຈະອ່ານແຜ່ນຕິດຕັ້ງແລະເລີ່ມຕົ້ນຂັ້ນຕອນການຈັດຮູບແບບ.
ຕັ້ງຄ່າ ໃໝ່ ຂັບ C. ຫຼັງຈາກຄອມພິວເຕີໄດ້ຮັບຮູ້ແຜ່ນຕິດຕັ້ງ, ກົດປຸ່ມໃດ ໜຶ່ງ ທີ່ກົດປຸ່ມເພື່ອສືບຕໍ່. Windows Installer ຈະປາກົດຢູ່ ໜ້າ ຈໍ.
- ເລືອກພາສາຂອງທ່ານໃນ ໜ້າ "ຕິດຕັ້ງ Windows", ຈາກນັ້ນກົດ "Next".
- ອ່ານຜ່ານເງື່ອນໄຂການອະນຸຍາດຂອງ Windows 7. ເພື່ອສືບຕໍ່, ທ່ານຕ້ອງ ໝາຍ ເອົາຫ້ອງທີ່ຢູ່ທາງຂ້າງຂອງ "ຂ້ອຍຍອມຮັບເງື່ອນໄຂການອະນຸຍາດ".
- ເລືອກ "Custom" ເມື່ອຖືກຖາມກ່ຽວກັບປະເພດຂອງການຕິດຕັ້ງທີ່ທ່ານຕ້ອງການປະຕິບັດ.
- ເລືອກ "ຕົວເລືອກ Drive (ກ້າວ ໜ້າ)" ເມື່ອຖືກຖາມວ່າທ່ານຕ້ອງການຕິດຕັ້ງ Windows ຢູ່ໃສ. ໃນຈຸດນີ້, ທ່ານສາມາດເລືອກ drive C ເປັນ drive ດຽວທີ່ທ່ານຕ້ອງການຈັດຮູບແບບ.
- ກົດປຸ່ມ "C" ເມື່ອ Windows ຖາມວ່າສ່ວນໃດທີ່ທ່ານຕ້ອງການ "ປ່ຽນ" ຫຼືຕິດຕັ້ງ ໃໝ່. ຄອມພິວເຕີຈະເລີ່ມຕົ້ນຂັ້ນຕອນການຈັດຮູບແບບ, ເວົ້າອີກຢ່າງ ໜຶ່ງ, ການລຶບຂໍ້ມູນທີ່ມີຢູ່ທັງ ໝົດ ໃນ drive C. Windows ຈະແຈ້ງໃຫ້ທ່ານຊາບຫຼັງຈາກຂະບວນການ ສຳ ເລັດແລ້ວ.
ຕິດຕັ້ງ Windows 7 ໃໝ່ ໃນ drive C. ຫຼັງຈາກໄດ C ໄດ້ຖືກດັດແປງແລ້ວ, ທ່ານຈະຕ້ອງຕິດຕັ້ງ Windows 7 ໃໝ່ ໃນສ່ວນນັ້ນ. ກົດ "ຕໍ່ໄປ" ຫຼັງຈາກ Windows ລາຍງານວ່າການຈັດຮູບແບບ ສຳ ເລັດແລ້ວ. ຜູ້ຕິດຕັ້ງ Windows ຈະສືບຕໍ່ສ່ວນທີ່ເຫຼືອ. ທ່ານຈະຖືກຮ້ອງຂໍໃຫ້ໃສ່ຊື່ຄອມພິວເຕີ້ (ຖ້າມັນເຊື່ອມຕໍ່ກັບເຄືອຂ່າຍ) ແລະຂໍ້ມູນອື່ນໆເຊັ່ນຊື່ບັນຊີ.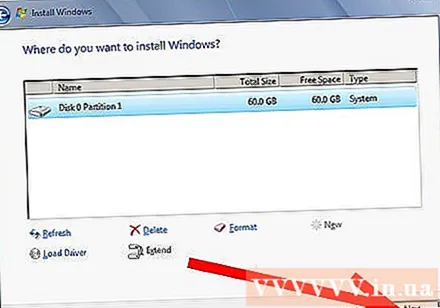
ຟື້ນຟູເອກະສານທີ່ບັນທຶກໄວ້. ຫຼັງຈາກ Windows ສຳ ເລັດຂັ້ນຕອນການຕິດຕັ້ງ, ທ່ານສາມາດເຊື່ອມຕໍ່ຮາດດິດພາຍນອກຫລືແຜ່ນດິດຂອງທ່ານໃສ່ຄອມພິວເຕີຂອງທ່ານເພື່ອຟື້ນຟູຂໍ້ມູນໃສ່ drive C ຂອງທ່ານ. ໂຄສະນາ
ຄຳ ແນະ ນຳ
- ທ່ານຄວນເຊື່ອມຕໍ່ຄອມພິວເຕີຂອງທ່ານກັບອິນເຕີເນັດກ່ອນທີ່ຈະຟື້ນຟູຂໍ້ມູນ ສຳ ຮອງໃນ drive C. ເມື່ອເຊື່ອມຕໍ່ກັບອິນເຕີເນັດ, ຄອມພິວເຕີຈະແຈ້ງໃຫ້ທ່ານຊາບເພື່ອປັບປຸງຫຼືດາວໂຫລດ driver (driver). ໂປແກຼມແລະໂປແກຼມທີ່ທ່ານ ກຳ ລັງຕິດຕັ້ງ ໃໝ່.



