ກະວີ:
Louise Ward
ວັນທີຂອງການສ້າງ:
8 ກຸມພາ 2021
ວັນທີປັບປຸງ:
1 ເດືອນກໍລະກົດ 2024
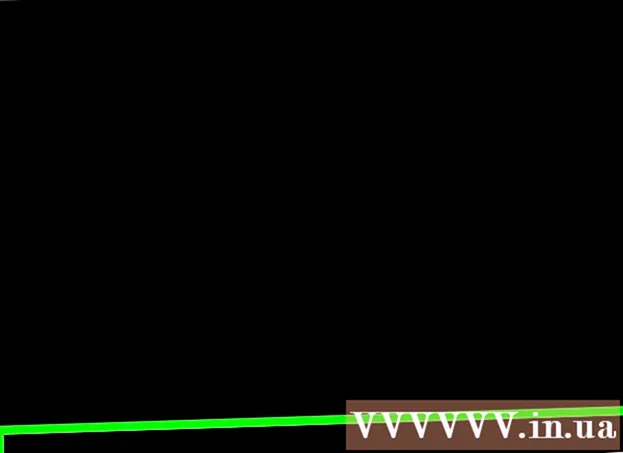
ເນື້ອຫາ
ການເຊື່ອງແຖບວຽກງານ Windows ເມື່ອທ່ານບໍ່ໃຊ້ກໍ່ຈະຊ່ວຍໃຫ້ທ່ານມີພື້ນທີ່ desktop ຫຼາຍຂື້ນແລະສະແດງ ໜ້າ ຈໍທັງ ໝົດ. ທ່ານສາມາດເຊື່ອງແຖບວຽກຈາກພາຍໃນເມນູການຕັ້ງຄ່າໃນ Windows 10, ຫຼືຢູ່ໃນປ່ອງຢ້ຽມ Properties ຂອງແຖບວຽກດ້ວຍລຸ້ນເກົ່າ. ຖ້າແຖບວຽກບໍ່ເຊື່ອງຫລືຫາຍໄປ, ມັນມີຫຼາຍສິ່ງທີ່ທ່ານສາມາດທົດລອງໃຊ້ໄດ້.
ຂັ້ນຕອນ
ວິທີທີ່ 1 ຂອງ 4: ໃນ Windows 10
ກົດຂວາໃສ່ແຖບວຽກແລະເລືອກ "ຕັ້ງຄ່າແຖບ Taskbar". ທ່ານ ຈຳ ເປັນຕ້ອງເຕືອນຕົວເອງໃຫ້ກົດທີ່ຫວ່າງ, ບໍ່ແມ່ນສັນຍາລັກ. ດ້ວຍ ໜ້າ ຈໍ ສຳ ພັດ, ທ່ານກົດຢູ່ ໜ້າ ວຽກໄດ້ໄລຍະ ໜຶ່ງ ແລະຈາກນັ້ນປ່ອຍເພື່ອເປີດເມນູຄິກຂວາ.
- ທ່ານຍັງສາມາດເປີດເມນູເລີ່ມຕົ້ນ, ເລືອກ "ການຕັ້ງຄ່າ", ກົດຫລືກົດ "ການປັບແຕ່ງສ່ວນບຸກຄົນ" ແລະເລືອກ "ແຖບວຽກ" ໃນເມນູດ້ານຊ້າຍ.
- ຖ້າທ່ານກົດຂວາແລະເບິ່ງ "Properties" ແທນ "ຕັ້ງຄ່າ", ທ່ານ ກຳ ລັງໃຊ້ Windows 10 ລຸ້ນເກົ່າ. ທ່ານສາມາດປະຕິບັດຕາມ ຄຳ ແນະ ນຳ ໃນພາກຕໍ່ໄປເພື່ອເຊື່ອງແຖບວຽກ.

ເປີດປຸ່ມປ່ຽນ "ເຊື່ອງ ໜ້າ ວຽກໂດຍອັດຕະໂນມັດໃນໂຫມດຄອມພິວເຕີ້" (ເຊື່ອງ ໜ້າ ວຽກໂດຍອັດຕະໂນມັດໃນ ໂໝດ desktop). ແຖບ ໜ້າ ວຽກຈະປິດບັງທັນທີ. ສິ່ງນີ້ຈະສົ່ງຜົນກະທົບຕໍ່ແຖບ ໜ້າ ວຽກທຸກຄັ້ງທີ່ຄອມພິວເຕີ້ກັບມາໃຊ້ແບບ desktop. ຖ້າຄອມພິວເຕີຂອງທ່ານບໍ່ແມ່ນແທັບເລັດແລ້ວນີ້ແມ່ນການຕັ້ງຄ່າດຽວທີ່ທ່ານຕ້ອງການພິຈາລະນາ.
ເປີດປຸ່ມປ່ຽນ "ເຊື່ອງ ໜ້າ ວຽກໂດຍອັດຕະໂນມັດໃນຮູບແບບແທັບເລັດ" (ເຊື່ອງແຖບວຽກໂດຍອັດຕະໂນມັດໃນ ໂໝດ ແທັບເລັດ). ແຖບວຽກຈະຖືກປິດບັງເມື່ອອຸປະກອນກັບມາໃຊ້ຮູບແບບແທັບເລັດ. ທ່ານສາມາດປ່ຽນເປັນຮູບແບບແທັບເລັດໄດ້ໂດຍການກົດປຸ່ມ Notifications ຢູ່ແຈເບື້ອງຂວາລຸ່ມຂອງ ໜ້າ ຈໍຂອງທ່ານແລະຈາກນັ້ນກົດປຸ່ມ "mode mode".
ເປີດ ໜ້າ ວຽກໂດຍການເລື່ອນເມົ້າເມົ້າໄປທາງລຸ່ມຂອງ ໜ້າ ຈໍ. ເມື່ອທ່ານວາງປຸ່ມເມົ້າຂອງທ່ານຢູ່ທາງລຸ່ມຂອງ ໜ້າ ຈໍ, ແຖບວຽກຈະປາກົດຂຶ້ນ. ແຖບວຽກຍັງຄົງຖືກເຊື່ອງໄວ້ຫຼັງຈາກທີ່ທ່ານຍ້າຍຕົວຊີ້ເມົ້າໄປ.- ຖ້າທ່ານຢູ່ໃນແທັບເລັດ, ທ່ານສາມາດຍົກແຖບ ໜ້າ ວຽກຂຶ້ນໂດຍການເລື່ອນຂຶ້ນຈາກດ້ານລຸ່ມຂອງ ໜ້າ ຈໍ.
ປ່ຽນ ຕຳ ແໜ່ງ ຂອງແຖບວຽກ. ທ່ານສາມາດໃຊ້ເມນູ "ທີ່ຕັ້ງແຖບ Taskbar ເທິງ ໜ້າ ຈໍ" ເພື່ອປ່ຽນ ຕຳ ແໜ່ງ ຂອງ ໜ້າ ວຽກໃນ ໜ້າ ຈໍ. ບາງທີທ່ານອາດຈະເຫັນວ່າມັນສະດວກກວ່າເມື່ອແຖບວຽກຢູ່ດ້ານຂ້າງຫລືຂ້າງເທິງ ໜ້າ ຈໍ. ການປ່ຽນແປງຈະຖືກ ນຳ ໃຊ້ທັນທີ. ໂຄສະນາ
ວິທີທີ່ 2 ຂອງ 4: ໃນ Windows 7, 8 ແລະ Vista
ກົດຂວາໃສ່ແຖບວຽກແລະເລືອກ "ຄຸນສົມບັດ". ຖ້າທ່ານໃຊ້ Windows 8, ເລືອກ "Desktop" ຈາກເມນູ Start ຫຼືກົດ ⊞ຊະນະ+ດ ເພື່ອເປີດມຸມເບິ່ງ ໜ້າ ຈໍ.
ໝາຍ ໃສ່ກ່ອງ "ເຮັດ ໜ້າ ວຽກອັດຕະໂນມັດ". ຕົວເລືອກນີ້ຕັ້ງຢູ່ໃນແຖບ "Taskbar".
ກົດ "ສະ ໝັກ". ແຖບວຽກຈະຫາຍໄປ. ທ່ານສາມາດກົດປຸ່ມ "OK" ເພື່ອປິດເມນູ, ຫຼືປັບການຕັ້ງຄ່າອື່ນໆ.
ໃຊ້ຕົວຊີ້ເມົາເພື່ອເປີດແຖບວຽກ ໃໝ່. ແຖບວຽກຈະປາກົດຂຶ້ນເມື່ອທ່ານເລື່ອນຕົວຊີ້ເມົ້າຂອງທ່ານຂື້ນຢູ່ດ້ານລຸ່ມຂອງ ໜ້າ ຈໍແລະຈະເຊື່ອງຖ້າທ່ານເລື່ອນອອກຈາກມັນ. ໂຄສະນາ
ວິທີທີ 3 ຂອງ 4: ການແກ້ໄຂບັນຫາ
ກວດເບິ່ງໂປແກຼມຕ່າງໆທີ່ເຮັດໃຫ້ ໜ້າ ວຽກເປີດຢູ່. ຖ້າໂປຣແກຣມ ກຳ ລັງກະພິບຢູ່ໃນ ໜ້າ ວຽກ, taskbar ຈະບໍ່ສາມາດປິດໄດ້. ກົດທີ່ກະພິບເພື່ອປ່ຽນໄປໃຊ້ໂປແກຼມນັ້ນ, ຂໍ້ຄວາມຈະຢຸດໃນເວລານີ້.
ກວດເບິ່ງໄອຄອນຖາດລະບົບ. ຖາດລະບົບແມ່ນຢູ່ແຈເບື້ອງຂວາລຸ່ມຂອງ ໜ້າ ຈໍ, ຖັດຈາກໂມງ. ເຊັ່ນດຽວກັບໂປແກຼມໃນແຖບວຽກ, ໄອຄອນຖາດຂອງລະບົບເຮັດໃຫ້ ໜ້າ ວຽກເປີດສະນັ້ນທ່ານສາມາດແຈ້ງທ່ານໄດ້. ກົດທີ່ໄອຄອນການແຈ້ງເຕືອນເພື່ອເບິ່ງວ່າໂປແກຼມຕ້ອງການຫຍັງ.
- ໄອຄອນຂອງໂປແກຼມອາດຈະຖືກປິດບັງ. ກົດເຄື່ອງ ໝາຍ ລູກສອນຢູ່ເບື້ອງຊ້າຍຂອງແຖວໄອຄອນເພື່ອເບິ່ງວ່າໄອຄອນຖືກເຊື່ອງໄວ້.
ປິດການແຈ້ງເຕືອນ ສຳ ລັບໂປແກຼມສະເພາະ. ຖ້າທ່ານບໍ່ສົນໃຈການແຈ້ງເຕືອນເລື້ອຍໆ, ຫຼືຖ້າບາງສິ່ງບາງຢ່າງບໍ່ປິດແລະແຖບ ໜ້າ ວຽກຈະຖືກຕິດຢູ່, ທ່ານສາມາດປິດການແຈ້ງເຕືອນທັງ ໝົດ.
- Windows 10 - ກົດປຸ່ມ Start menu ແລະເລືອກ "Settings".ເລືອກ "ລະບົບ"> "ການແຈ້ງເຕືອນແລະການກະ ທຳ". ທ່ານສາມາດປິດການແຈ້ງເຕືອນ ສຳ ລັບແອັບ specific ເສພາະເຈາະຈົງຫລືປິດຕົວເລືອກຍອດນິຍົມທັງ ໝົດ ຂອງລາຍການ.
- Windows 7, 8, ແລະ Vista - ກົດລູກສອນທີ່ຂະຫຍາຍຢູ່ທາງຂ້າງໄອຄອນຖາດຂອງລະບົບແລະເລືອກ "Customize". ຊອກຫາແອັບ for ທີ່ທ່ານຕ້ອງການປິດການແຈ້ງເຕືອນແລະເລືອກ "ເຊື່ອງຮູບສັນຍາລັກແລະການແຈ້ງເຕືອນ".
ລອງໃຊ້ການຕັ້ງຄ່າອີກຄັ້ງ. ບາງຄັ້ງການປິດແລະເປີດຄຸນລັກສະນະອັດຕະໂນມັດໂດຍອັດຕະໂນມັດຈະແກ້ໄຂຄວາມລົ້ມເຫຼວຂອງແຖບວຽກໃຫ້ປິດ. ເປີດ ໜ້າ ຕ່າງການຕັ້ງຄ່າ (Windows 10) ຫລື Properties ອີກຄັ້ງແລະປິດຄຸນລັກສະນະປິດບັງໂດຍອັດຕະໂນມັດ. ໃນ Windows 8 ແລະກ່ອນ ໜ້າ ນີ້, ກົດປຸ່ມ "ສະ ໝັກ". ຫຼັງຈາກນັ້ນເປີດໃຊ້ງານ ໃໝ່ ແລະ ນຳ ໃຊ້ການຕັ້ງຄ່າ.
ຕັ້ງຄ່າ Windows Explorer. ນີ້ແມ່ນການໂຕ້ຕອບຂອງຜູ້ໃຊ້ ສຳ ລັບ Windows, ການຕັ້ງ ໃໝ່ ມັນສາມາດແກ້ໄຂບັນຫາຂອງແຖບວຽກ.
- ກົ້ມລົງ Ctrl+⇧ປ່ຽນ ແລະກົດຂວາໃສ່ ໜ້າ ວຽກ.
- ເລືອກ "ອອກຈາກ Explorer" ຈາກເມນູ. ແຖບວຽກພ້ອມກັບຮູບສັນຍາລັກແລະໂຟນເດີທັງ ໝົດ ຈະຫາຍໄປ.
- ກົດ Ctrl+⇧ປ່ຽນ+Esc ເປີດ Task Manager.
- ກົດ "ເອກະສານ" → "ດຳ ເນີນວຽກງານ ໃໝ່".
- ພິມ "explorer" ແລະກົດ ↵ປ້ອນ. ຜູ້ຈັດການເອກະສານຈະຖືກໂຫລດ ໃໝ່.
ວິທີທີ 4 ຂອງ 4: ການແກ້ໄຂບັນຫາໃນ Windows 10
ກົດ.⊞ຊະນະ+ລແລະພິມ "powerhell" ເພື່ອເປີດ PowerShell. ຖ້າທ່ານຢູ່ໃນ Windows 10 ແລະບໍ່ສາມາດເຊື່ອງແຖບວຽກໄດ້, ທ່ານສາມາດລອງໃຊ້ຟີເຈີ PowerShell ເພື່ອແກ້ໄຂມັນ.
ກົດຂວາໃສ່ໄອຄອນ PowerShell ໃນແຖບວຽກແລະເລືອກ "ດໍາເນີນການເປັນຜູ້ບໍລິຫານ" (ດໍາເນີນການເປັນຜູ້ບໍລິຫານ). ຈາກນັ້ນ, ຢືນຢັນວ່າທ່ານຕ້ອງການສືບຕໍ່. ປ່ອງຢ້ຽມ "Administrator" PowerShell ໃຫມ່ຈະປາກົດຂຶ້ນ.
ຄັດລອກແລະວາງ ຄຳ ສັ່ງດັ່ງຕໍ່ໄປນີ້. ຮັບປະກັນວ່າທ່ານວາງ ຄຳ ສັ່ງໃສ່ໃນປ່ອງຢ້ຽມ "Administrator" ທີ່ຖືກຕ້ອງ:
- Get-AppXPackage -AllUsers | ອະທິບາຍ {Add-AppxPackage -DisableDevelopmentMode -Register "$ ($ _. InstallLocation) AppXManifest.xml"}
ປະຕິບັດຄໍາສັ່ງ. ທ່ານຈະເຫັນຂໍ້ຜິດພາດບາງຢ່າງເມື່ອ ຄຳ ສັ່ງປະຕິບັດ, ແຕ່ຮູ້ສຶກວ່າບໍ່ສົນໃຈພວກເຂົາ.
ກົດຫລືແຕະທີ່ Start menu ຫຼັງຈາກ ຄຳ ສັ່ງ ສຳ ເລັດແລ້ວ. ທ່ານຈະເຫັນແຖບ ໜ້າ ວຽກຖືກເຊື່ອງໄວ້. ໂຄສະນາ
ຄຳ ແນະ ນຳ
- ທ່ານຈະບໍ່ສາມາດປິດແຖບວຽກຖາວອນໃນ Windows ລຸ້ນຕໍ່ໄປໄດ້ຢ່າງຖາວອນ.



