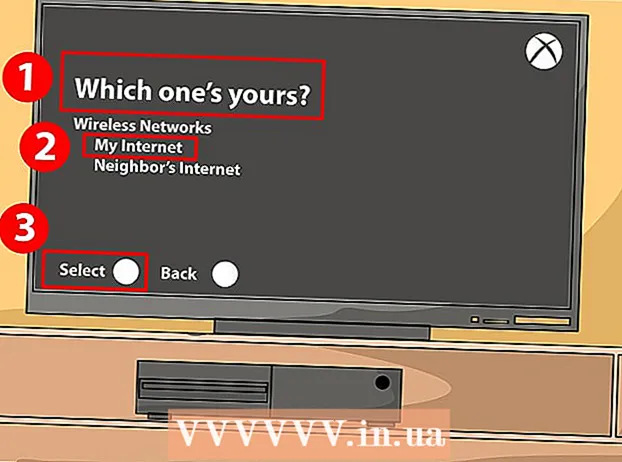ກະວີ:
John Stephens
ວັນທີຂອງການສ້າງ:
26 ເດືອນມັງກອນ 2021
ວັນທີປັບປຸງ:
2 ເດືອນກໍລະກົດ 2024
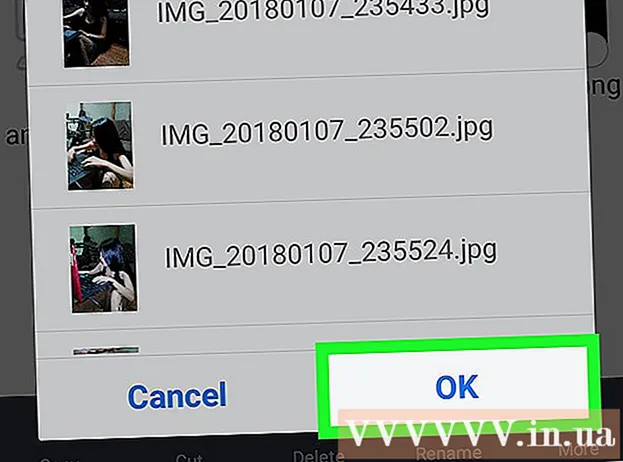
ເນື້ອຫາ
wikiHow ນີ້ສອນທ່ານກ່ຽວກັບວິທີດາວໂຫລດວິດີໂອ Facebook Messenger ເຂົ້າໃນ iPhone ຫຼືອຸປະກອນ Android ຂອງທ່ານ. ໃນ Messenger, ທ່ານພຽງແຕ່ສາມາດບັນທຶກວິດີໂອທີ່ສົ່ງມາຈາກ Camera Roll ຂອງທ່ານຫຼື ໝູ່ ເພື່ອນຂອງທ່ານ. ສຳ ລັບວິດີໂອທີ່ແບ່ງປັນ, Messenger ບໍ່ຮອງຮັບການປະຢັດດັ່ງນັ້ນພວກເຮົາຕ້ອງການແອັບ free ຟຣີອີກແລະເວັບໄຊທ໌ "SaveFrom". ຈົ່ງຈື່ໄວ້ວ່າທ່ານພຽງແຕ່ສາມາດດາວໂຫລດວິດີໂອທີ່ແບ່ງປັນໃນ Facebook ໃນວິດີໂອສາທາລະນະ, ແຕ່ ຈຳ ກັດຜູ້ຊົມບໍ່ສາມາດດາວໂຫລດໄດ້.
ຂັ້ນຕອນ
ສ່ວນທີ 1 ຂອງ 4: ບັນທຶກວິດີໂອທີ່ສົ່ງແລ້ວ
App Store ໃນ iPhone, ຫຼັງຈາກນັ້ນ:
- ກົດ ຄົ້ນຫາ (ຄົ້ນຫາ)
- ກົດທີ່ແຖບຄົ້ນຫາ.
- ການ ນຳ ເຂົ້າ ເອກະສານ
- ກົດ ຄົ້ນຫາ
- ກົດ ໄດ້ຮັບ (RECEIVE) ຢູ່ເບື້ອງຂວາຂອງຫົວຂໍ້“ Documents by Readdle”.
- ສະແກນລາຍນິ້ວມື Touch ID ຂອງທ່ານຫຼືໃສ່ Apple ID ຂອງທ່ານເມື່ອຖືກກະຕຸ້ນ.

ແຟ້ມເອກະສານ. ກົດປຸ່ມ ໜ້າ ທຳ ອິດໃນ iPhone ເພື່ອຫຼຸດຜ່ອນແອັບ Doc Documents ໃຫ້ນ້ອຍທີ່ສຸດ, ຈາກນັ້ນແຕະທີ່ໄອຄອນໂຟນເດີ Blue Files ຢູ່ພື້ນສີຂາວ.
ຢູ່ແຈເບື້ອງຊ້າຍລຸ່ມຂອງ ໜ້າ ຈໍ.
- ກົດ ບັນທຶກວິດີໂອ (ບັນທຶກວິດີໂອ) ແມ່ນຢູ່ທາງລຸ່ມຂອງລາຍການທີ່ອອກມາ. ໂຄສະນາ
ສ່ວນທີ 4 ຂອງ 4: ດາວໂຫລດວິດີໂອທີ່ແບ່ງປັນໃນ Facebook ໃນ Android

ແລະ:- ກົດທີ່ແຖບຄົ້ນຫາ.
- ການ ນຳ ເຂົ້າ es file explorer
- ໃຫ້ຄລິກໃສ່ຜົນໄດ້ຮັບ ES File Explorer ພາຍໃຕ້ແຖບຄົ້ນຫາ.
- ກົດ ຕິດຕັ້ງ (ກຳ ນົດ)
- ກົດ ຍອມຮັບ (ACCEPT) ເມື່ອມັນປະກົດຕົວ.
. ແຕະທີ່ໄອຄອນແອັບ Chrome ຮູບສີແດງ, ສີເຫຼືອງ, ສີຂຽວແລະສີຟ້າ.

ແມ່ນຢູ່ໃນເມນູ. ວິດີໂອຈະຖືກດາວໂຫລດໂດຍອັດຕະໂນມັດໃສ່ບ່ອນຈັດເກັບຂໍ້ມູນພາຍໃນຫຼື SD card ຂອງອຸປະກອນ Android.
ເປີດ ES File Explorer. ອອກຈາກ Chrome, ຈາກນັ້ນແຕະໄອຄອນແອັບ ES File Manager ໃນ App Drawer.
- ຖ້າມັນເປັນການຕິດຕັ້ງ ES File Explorer ຄັ້ງ ທຳ ອິດຂອງທ່ານ, ທ່ານອາດຈະຕ້ອງເລື່ອນຫລືແຕະຜ່ານ ໜ້າ ຈໍແນະ ນຳ ຫຼາຍໆຊຸດກ່ອນ ດຳ ເນີນການ.
ເລືອກສະຖານທີ່ເກັບຂໍ້ມູນ. ໃຫ້ຄລິກໃສ່ຕົວເລືອກ ພາຍໃນ (ຄວາມຊົງ ຈຳ ພາຍໃນ) ຫລື ບັດ SD (SD Card) ຂື້ນຢູ່ກັບບ່ອນທີ່ Android ປົກກະຕິບັນທຶກເອກະສານທີ່ດາວໂຫລດມາ.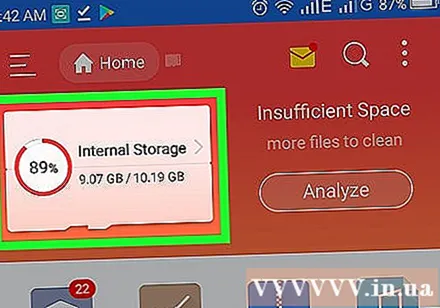
ກົດ ດາວໂຫລດ. ໂຟນເດີນີ້ຢູ່ໃກ້ສູນກາງຂອງ ໜ້າ, ຢ່າງໃດກໍ່ຕາມ, ທ່ານອາດຈະຕ້ອງເລື່ອນລົງເພື່ອຊອກຫາມັນ. ທຸກໆໄຟລ໌ທີ່ດາວໂຫລດມາໃນ Android, ລວມທັງວິດີໂອ Facebook Messenger ຢູ່ທີ່ນີ້.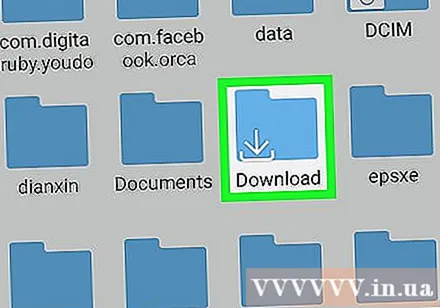
- ໃນບາງອຸປະກອນ Android, ໂຟນເດີນີ້ມີຊື່ ດາວໂຫລດ.
ໂອນວີດີໂອເຂົ້າໃນແອັບ Photos Photos. ທ່ານສາມາດໂອນວິດີໂອຈາກ "ດາວໂຫລດ" ໄປຫາໂຟນເດີ "ກ້ອງຖ່າຍຮູບ", ບ່ອນທີ່ຮູບພາບຂອງແອັບ app ເກັບຮັກສາໄວ້ໃນ Android: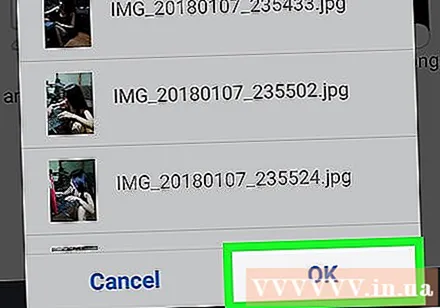
- ກົດແລະຖືວີດີໂອ Facebook Messenger ເພື່ອ ນຳ ສະ ເໜີ ເມນູ.
- ແຕະ⋮ໃນ ໜຶ່ງ ມຸມຂວາຂອງ ໜ້າ ຈໍ.
- ກົດ ຍ້າຍໄປ (ໂອນໄປ)
- ກົດ DCIM
- ກົດ ກ້ອງຖ່າຍຮູບ
- ກົດ ຕົກລົງ ຢູ່ທາງລຸ່ມຂອງປ່ອງຢ້ຽມ.
ຄຳ ແນະ ນຳ
- ແຕ່ໂຊກບໍ່ດີ, ແອັບ that ທີ່ອະນຸຍາດໃຫ້ດາວໂຫລດວິດີໂອ (ເຊິ່ງທ່ານຄິດວ່າເປັນໄປບໍ່ໄດ້) ໂດຍປົກກະຕິຈະຖືກຍ້າຍອອກຈາກຮ້ານ app ຂອງເວທີທີ່ກ່ຽວຂ້ອງຫຼັງຈາກທີ່ໃຊ້ເວລາແນ່ນອນ.
ຄຳ ເຕືອນ
- ວິດີໂອທີ່ຖືກແບ່ງປັນໃນ Messenger ມັກຈະມີຄຸນນະພາບຕ່ ຳ ກ່ວາເວລາອັບໂຫລດ.
- ທ່ານຄວນຈະດາວໂຫລດວິດີໂອເຟສບຸກ ສຳ ລັບການ ນຳ ໃຊ້ສ່ວນຕົວຂອງທ່ານເອງ.