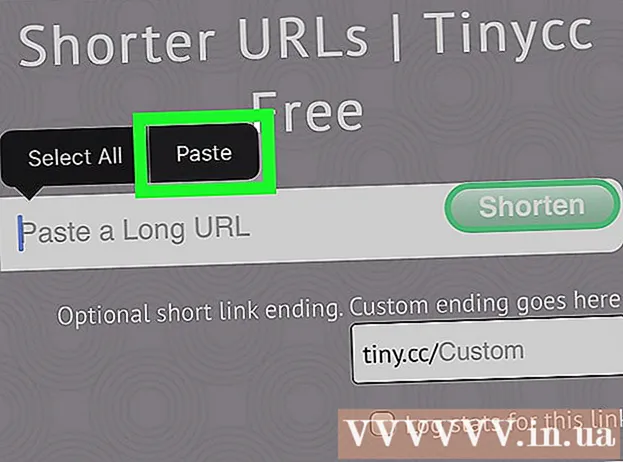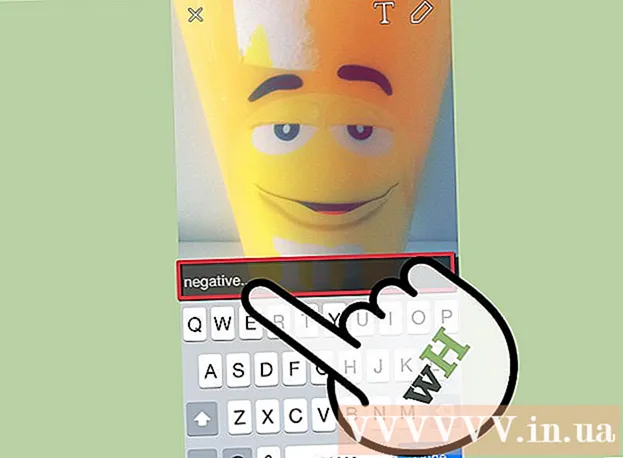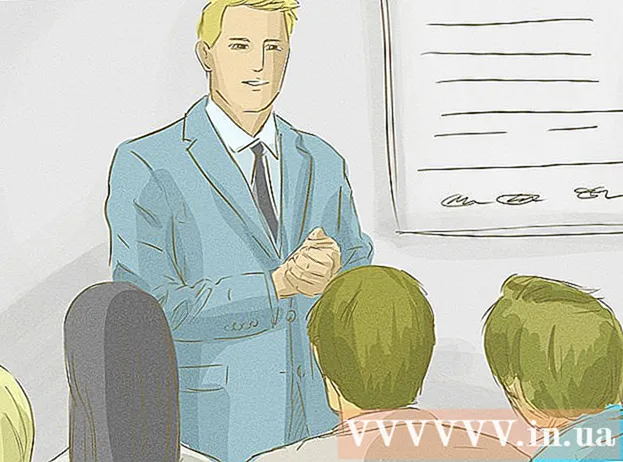ກະວີ:
Robert Simon
ວັນທີຂອງການສ້າງ:
19 ມິຖຸນາ 2021
ວັນທີປັບປຸງ:
1 ເດືອນກໍລະກົດ 2024

ເນື້ອຫາ
wikiHow ນີ້ສອນວິທີການປ່ຽນໄອຄອນແຟ້ມເອກະສານ EXE ໃນ Windows PC. ໃນຂະນະທີ່ພວກເຮົາບໍ່ສາມາດປ່ຽນຮູບສັນຍາລັກຂອງເອກະສານ EXE ໃນແບບປົກກະຕິ, ທ່ານສາມາດສ້າງທາງລັດ ສຳ ລັບເອກະສານ EXE, ແລະຫຼັງຈາກນັ້ນແກ້ໄຂທາງລັດ. ຖ້າທ່ານຕ້ອງການບັງຄັບໃຫ້ເອກະສານ EXE ປ່ຽນຮູບສັນຍາລັກຂອງມັນ, ທ່ານສາມາດໃຊ້ໂປແກຼມຊັບພະຍາກອນແຮັກເກີຫລື GConvert.
ຂັ້ນຕອນ
ວິທີທີ່ 1 ຂອງ 3: ສ້າງທາງລັດ
- ທ່ານຈໍາເປັນຕ້ອງເຂົ້າໃຈວິທີການເຮັດວຽກນີ້. ໃນຂະນະທີ່ມັນບໍ່ສາມາດປ່ຽນຮູບສັນຍາລັກຂອງເອກະສານ EXE ໂດຍບໍ່ມີໂປແກຼມຂອງບຸກຄົນທີສາມ, ທ່ານສາມາດສ້າງທາງລັດໄປຫາເອກະສານ EXE ໃນ desktop ຂອງທ່ານແລະຈາກນັ້ນກໍ່ປ່ຽນຮູບສັນຍາລັກຂອງລັດ. ນີ້ຊ່ວຍໃຫ້ເອກະສານ EXE ຢູ່ໃນໂຟນເດີທີ່ແນ່ນອນແລະທ່ານຍັງສາມາດໃຊ້ທາງລັດ desktop ເພື່ອເປີດເອກະສານ.
- ຫຼັງຈາກສ້າງທາງລັດໄປຫາເອກະສານ EXE ໃນ desktop ຂອງທ່ານແລ້ວ, ທ່ານບໍ່ສາມາດຍ້າຍເອກະສານ EXE ໄດ້ເພາະມັນຈະເຮັດໃຫ້ທາງລັດເສື່ອມເສຍໄດ້.
- ທ່ານບໍ່ຈໍາເປັນຕ້ອງເກັບຮັກສາທາງລັດໃນ desktop.
- ທ່ານ ຈຳ ເປັນຕ້ອງມີແຟ້ມໄອຄອນ. ແທນທີ່ຈະໃຊ້ຮູບພາບ, ທ່ານ ຈຳ ເປັນຕ້ອງມີແຟ້ມໄອຄອນ (ICO) ເປັນສັນຍາລັກ ສຳ ລັບທາງລັດ. ກະລຸນາອັບໂຫລດຮູບໂລໂກ້ ໃໝ່ ໂດຍການ ນຳ ເຂົ້າ ຮູບສັນຍາລັກເອກະສານ ico ເຂົ້າໄປທີ່ເຄື່ອງຈັກຊອກຫາ, ເລືອກເວບໄຊທ໌ທີ່ຂື້ນມາ, ຊອກຫາເອກະສານ ICO ທີ່ທ່ານຕ້ອງການໃຊ້, ຈາກນັ້ນກົດລິ້ງ. ດາວໂຫລດເປັນ ICO ຫຼື ດາວໂຫລດ (ດາວໂຫລດ).
- ໃຫ້ແນ່ໃຈວ່າເອກະສານທີ່ດາວໂຫລດມານັ້ນແມ່ນ .ico, ບໍ່ແມ່ນ in.webp or.png. ພຽງແຕ່ເອກະສານໄອຄອນສາມາດໃຊ້ກັບທາງລັດ.
- ທ່ານຍັງສາມາດສ້າງໄອຄອນຂອງຕົວເອງເພື່ອໃຊ້.
- ມັນເປັນສິ່ງທີ່ດີທີ່ສຸດທີ່ຈະບັນທຶກແຟ້ມເອກະສານໄປຍັງສະຖານທີ່ຄົງທີ່ (ຕົວຢ່າງຢູ່ໃນໂຟນເດີ "ຮູບພາບ") ເພື່ອປ້ອງກັນບໍ່ໃຫ້ຮູບຂອງທາງລັດຫາຍໄປເນື່ອງຈາກມີຄົນຍ້າຍເອກະສານໄອຄອນໂດຍບັງເອີນ.
- ກົດຂວາເທິງ ໜ້າ ຈໍ. ເມນູແບບເລື່ອນລົງຈະປາກົດຢູ່ໃກ້ຕົວເມົາ. ໃຫ້ແນ່ໃຈວ່າທ່ານກົດຂວາໃສ່ພື້ນທີ່ຫວ່າງ (ບໍ່ແມ່ນເອກະສານ, ແຖບວຽກຫລືໂຟນເດີ).
- ຖ້າເມົາຄອມພິວເຕີບໍ່ມີປຸ່ມເມົາສ໌ດ້ານຂວາ, ກົດປຸ່ມດ້ານຂວາຂອງຫນູ, ຫລືກົດສອງນິ້ວ.
- ຖ້າຄອມພິວເຕີ້ໃຊ້ trackpad ແທນຫນູ, ທ່ານສາມາດກົດປຸ່ມ trackpad ດ້ວຍສອງນິ້ວ, ຫຼືກົດທີ່ເບື້ອງຂວາລຸ່ມຂອງ trackpad.
- ເລືອກ ໃຫມ່ (ໃໝ່) ແມ່ນຢູ່ໃກ້ເທິງສຸດຂອງລາຍການແບບເລື່ອນລົງ. ມີເມນູຂື້ນມາ.
- ກົດສອງຄັ້ງ ລັດ. ຕົວເລືອກຕ່າງໆແມ່ນຢູ່ໃນລາຍການທີ່ຂຶ້ນມາ. ປ່ອງຢ້ຽມໃຫມ່ຈະເປີດຂຶ້ນ.
- ກົດສອງຄັ້ງ ຊອກຫາ ... (ຊອກຫາ) ຢູ່ເຄິ່ງກາງຂອງປ່ອງຢ້ຽມ, ພຽງແຕ່ຢູ່ເບື້ອງຂວາຂອງແຖບຫົວຂໍ້.
- ເລືອກເອກະສານ EXE. ທ່ອງໄປຫາໂຟນເດີທີ່ມີເອກະສານ EXE ຢູ່ໃນປ່ອງຢ້ຽມທີ່ຂື້ນມາ, ຈາກນັ້ນກົດເພື່ອເລືອກເອກະສານ EXE.
- ກົດສອງຄັ້ງ ຕົກລົງ. ເອກະສານ EXE ຈະຖືກເລືອກເປັນຈຸດ ໝາຍ ປາຍທາງທາງລັດ.
- ກົດສອງຄັ້ງ ຕໍ່ໄປ (ຕໍ່ໄປ), ຫຼັງຈາກນັ້ນໃສ່ຊື່. ໃສ່ຊື່ທີ່ທ່ານຕ້ອງການໃຫ້ທາງລັດຢູ່ເທິງ ໜ້າ ຈໍ.
- ກົດສອງຄັ້ງ ສຳ ເລັດຮູບ (ເຮັດແລ້ວ) ຢູ່ແຈເບື້ອງຂວາລຸ່ມຂອງ ໜ້າ ຕ່າງ. ທາງລັດຂອງເອກະສານ EXE ຈະຖືກເພີ່ມເຂົ້າໃນ desktop.
- ກົດຂວາໃສ່ທາງລັດ. ເມນູແບບເລື່ອນລົງຈະປາກົດຂຶ້ນ.
- ກົດສອງຄັ້ງ ຄຸນສົມບັດ (ຄຸນສົມບັດ). ຕົວເລືອກແມ່ນຢູ່ທາງລຸ່ມຂອງເມນູເລື່ອນລົງ.
- ກົດສອງຄັ້ງ ປ່ຽນ Icon … (ປ່ຽນໄອຄອນ). ຕົວເລືອກແມ່ນຢູ່ທາງລຸ່ມຂອງປ່ອງຢ້ຽມທີ່ປາກົດຂື້ນ.
- ຖ້າທ່ານບໍ່ເຫັນຕົວເລືອກນີ້, ກົດບັດກ່ອນ ລັດ ເທິງສຸດຂອງປ່ອງຢ້ຽມ.
- ກົດສອງຄັ້ງ ຊອກຫາ ... ແມ່ນຢູ່ໃນປ່ອງຢ້ຽມບໍ່ເຖິງການ. File Explorer ຈະເປີດ.
- ເລືອກ file file. ຊອກຫາແລະກົດທີ່ປຸ່ມຮູບສັນຍາລັກທີ່ທ່ານສ້າງຂື້ນຫລືດາວໂຫລດມາກ່ອນ ໜ້າ ນີ້.
- ກົດສອງຄັ້ງ ເປີດ (ເປີດ). ທາງເລືອກແມ່ນຢູ່ທາງລຸ່ມຂອງປ່ອງຢ້ຽມ.
- ກົດສອງຄັ້ງ ຕົກລົງ ຢູ່ທາງລຸ່ມຂອງປ່ອງຢ້ຽມບໍ່ເຖິງ.
- ກົດສອງຄັ້ງ ສະ ໝັກ (ສະ ໝັກ), ຈາກນັ້ນກົດເຂົ້າ ຕົກລົງ. ໄອຄອນ ໃໝ່ ຈະຖືກ ນຳ ໃຊ້ກັບທາງລັດ.
- ຖ້າທ່ານຕ້ອງການ, ທ່ານສາມາດລຶບລູກສອນຢູ່ທາງລັດເພື່ອເຮັດ ສຳ ເລັດຂັ້ນຕອນ.
ວິທີທີ່ 2 ຂອງ 3: ການແກ້ໄຂເອກະສານ EXE ກັບ Resource Hacker
- ທ່ານ ຈຳ ເປັນຕ້ອງມີແຟ້ມໄອຄອນ. ແທນທີ່ຈະໃຊ້ຮູບພາບ, ທ່ານ ຈຳ ເປັນຕ້ອງມີແຟ້ມໄອຄອນ (ICO) ເປັນສັນຍາລັກ ສຳ ລັບທາງລັດ. ກະລຸນາອັບໂຫລດຮູບໂລໂກ້ ໃໝ່ ໂດຍການ ນຳ ເຂົ້າ ຮູບສັນຍາລັກເອກະສານ ico ເຂົ້າໄປທີ່ເຄື່ອງຈັກຊອກຫາ, ເລືອກເວບໄຊທ໌ທີ່ຂື້ນມາ, ຊອກຫາເອກະສານ ICO ທີ່ທ່ານຕ້ອງການໃຊ້, ຈາກນັ້ນກົດລິ້ງ. ດາວໂຫລດເປັນ ICO ຫຼື ດາວໂຫລດ.
- ໃຫ້ແນ່ໃຈວ່າເອກະສານທີ່ດາວໂຫລດມານັ້ນແມ່ນ .ico, ບໍ່ແມ່ນ in.webp or.png. ພຽງແຕ່ເອກະສານໄອຄອນສາມາດໃຊ້ໄດ້ກັບຮູບແບບ EXE.
- ທ່ານຍັງສາມາດສ້າງໄອຄອນຂອງຕົວເອງເພື່ອໃຊ້.
- ມັນເປັນສິ່ງທີ່ດີທີ່ສຸດທີ່ຈະບັນທຶກແຟ້ມເອກະສານໄປຍັງສະຖານທີ່ຄົງທີ່ (ຕົວຢ່າງຢູ່ໃນໂຟນເດີ "ຮູບພາບ") ເພື່ອປ້ອງກັນບໍ່ໃຫ້ຮູບຂອງທາງລັດຫາຍໄປເນື່ອງຈາກມີຄົນຍ້າຍເອກະສານໄອຄອນໂດຍບັງເອີນ.
- ດາວໂຫລດແລະຕິດຕັ້ງແຮກເກີຊັບພະຍາກອນ. ຊັບພະຍາກອນແຮກເກີແມ່ນໂປຣແກຣມຟຣີ ສຳ ລັບຄອມພິວເຕີ Windows ທີ່ຊ່ວຍໃຫ້ທ່ານສາມາດແກ້ໄຂຄຸນສົມບັດຂອງເອກະສານ EXE, ລວມທັງໄອຄອນ. ເພື່ອດາວໂຫລດແລະຕິດຕັ້ງໂປແກຼມ, ເຂົ້າໄປທີ່ http://www.angusj.com/resourcehacker/ ໃນໂປແກຼມທ່ອງເວັບຂອງຄອມພິວເຕີຂອງທ່ານ, ຈາກນັ້ນ:
- ກົດທີ່ລິ້ງ ດາວໂຫລດ ສີຟ້າແມ່ນຢູ່ໃກ້ເທິງສຸດຂອງຫນ້າ.
- ກົດ ຕິດຕັ້ງ EXE (ການຕັ້ງຄ່າເອກະສານ EXE), ຫຼັງຈາກນັ້ນເລືອກສະຖານທີ່ບັນທຶກຖ້າຖືກຖາມ.
- ກົດສອງຄັ້ງຕໍ່ເອກະສານຕິດຕັ້ງທີ່ດາວໂຫລດມາ.
- ປະຕິບັດຕາມ ຄຳ ແນະ ນຳ ໃນ ໜ້າ ຈໍ.
- ເປີດແຮກເກີຊັບພະຍາກອນ. ເປີດ ເລີ່ມຕົ້ນ, ປະເພດ ແຮກເກີຊັບພະຍາກອນ ໄປທີ່ Start ແລະຈາກນັ້ນກົດທີ່ຜົນ ແຮກເກີຊັບພະຍາກອນ ດ້ານເທິງຂອງ ໜ້າ ຕ່າງ Start.
- ກົດສອງຄັ້ງ ແຟ້ມ (ເອກະສານ). ແທັບນີ້ຢູ່ເບື້ອງຊ້າຍດ້ານເທິງຂອງ ໜ້າ ຕ່າງແຮກເກີຊັບພະຍາກອນ. ເມນູແບບເລື່ອນລົງຈະປາກົດຂຶ້ນ.
- ກົດສອງຄັ້ງ ເປີດ ... ຢູ່ທາງເທິງຂອງເມນູເລື່ອນລົງ ແຟ້ມ.
- ເລືອກເອກະສານ EXE. ກົດປຸ່ມທີ່ເລືອກຢູ່ທາງເບື້ອງຊ້າຍຂອງປ່ອງຢ້ຽມ, ແລະຈາກນັ້ນກົດປຸ່ມ EXE.
- ຖ້າເອກະສານ EXE ຢູ່ໃນ ໜຶ່ງ ແຟ້ມ (ຫຼືຫຼາຍກວ່ານັ້ນ) ທີ່ຢູ່ພາຍໃນໂຟນເດີທີ່ທ່ານໄດ້ເປີດ, ທ່ານຈະຕ້ອງເປີດແຟ້ມເຫຼົ່ານີ້ທັງ ໝົດ.
- ກົດສອງຄັ້ງ ເປີດ ຢູ່ທາງລຸ່ມຂອງປ່ອງຢ້ຽມ. ເອກະສານ EXE ຈະເປີດໃນຊັບພະຍາກອນແຮກເກີ.
- ເລືອກໂຟນເດີ "Icon". ກົດປຸ່ມນີ້ຢູ່ເບື້ອງຊ້າຍຂອງ ໜ້າ ຕ່າງແຮກເກີຊັບພະຍາກອນ.
- ກົດບັດສອງຄັ້ງ ການປະຕິບັດງານ (ການກະ ທຳ) ຢູ່ເບື້ອງຊ້າຍດ້ານເທິງຂອງປ່ອງຢ້ຽມ. ເມນູແບບເລື່ອນລົງຈະປາກົດຂຶ້ນ.
- ກົດສອງຄັ້ງ ປ່ຽນ Icon ... (ແທນທີ່ໄອຄອນ). ຕົວເລືອກແມ່ນຢູ່ເຄິ່ງເມນູເລື່ອນລົງ ການປະຕິບັດງານ.
- ກົດສອງຄັ້ງ ເປີດໄຟລ໌ດ້ວຍໄອຄອນ ໃໝ່ … (ເປີດແຟ້ມດ້ວຍໄອຄອນ ໃໝ່). ຕົວເລືອກແມ່ນຢູ່ເທິງສຸດຂອງປ່ອງຢ້ຽມ "ແທນທີ່ໄອຄອນ". ປ່ອງຢ້ຽມສໍາລັບທ່ານທີ່ຈະເລືອກເອົາຮູບສັນຍາລັກໃຫມ່ຈະເປີດ.
- ເລືອກຮູບສັນຍາລັກ. ໃຫ້ຄລິກໃສ່ແຟ້ມໄອຄອນ (ICO), ຫຼືກົດທີ່ເອກະສານ EXE ອື່ນເພື່ອໃຊ້ໄອຄອນຂອງມັນ.
- ທ່ານອາດຈະຕ້ອງກົດທີ່ໂຟນເດີທີ່ຢູ່ເບື້ອງຊ້າຍຂອງ ໜ້າ ຕ່າງກ່ອນ ໜ້າ ນີ້.
- ກົດສອງຄັ້ງ ເປີດ. ຮູບສັນຍາລັກທີ່ທ່ານເລືອກຈະເປີດໃນຊັບພະຍາກອນແຮກເກີ.
- ກົດສອງຄັ້ງ ທົດແທນ (ທົດແທນ). ຕົວເລືອກແມ່ນຢູ່ເບື້ອງຂວາຂອງປ່ອງຢ້ຽມຊັບພະຍາກອນແຮກເກີ.
- ອີງຕາມເອກະສານທີ່ທ່ານເລືອກເປັນສັນຍາລັກ, ທ່ານອາດຈະຕ້ອງເລືອກຮູບສັນຍາລັກຂອງຮູບສັນຍາລັກຢູ່ເບື້ອງຊ້າຍຂອງ ໜ້າ ຕ່າງກ່ອນທີ່ຈະກົດປຸ່ມ. ທົດແທນ.
- ບັນທຶກການປ່ຽນແປງຂອງທ່ານ. ກົດບັດ ແຟ້ມ, ຫຼັງຈາກນັ້ນເລືອກ ບັນທຶກ (ບັນທຶກ). ການປ່ຽນແປງຂອງທ່ານຈະຖືກ ນຳ ໃຊ້ກັບເອກະສານ EXE. ໂຄສະນາ
ວິທີທີ່ 3 ຂອງ 3: ແກ້ໄຂເອກະສານ EXE ກັບ GConvert
- ທ່ານ ຈຳ ເປັນຕ້ອງມີແຟ້ມໄອຄອນ. ແທນທີ່ຈະໃຊ້ຮູບພາບ, ທ່ານ ຈຳ ເປັນຕ້ອງມີແຟ້ມໄອຄອນ (ICO) ເປັນສັນຍາລັກ ສຳ ລັບທາງລັດ. ກະລຸນາອັບໂຫລດຮູບໂລໂກ້ ໃໝ່ ໂດຍການ ນຳ ເຂົ້າ ຮູບສັນຍາລັກເອກະສານ ico ເຂົ້າໄປທີ່ເຄື່ອງຈັກຊອກຫາ, ເລືອກເວບໄຊທ໌ທີ່ຂື້ນມາ, ຊອກຫາເອກະສານ ICO ທີ່ທ່ານຕ້ອງການໃຊ້, ຈາກນັ້ນກົດລິ້ງ. ດາວໂຫລດເປັນ ICO ຫຼື ດາວໂຫລດ.
- ໃຫ້ແນ່ໃຈວ່າເອກະສານທີ່ດາວໂຫລດມານັ້ນແມ່ນ .ico, ບໍ່ແມ່ນ in.webp or.png. ພຽງແຕ່ໄຟລ໌ໄອຄອນເທົ່ານັ້ນທີ່ສາມາດໃຊ້ກັບເອກະສານ EXE.
- ທ່ານຍັງສາມາດສ້າງໄອຄອນຂອງຕົວເອງເພື່ອໃຊ້.
- ມັນເປັນສິ່ງທີ່ດີທີ່ສຸດທີ່ຈະບັນທຶກແຟ້ມເອກະສານໄປຍັງສະຖານທີ່ຄົງທີ່ (ຕົວຢ່າງຢູ່ໃນໂຟນເດີ "ຮູບພາບ") ເພື່ອປ້ອງກັນບໍ່ໃຫ້ຮູບຂອງທາງລັດຫາຍໄປເນື່ອງຈາກມີຄົນຍ້າຍເອກະສານໄອຄອນໂດຍບັງເອີນ.
- ດາວໂຫລດແລະຕິດຕັ້ງ GConvert. ເຂົ້າໄປທີ່ https://www.gdgsoft.com/download/gconvert.aspx ໃນໂປແກຼມທ່ອງເວັບຂອງຄອມພິວເຕີຂອງທ່ານ, ຈາກນັ້ນ:
- ກົດທີ່ລິ້ງ ໄຊທ໌້ 1 (ໜ້າ 1), ຫຼັງຈາກນັ້ນ, ເລືອກສະຖານທີ່ບັນທຶກຖ້າຖືກກະຕຸ້ນ.
- ກົດສອງຄັ້ງທີ່ໄຟລ໌ທີ່ດາວໂຫລດມາ.
- ກົດ ແມ່ນແລ້ວ ເມື່ອຖືກຖາມ.
- ກົດ ຕິດຕັ້ງດ່ວນ (ຕິດຕັ້ງດຽວນີ້), ຫຼັງຈາກນັ້ນເຮັດຕາມ ຄຳ ແນະ ນຳ ໃນ ໜ້າ ຈໍ.
- ເປີດ GConvert. ກົດສອງຄັ້ງເທິງໂຟນເດີທີ່ມີໄອຄອນ GConvert 5 ທີ່ໃຊ້ໃນ desktop.
- GConvert ຈະວາງທາງລັດໃນ desktop ໂດຍຄ່າເລີ່ມຕົ້ນ.
- ກົດສອງຄັ້ງ tiếptục (ສືບຕໍ່) ເມື່ອມັນປະກົດຕົວ. ນີ້ຊ່ວຍໃຫ້ທ່ານສືບຕໍ່ໄປທີ່ ໜ້າ ຕ່າງ GConvert ຕົ້ນຕໍ.
- ກົດສອງຄັ້ງ ເຄື່ອງມື (ເຄື່ອງມື). ແທັບນີ້ຢູ່ເທິງສຸດຂອງປ່ອງຢ້ຽມ. ເມນູແບບເລື່ອນລົງຈະປາກົດຂຶ້ນ.
- ກົດສອງຄັ້ງ ແກ້ໄຂຮູບສັນຍາລັກໃນ EXE / DLL ... (ແກ້ໄຂເອກະສານ icon EXE / DLL). ຕົວເລືອກແມ່ນຢູ່ໃກ້ລຸ່ມຂອງເມນູເລື່ອນລົງ. ປ່ອງຢ້ຽມໃຫມ່ຈະເປີດຂຶ້ນ.
- ກົດສອງຄັ້ງຕໍ່ປຸ່ມ "Browse" ທີ່ຢູ່ໃນຮູບພາບຂອງໂຟນເດີທີ່ຢູ່ເບື້ອງຂວາຂອງ ໜ້າ ຕ່າງ.
- ເລືອກເອກະສານ EXE. ໃນ ໜ້າ ຕ່າງ File Explorer ທີ່ເປີດ, ເຂົ້າໄປທີ່ໂຟນເດີທີ່ມີເອກະສານ EXE, ແລະຈາກນັ້ນກົດເພື່ອເລືອກ.
- ກົດສອງຄັ້ງ ເປີດ ຢູ່ແຈເບື້ອງຂວາລຸ່ມຂອງ ໜ້າ ຕ່າງ.
- ເລືອກຮູບສັນຍາລັກໃນປະຈຸບັນ. ກົດທີ່ໄອຄອນຢູ່ເຄິ່ງກາງຂອງປ່ອງຢ້ຽມ.
- ກົດສອງຄັ້ງ ປັບປຸງຮູບສັນຍາລັກທີ່ເລືອກ ... (ດັດແກ້ໄອຄອນທີ່ເລືອກ). ໜ້າ ວຽກຢູ່ທາງລຸ່ມຂອງປ່ອງຢ້ຽມ. ປ່ອງຢ້ຽມຂອງ File Explorer ອື່ນຈະປາກົດຂຶ້ນ.
- ເລືອກຮູບສັນຍາລັກ. ຢູ່ ໜ້າ ຕ່າງ File Explorer, ໄປທີ່ສະຖານທີ່ບ່ອນທີ່ file icon ຕັ້ງຢູ່, ຈາກນັ້ນກົດທີ່ເພື່ອເລືອກມັນ.
- ກົດສອງຄັ້ງ ເປີດ ຢູ່ແຈເບື້ອງຂວາລຸ່ມຂອງ ໜ້າ.
- ກົດສອງຄັ້ງ ປິດແລະເປີດໃນ GConvert (ປິດແລະເປີດໃນ Gconvert). ຕົວເລືອກນີ້ຢູ່ທາງລຸ່ມຂອງປ່ອງຢ້ຽມ. ໄອຄອນຈະຖືກ ນຳ ໃຊ້ກັບເອກະສານ EXE, ແລະເນື້ອຫາຂອງເອກະສານຈະເປີດໃນ GConvert.
- ປິດ GConvert. ຫຼັງຈາກທີ່ເອກະສານ EXE ຖືກໂຫລດໄປໃນ GConvert, ທ່ານສາມາດກົດປຸ່ມສີແດງຢູ່ແຈຂວາເທິງຂອງ ໜ້າ ຈໍ GConvert ເພື່ອປິດໂປແກຼມ. ເອກະສານ EXE ດຽວນີ້ມີຮູບສັນຍາລັກຕ່າງກັນ.
- ນອກນັ້ນທ່ານຍັງສາມາດລຶບໄຟລ໌ .bak ທີ່ປາກົດຢູ່ເທິງ ໜ້າ ຈໍຫຼັງຈາກເລືອກຮູບສັນຍາລັກ EXE ໃໝ່.
- ມັນຈະໃຊ້ເວລາສອງສາມນາທີເພື່ອໃຫ້ໄອຄອນຂອງເອກະສານ EXE ປ່ຽນແປງ. ຫຼືທ່ານສາມາດປິດແລະເປີດ ໃໝ່ GConvert ເພື່ອບັງຄັບໃຫ້ໄອຄອນ ໃໝ່ ສະແດງອອກທັນທີ.
ຄຳ ແນະ ນຳ
- ນອກນັ້ນທ່ານຍັງສາມາດເອົາເຄື່ອງ ໝາຍ ລູກສອນອອກທາງລັດທາງແຟ້ມເອກະສານ EXE ໃນການຕັ້ງຄ່າ Windows.
ຄຳ ເຕືອນ
- ທຸກຄັ້ງທີ່ທ່ານຍ້າຍເອກະສານ EXE, ທາງລັດຈະຢຸດເຮັດວຽກ.