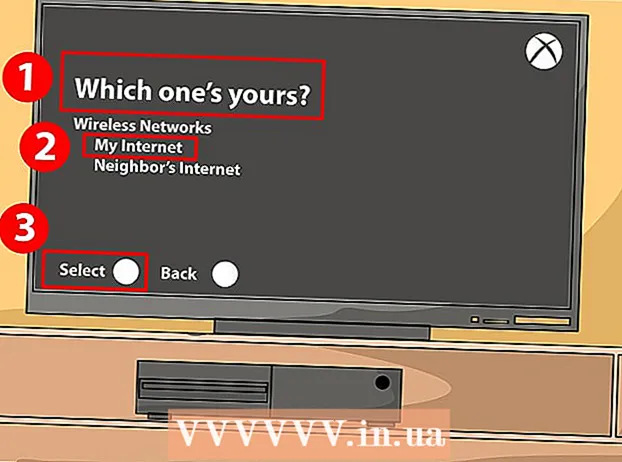ກະວີ:
Lewis Jackson
ວັນທີຂອງການສ້າງ:
11 ເດືອນພຶດສະພາ 2021
ວັນທີປັບປຸງ:
1 ເດືອນກໍລະກົດ 2024
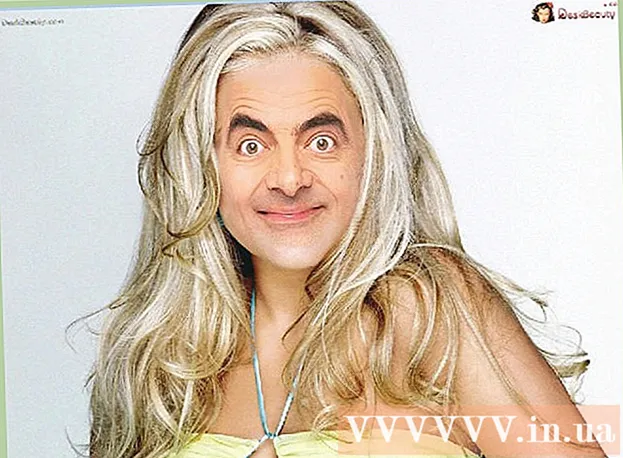
ເນື້ອຫາ
ພວກເຮົາທຸກຄົນຮູ້ວ່າມັນບໍ່ງ່າຍທີ່ຈະຖ່າຍຮູບເປັນກຸ່ມ. ໃຫ້ພວກເຮົາຮຽນຮູ້ວິທີການແລກປ່ຽນໃບ ໜ້າ ດ້ວຍໂປແກຼມແກ້ໄຂແລະເວົ້າວ່າສະບາຍດີກັບຮູບພາບກຸ່ມ. ຫຼືທ່ານສາມາດເວົ້າຕະຫລົກດ້ວຍທັກສະຮ້ານຂອງທ່ານແລະແລກປ່ຽນໃບ ໜ້າ ຂອງ ໝູ່ ຂອງທ່ານເພື່ອຖ່າຍຮູບຕະຫລົກ. ພຽງແຕ່ເລືອກເອົາຮູບພາບ, stitch ພວກເຂົາຮ່ວມກັນແລະເຮັດການແກ້ໄຂຂອງທ່ານເອງ.
ຂັ້ນຕອນ
ສ່ວນທີ 1 ຂອງ 3: ກະກຽມສອງຮູບ
ເລືອກສອງຮູບ. ຕັດສິນໃຈວ່າຮູບໃດຈະເປັນພື້ນຫລັງແລະຮູບໃດແມ່ນໃບ ໜ້າ ທີ່ທ່ານຕ້ອງການແລກປ່ຽນ.
- ຫົວຂໍ້ໃນຮູບບໍ່ ຈຳ ເປັນຕ້ອງມີສີຜິວຄືກັນ, ຫຼືແມ່ນແຕ່ເພດດຽວກັນ. ດ້ວຍເຄື່ອງມືຂອງ Photoshop, ທ່ານຈະສາມາດຜະສົມຜະສານຮູບພາບໄດ້ຢ່າງສະຫຼາດ.

ເປີດຮູບໃນ Photoshop. ທ່ານ ຈຳ ເປັນຕ້ອງອັບຮູບລົງໃສ່ຊັ້ນເພື່ອໃຫ້ມັນປາກົດຢູ່ສອງແຖບ.- ຢ່າລືມເຮັດຊ້ ຳ ກັບຊັ້ນດັ່ງນັ້ນທ່ານສາມາດ ນຳ ໃຊ້ມັນກັບຊັ້ນເດີມໄດ້ທຸກເວລາຖ້າມີບາງຢ່າງຜິດປົກກະຕິ (ຫຼືບາງທີທ່ານຕ້ອງການເຮັດ ໃໝ່).
ເປີດຮູບ ໜ້າ ຕາທີ່ທ່ານຕ້ອງການເຂົ້າຮ່ວມ. ທ່ານ ຈຳ ເປັນຕ້ອງຍ້າຍ ໜ້າ ຂອງຮູບນີ້ໄປສູ່ຊັ້ນພື້ນຫລັງແລະສຸດທ້າຍກໍ່ປັ່ນໃສ່ໃບ ໜ້າ.

ເລືອກເຄື່ອງມື Lasso ຫຼື Pen. ການກົດປຸ່ມ noose ໃນແຜງເຄື່ອງມືຫລືກົດປຸ່ມ L. Lasso ເຮັດໃຫ້ທ່ານມີສິດເສລີພາບໃນການເລືອກໃບ ໜ້າ ດ້ວຍວິທີທີ່ປ່ຽນແປງໄດ້. ທ່ານຍັງສາມາດເລືອກເຄື່ອງມືແປງໃນແຜງເຄື່ອງມື. ພວກເຮົາແນະ ນຳ ໃຫ້ໃຊ້ປາກກາເມື່ອທ່ານໄດ້ຮັບການຄວບຄຸມຫຼາຍຂື້ນໂດຍການຕັ້ງຈຸດສະມໍ.
ແຕ້ມເສັ້ນຮອບໃບ ໜ້າ ທີ່ຕ້ອງການ. ຮັບປະກັນໃຫ້ປະກອບມີທຸກໃບ ໜ້າ ທີ່ເປັນເອກະລັກໃນການເລືອກເຊັ່ນ: ພັບ, ໂມ້, ຮອຍຫ່ຽວ, ຮອຍເປື້ອນຫລືຮອຍແປ້ວ.- ຖ້າໃຊ້ Pen, ທ່ານສາມາດຈັດການເລືອກໂດຍການກົດທີ່ຈຸດຕ່າງໆໃນຂະນະທີ່ຄ້າງປຸ່ມ Ctrl ໃນການຕັ້ງ ຕຳ ແໜ່ງ. ຫຼັງຈາກຕັ້ງຈຸດສະມໍ, ກົດຂວາແລະເລືອກ "ເຮັດການເລືອກ" ຈາກລາຍການເລື່ອນລົງ.
ຄັດລອກການຄັດເລືອກ. ກົດ Ctrl + C ເທິງແປ້ນພິມຂອງທ່ານຫຼືກົດປຸ່ມ Edit> Copy ຈາກເມນູເພື່ອ ສຳ ເນົາພື້ນທີ່. ໂຄສະນາ
ສ່ວນທີ 2 ຂອງ 3: ການອັດ ແໜ້ນ
ແນບ ໜ້າ ທີ່ຕ້ອງການຕິດກັບພື້ນຖານ. ລາກໃບ ໜ້າ ທີ່ທ່ານຕ້ອງການເຂົ້າຮ່ວມແລະວາງມັນໃສ່ໃບ ໜ້າ ທີ່ທ່ານຕ້ອງການທົດແທນ.
- ນອກນັ້ນທ່ານຍັງສາມາດສ້າງຊັ້ນ ໃໝ່ ໄດ້ໂດຍການເລືອກ Layer> New> Layer ແລະກົດ CTRL + V ຫຼື Edit> Paste ເພື່ອວາງໃບ ໜ້າ ລົງເທິງຫົວອື່ນ.
ປ່ຽນຮູບເປັນວັດຖຸທີ່ສະຫຼາດ. ກົດຂວາໃສ່ຮູບແລະເລືອກທີ່ຈະແປງເປັນ Smart Object ເພື່ອປັບຂະ ໜາດ ຂອງພາບ.
ປັບຂະ ໜາດ ໃບ ໜ້າ ທີ່ຕ້ອງການໃຫ້ພໍດີກັບຫົວ. ໃນຂະນະທີ່ຢູ່ຊັ້ນຕົ້ນຕໍ, ກົດປຸ່ມ Edit> Free Transform, ຫຼືກົດປຸ່ມ Ctrl + T ເພື່ອປັບຫລື ໝຸນ ຖ້າຕ້ອງການ.
- ຕັ້ງຄ່າຄວາມຊົດເຊີຍໃຫ້ເປັນ 50% ເພື່ອໃຫ້ທ່ານສາມາດເບິ່ງພາບທັງສອງໃນຂະນະທີ່ປ່ຽນຂະ ໜາດ ຂອງໃບ ໜ້າ.
ຈັດ ໜ້າ ຕາກົງ. ວິທີທີ່ດີທີ່ສຸດເພື່ອໃຫ້ແນ່ໃຈວ່າສອງ ໜ້າ ກົງກັນຄືການປະຕິບັດຕາມຕາແລະປາກ. ພຽງແຕ່ຮັບປະກັນວ່າຕາຈະກົງກັນ, ຫຼັງຈາກນັ້ນກົ້ມ ໜ້າ ຈົນກ່ວາປາກຈະກົງ.
- ເພື່ອອຽງຫົວຂໍ້, ກົດມຸມຂອງຮູບແລະ ໝຸນ ມັນຄ່ອຍໆຈົນກ່ວາຮູບພາບຕ່າງໆສອດຄ່ອງ.
ກົດຕົກລົງເຫັນດີຫຼືເຂົ້າ. ຮູບພາບຕ່າງໆກົງກັນແລະທ່ານສາມາດປ່ຽນ Opacity ເປັນ 100% ອີກຄັ້ງ.
ສ້າງ ໜ້າ ກາກຊັ້ນເພື່ອປະສົມໃບ ໜ້າ. ເລືອກເອົາເຄື່ອງມືແປງສີແລະໃຊ້ມັນເພື່ອເຮັດໃຫ້ມົວຂອງຮູບໃບ ໜ້າ ໃນພື້ນຫລັງ. ທ່ານ ຈຳ ເປັນຕ້ອງໃຊ້ແປງຂະ ໜາດ ນ້ອຍທີ່ສຸດເພາະວ່າວົງຈອນແມ່ນຂ້ອນຂ້າງທີ່ສຸດ.
- ເມື່ອໃຊ້ແປງເພື່ອເຂົ້າຮ່ວມກັບຮູບພາບ, ສີ ດຳ ຈະຖືກໃຊ້ເພື່ອລຶບຮູບຂ້າງເທິງແລະສະແດງພື້ນຫລັງ, ໃນຂະນະທີ່ສີຂາວແມ່ນເພື່ອສົ່ງພື້ນຫລັງ.
ພາກທີ 3 ຂອງ 3: ການປັບແຕ່ງ
ສ້າງຊັ້ນແກ້ໄຂ. ເລືອກ Layer> New Adjustment Layer ແລະເລືອກ Hue / Saturation. ກວດເບິ່ງການໃຊ້ Layer ທີ່ຜ່ານມາເພື່ອສ້າງ Clipping Mask (ໃຊ້ Layer ທີ່ຜ່ານມາເພື່ອສ້າງ Trimming Mask).
- ການສ້າງຊັ້ນປັບແມ່ນວິທີທີ່ປອດໄພທີ່ຈະປະຕິບັດການດັດແກ້ຫຼາຍຮູບພາບໂດຍບໍ່ຕ້ອງເສຍຜົນງານໃນເມື່ອກ່ອນ.
ແກ້ສີຜິວ. ໃນຂັ້ນຕອນນີ້, ທ່ານ ຈຳ ເປັນຕ້ອງເຮັດວຽກກັບ Hue / Saturation ໂດຍການກົດຮູບພາບ> ການປັບ> Hue / ການອີ່ມຕົວ.
- ໃສ່ຄ່າທີ່ ເໝາະ ສົມໃນຫ້ອງຫຼືໃຊ້ແຖບເລື່ອນເພື່ອປັບຕົວ.
ການປັບຄວາມສະຫວ່າງ. ໃຊ້ເມນູດຽວກັນທີ່ທ່ານເຄີຍໃຊ້ໃນເວລາປັບສີ ໜ້າ.
ໃຊ້ແປງ. ຖ້າທ່ານພົບວ່າມີບາງລາຍລະອຽດສະເພາະທີ່ຕ້ອງການຄວາມສົນໃຈ, ໃຫ້ໃຊ້ເຄື່ອງມືແປງເພື່ອເຮັດການປ່ຽນແປງເລັກໆນ້ອຍໆ. ຍົກຕົວຢ່າງ, ຖ້າທ່ານສັງເກດເຫັນວ່າຕາຂອງທ່ານເບິ່ງອ່ອນເພຍ, ໃຫ້ໃຊ້ແປງເພື່ອເຮັດໃຫ້ພວກມັນອ່ອນລົງແລະລອງໃຊ້ຄວາມສະຫວ່າງຫລືສີທີ່ແຕກຕ່າງກັນ.
ຂັ້ນຕອນການກວດສອບ. ປຽບທຽບຮູບພາບເພື່ອເບິ່ງວ່າການຫົດຕົວເບິ່ງຄືວ່າແທ້. ຖ້າບໍ່ດັ່ງນັ້ນ, ທ່ານ ຈຳ ເປັນຕ້ອງວາງຄືນຫຼືເຮັດໃຫ້ມົວອອກມາຂ້າງເທິງ. ໂຄສະນາ