ກະວີ:
Robert Simon
ວັນທີຂອງການສ້າງ:
20 ມິຖຸນາ 2021
ວັນທີປັບປຸງ:
1 ເດືອນກໍລະກົດ 2024
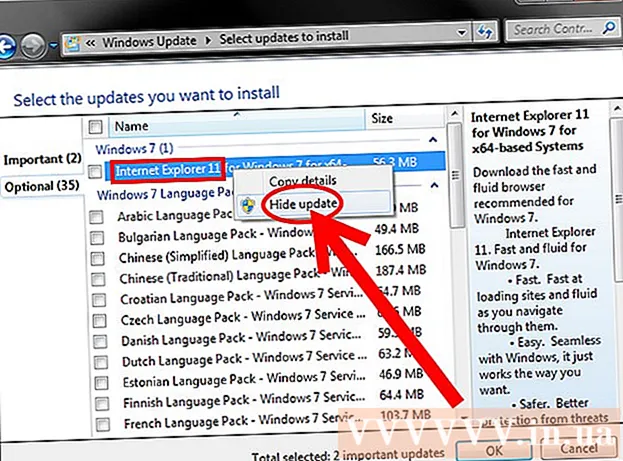
ເນື້ອຫາ
Internet Explorer 11 ແມ່ນໂປແກຼມທ່ອງເວັບລຸ້ນລ່າສຸດຂອງ Microsoft, ແຕ່ບໍ່ແມ່ນທຸກຄົນທີ່ມັກໃຊ້ມັນ. ຖ້າທ່ານຕ້ອງການໃຊ້ແບບເກົ່າກວ່າ, ຫລື Internet Explorer 11 ບໍ່ໄດ້ຜົນດີ, ທ່ານສາມາດກັບໄປໃຊ້ແບບເດີມໂດຍການຖອນການຕິດຕັ້ງ Internet Explorer ໃໝ່. ທ່ານສາມາດເຮັດສິ່ງນີ້ໄດ້ໃນ Windows ຫລືດ້ວຍ Command Prompt.
ຂັ້ນຕອນ
ວິທີທີ່ 1 ຂອງ 2: ໃຊ້ກະດານຄວບຄຸມ
ກະດານຄວບຄຸມ. ທ່ານສາມາດເປີດ Control Panel ຈາກ Start menu.

ເປີດຜູ້ຈັດການໂຄງການ. ກົດທີ່ລິ້ງ "ຖອນການຕິດຕັ້ງໂປແກຼມ" ຖ້າທ່ານ ກຳ ລັງເບິ່ງຮູບແບບ Category, ຫຼື "Programs and Features" ຖ້າທ່ານ ກຳ ລັງເບິ່ງໃນຮູບແບບ Icon. (ໄອຄອນ). ບັນຊີລາຍຊື່ຂອງໂປແກຼມທີ່ຕິດຕັ້ງໃນຄອມພິວເຕີຂອງທ່ານຈະປາກົດຂຶ້ນ.
ເປີດບັນຊີລາຍຊື່ຂອງການປັບປຸງ Windows ທີ່ຕິດຕັ້ງແລ້ວ. ກົດປຸ່ມ“ ເບິ່ງການປັບປຸງທີ່ຕິດຕັ້ງ” ຢູ່ເບື້ອງຊ້າຍຂອງ ໜ້າ ຕ່າງ. ບັນຊີລາຍຊື່ຂອງການປັບປຸງທັງຫມົດທີ່ຕິດຕັ້ງສໍາລັບ Windows ຈະປາກົດຂຶ້ນ. ເນື່ອງຈາກ Internet Explorer ຍັງເປັນບໍລິການ Windows, ການປັບປຸງໃດໆກໍ່ຈະຖືກລະບຸຢູ່ບ່ອນນີ້ເຊັ່ນກັນ.
ຊອກຫາ Internet Explorer 11. ທ່ານສາມາດເລື່ອນລົງເພື່ອຊອກຫາມັນ, ຫຼືພິມ "Internet Explorer" ລົງໃນບ່ອນຄົ້ນຫາທີ່ຢູ່ດ້ານເທິງຂອງປ່ອງຢ້ຽມ.
ຖອນການຕິດຕັ້ງ Internet Explorer 11. ທ່ານສາມາດເລືອກເຂົ້າຂອງ Internet Explorer 11 ຈາກນັ້ນກົດປຸ່ມ "ຍົກເລີກການຕິດຕັ້ງ", ຫຼືກົດຂວາໃສ່ລາຍການແລະເລືອກ "Uninstall".
- ບາງທີການຄວບຄຸມບັນຊີຜູ້ໃຊ້ຈະຖາມທ່ານອີກຄັ້ງ. ຢືນຢັນວ່າທ່ານຕ້ອງການຖອນການຕິດຕັ້ງການອັບເດດໂດຍການກົດ Yes.

- ບາງທີການຄວບຄຸມບັນຊີຜູ້ໃຊ້ຈະຖາມທ່ານອີກຄັ້ງ. ຢືນຢັນວ່າທ່ານຕ້ອງການຖອນການຕິດຕັ້ງການອັບເດດໂດຍການກົດ Yes.
ລໍຖ້າການຖອນການຕິດຕັ້ງໃຫ້ ສຳ ເລັດ. ການຖອນການຕິດຕັ້ງ Internet Explorer 11 ອາດຈະໃຊ້ເວລາສອງສາມນາທີ. ຫຼັງຈາກການຖອນການຕິດຕັ້ງ ສຳ ເລັດແລ້ວ, ກົດທີ່ Restart Now ເພື່ອເລີ່ມຕົ້ນກັບຄອມພິວເຕີຂອງທ່ານແລະ ສຳ ເລັດຂັ້ນຕອນ.
- Internet Explorer ຈະປ່ຽນກັບເວີຊັນທີ່ຖືກຕິດຕັ້ງມາກ່ອນ. ມັນອາດຈະແມ່ນ Internet Explorer 10, 9, ຫຼື 8.

- Internet Explorer ຈະປ່ຽນກັບເວີຊັນທີ່ຖືກຕິດຕັ້ງມາກ່ອນ. ມັນອາດຈະແມ່ນ Internet Explorer 10, 9, ຫຼື 8.
- ເຊື່ອງການປັບປຸງ. ຖ້າທ່ານບໍ່ຕ້ອງການສືບຕໍ່ຖືກກະຕຸ້ນໃຫ້ຕິດຕັ້ງ Internet Explorer 11 ໃໝ່, ທ່ານສາມາດຂ້າມຜ່ານມັນໂດຍເຊື່ອງມັນຈາກ Windows Update.
- ເປີດແຜງຄວບຄຸມ. ທ່ານສາມາດເປີດ Control Panel ຈາກ Start Menu.
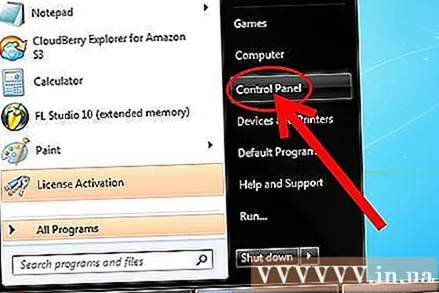
- ເລືອກ "Windows Update". ຖ້າທ່ານ ກຳ ລັງເບິ່ງຢູ່ໃນ ໂໝດ ປະເພດ, ເລືອກ "ລະບົບແລະຄວາມປອດໄພ", ຫຼັງຈາກນັ້ນເລືອກ "Windows Update".

- ກົດທີ່ລິ້ງ "# ມີການປັບປຸງເປັນທາງເລືອກ” (ຈຳ ນວນການອັບເດດທີ່ມີ).

- ກົດຂວາໃສ່ລາຍການ Internet Explorer 11. ເລືອກ "ເຊື່ອງການປັບປຸງ".

- ເປີດແຜງຄວບຄຸມ. ທ່ານສາມາດເປີດ Control Panel ຈາກ Start Menu.
- ຕິດຕັ້ງ Internet Explorer ເວີຊັນອື່ນ. ຫຼັງຈາກຫຼຸດລົງເປັນເວີຊັ່ນເກົ່າຂອງ Internet Explorer ແລ້ວ, ທ່ານສາມາດຍົກລະດັບເປັນລຸ້ນທີ່ສູງກວ່າເກົ່າຖ້າທ່ານຕ້ອງການ. ຕົວຢ່າງເຊັ່ນຖ້າຫລັງຈາກຖອນ Internet Explorer 11 ອອກແລະກັບຄືນສູ່ Internet Explorer 8, ທ່ານສາມາດຕິດຕັ້ງ Internet Explorer 9 ຫລື 10 ດ້ວຍຕົນເອງ. ໂຄສະນາ
ວິທີທີ່ 2 ຂອງ 2: ການໃຊ້ Command Prompt
ເປີດ Command Prompt ສູງ. ກົດປຸ່ມ Start Menu, ກົດໃສ່ Accessories, ກົດຂວາໃສ່ Command Prompt, ຫຼັງຈາກນັ້ນເລືອກ "Run as administrator".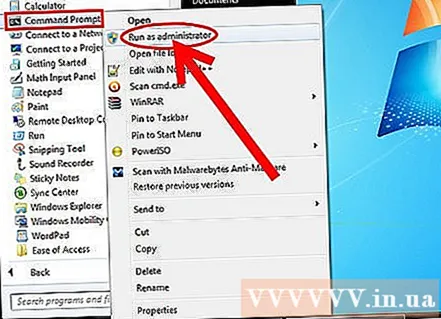
ຄັດລອກແລະວາງ ຄຳ ສັ່ງດັ່ງຕໍ່ໄປນີ້. ຄຳ ສັ່ງນີ້ຈະຍົກເລີກການອັບເດດ Windows Explorer: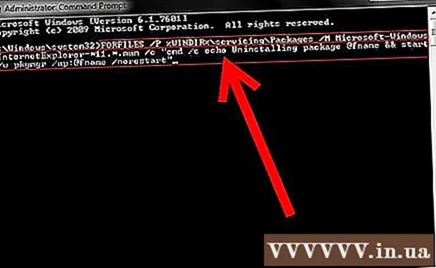
- ວາງຄໍາສັ່ງຂ້າງເທິງແລະກົດ ↵ປ້ອນ
- ຍອມຮັບຄວາມຜິດພາດ. ທ່ານອາດຈະໄດ້ຮັບຂໍ້ຄວາມຜິດພາດບາງຢ່າງໃນລະຫວ່າງການປະຕິບັດ ຄຳ ສັ່ງ. ທ່ານຈະຕ້ອງກົດ OK ທຸກຄັ້ງທີ່ ໜ້າ ຕ່າງຂໍ້ຜິດພາດປະກົດຂື້ນ.
Restart ຄອມພິວເຕີ. ເມື່ອທ່ານກັບໄປ ໜ້າ ຈໍ Command Prompt, ການຖອນການຕິດຕັ້ງ ສຳ ເລັດແລ້ວ. ທ່ານຕ້ອງການເລີ່ມຕົ້ນຄອມພິວເຕີຂອງທ່ານ ໃໝ່ ເພື່ອໃຫ້ ສຳ ເລັດຂັ້ນຕອນ.
- ເຊື່ອງການປັບປຸງ. ຖ້າທ່ານບໍ່ຕ້ອງການສືບຕໍ່ຖືກກະຕຸ້ນໃຫ້ຕິດຕັ້ງ Internet Explorer 11 ໃໝ່, ທ່ານສາມາດຂ້າມຜ່ານມັນໂດຍເຊື່ອງມັນຈາກ Windows Update.
- ເປີດແຜງຄວບຄຸມ. ທ່ານສາມາດເປີດ Control Panel ຈາກ Start Menu.

- ເລືອກ "Windows Update". ຖ້າທ່ານ ກຳ ລັງເບິ່ງຢູ່ໃນ ໂໝດ Category, ເລືອກ "System ແລະ Security" ແລ້ວ "Windows Update" ..

- ກົດທີ່ລິ້ງ "# ມີການປັບປຸງເປັນທາງເລືອກ ".

- ກົດຂວາໃສ່ Internet Explorer 11. ເລືອກ "ເຊື່ອງການປັບປຸງ".

- ເປີດແຜງຄວບຄຸມ. ທ່ານສາມາດເປີດ Control Panel ຈາກ Start Menu.
- ຕິດຕັ້ງ Internet Explorer ເວີຊັນອື່ນ. ຫຼັງຈາກຫຼຸດລົງເປັນເວີຊັ່ນເກົ່າຂອງ Internet Explorer, ທ່ານສາມາດຍົກລະດັບໃຫ້ເປັນລຸ້ນທີ່ສູງກວ່າເກົ່າຖ້າທ່ານຕ້ອງການ. ຕົວຢ່າງເຊັ່ນຖ້າຫລັງຈາກຖອນ Internet Explorer 11 ອອກແລະກັບຄືນສູ່ Internet Explorer 8, ທ່ານສາມາດຕິດຕັ້ງ Internet Explorer 9 ຫລື 10 ດ້ວຍຕົນເອງ. ໂຄສະນາ



