ກະວີ:
Robert Simon
ວັນທີຂອງການສ້າງ:
15 ມິຖຸນາ 2021
ວັນທີປັບປຸງ:
1 ເດືອນກໍລະກົດ 2024
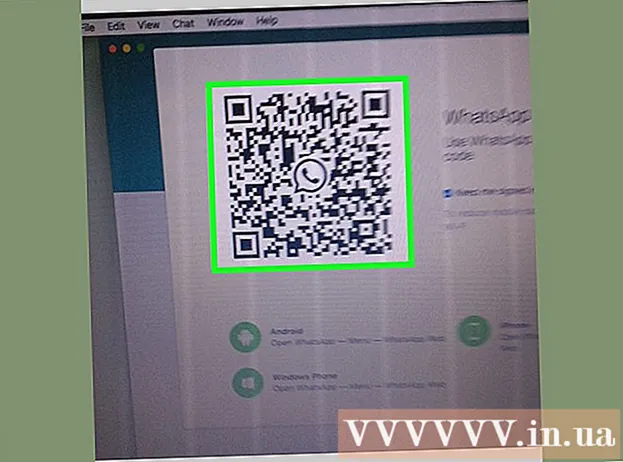
ເນື້ອຫາ
wikiHow ນີ້ສອນທ່ານກ່ຽວກັບວິທີດາວໂຫລດແລະຕິດຕັ້ງ WhatsApp ໃນຄອມພິວເຕີ້ປົກກະຕິຫລື Mac. ເພື່ອຕັ້ງ WhatsApp ໃນຄອມພິວເຕີຂອງທ່ານ, ທ່ານ ຈຳ ເປັນຕ້ອງຕິດຕັ້ງແອັບ on ໃນໂທລະສັບຂອງທ່ານກ່ອນ.
ຂັ້ນຕອນ
ສ່ວນທີ 1 ຂອງ 2: ດາວໂຫລດເອກະສານຕິດຕັ້ງ WhatsApp
ເປີດ ຫນ້າດາວໂຫລດແອັບພລິເຄຊັນ WhatsApp. ທ່ານຈະສາມາດດາວໂຫລດເອກະສານຕິດຕັ້ງ WhatsApp ໄດ້ທີ່ນີ້.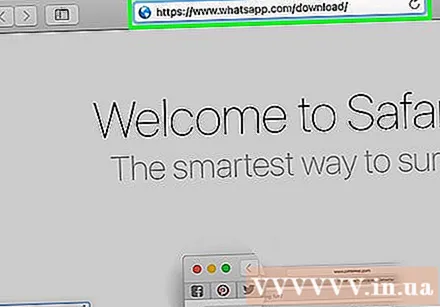

ກົດປຸ່ມດາວໂລດ. ປຸ່ມນີ້ເປັນສີຂຽວ, ຕັ້ງຢູ່ເບື້ອງຂວາຂອງ ໜ້າ ພຽງຂ້າງລຸ່ມຫົວຂໍ້ "ດາວໂຫລດ WhatsApp ສຳ ລັບ Mac ຫຼື Windows PC" (ດາວໂຫລດ WhatsApp ສຳ ລັບ Mac ຫຼື Windows). ຫຼັງຈາກທີ່ທ່ານກົດປຸ່ມ, ເອກະສານຈະໄປປາກົດໃຫ້ທ່ານເພື່ອຢືນຢັນການດາວໂຫລດ.- ຖ້າທ່ານ ກຳ ລັງໃຊ້ເຄື່ອງ Mac, ປຸ່ມນີ້ບອກວ່າ "ດາວໂຫລດ ສຳ ລັບ Mac OS X", ແລະໃນຄອມພິວເຕີ້ປົກກະຕິມັນຈະເວົ້າວ່າ "ດາວໂຫລດ ສຳ ລັບ Windows" (ດາວໂຫລດແອບພິເຄຊັ່ນ ສຳ ລັບ Mac). ລະບົບປະຕິບັດການ Windows).
- ຂື້ນກັບໂປແກຼມທ່ອງເວັບຂອງທ່ານ, ທ່ານອາດຈະຕ້ອງເລືອກສະຖານທີ່ເກັບຂໍ້ມູນແລະຈາກນັ້ນກົດ ຕົກລົງ ເພື່ອເລີ່ມຕົ້ນການດາວໂຫລດເອກະສານ.

ລໍຖ້າຈົນກວ່າຈະ ສຳ ເລັດ. ການດາວໂຫລດມັກຈະໃຊ້ເວລາສອງສາມນາທີ. ເມື່ອເອກະສານໄດ້ດາວໂຫລດແລ້ວ, ທ່ານສາມາດ ດຳ ເນີນການຕິດຕັ້ງ WhatsApp ໄດ້. ໂຄສະນາ
ສ່ວນທີ 2: ການຕິດຕັ້ງ WhatsApp
ກົດສອງຄັ້ງຕໍ່ແຟ້ມການຕິດຕັ້ງ. ໃນເຄື່ອງ Mac, ເອກະສານດັ່ງກ່າວມີຊື່ວ່າ "WhatsApp.dmg", ໃນຄອມພິວເຕີ້ປົກກະຕິ, ເອກະສານຕິດຕັ້ງແມ່ນ "WhatsAppSetup" ທີ່ມີສັນຍາລັກ WhatsApp ສີຂາວ (ໂທລະສັບສີຂາວຢູ່ໃນປ່ອງສົນທະນາສີຂຽວ. ຕົ້ນໄມ້). ໄຟລ໌ຕິດຕັ້ງຈະຖືກບັນທຶກໄວ້ໃນສະຖານທີ່ດາວໂຫລດຄອມພິວເຕີ້ຄອມພິວເຕີ້ຂອງທ່ານ (ຕົວຢ່າງ desktop).

ລໍຖ້າ WhatsApp ສຳ ເລັດການຕິດຕັ້ງ. ເມື່ອເຮັດແລ້ວ, ທ່ານຈະເຫັນສັນຍາລັກ WhatsApp ທີ່ປາກົດຢູ່ ໜ້າ ຈໍ.- ຖ້າທ່ານໄດ້ຕິດຕັ້ງ WhatsApp ຢູ່ໃນ Mac, ທ່ານຕ້ອງລາກໄອຄອນ "WhatsApp" ແລະລົງມັນໃສ່ໃນ "ແອັບພລິເຄຊັນ" ທີ່ຢູ່ໃນປ່ອງຢ້ຽມທີ່ປາກົດຂື້ນ.
ກົດສອງຄັ້ງໃນ WhatsApp. ປ່ອງຢ້ຽມທີ່ມີລະຫັດທີ່ທ່ານສາມາດສະແກນຈະປາກົດຂຶ້ນ. ລະຫັດມີລັກສະນະຄືກັບກະດານ checkerboard ພ້ອມຮູບສັນຍາລັກ WhatsApp WhatsApp ສີ ດຳ ແລະສີຂາວຢູ່ໃຈກາງ.
ເປີດ WhatsApp ໃນໂທລະສັບຂອງທ່ານ. ຖ້າແອັບ isn't ຍັງບໍ່ມີ, ທ່ານຈະຕ້ອງດາວໂຫລດແລະຕິດຕັ້ງມັນກ່ອນ.
ເປີດເຄື່ອງສະແກນລະຫັດ WhatsApp. ຂະບວນການອາດຈະແຕກຕ່າງກັນຂື້ນກັບປະເພດໂທລະສັບທີ່ທ່ານໃຊ້:
- Iphone - ກົດ ການຕັ້ງຄ່າ (ການຕັ້ງຄ່າ) ຢູ່ແຈເບື້ອງຂວາລຸ່ມຂອງ ໜ້າ ຈໍ, ຈາກນັ້ນເລືອກການກະ ທຳ WhatsApp Web / Desktop ຢູ່ໃກ້ເທິງສຸດຂອງ ໜ້າ ຈໍ.
- Android - ກົດ ⋮ ແລະໃຫ້ຄລິກໃສ່ຕົວເລືອກຕ່າງໆ WhatsApp Web ຢູ່ເທິງສຸດຂອງລາຍການ.
ຊີ້ກ້ອງເລນກ້ອງຂອງໂທລະສັບໄວ້ທີ່ລະຫັດ. WhatsApp ຈະສະແກນລະຫັດ, ຢືນຢັນບັນຊີແລະ ສຳ ເລັດການຕິດຕັ້ງ. ໃນປັດຈຸບັນ, ທ່ານສາມາດເລີ່ມຕົ້ນການນໍາໃຊ້ WhatsApp ໃນຄອມພິວເຕີຂອງທ່ານ.
- ຖ້າລະຫັດ ໝົດ ອາຍຸ, ທ່ານ ຈຳ ເປັນຕ້ອງກົດໃສ່ວົງສີຂຽວຢູ່ເຄິ່ງກາງຂອງລະຫັດເພື່ອໂຫລດ ໃໝ່.
ຄຳ ແນະ ນຳ
- ການປ່ຽນແປງໃດໆກ່ຽວກັບການຕັ້ງຄ່າການສົນທະນາຫລືການສົນທະນາ WhatsApp ໃນຂະນະທີ່ທ່ານ ກຳ ລັງໃຊ້ຄອມພິວເຕີຂອງທ່ານຈະຖືກບັນທຶກໄວ້ໃນໂທລະສັບຂອງທ່ານໂດຍອັດຕະໂນມັດ (ແລະໃນທາງກັບກັນ).
ຄຳ ເຕືອນ
- ເວີຊັນ desktop ຂອງ WhatsApp ຖືກຊິ້ງກັບໂທລະສັບຂອງທ່ານເພື່ອໃຫ້ຜູ້ຕິດຕໍ່, ການຕັ້ງຄ່າແລະການສົນທະນາສາມາດດາວໂຫລດໄດ້. ຖ້າໂທລະສັບຂອງທ່ານບໍ່ໄດ້ເຊື່ອມຕໍ່ກັບ Wi-Fi, ການຊິ້ງຂໍ້ມູນນີ້ຈະໃຊ້ຂໍ້ມູນມືຖືແລະຄິດຄ່າໃຊ້ຈ່າຍໃນບັນຊີຂອງທ່ານ.



