ກະວີ:
Peter Berry
ວັນທີຂອງການສ້າງ:
16 ເດືອນກໍລະກົດ 2021
ວັນທີປັບປຸງ:
1 ເດືອນກໍລະກົດ 2024

ເນື້ອຫາ
wikiHow ນີ້ສອນວິທີການໂອນຂໍ້ມູນການຕິດຕໍ່ຈາກອຸປະກອນອື່ນໄປຫາ iPhone.
ຂັ້ນຕອນ
ວິທີທີ່ 1 ໃນ 3: ໂອນຈາກ iPhone ຫລື iPad ໂດຍໃຊ້ iCloud
(ຕິດຕັ້ງ) ໃສ່ອຸປະກອນພ້ອມຕິດຕໍ່ພົວພັນເພື່ອໂອນ. ແອັບ The ແມ່ນສີຂີ້ເຖົ່າພ້ອມກັບເກຍ, ປົກກະຕິແລ້ວແມ່ນຢູ່ ໜ້າ ຈໍເຮືອນ.
- ອຸປະກອນທັງ ໝົດ ຕ້ອງເຊື່ອມຕໍ່ກັບ Wi-Fi. ເພື່ອເຊື່ອມຕໍ່, ໃຫ້ຄລິກໃສ່ຕົວເລືອກ WIFI ຢູ່ໃກ້ເທິງສຸດຂອງລາຍການຕັ້ງຄ່າ, ເລື່ອນປຸ່ມ WIFI ຕັ້ງ ຕຳ ແໜ່ງ "On" (ສີຂຽວ) ແລະເລືອກເຄືອຂ່າຍຈາກລາຍຊື່ຢູ່ທາງລຸ່ມຫົວຂໍ້ "ເລືອກເຄືອຂ່າຍ ... ".
- ໃສ່ລະຫັດຜ່ານຖ້າ ຈຳ ເປັນ.

. ແອັບ The ແມ່ນສີຂີ້ເຖົ່າພ້ອມກັບເກຍ, ປົກກະຕິແລ້ວແມ່ນຢູ່ ໜ້າ ຈໍເຮືອນ.
. ແອັບ The ແມ່ນສີຂີ້ເຖົ່າພ້ອມກັບເກຍ, ປົກກະຕິແລ້ວແມ່ນຢູ່ ໜ້າ ຈໍເຮືອນ.
- ເພື່ອຊິ້ງຂໍ້ມູນຈາກອຸປະກອນ Android ທີ່ໃຊ້ Google, ໃຫ້ເປີດການຕັ້ງຄ່າ (⚙️) ໃນອຸປະກອນ Android ຂອງທ່ານ, ເລື່ອນລົງມາແລະແຕະ. ບັນຊີ (ບັນຊີ) ໃນສ່ວນ "ສ່ວນບຸກຄົນ", ເລືອກ Google ແລະເລື່ອນປຸ່ມ "ລາຍຊື່ຜູ້ຕິດຕໍ່" ໄປທີ່ ຕຳ ແໜ່ງ "On" (ສີຂຽວ / ສີຟ້າ). ຖ້າຕົວເລືອກນີ້ປາກົດ, ກົດປຸ່ມ next ຖັດຈາກ "ລາຍຊື່ຜູ້ຕິດຕໍ່" ເພື່ອຊິງພວກມັນ.
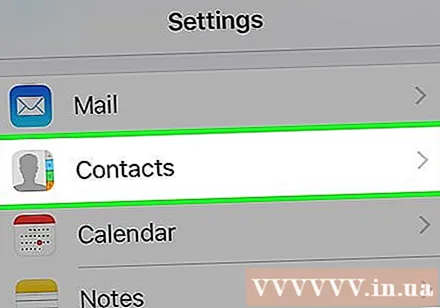
ເລື່ອນລົງແລະແຕະ ລາຍຊື່ຜູ້ຕິດຕໍ່. ຕົວເລືອກນີ້ແມ່ນຢູ່ໃນປະເພດດຽວກັນກັບແອັບ Apple Apple ອື່ນໆເຊັ່ນ: ປະຕິທິນແລະບັນທຶກ.
ກົດ ບັນຊີ. ນີ້ແມ່ນອັນດັບຕົ້ນໆຂອງລາຍການ.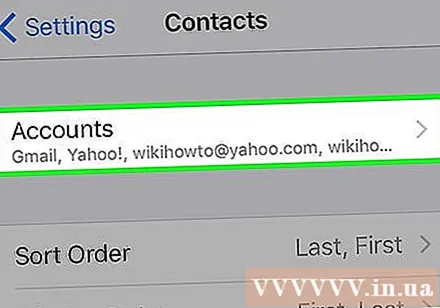

ກົດ ເພີ່ມບັນຊີ (ບັນຊີເພີ່ມເຕີມ). ຕົວເລືອກແມ່ນຢູ່ໃນຕອນທ້າຍຂອງພາກສ່ວນ "ບັນຊີ".
ໃຫ້ຄລິກໃສ່ຕົວເລືອກ Google ຢູ່ເຄິ່ງກາງຂອງບັນຊີລາຍການ.
ກະລຸນາໃສ່ທີ່ຢູ່ Gmail ຂອງທ່ານໃນຊ່ອງໃສ່ປ້າຍ ກຳ ກັບ.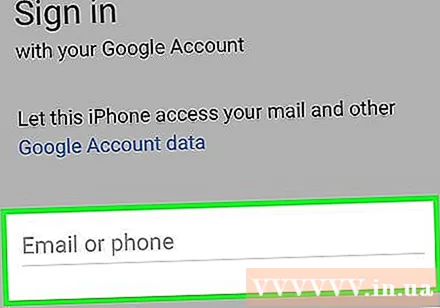
ກົດປຸ່ມ ຕໍ່ໄປ (ຕໍ່ໄປ) ສີຂຽວຢູ່ ໜ້າ ຈໍ.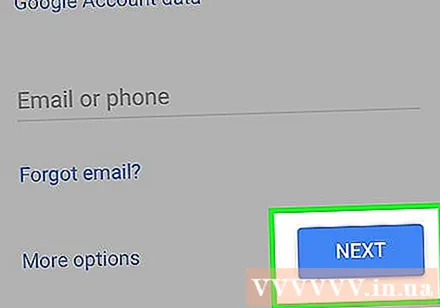
ກະລຸນາໃສ່ລະຫັດຜ່ານໃນຊ່ອງໃສ່ປ້າຍ ກຳ ກັບ.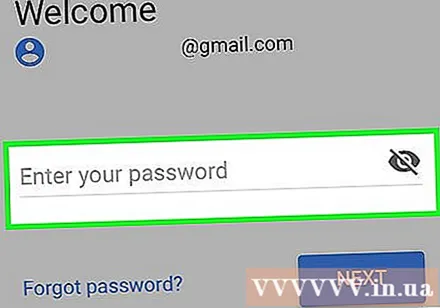
ກົດປຸ່ມ ຕໍ່ໄປ ສີຂຽວໃນ ໜ້າ ຈໍ.
- ຖ້າທ່ານໄດ້ເປີດການຢັ້ງຢືນສອງຂັ້ນຕອນ ສຳ ລັບ Gmail, ກະລຸນາໃສ່ລະຫັດຢືນຢັນທີ່ທ່ານໄດ້ຮັບຜ່ານຂໍ້ຄວາມຫລືໃຊ້ Authenticator.
ປັດປຸ່ມ "ລາຍຊື່ຜູ້ຕິດຕໍ່" ໄປທີ່ ຕຳ ແໜ່ງ "On". ສະຫຼັບຈະປ່ຽນເປັນສີຂຽວ.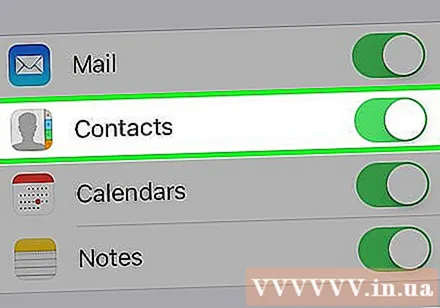
- ເລືອກຂໍ້ມູນ Gmail ທີ່ທ່ານຕ້ອງການຊິ້ງຂໍ້ມູນກັບ iPhone ຂອງທ່ານໂດຍການລ້ຽວຫຼັບຂອງຂໍ້ມູນທີ່ທ່ານຕ້ອງການເບິ່ງໃນ iPhone ຂອງທ່ານໄປທີ່ ຕຳ ແໜ່ງ "On" (ສີຂຽວ).
ກົດປຸ່ມ ບັນທຶກ (ບັນທຶກ) ຢູ່ແຈຂວາເທິງສຸດຂອງ ໜ້າ ຈໍ. ດັ່ງນັ້ນລາຍຊື່ຜູ້ຕິດຕໍ່ Google ແລະ Gmail ຂອງທ່ານຈະຖືກປັບປຸງໃຫ້ກັບແອັບ Contact ຕິດຕໍ່ໃນ iPhone ຂອງທ່ານ. ໂຄສະນາ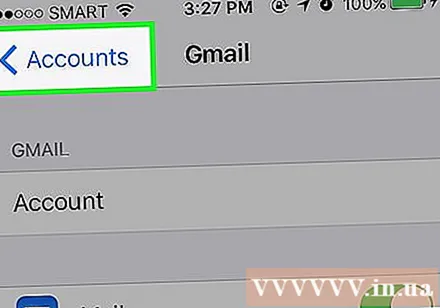
ຄຳ ແນະ ນຳ
- ຖ້ານີ້ເປັນຄັ້ງ ທຳ ອິດທີ່ iPhone ຕັ້ງ, ທ່ານສາມາດເລືອກທີ່ຈະ ນຳ ເຂົ້າຂໍ້ມູນຈາກການ ສຳ ຮອງຂໍ້ມູນ iCloud ຫລື iTunes, ລວມທັງລາຍຊື່ຜູ້ຕິດຕໍ່ (ຖ້າທ່ານໄດ້ຊິ້ງຂໍ້ມູນຈາກໂທລະສັບເກົ່າຂອງທ່ານ) ເຊັ່ນດຽວກັນກັບຂໍ້ມູນທີ່ຊິ້ງຂໍ້ມູນ. ການຊິ້ງຂໍ້ມູນອື່ນໆເຊັ່ນ: ຮູບ, ປະຕິທິນ, ອີເມວ, ແລະອື່ນໆ.
ຄຳ ເຕືອນ
- ທ່ານ ຈຳ ເປັນຕ້ອງຮັບປະກັນວ່າລາຍຊື່ຜູ້ຕິດຕໍ່ ສຳ ຮອງຫລືອັບເດດກັບ iPhone ໃໝ່ ກ່ອນທີ່ຈະລຶບຂໍ້ມູນໃດໆໃນອຸປະກອນເກົ່າ. ເມື່ອທ່ານໄດ້ລຶບມັນແລ້ວ, ມັນຈະເປັນໄປບໍ່ໄດ້ທີ່ຈະຟື້ນຟູລາຍຊື່ຜູ້ຕິດຕໍ່.



