ກະວີ:
Peter Berry
ວັນທີຂອງການສ້າງ:
19 ເດືອນກໍລະກົດ 2021
ວັນທີປັບປຸງ:
1 ເດືອນກໍລະກົດ 2024
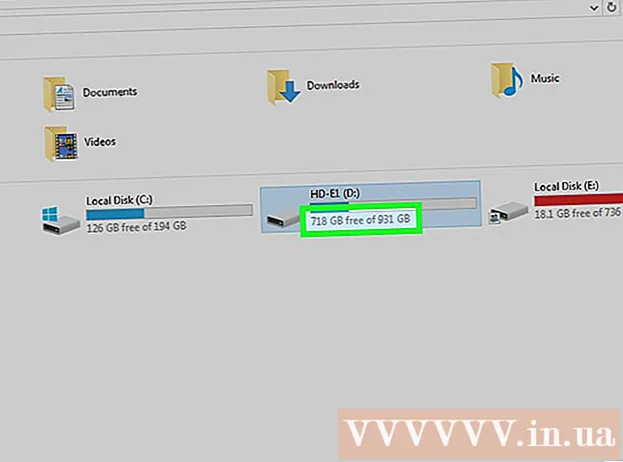
ເນື້ອຫາ
ທ່ານສາມາດໃຊ້ອຸປະກອນເກັບຂໍ້ມູນທີ່ຖອດອອກໄດ້ USB ເພື່ອຄັດລອກເພງຈາກຄອມພິວເຕີ້ໄປຍັງເຄື່ອງອື່ນ. ນີ້ແມ່ນວິທີທີ່ສະດວກໃນການແບ່ງປັນເພງກັບ ໝູ່ ເພື່ອນຫລືຟັງເພງໃນອຸປະກອນສຽງທີ່ໃຊ້ USB, ຫຼືພຽງແຕ່ສ້າງ ສຳ ຮອງ. ຖ້າໄດ USB ບໍ່ເຮັດວຽກຢ່າງຖືກຕ້ອງ, ທ່ານ ຈຳ ເປັນຕ້ອງໄດ້ປັບປ່ຽນມັນ ໃໝ່.
ຂັ້ນຕອນ
ວິທີການທີ 1 ຂອງ 4: Windows 10 ແລະ 8
ສຽບ USB ໃສ່ພອດ USB ໃນຄອມພິວເຕີ. ລອງໃຊ້ພອດໂດຍກົງໃສ່ຄອມພິວເຕີ້. ຫລີກລ້ຽງການໃຊ້ພອດຂະຫຍາຍເພາະມັນຈະເຮັດໃຫ້ການສົ່ງຂໍ້ມູນຊ້າລົງ.
- Windows ຈະແຈ້ງເຕືອນເມື່ອ USB ເຊື່ອມຕໍ່ກັບຄອມພິວເຕີ້ແລະປ່ອງຢ້ຽມ AutoPlay ຈະປາກົດຂຶ້ນ. ທ່ານສາມາດປິດ ໜ້າ ຕ່າງ AutoPlay.
- ຖ້ານີ້ເປັນຄັ້ງ ທຳ ອິດຂອງທ່ານທີ່ຕິດ USB drive ໃສ່ຄອມພິວເຕີ, Windows ອາດຈະຕິດຕັ້ງ driver ບາງຢ່າງ. ຂະບວນການສາມາດໃຊ້ເວລາສອງສາມນາທີ.

ເປີດ ໜ້າ ຈໍ "PC ນີ້" (This PC). ໃນ Windows 10, ກົດປຸ່ມ Windows ແລະເລືອກ File Explorer. ຜູ້ໃຊ້ Windows 8 ສາມາດກົດປຸ່ມ Windows ຂວາແລະເລືອກ "File Explorer", ຫຼືພິມ ⊞ຊະນະ+ອີ.
ຊອກຫາແຜ່ນ USB. ແຜ່ນ USB ຈະປາກົດຢູ່ໃນສ່ວນ "ອຸປະກອນແລະຂັບລົດ" ຂອງ ໜ້າ ຕ່າງ.- ຖ້າທ່ານບໍ່ເຫັນໄດ USB, ເບິ່ງການແກ້ໄຂບັນຫາໃນຕອນທ້າຍຂອງບົດຂຽນນີ້.
ຈື່ຈົດ ໝາຍ ທີ່ກົງກັບ USB. ທ່ານຈະເຫັນສັນຍາລັກນີ້ຢູ່ໃນວົງເລັບຕິດກັບ drive, ຍົກຕົວຢ່າງ "(E :)" ຫຼື "(F :)". ການຈົດ ຈຳ ຈົດ ໝາຍ drive ຈະຊ່ວຍເຮັດໃຫ້ການໂອນໄຟລ໌ງ່າຍຂື້ນ.

ກວດເບິ່ງ ຈຳ ນວນພື້ນທີ່ຫວ່າງໃນບ່ອນຂັບ. ພື້ນທີ່ຫວ່າງຂອງໄດ ກຳ ນົດ ຈຳ ນວນເອກະສານເພງທີ່ທ່ານສາມາດເກັບໄວ້ໃນນັ້ນ. ທ່ານສາມາດກວດເບິ່ງຄວາມຊົງ ຈຳ ໂດຍກົງພາຍໃຕ້ໄດ.- ຂະ ໜາດ ສະເລ່ຍຂອງເອກະສານ MP3 ແມ່ນປະມານ 3-5 MB, ແຕ່ຂື້ນກັບຄວາມຍາວແລະຄຸນນະພາບຂອງເອກະສານ. ເບິ່ງຕາຕະລາງຢູ່ໃນຕອນທ້າຍຂອງບົດຄວາມນີ້ສໍາລັບການຄາດຄະເນຂອງຈໍານວນເພງທີ່ສາມາດເກັບໄດ້.
- ທ່ານສາມາດລຶບສິ່ງໃດໃນ USB flash drive ໄດ້ໂດຍການກົດຂວາແລະເລືອກ "ຮູບແບບ". ເລີ່ມຕົ້ນຂະບວນການຈັດຮູບແບບແລະທຸກສິ່ງທີ່ຢູ່ໃນໄດຈະຖືກລຶບຖິ້ມ.
ຊອກຫາເອກະສານເພງທີ່ທ່ານຕ້ອງການຄັດລອກໄປທີ່ USB drive. ເອກະສານດົນຕີສາມາດຖືກເກັບໄວ້ໃນຫລາຍສະຖານທີ່ໃນຄອມພິວເຕີ້:
- ມີຫລາຍໂປແກຼມເກັບມ້ຽນໄວ້ໃນໂຟນເດີ "ເພັງ".
- ຖ້າທ່ານດາວໂຫລດເພງຈາກເວບໄຊທ໌, ໄຟລ໌ດັ່ງກ່າວມັກຈະຖືກເກັບຢູ່ໃນ "ດາວໂຫລດ".
- ໃນ Windows Media Player, ກົດຂວາໃສ່ເອກະສານໃນຫໍສະມຸດແລະເລືອກ "Open file location" ເພື່ອເປີດຟາຍທີ່ມີເອກະສານ.
- ໃນ iTunes ກົດປຸ່ມຂວາໃສ່ເພງໃນຫໍສະມຸດແລະເລືອກ "Show in Windows Explorer" ເພື່ອເປີດໂຟນເດີທີ່ມີເພງ.
- ທ່ານສາມາດຄົ້ນຫາ "mp3" ໃນ Windows ເພື່ອຊອກຫາເອກະສານ MP3 ທັງ ໝົດ ໃນຄອມພິວເຕີຂອງທ່ານ. ເປີດເມນູ Start ແລະພິມ "mp3" ເພື່ອເລີ່ມການຄົ້ນຫາ.
ເລືອກທຸກເອກະສານແລະແຟ້ມທີ່ທ່ານຕ້ອງການຄັດລອກ. ທ່ານສາມາດສົ່ງເອກະສານແລະໂຟນເດີຫລາຍໆບ່ອນໃສ່ USB drive ໃນເວລາດຽວກັນ. ກົດແລະລາກກ່ອງໂຕ້ຕອບການເລືອກ, ຫຼືກົດປຸ່ມ Ctrl ແລະກົດໃສ່ແຕ່ລະເອກະສານທີ່ທ່ານຕ້ອງການເລືອກ. ທ່ານສາມາດກົດປຸ່ມ Ctral+ກ ເພື່ອເລືອກທຸກຢ່າງໃນໄດເລກະທໍລີປັດຈຸບັນ.
- ກວດເບິ່ງຂະ ໜາດ ຂອງແຟ້ມທີ່ເລືອກໂດຍການກົດຂວາແລະເລືອກ "Properties". ໃຫ້ແນ່ໃຈວ່າຂະ ໜາດ ຂອງການເລືອກແມ່ນ ໜ້ອຍ ກວ່າພື້ນທີ່ທີ່ມີຢູ່ໃນ USB thumb drive.
- ທ່ານຈະຮູ້ວ່າມັນງ່າຍທີ່ຈະຍ້າຍໄຟລ໌ເພງທັງ ໝົດ ຂອງທ່ານໄປບ່ອນດຽວໃນຄອມພິວເຕີ້ຂອງທ່ານແລະຈັດພວກມັນໄວ້ໃນໂຟນເດີ. ທ່ານສາມາດຄັດລອກແຟ້ມແລະແຟ້ມທັງ ໝົດ ໃນເວລາດຽວກັນ.
ກົດຂວາໃສ່ການເລືອກ. ເມນູ ໃໝ່ ຈະປາກົດຂຶ້ນ.
ເລືອກ "ສົ່ງໄປ" ແລະເລືອກໄດ USB. ໃນຂັ້ນຕອນນີ້, ຖ້າທ່ານຈື່ສັນຍາລັກຫລືຈົດ ໝາຍ ທີ່ສອດຄ້ອງກັບ USB drive, ມັນຈະສະດວກຫຼາຍ. ປົກກະຕິທ່ານຈະເຫັນໄດ USB ຢູ່ທາງລຸ່ມຂອງບັນຊີປາຍທາງ.
ລໍຖ້າ ສຳ ເນົາເອກະສານ. ເອກະສານທີ່ທ່ານຫາກໍ່ເລືອກຈະຖືກຄັດລອກໄປທີ່ USB. ເວລາ ສຳ ເນົາແມ່ນຂື້ນກັບ ຈຳ ນວນເອກະສານດ້ວຍຄວາມໄວ USB ແລະຄອມພິວເຕີ.
- ເອກະສານຕົ້ນສະບັບບໍ່ໄດ້ຖືກລຶບອອກ. ເຄື່ອງຈະເຮັດ ສຳ ເນົາຂອງແຕ່ລະເອກະສານໃນ USB.
- ຖ້າທ່ານໄດ້ຮັບຂໍ້ຄວາມວ່າ USB ເຕັມ, ທ່ານໄດ້ເລືອກແຟ້ມເອກະສານຫຼາຍກ່ວາຊ່ອງ USB ທີ່ມີຢູ່. ພະຍາຍາມເຮັດເລື້ມຄືນຂະບວນການດັ່ງກ່າວດ້ວຍເອກະສານ ໜ້ອຍ.
ກົດປຸ່ມ“ ອອກແບບຮາດແວຢ່າງປອດໄພ” ໃນຖາດລະບົບ. ປຸ່ມນີ້ມີຮູບສັນຍາລັກຂອງສຽບ USB ພ້ອມເຄື່ອງ ໝາຍ ກວດກາ. ຖ້າທ່ານບໍ່ເຫັນຕົວເລືອກນີ້, ຂະຫຍາຍໄອຄອນທີ່ເຊື່ອງໄວ້ໃນຖາດລະບົບ. ເມື່ອທ່ານກົດທີ່ນີ້, ລາຍຊື່ USB ທີ່ເຊື່ອມຕໍ່ກັບຄອມພິວເຕີ້ຈະປາກົດຂຶ້ນ.
ກົດໃສ່ USB ເພື່ອ ກຳ ຈັດອຸປະກອນອອກຢ່າງປອດໄພ. ນີ້ແມ່ນການກະ ທຳ ຂອງການຕັດ USB ອອກຈາກລະບົບ, ຊ່ວຍໃຫ້ທ່ານສາມາດຖອດ USB ໄດອອກໄດ້ຢ່າງປອດໄພໂດຍບໍ່ຕ້ອງ ທຳ ລາຍຂໍ້ມູນຂອງທ່ານ.
ຖອດ USB ອອກຈາກຄອມພິວເຕີ. ໄຟລ໌ເພງຂອງທ່ານປະຈຸບັນຖືກເກັບໄວ້ໃນ USB ຢ່າງປອດໄພແລ້ວ. ໂຄສະນາ
ວິທີທີ່ 2 ຂອງ 4: Windows 7 ແລະກ່ອນ ໜ້າ ນັ້ນ
ສຽບ USB ທີ່ທ່ານຕ້ອງການໃຊ້. ໃຊ້ພອດ USB ໂດຍກົງໃສ່ຄອມພິວເຕີ້. ການເຊື່ອມຕໍ່ຜ່ານພອດ USB ຂະຫຍາຍອາດຈະຫຼຸດຜ່ອນຄວາມໄວໃນການໂອນຂໍ້ມູນຫລືບັນຫາການເຊື່ອມຕໍ່.
- ປ່ອງຢ້ຽມ AutoPlay ຈະໄປປາກົດຖ້າມັນບໍ່ໄດ້ຖືກປິດໃຊ້ງານມາກ່ອນ. ທ່ານສາມາດເລືອກ "Open folder ເພື່ອເບິ່ງເອກະສານ" ຫຼືສືບຕໍ່ເປີດເອກະສານໂດຍບໍ່ຕ້ອງໃຊ້ ໜ້າ ຕ່າງ AutoPlay.
- Windows ສາມາດຕິດຕັ້ງໄດເວີບາງຢ່າງຖ້າທ່ານບໍ່ເຄີຍເຊື່ອມຕໍ່ USB drive ມາກ່ອນ.
ເປີດຫນ້າຕ່າງ "ຄອມພິວເຕີ້". ທ່ານສາມາດເບິ່ງໃນ Start menu ຫຼືກົດປຸ່ມ ⊞ຊະນະ+ອີ. ໃນເວລາດຽວກັນ, ທ່ານສາມາດເຫັນທາງລັດຢູ່ເທິງ ໜ້າ ຈໍ. ໃນ Windows XP ຕົວເລືອກນີ້ເອີ້ນວ່າ "ຄອມພິວເຕີຂອງຂ້ອຍ".
ຊອກຫາແຜ່ນ USB. ທ່ານສາມາດເບິ່ງລາຍການ "ອຸປະກອນທີ່ມີການເກັບຮັກສາເອົາອອກໄດ້" ຢູ່ໃນປ່ອງຢ້ຽມ. ໄດ USB ສາມາດໃສ່ຊື່ຕາມຜູ້ຜະລິດຫລືຊື່ແບບ ຈຳ ລອງ, ຫຼືງ່າຍໆວ່າ "ຖອດອອກໄດ້".
ຈື່ຊື່ແລະຈົດ ໝາຍ ຂອງ USB. ນີ້ຈະຊ່ວຍໃຫ້ງ່າຍຕໍ່ການສົ່ງໄຟລ໌. ຈົດ ໝາຍ ຂັບຖືກສະແດງຢູ່ໃນວົງເລັບຫຼັງຈາກຈົດ ໝາຍ ຂັບ.
ກວດເບິ່ງ ຈຳ ນວນພື້ນທີ່ຫວ່າງໃນບ່ອນຂັບ. ແຖບຢູ່ທາງລຸ່ມຂອງ drive ຈະສະແດງໃຫ້ເຫັນວ່າມີພື້ນທີ່ຫວ່າງຫຼາຍປານໃດ. ຮູ້ພື້ນທີ່ຫວ່າງ, ທ່ານສາມາດປະເມີນ ຈຳ ນວນເອກະສານທີ່ສາມາດເກັບໄວ້ໃນໄດ.
- ເບິ່ງຕາຕະລາງຢູ່ໃນຕອນທ້າຍຂອງບົດຄວາມ ສຳ ລັບການຄາດຄະເນຂອງ ຈຳ ນວນເອກະສານທີ່ສາມາດເກັບໄວ້ໃນອຸປະກອນ.
ຊອກຫາເອກະສານເພງທີ່ທ່ານຕ້ອງການ ສຳ ເນົາ. ໃຊ້ Windows Explorer ເພື່ອຊອກຫາເອກະສານເພງທີ່ທ່ານຕ້ອງການ ສຳ ເນົາ. ດົນຕີມັກຈະຖືກເກັບຢູ່ໃນສະຖານທີ່ຕ່າງໆໂດຍອີງຕາມການຕັ້ງຄ່າເຄື່ອງຫຼິ້ນ.
- Windows ໃຊ້ໂຟນເດີ "ເພັງ" ເປັນສະຖານທີ່ເກັບຮັກສາໄວ້ໃນຕອນຕົ້ນ ສຳ ລັບຫລາຍໆໂປແກມ.
- ດົນຕີທີ່ດາວໂຫລດຜ່ານທາງອິນເຕີເນັດມັກຈະຖືກເກັບໄວ້ໃນໂຟນເດີ Downloads.
- ຖ້າທ່ານ ກຳ ລັງໃຊ້ Windows Media Player, ທ່ານສາມາດກົດຂວາໃສ່ເພງໃນຫໍສະມຸດແລະເລືອກ "Open file location" ເພື່ອເບິ່ງໂຟນເດີທີ່ມີເອກະສານນັ້ນ.
- ຖ້າໃຊ້ iTunes, ກົດປຸ່ມຂວາໃສ່ເພງແລະເລືອກ "Show in Windows Explorer."
ເລືອກແຟ້ມແລະແຟ້ມທີ່ທ່ານຕ້ອງການຄັດລອກ. ທ່ານສາມາດຄັດລອກສິ່ງໃດສິ່ງ ໜຶ່ງ ຢູ່ໃນປ່ອງຢ້ຽມໂດຍການກົດ. ທ່ານສາມາດລາກກ່ອງໂຕ້ຕອບການເລືອກ, ກົດປຸ່ມ Ctrl+ກ ເລືອກໄຟລ໌ທັງ ໝົດ ຫລືກົດປຸ່ມ Ctrl ແລະກົດໃສ່ແຕ່ລະເອກະສານເພື່ອເລືອກມັນ.
ກວດເບິ່ງຂະ ໜາດ ໄຟລ໌ທີ່ທ່ານເລືອກ. ກົດຂວາໃສ່ການເລືອກແລະເລືອກ "Properties". ຕົວເລືອກນີ້ຊ່ວຍໃຫ້ທ່ານເຫັນຂະ ໜາດ ທັງ ໝົດ ຂອງໄຟລ໌ທີ່ທ່ານເລືອກມາປຽບທຽບກັບຊ່ອງ USB ທີ່ມີຢູ່.
ກົດຂວາແລະເລືອກ "ສົ່ງໄປ", ຫຼັງຈາກນັ້ນເລືອກໄດ USB. ທ່ານຈະລະບຸ USB drive ໄດ້ຢ່າງງ່າຍດາຍໂດຍຊື່ແລະຈົດ ໝາຍ.
ລໍຖ້າເພງ ສຳ ເນົາ. ເວລາມັນຂື້ນກັບ ຈຳ ນວນເອກະສານທີ່ທ່ານ ກຳ ລັງ ສຳ ເນົາ, ຄວາມໄວຂອງການຂັບ USB ແລະຄອມພິວເຕີຂອງທ່ານ. ຢ່າເອົາ USB ອອກຈາກເຄື່ອງໃນຂະນະທີ່ ກຳ ລັງເຮັດ ສຳ ເນົາ.
ກົດທີ່ "ປອດໄພອອກຈາກຮາດແວ" ໃນຖາດລະບົບ. ນີ້ແມ່ນຮູບສັນຍາລັກແຖວໃນແຈລຸ່ມຂວາຂອງ ໜ້າ ຈໍ, ຖັດຈາກໂມງ. ຖ້າທ່ານບໍ່ເຫັນຮູບສັນຍາລັກ, ໃຫ້ກົດລູກສອນເພື່ອສະແດງທຸກຮູບສັນຍາລັກ.
ເລືອກ USB drive ຈາກເມນູ "Safely Remove Hardware". ນີ້ແມ່ນການ ດຳ ເນີນງານຂອງການຕັດ USB ອອກຈາກຄອມພີວເຕີ້, ຊ່ວຍໃຫ້ທ່ານຂັບ USB ອອກໄດ້ຢ່າງປອດໄພໂດຍບໍ່ຕ້ອງ ທຳ ລາຍໄຟລ໌. ໂຄສະນາ
ວິທີທີ່ 3 ຂອງ 4: Mac
ສຽບ USB ເຂົ້າໄປໃນພອດ USB ໃນ Mac. ຫລີກລ້ຽງການໃຊ້ພອດ USB ຂະຫຍາຍເພາະມັນອາດຈະເຮັດໃຫ້ຄວາມໄວໃນການໂອນຂໍ້ມູນຫຼຸດລົງ. ທ່ານຄວນຈະເຫັນ USB drive ປາກົດຢູ່ ໜ້າ ຈໍ.
- ຖ້າ USB flash drive ບໍ່ປາກົດ, ໃຫ້ອ່ານສ່ວນການແກ້ໄຂບັນຫາດ້ານລຸ່ມ.
ເປີດ iTunes ຫລື Finder. ຖ້າທ່ານໃຊ້ iTunes, ທ່ານສາມາດຄັດລອກເພງໄປ USB flash drive ໂດຍຜ່ານໂປແກຼມນີ້. ຖ້າທ່ານບໍ່ໃຊ້ iTunes, ຂັ້ນຕອນກໍ່ຄ້າຍຄືກັນ, ແຕ່ວ່າທ່ານຕ້ອງຊອກຫາເອກະສານເພງຢູ່ໃນ Finder.
ເລືອກແຟ້ມເອກະສານໃນຫໍສະມຸດ iTunes ທີ່ທ່ານຕ້ອງການຄັດລອກ. ທ່ານສາມາດຄັດລອກເພງຫລືອະລະບ້ ຳ ທັງ ໝົດ, ແຕ່ບໍ່ແມ່ນລາຍການເພງ. ທ່ານສາມາດຖືກຸນແຈ ⌘ ຄຳ ສັ່ງ ເພື່ອເລືອກເອກະສານທີ່ຫຼາກຫຼາຍຫລືກົດປຸ່ມ ⇧ປ່ຽນ ເພື່ອຄັດເລືອກເອົາ array ຂອງໄຟລ໌.
- ຖ້າໃຊ້ Finder, ເປີດໂຟນເດີທີ່ມີເພງທີ່ທ່ານຕ້ອງການຄັດລອກ, ແລະເລືອກແຟ້ມແລະແຟ້ມທີ່ທ່ານຕ້ອງການຄັດລອກ.
ລາກເນື້ອຫາທີ່ທ່ານເລືອກໄປທີ່ໄອຄອນ USB ໃນ ໜ້າ ຈໍ. ໄຟລ໌ຈະຖືກໂອນເຂົ້າ USB. ເອກະສານຕົ້ນສະບັບບໍ່ໄດ້ຖືກລຶບອອກ.
- ຖ້າທ່ານຕ້ອງການຍ້າຍແຟ້ມເອກະສານຈາກ Finder, ກົດປຸ່ມ ⌥ທາງເລືອກ ໃນຂະນະທີ່ລາກພວກມັນໃສ່ USB drive. ເອກະສານຕົ້ນສະບັບຍັງຖືກເກັບຢູ່ໃນຄອມພີວເຕີ້, ຂໍ້ມູນໃນ USB ແມ່ນ ສຳ ເນົາ. ທ່ານບໍ່ ຈຳ ເປັນຕ້ອງເຮັດແນວນີ້ຖ້າທ່ານໃຊ້ iTunes.
ລໍຖ້າຂໍ້ມູນໂອນ. ນີ້ສາມາດໃຊ້ເວລາດົນນານຖ້າທ່ານ ກຳ ລັງ ສຳ ເນົາເອກະສານດົນຕີຫຼາຍ.
ລາກ USB ໃສ່ກະຕ່າຂີ້ເຫຍື້ອ. ຫຼັງຈາກທີ່ ສຳ ເລັດການໂອນຍ້າຍຂໍ້ມູນ, ລາກ USB ໃສ່ກະຕ່າຂີ້ເຫຍື້ອເພື່ອຕັດມັນອອກຢ່າງປອດໄພ.
ຖອດ USB ອອກຈາກ Mac. ຫລັງຈາກລາກໄອຄອນ USB ໃສ່ຖັງຂີ້ເຫຍື້ອ, ທ່ານສາມາດເອົາ USB ອອກຈາກເຄື່ອງໂດຍບໍ່ຢ້ານກົວຂໍ້ມູນສໍ້ລາດບັງຫຼວງ. ໂຄສະນາ
ວິທີທີ 4 ຂອງ 4: ແກ້ໄຂປັນຫາ
ທົດລອງໃຊ້ພອດ USB ອື່ນ. ຫລາຍໆຄັ້ງພອດ USB ໄດ້ຮັບຄວາມເສຍຫາຍດັ່ງນັ້ນ USB drive ຈະບໍ່ເຮັດວຽກ, ລອງສຽບອຸປະກອນໃສ່ພອດອື່ນໃນຄອມພິວເຕີ.
- ຫລີກລ້ຽງການໃຊ້ພອດ USB ຂະຫຍາຍເພາະມັນອາດຈະເຮັດໃຫ້ຄວາມໄວໃນການໂອນຂໍ້ມູນຫຼຸດລົງ.
ທົດລອງໃຊ້ USB ໃນຄອມພິວເຕີ້ອື່ນ. ຖ້າ USB flash drive ປາກົດຢູ່ໃນເວລາທີ່ທ່ານສຽບມັນໃສ່ຄອມພິວເຕີ້ອື່ນ, ຫຼັງຈາກນັ້ນບັນຫາແມ່ນຢູ່ກັບຄອມພິວເຕີ້ຂອງທ່ານແລະວິທີທີ່ທ່ານເຊື່ອມຕໍ່ອຸປະກອນກັບຄອມພິວເຕີ. ທ່ານຄວນພະຍາຍາມປັບປຸງຫຼືຕິດຕັ້ງໄດເວີ USB ໃໝ່, ຫຼືບາງທີ USB ກໍ່ຈະເສຍຫາຍ.
ຊອກຫາ USB drive ໃນ Disk Management (Windows) ຫລື Disk Utility (Mac). ເຖິງແມ່ນວ່າ USB flash drive ບໍ່ປາກົດ, ມັນກໍ່ຍັງຄົງເຊື່ອມຕໍ່ກັບລະບົບຂອງທ່ານຢູ່. ຖ້າທ່ານເຫັນ USB flash drive ໃນ Disk Management ຫຼື Disk Utility, ທ່ານສາມາດຈັດຮູບແບບແລະໃຊ້ມັນໄດ້.
- Windows - ກົດປຸ່ມ ⊞ຊະນະ+ລ ແລະປະເພດ diskmgmt.msc. ຊອກຫາແຜ່ນ USB ໃນບັນຊີລາຍຊື່ຂອງອຸປະກອນທີ່ຢູ່ເທິງສຸດຂອງປ່ອງຢ້ຽມ, ຫຼືໃນມຸມມອງປະລິມານທີ່ຢູ່ດ້ານລຸ່ມຂອງປ່ອງຢ້ຽມ.
- Mac - ເປີດໂຟນເດີ Utilities ໃນ Applications, ຫຼັງຈາກນັ້ນ ດຳ ເນີນການ Disk Utility. ຊອກຫາແຜ່ນ USB ໃນບັນຊີລາຍຊື່ຂອງໄດຢູ່ເບື້ອງຊ້າຍຂອງປ່ອງຢ້ຽມ.
ປ່ຽນຮູບແບບຂັບເມື່ອມັນປະກົດຢູ່ໃນ Disk Management ຫຼື Disk Utility. ຖ້າໄດເວີປະກົດຂື້ນໃນອຸປະກອນຂັບ, ອຸປະກອນສ່ວນໃຫຍ່ຈະບໍ່ຢູ່ໃນຮູບແບບທີ່ ເໝາະ ສົມກັບລະບົບປະຕິບັດການ. ການຈັດຮູບແບບຂອງ drive ດ້ວຍລະບົບແຟ້ມ exFAT ຊ່ວຍໃຫ້ທ່ານສາມາດໃຊ້ USSb ໄດ້ທັງ Windows ແລະ Mac. ຂໍ້ມູນທັງ ໝົດ ທີ່ເກັບໄວ້ໃນ USB ຈະຖືກລຶບອອກໃນລະຫວ່າງຮູບແບບ.
- Windows - ກົດຂວາໃສ່ drive ໃນ Disk Management ແລະເລືອກ "ຮູບແບບ". ເລືອກລະບົບແຟ້ມ“ exFAT” ເພາະມັນເປັນຮູບແບບທີ່ ເໝາະ ສົມກັບຄອມພິວເຕີແລະອຸປະກອນສ່ວນໃຫຍ່.
- Mac - ເລືອກປຸ່ມ USB ແລະກົດປຸ່ມ "Erase". ເລືອກ "ExFAT" ໃນເມນູ Format ແລະກົດປຸ່ມ "Format".
ໃຫ້ແນ່ໃຈວ່າທ່ານບໍ່ໄດ້ພະຍາຍາມຄັດລອກຫຼາຍເກີນໄປ. ຖ້າທ່ານໄດ້ຮັບຂໍ້ຄວາມບອກວ່າບໍ່ມີພື້ນທີ່ຫວ່າງພຽງພໍ, ທ່ານ ກຳ ລັງເຮັດ ສຳ ເນົາຫຼາຍເກີນໄປ. ໃຫ້ແນ່ໃຈວ່າ USB flash drive ມີຄວາມ ຈຳ ພຽງພໍໃນການເກັບຮັກສາເອກະສານທີ່ທ່ານເລືອກໄວ້. ໃຫ້ສັງເກດວ່າຄວາມຊົງ ຈຳ ຕົວຈິງແມ່ນ ໜ້ອຍ ກວ່າຄວາມຊົງ ຈຳ ທີ່ຖືກໂຄສະນາ. ຕໍ່ໄປນີ້ແມ່ນບັນຊີລາຍຊື່ຂອງ ຈຳ ນວນເພງສູງສຸດທີ່ທ່ານສາມາດເກັບໄວ້ໃນແຕ່ລະອຸປະກອນດ້ວຍຄວາມສາມາດຂອງພວກເຂົາ. ໂຄສະນາ



