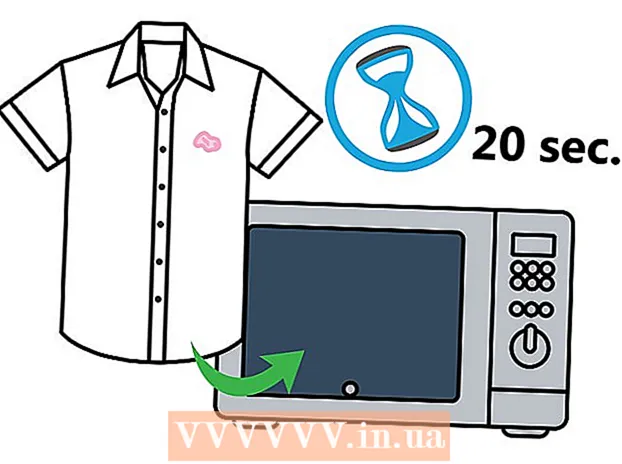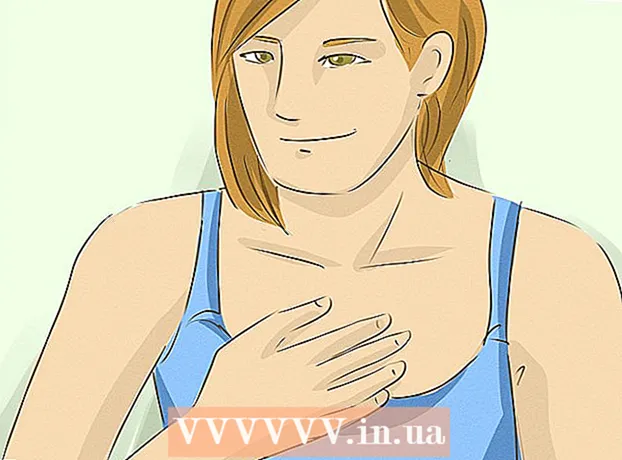ກະວີ:
Louise Ward
ວັນທີຂອງການສ້າງ:
8 ກຸມພາ 2021
ວັນທີປັບປຸງ:
1 ເດືອນກໍລະກົດ 2024
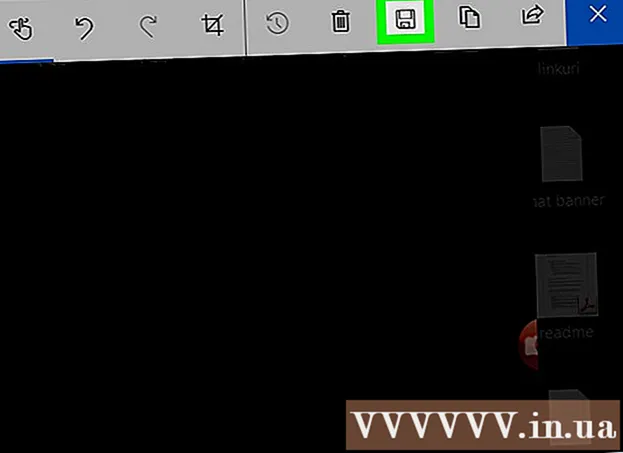
ເນື້ອຫາ
“ ພາບ ໜ້າ ຈໍ” - ພາສາຫວຽດແມ່ນພາບ ໜ້າ ຈໍ. ຄຸນລັກສະນະນີ້ແມ່ນມີປະໂຫຍດຫຼາຍໂດຍສະເພາະເມື່ອທ່ານຕ້ອງການແບ່ງປັນເນື້ອຫາໃນ ໜ້າ ຈໍກັບຄົນອື່ນ, ເຊັ່ນວ່າທ່ານເປັນຕົວແທນສະ ໜັບ ສະ ໜູນ ດ້ານເຕັກນິກຫຼື ກຳ ລັງສ້າງເວັບໄຊທ໌ເຕັກໂນໂລຢີເຊັ່ນ wikiHow! ບົດຂຽນນີ້ຈະແນະ ນຳ ທ່ານກ່ຽວກັບບາງວິທີການຖ່າຍພາບ ໜ້າ ຈໍໃນ Windows 10.
- ກ່ອນທີ່ຈະເລີ່ມຕົ້ນ: ໃຫ້ແນ່ໃຈວ່າການຈັດແຈງແລະການຈັດວາງເນື້ອໃນໃນ ໜ້າ ຈໍແມ່ນເທົ່າທີ່ທ່ານຕ້ອງການ. ປິດປ່ອງຢ້ຽມໃດໆທີ່ທ່ານບໍ່ຕ້ອງການຈັບ. ໃຫ້ແນ່ໃຈວ່າ ໜ້າ ຈໍທີ່ທ່ານຕ້ອງການຈັບນັ້ນບໍ່ຖືກປິດບັງໂດຍສິ່ງໃດເລີຍ.
ຂັ້ນຕອນ
ວິທີທີ່ 1 ຂອງ 4: ຖ່າຍຮູບເຕັມ ໜ້າ ຈໍ (ແປ້ນພິມ)
ກົດການປະສົມທີ່ ສຳ ຄັນ ⊞ຊະນະ+⎙ PrtScr. ໜ້າ ຈໍຫລຸດ ໜ້ອຍ ໜຶ່ງ ຊົ່ວໂມງ.

ຊອກຫາພາບ ໜ້າ ຈໍ.- ເປີດ File Explorer.
- ເລືອກຮູບຈາກ ໜ້າ ຕ່າງເບື້ອງຊ້າຍ.
- ໄປທີ່ໂຟນເດີ "Screenshots".
- ເປີດຮູບພາບ ໜ້າ ຈໍ. ພາບ ໜ້າ ຈໍສຸດທ້າຍຈະມີ ຈຳ ນວນຮູບຫຼາຍທີ່ສຸດໃນໂຟນເດີ. ພາບ ໜ້າ ຈໍຈະຖືກບັນທຶກດ້ວຍຊື່ດັ່ງຕໍ່ໄປນີ້: "Screenshot (#)".
ວິທີທີ່ 2 ຂອງ 4: ຈັບປ່ອງຢ້ຽມເປີດ

ກົດ ໜ້າ ຕ່າງທີ່ທ່ານຕ້ອງການຈັບ. ກົດທີ່ແຖບຫົວຂໍ້ເພື່ອເລືອກປ່ອງຢ້ຽມ.
ກົດການປະສົມທີ່ ສຳ ຄັນ Alt+⎙ PrtScr. ພາບ ໜ້າ ຈໍຈະຖືກຄັດລອກໄປທີ່ clipboard.
- ໃນບາງອຸປະກອນອື່ນ, ທ່ານອາດຈະຕ້ອງແຕະ Alt+Fn+⎙ PrtScr.

ເປີດທາສີ. ທ່ານສາມາດເບິ່ງໃນແຖບຄົ້ນຫາ / ຮູບສັນຍາລັກໃນແຖບວຽກ.
ກາຕິດຮູບພາບ. ກົດ Paste ຫຼືກົດ Ctrl+ວ.
ເກັບຮູບ. ກົດປຸ່ມການປູກພືດຈາກໂບເທິງ. ນອກນັ້ນທ່ານຍັງສາມາດຄິກຂວາຮູບແລະເລືອກການປະຕິບັດການປູກພືດ.
ບັນທຶກເອກະສານ. ກົດ File> Save or Ctrl+ສ.
ເລືອກສະຖານທີ່ປະຢັດ (ທາງເລືອກ).
ໃຫ້ເອກະສານຕັ້ງຊື່ຕາມໃຈມັກ (ທາງເລືອກ). ໂດຍຄ່າເລີ່ມຕົ້ນ, ຊື່ແຟ້ມຈະຖືກ "ບໍ່ມີຊື່".
ປ່ຽນປະເພດເອກະສານເພື່ອປະຫຍັດ (ທາງເລືອກ). ກົດປຸ່ມເລື່ອນລົງຖັດຈາກ "Save as type:". ຕົວເລືອກເລີ່ມຕົ້ນແລະຄຸນນະພາບສູງສຸດແມ່ນ PNG.
ກົດ ບັນທຶກ. ໂຄສະນາ
ວິທີທີ່ 3 ຂອງ 4: ໃຊ້ເຄື່ອງມືຈູດ
ຊອກຫາເຄື່ອງມື Snipping. ກົດປຸ່ມ Start menu ແລະພິມ ເຄື່ອງມື Snipping ເຂົ້າໄປໃນປ່ອງຊອກຫາ.
ເປີດເຄື່ອງມື Snipping. ກົດທີ່ໄອຄອນທີ່ປາກົດໃນແຜງຜົນໄດ້ຮັບເພື່ອເປີດໂປແກຼມ. widget ນີ້ຊ່ວຍໃຫ້ທ່ານສາມາດຈັບເນື້ອທີ່ສະເພາະຂອງ ໜ້າ ຈໍໄດ້.
ກົດລູກສອນທີ່ຢູ່ທາງລຸ່ມຂອງລາຍການ ໃຫມ່ (ໃຫມ່). ທ່ານຈະເຫັນຕົວເລືອກແລະ ໜ້າ ວຽກ 4 ຢ່າງໃນການຈັບພາບ ໜ້າ ຈໍເຊັ່ນ: "Snip ແບບບໍ່ເສຍຄ່າ", "Snip ຮູບແບບສີ່ຫລ່ຽມ", "Snip ຮູບແບບ" ແລະ "ເຕັມ." -ip Snip” (ຕັດເຕັມຈໍ).
ເລືອກ ໃຫມ່ (ໃໝ່) ເພື່ອເຮັດໃຫ້ ໜ້າ ຈໍມືດມົວ, ປຸ່ມເມົາສ໌ຈະປ່ຽນເປັນ + ສັນຍານ. ລາກຫນູເພື່ອເລືອກພື້ນທີ່ທີ່ທ່ານຕ້ອງການຈັບ. ພື້ນທີ່ ໜ້າ ຈໍທີ່ເບິ່ງເຫັນແມ່ນສ່ວນທີ່ເລືອກ.
ບັນທຶກພາບ ໜ້າ ຈໍ. ກົດປຸ່ມ Save ຫລືກົດ File> Save as ເພື່ອບັນທຶກພາບ ໜ້າ ຈໍໃນຄອມພິວເຕີຂອງທ່ານ. ໂຄສະນາ
ວິທີທີ່ 4 ຂອງ 4: ໃຊ້ Workspace ຂອງ Windows Ink
ເປີດພື້ນທີ່ເຮັດວຽກ Windows Ink Workspace. ກົດການປະສົມທີ່ ສຳ ຄັນ ⊞ຊະນະ+ສ. ຫຼື, ກົດຫລືກົດປຸ່ມຮູບປາກກາໃນພື້ນທີ່ແຈ້ງການ. Windows Ink Workspace ເປີດ.
ເລືອກ "ຮູບແຕ້ມ ໜ້າ ຈໍ".
ບັນທຶກ. ກົດປຸ່ມ Save ຢູ່ທາງເທິງເບື້ອງຂວາ. ໂຄສະນາ
ເຈົ້າຕ້ອງການຫັຍງ
- ອຸປະກອນທີ່ໃຊ້ Windows 10