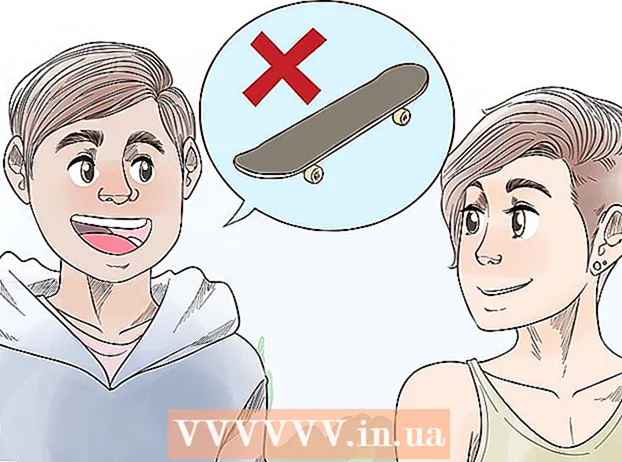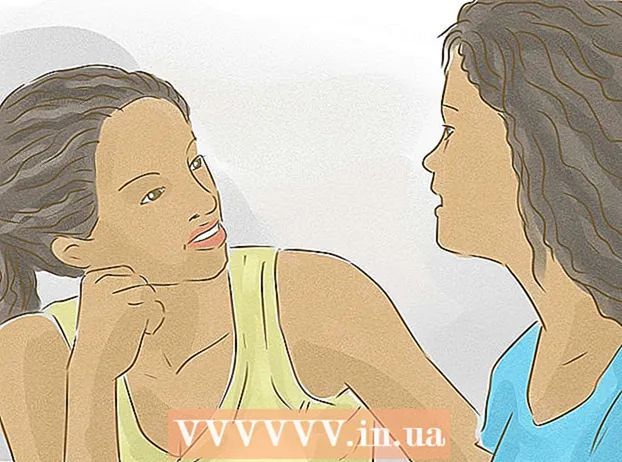ກະວີ:
Frank Hunt
ວັນທີຂອງການສ້າງ:
16 ດົນໆ 2021
ວັນທີປັບປຸງ:
1 ເດືອນກໍລະກົດ 2024
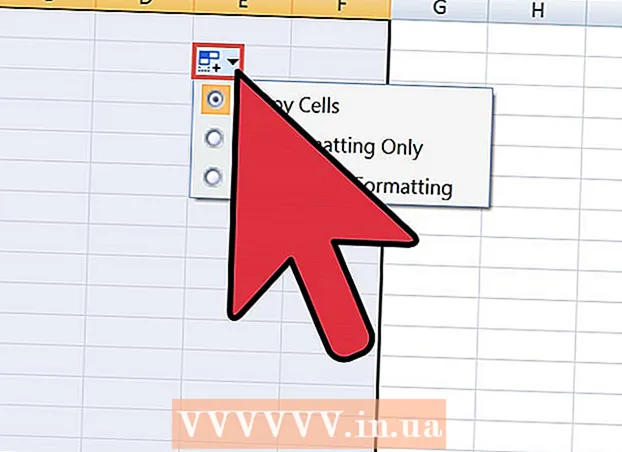
ເນື້ອຫາ
ຖ້າທ່ານຕ້ອງການຍ້າຍບັນຊີຫຼືຕາຕະລາງຂໍ້ມູນຈາກ Word ຫາ Excel, ທ່ານບໍ່ ຈຳ ເປັນຕ້ອງຄັດລອກແລະວາງຂໍ້ມູນແຕ່ລະສ່ວນຂອງຂໍ້ມູນໃສ່ໃນຫ້ອງຂອງມັນເອງໃນຕາຕະລາງສະເປຣດຊີດ. ໂດຍການຈັດຮູບແບບເອກະສານ Word ຂອງທ່ານເປັນ ທຳ ອິດ, ທ່ານສາມາດ ນຳ ເອົາເອກະສານທັງ ໝົດ ເຂົ້າໃນ Excel ໄດ້ງ່າຍໂດຍບໍ່ຕ້ອງກົດສອງສາມເທື່ອ.
ເພື່ອກ້າວ
ວິທີທີ່ 1 ຂອງ 2: ປ່ຽນບັນຊີລາຍຊື່
 ເຂົ້າໃຈວິທີການປ່ຽນເອກະສານ. ເມື່ອທ່ານ ນຳ ເຂົ້າເອກະສານເຂົ້າໄປໃນ Excel, ຕົວອັກສອນບາງຢ່າງຈະຖືກ ນຳ ໃຊ້ເພື່ອ ກຳ ນົດວ່າຂໍ້ມູນໃດທີ່ເຂົ້າໄປໃນຫ້ອງໃດໃນເອກະສານ Excel. ໂດຍປະຕິບັດຕາມຂັ້ນຕອນການຈັດຮູບແບບບໍ່ຫຼາຍປານໃດກ່ອນການ ນຳ ເຂົ້າ, ທ່ານສາມາດ ກຳ ນົດວ່າຕາຕະລາງສຸດທ້າຍຈະເປັນແບບໃດແລະຫຼຸດຜ່ອນຮູບແບບຄູ່ມືໃດ ໜຶ່ງ ທີ່ທ່ານຕ້ອງການປະຕິບັດ. ນີ້ຈະເປັນປະໂຫຍດໂດຍສະເພາະຖ້າທ່ານ ກຳ ລັງ ນຳ ເຂົ້າບັນຊີລາຍຊື່ໃຫຍ່ຈາກເອກະສານ Word ເຂົ້າໄປໃນ Excel.
ເຂົ້າໃຈວິທີການປ່ຽນເອກະສານ. ເມື່ອທ່ານ ນຳ ເຂົ້າເອກະສານເຂົ້າໄປໃນ Excel, ຕົວອັກສອນບາງຢ່າງຈະຖືກ ນຳ ໃຊ້ເພື່ອ ກຳ ນົດວ່າຂໍ້ມູນໃດທີ່ເຂົ້າໄປໃນຫ້ອງໃດໃນເອກະສານ Excel. ໂດຍປະຕິບັດຕາມຂັ້ນຕອນການຈັດຮູບແບບບໍ່ຫຼາຍປານໃດກ່ອນການ ນຳ ເຂົ້າ, ທ່ານສາມາດ ກຳ ນົດວ່າຕາຕະລາງສຸດທ້າຍຈະເປັນແບບໃດແລະຫຼຸດຜ່ອນຮູບແບບຄູ່ມືໃດ ໜຶ່ງ ທີ່ທ່ານຕ້ອງການປະຕິບັດ. ນີ້ຈະເປັນປະໂຫຍດໂດຍສະເພາະຖ້າທ່ານ ກຳ ລັງ ນຳ ເຂົ້າບັນຊີລາຍຊື່ໃຫຍ່ຈາກເອກະສານ Word ເຂົ້າໄປໃນ Excel. - ວິທີການນີ້ເຮັດວຽກໄດ້ດີທີ່ສຸດເມື່ອທ່ານມີລາຍຊື່ທີ່ມີຫລາຍລາຍການ, ແຕ່ລະອັນໄດ້ຈັດແບບດຽວກັນ (ລາຍຊື່ທີ່ຢູ່, ເບີໂທລະສັບ, ທີ່ຢູ່ອີເມວ, ແລະອື່ນໆ)
 ກວດເບິ່ງເອກະສານ ສຳ ລັບຂໍ້ຜິດພາດໃນການຈັດຮູບແບບ. ກ່ອນທີ່ທ່ານຈະເລີ່ມຕົ້ນການປ່ຽນໃຈເຫລື້ອມໃສ, ໃຫ້ແນ່ໃຈວ່າທຸກໆລາຍຊື່ຖືກຈັດຮູບແບບຄືກັນ. ນີ້ ໝາຍ ຄວາມວ່າແກ້ໄຂຂໍ້ຜິດພາດທີ່ຖືກຕ້ອງຫຼື ກຳ ລັງສັ່ງໃຫ້ທຸກໆຂໍ້ທີ່ບໍ່ກົງກັບສ່ວນທີ່ເຫຼືອ. ນີ້ຮັບປະກັນວ່າຂໍ້ມູນຖືກຄັດລອກຢ່າງຖືກຕ້ອງ.
ກວດເບິ່ງເອກະສານ ສຳ ລັບຂໍ້ຜິດພາດໃນການຈັດຮູບແບບ. ກ່ອນທີ່ທ່ານຈະເລີ່ມຕົ້ນການປ່ຽນໃຈເຫລື້ອມໃສ, ໃຫ້ແນ່ໃຈວ່າທຸກໆລາຍຊື່ຖືກຈັດຮູບແບບຄືກັນ. ນີ້ ໝາຍ ຄວາມວ່າແກ້ໄຂຂໍ້ຜິດພາດທີ່ຖືກຕ້ອງຫຼື ກຳ ລັງສັ່ງໃຫ້ທຸກໆຂໍ້ທີ່ບໍ່ກົງກັບສ່ວນທີ່ເຫຼືອ. ນີ້ຮັບປະກັນວ່າຂໍ້ມູນຖືກຄັດລອກຢ່າງຖືກຕ້ອງ.  ສະແດງເຄື່ອງ ໝາຍ ການຈັດຮູບແບບໃນເອກະສານ Word ຂອງທ່ານ. ການສະແດງຕົວອັກສອນຮູບແບບທີ່ຖືກເຊື່ອງໄວ້ຕາມປົກກະຕິຈະຊ່ວຍໃຫ້ທ່ານສາມາດ ກຳ ນົດວິທີການທີ່ດີທີ່ສຸດໃນການແບ່ງປັນຂໍ້ມູນ. ທ່ານສາມາດເບິ່ງພວກມັນໂດຍການກົດປຸ່ມ "ສະແດງ / ເຊື່ອງເຄື່ອງ ໝາຍ ຫຍໍ້" ໃນແຖບ ໜ້າ ທຳ ອິດຫຼືໂດຍການກົດປຸ່ມ Ctrl+⇧ປ່ຽນ+*
ສະແດງເຄື່ອງ ໝາຍ ການຈັດຮູບແບບໃນເອກະສານ Word ຂອງທ່ານ. ການສະແດງຕົວອັກສອນຮູບແບບທີ່ຖືກເຊື່ອງໄວ້ຕາມປົກກະຕິຈະຊ່ວຍໃຫ້ທ່ານສາມາດ ກຳ ນົດວິທີການທີ່ດີທີ່ສຸດໃນການແບ່ງປັນຂໍ້ມູນ. ທ່ານສາມາດເບິ່ງພວກມັນໂດຍການກົດປຸ່ມ "ສະແດງ / ເຊື່ອງເຄື່ອງ ໝາຍ ຫຍໍ້" ໃນແຖບ ໜ້າ ທຳ ອິດຫຼືໂດຍການກົດປຸ່ມ Ctrl+⇧ປ່ຽນ+*- ບັນຊີລາຍຊື່ສ່ວນໃຫຍ່ມີທັງຕົວອັກສອນຢູ່ໃນຕອນທ້າຍຂອງແຕ່ລະເສັ້ນ, ຫລື ໜຶ່ງ ເສັ້ນຢູ່ໃນຕອນທ້າຍຂອງເສັ້ນແລະອີກ ໜຶ່ງ ເສັ້ນຢູ່ລະຫວ່າງເສັ້ນເຂົ້າ. ທ່ານໃຊ້ເຄື່ອງ ໝາຍ ເພື່ອໃສ່ຕົວອັກສອນທີ່ໃຊ້ໂດຍ Excel ເພື່ອ ຈຳ ແນກລະຫວ່າງຈຸລັງ.
 ປ່ຽນເຄື່ອງ ໝາຍ ວັກລະຫວ່າງແຕ່ລະບ່ອນເຂົ້າເພື່ອເອົາພື້ນທີ່ພິເສດ. Excel ໃຊ້ພື້ນທີ່ລະຫວ່າງລາຍການເພື່ອ ກຳ ນົດແຖວ, ແຕ່ທ່ານ ຈຳ ເປັນຕ້ອງລຶບພວກມັນດຽວນີ້ເພື່ອເຮັດໃຫ້ຂັ້ນຕອນການຈັດຮູບແບບງ່າຍດາຍ. ຢ່າກັງວົນ, ທ່ານຈະວາງພວກມັນຄືນໃນນາທີ. ນີ້ຈະເຮັດວຽກໄດ້ດີທີ່ສຸດເມື່ອທ່ານມີເຄື່ອງ ໝາຍ ວັກ ໜຶ່ງ ໃນຕອນທ້າຍຂອງການເຂົ້າແລະອີກຊ່ອງ ໜຶ່ງ ລະຫວ່າງການເຂົ້າ (ສອງແຖວຕິດຕໍ່ກັນ).
ປ່ຽນເຄື່ອງ ໝາຍ ວັກລະຫວ່າງແຕ່ລະບ່ອນເຂົ້າເພື່ອເອົາພື້ນທີ່ພິເສດ. Excel ໃຊ້ພື້ນທີ່ລະຫວ່າງລາຍການເພື່ອ ກຳ ນົດແຖວ, ແຕ່ທ່ານ ຈຳ ເປັນຕ້ອງລຶບພວກມັນດຽວນີ້ເພື່ອເຮັດໃຫ້ຂັ້ນຕອນການຈັດຮູບແບບງ່າຍດາຍ. ຢ່າກັງວົນ, ທ່ານຈະວາງພວກມັນຄືນໃນນາທີ. ນີ້ຈະເຮັດວຽກໄດ້ດີທີ່ສຸດເມື່ອທ່ານມີເຄື່ອງ ໝາຍ ວັກ ໜຶ່ງ ໃນຕອນທ້າຍຂອງການເຂົ້າແລະອີກຊ່ອງ ໜຶ່ງ ລະຫວ່າງການເຂົ້າ (ສອງແຖວຕິດຕໍ່ກັນ). - ກົດ Ctrl+ຮ. ເພື່ອເປີດ ໜ້າ ຕ່າງຄົ້ນຫາແລະທົດແທນ.
- ປະເພດ ^ p ^ p ໃນພາກສະ ໜາມ ຄົ້ນຫາ. ນີ້ແມ່ນລະຫັດ ສຳ ລັບເຄື່ອງ ໝາຍ ວັກສອງແຖວຕິດຕໍ່ກັນ. ຖ້າການເຂົ້າແຕ່ລະເສັ້ນແມ່ນເສັ້ນດຽວ, ໂດຍບໍ່ມີສາຍເປົ່າ, ໃຫ້ໃຊ້ເສັ້ນທາງດຽວ ^ ນ.
- ພິມຕົວແຍກໃສ່ພາກສະຫນາມທົດແທນ. ໃຫ້ແນ່ໃຈວ່າມັນບໍ່ແມ່ນລັກສະນະທີ່ປາກົດຢູ່ບ່ອນອື່ນໃນເອກະສານ, ເຊັ່ນວ່າ ~.
- ກົດແທນທີ່ All. ທ່ານຈະສັງເກດເຫັນວ່າບັນດາລາຍການປະສົມເຂົ້າກັນ, ແຕ່ນັ້ນບໍ່ແມ່ນບັນຫາດຽວນີ້, ຕາບໃດທີ່ເຄື່ອງແຍກຢູ່ໃນບ່ອນທີ່ ເໝາະ ສົມ (ລະຫວ່າງແຕ່ລະລາຍການ).
 ແຍກເຂົ້າແຕ່ລະບ່ອນເຂົ້າໃນຂົງເຂດຕ່າງກັນ. ຕອນນີ້ລາຍການຂອງທ່ານຖືກແຍກອອກເພື່ອໃຫ້ພວກມັນປາກົດເປັນແຖວຕິດຕໍ່ກັນ, ທ່ານ ຈຳ ເປັນຕ້ອງ ກຳ ນົດຂໍ້ມູນໃດທີ່ສະແດງຢູ່ໃນແຕ່ລະພາກສະ ໜາມ. ຕົວຢ່າງ: ຖ້າແຕ່ລະລາຍການມີຊື່ຢູ່ແຖວ ທຳ ອິດ, ທີ່ຢູ່ແຖວທີສອງແລະທີ່ຢູ່ແຖວທີສາມ, ເຮັດດັ່ງຕໍ່ໄປນີ້:
ແຍກເຂົ້າແຕ່ລະບ່ອນເຂົ້າໃນຂົງເຂດຕ່າງກັນ. ຕອນນີ້ລາຍການຂອງທ່ານຖືກແຍກອອກເພື່ອໃຫ້ພວກມັນປາກົດເປັນແຖວຕິດຕໍ່ກັນ, ທ່ານ ຈຳ ເປັນຕ້ອງ ກຳ ນົດຂໍ້ມູນໃດທີ່ສະແດງຢູ່ໃນແຕ່ລະພາກສະ ໜາມ. ຕົວຢ່າງ: ຖ້າແຕ່ລະລາຍການມີຊື່ຢູ່ແຖວ ທຳ ອິດ, ທີ່ຢູ່ແຖວທີສອງແລະທີ່ຢູ່ແຖວທີສາມ, ເຮັດດັ່ງຕໍ່ໄປນີ້: - ກົດ Ctrl+ຮ. ເພື່ອເປີດ ໜ້າ ຕ່າງຄົ້ນຫາແລະທົດແທນ.
- ລົບ ໜຶ່ງ ໃນ ^ ນເຄື່ອງຫມາຍໃນພາກສະຫນາມຄົ້ນຫາ.
- ປ່ຽນຕົວລະຄອນໃນບ່ອນທີ່ປ່ຽນແທນເປັນຈຸດ ,.
- ກົດແທນທີ່ All. ສິ່ງນີ້ປ່ຽນແທນສັນຍາລັກຂອງວັກທີ່ຍັງເຫຼືອຢູ່ກັບເຄື່ອງ ໝາຍ, ເຊິ່ງເຮັດໃຫ້ແຕ່ລະແຖວເປັນຊ່ອງຂໍ້ມູນ.
 ທົດແທນເຄື່ອງແຍກເພື່ອໃຫ້ ສຳ ເລັດຂັ້ນຕອນການຈັດຮູບແບບ. ເມື່ອທ່ານໄດ້ເຮັດການຄົ້ນຫາສອງຢ່າງແລະທົດແທນຂັ້ນຕອນຂ້າງເທິງ, ລາຍຊື່ຂອງທ່ານຈະບໍ່ຄືກັບບັນຊີລາຍຊື່ອີກຕໍ່ໄປ. ທຸກສິ່ງທຸກຢ່າງແມ່ນຢູ່ໃນເສັ້ນດຽວກັນ, ໂດຍມີເຄື່ອງ ໝາຍ ລະຫວ່າງການເຂົ້າແຕ່ລະຄັ້ງ. ການຄົ້ນຫາແລະການທົດແທນຂັ້ນສຸດທ້າຍນີ້ຈະເຮັດໃຫ້ຂໍ້ມູນຂອງທ່ານກັບຄືນເຂົ້າໃນບັນຊີ, ເກັບຮັກສາຈຸດທີ່ ກຳ ນົດເຂດຂໍ້ມູນ.
ທົດແທນເຄື່ອງແຍກເພື່ອໃຫ້ ສຳ ເລັດຂັ້ນຕອນການຈັດຮູບແບບ. ເມື່ອທ່ານໄດ້ເຮັດການຄົ້ນຫາສອງຢ່າງແລະທົດແທນຂັ້ນຕອນຂ້າງເທິງ, ລາຍຊື່ຂອງທ່ານຈະບໍ່ຄືກັບບັນຊີລາຍຊື່ອີກຕໍ່ໄປ. ທຸກສິ່ງທຸກຢ່າງແມ່ນຢູ່ໃນເສັ້ນດຽວກັນ, ໂດຍມີເຄື່ອງ ໝາຍ ລະຫວ່າງການເຂົ້າແຕ່ລະຄັ້ງ. ການຄົ້ນຫາແລະການທົດແທນຂັ້ນສຸດທ້າຍນີ້ຈະເຮັດໃຫ້ຂໍ້ມູນຂອງທ່ານກັບຄືນເຂົ້າໃນບັນຊີ, ເກັບຮັກສາຈຸດທີ່ ກຳ ນົດເຂດຂໍ້ມູນ. - ກົດ Ctrl+ຮ. ເພື່ອເປີດ ໜ້າ ຕ່າງຄົ້ນຫາແລະທົດແທນ.
- ປະເພດ ~ (ຫຼືລັກສະນະໃດກໍ່ຕາມທີ່ທ່ານເລືອກໃນເບື້ອງຕົ້ນ) ໃນພາກສະ ໜາມ ຄົ້ນຫາ.
- ປະເພດ ^ ນ ໃນພາກສະຫນາມການທົດແທນທີ່.
- ກົດແທນທີ່ All. ນີ້ຈະຫັນຂໍ້ມູນອອກເປັນກຸ່ມແຕ່ລະກຸ່ມ, ແຍກດ້ວຍເຄື່ອງ ໝາຍ ຈຸດ.
 ບັນທຶກເອກະສານເປັນຂໍ້ຄວາມ ທຳ ມະດາ. ຕອນນີ້ການຈັດຮູບແບບ ສຳ ເລັດແລ້ວ, ທ່ານສາມາດປະຫຍັດເອກະສານດັ່ງກ່າວເປັນເອກະສານຂໍ້ຄວາມ. ນີ້ຈະຊ່ວຍໃຫ້ Excel ອ່ານແລະປຸງແຕ່ງຂໍ້ມູນຂອງທ່ານ, ເພື່ອໃຫ້ມັນຖືກຈັດໃສ່ໃນຂົງເຂດທີ່ຖືກຕ້ອງ.
ບັນທຶກເອກະສານເປັນຂໍ້ຄວາມ ທຳ ມະດາ. ຕອນນີ້ການຈັດຮູບແບບ ສຳ ເລັດແລ້ວ, ທ່ານສາມາດປະຫຍັດເອກະສານດັ່ງກ່າວເປັນເອກະສານຂໍ້ຄວາມ. ນີ້ຈະຊ່ວຍໃຫ້ Excel ອ່ານແລະປຸງແຕ່ງຂໍ້ມູນຂອງທ່ານ, ເພື່ອໃຫ້ມັນຖືກຈັດໃສ່ໃນຂົງເຂດທີ່ຖືກຕ້ອງ. - ກົດປຸ່ມ File ແລະເລືອກ "Save As".
- ກົດທີ່ "ບັນທຶກເປັນປະເພດ" ແລະເລືອກ "ຂໍ້ຄວາມທົ່ງພຽງ".
- ຕັ້ງຊື່ເອກະສານທີ່ທ່ານມັກແລະກົດປຸ່ມບັນທຶກ.
- ຖ້າ ໜ້າ ຕ່າງການແປງເອກະສານປະກົດຂຶ້ນ, ກົດ OK.
 ເປີດເອກະສານໃນ Excel. ຕອນນີ້ເອກະສານໄດ້ຖືກບັນທຶກເປັນຂໍ້ຄວາມ ທຳ ມະດາ, ທ່ານສາມາດເປີດມັນຢູ່ໃນ Excel.
ເປີດເອກະສານໃນ Excel. ຕອນນີ້ເອກະສານໄດ້ຖືກບັນທຶກເປັນຂໍ້ຄວາມ ທຳ ມະດາ, ທ່ານສາມາດເປີດມັນຢູ່ໃນ Excel. - ກົດປຸ່ມ File ແລະເລືອກ Open.
- ກົດປຸ່ມເມນູເລື່ອນລົງ "All Excel Files" ແລະເລືອກ "Text Files".
- ກົດ Next> ໃນຕົວຊ່ວຍສ້າງຂໍ້ຄວາມ.
- ເລືອກ "Comma" ຈາກລາຍການ delimiter. ທ່ານສາມາດເບິ່ງວິທີການແຍກຂໍ້ມູນໃນການສະແດງຕົວຢ່າງຢູ່ທາງລຸ່ມຂອງປ່ອງຢ້ຽມ. ກົດທີ່ Next>.
- ເລືອກຮູບແບບຂໍ້ມູນ ສຳ ລັບແຕ່ລະຖັນແລະກົດປຸ່ມ Finish.
ວິທີທີ່ 2 ຂອງ 2: ແປງໂຕະ
 ສ້າງຕາຕະລາງໃນ Word ດ້ວຍຂໍ້ມູນຂອງທ່ານ. ຖ້າທ່ານມີລາຍຊື່ຂອງຂໍ້ມູນໃນ Word, ທ່ານສາມາດປ່ຽນມັນເປັນຮູບແບບຕາຕະລາງໃນ Word ແລະຫຼັງຈາກນັ້ນຄັດລອກມັນໄປ Excel. ຖ້າຂໍ້ມູນຂອງທ່ານຢູ່ໃນຮູບແບບຕາຕະລາງແລ້ວ, ໃຫ້ສືບຕໍ່ຂັ້ນຕອນຕໍ່ໄປ.
ສ້າງຕາຕະລາງໃນ Word ດ້ວຍຂໍ້ມູນຂອງທ່ານ. ຖ້າທ່ານມີລາຍຊື່ຂອງຂໍ້ມູນໃນ Word, ທ່ານສາມາດປ່ຽນມັນເປັນຮູບແບບຕາຕະລາງໃນ Word ແລະຫຼັງຈາກນັ້ນຄັດລອກມັນໄປ Excel. ຖ້າຂໍ້ມູນຂອງທ່ານຢູ່ໃນຮູບແບບຕາຕະລາງແລ້ວ, ໃຫ້ສືບຕໍ່ຂັ້ນຕອນຕໍ່ໄປ. - ເລືອກຂໍ້ຄວາມທັງ ໝົດ ທີ່ທ່ານຕ້ອງການຈະປ່ຽນເປັນຕາຕະລາງ.
- ກົດປຸ່ມ Insert ແລະຈາກນັ້ນກົດປຸ່ມ Table.
- ເລືອກ "ປ່ຽນຕົວ ໜັງ ສືເປັນຕາຕະລາງ".
- ກະລຸນາໃສ່ ຈຳ ນວນເສັ້ນຕໍ່ຂໍ້ມູນໃນ "ຈຳ ນວນຖັນ". ຖ້າມີເສັ້ນຫວ່າງລະຫວ່າງການເຂົ້າແຕ່ລະຄັ້ງ, ເພີ່ມຖັນໃສ່ ຈຳ ນວນທັງ ໝົດ.
- ກົດ OK.
 ກວດເບິ່ງຮູບແບບຂອງຕາຕະລາງຂອງທ່ານ. Word ຈະສ້າງຕາຕະລາງໂດຍອີງໃສ່ການຕັ້ງຄ່າຂອງທ່ານ. ກວດເບິ່ງອີກຄັ້ງວ່າທຸກຢ່າງຢູ່ໃນສະຖານທີ່ທີ່ ເໝາະ ສົມ.
ກວດເບິ່ງຮູບແບບຂອງຕາຕະລາງຂອງທ່ານ. Word ຈະສ້າງຕາຕະລາງໂດຍອີງໃສ່ການຕັ້ງຄ່າຂອງທ່ານ. ກວດເບິ່ງອີກຄັ້ງວ່າທຸກຢ່າງຢູ່ໃນສະຖານທີ່ທີ່ ເໝາະ ສົມ.  ກົດປຸ່ມ "+" ຂະ ໜາດ ນ້ອຍທີ່ປາກົດຢູ່ແຈເບື້ອງຊ້າຍດ້ານເທິງຂອງຕາຕະລາງ. ມັນປະກົດຂຶ້ນເມື່ອທ່ານເລື່ອນຕົວກະພິບຢູ່ເທິງໂຕະ. ໂດຍການກົດທີ່ນີ້ທ່ານເລືອກຂໍ້ມູນທັງ ໝົດ ໃນຕາຕະລາງ.
ກົດປຸ່ມ "+" ຂະ ໜາດ ນ້ອຍທີ່ປາກົດຢູ່ແຈເບື້ອງຊ້າຍດ້ານເທິງຂອງຕາຕະລາງ. ມັນປະກົດຂຶ້ນເມື່ອທ່ານເລື່ອນຕົວກະພິບຢູ່ເທິງໂຕະ. ໂດຍການກົດທີ່ນີ້ທ່ານເລືອກຂໍ້ມູນທັງ ໝົດ ໃນຕາຕະລາງ.  ກົດ.Ctrl+ຄ.ເພື່ອ ສຳ ເນົາຂໍ້ມູນ. ທ່ານຍັງສາມາດກົດປຸ່ມ "ສຳ ເນົາ" ຢູ່ໃນແຖບ ໜ້າ ທຳ ອິດ.
ກົດ.Ctrl+ຄ.ເພື່ອ ສຳ ເນົາຂໍ້ມູນ. ທ່ານຍັງສາມາດກົດປຸ່ມ "ສຳ ເນົາ" ຢູ່ໃນແຖບ ໜ້າ ທຳ ອິດ.  ເປີດ Excel. ເມື່ອຂໍ້ມູນຖືກຄັດລອກແລ້ວ, ທ່ານສາມາດເປີດ Excel. ຖ້າທ່ານຕ້ອງການເອົາຂໍ້ມູນເຂົ້າໃນຕາຕະລາງທີ່ມີຢູ່, ໃຫ້ໂຫລດມັນ. ວາງຕົວກະພິບໄວ້ໃນຫ້ອງທີ່ທ່ານຕ້ອງການໃຫ້ຫ້ອງເບື້ອງຊ້າຍດ້ານເທິງຂອງຕາຕະລາງໄປປາກົດ.
ເປີດ Excel. ເມື່ອຂໍ້ມູນຖືກຄັດລອກແລ້ວ, ທ່ານສາມາດເປີດ Excel. ຖ້າທ່ານຕ້ອງການເອົາຂໍ້ມູນເຂົ້າໃນຕາຕະລາງທີ່ມີຢູ່, ໃຫ້ໂຫລດມັນ. ວາງຕົວກະພິບໄວ້ໃນຫ້ອງທີ່ທ່ານຕ້ອງການໃຫ້ຫ້ອງເບື້ອງຊ້າຍດ້ານເທິງຂອງຕາຕະລາງໄປປາກົດ.  ກົດ.Ctrl+V.ເພື່ອວາງຂໍ້ມູນ. ຈຸລັງສ່ວນບຸກຄົນຈາກຕາຕະລາງ Word ແມ່ນຖືກຈັດໃສ່ໃນຈຸລັງແຍກຕ່າງຫາກໃນຕາຕະລາງ Excel.
ກົດ.Ctrl+V.ເພື່ອວາງຂໍ້ມູນ. ຈຸລັງສ່ວນບຸກຄົນຈາກຕາຕະລາງ Word ແມ່ນຖືກຈັດໃສ່ໃນຈຸລັງແຍກຕ່າງຫາກໃນຕາຕະລາງ Excel.  ແຍກຖັນໃດໆທີ່ຍັງເຫຼືອ. ອີງຕາມປະເພດຂໍ້ມູນທີ່ທ່ານ ກຳ ລັງ ນຳ ເຂົ້າ, ອາດຈະມີຮູບແບບເພີ່ມເຕີມທີ່ທ່ານຕ້ອງການເຮັດ. ຕົວຢ່າງ: ຖ້າທ່ານ ນຳ ເຂົ້າທີ່ຢູ່, ເມືອງ, ລັດແລະລະຫັດໄປສະນີອາດຈະຢູ່ໃນຫ້ອງດຽວກັນ. ທ່ານສາມາດເຮັດໃຫ້ Excel ແຍກຂໍ້ມູນນີ້ອອກໂດຍອັດຕະໂນມັດ.
ແຍກຖັນໃດໆທີ່ຍັງເຫຼືອ. ອີງຕາມປະເພດຂໍ້ມູນທີ່ທ່ານ ກຳ ລັງ ນຳ ເຂົ້າ, ອາດຈະມີຮູບແບບເພີ່ມເຕີມທີ່ທ່ານຕ້ອງການເຮັດ. ຕົວຢ່າງ: ຖ້າທ່ານ ນຳ ເຂົ້າທີ່ຢູ່, ເມືອງ, ລັດແລະລະຫັດໄປສະນີອາດຈະຢູ່ໃນຫ້ອງດຽວກັນ. ທ່ານສາມາດເຮັດໃຫ້ Excel ແຍກຂໍ້ມູນນີ້ອອກໂດຍອັດຕະໂນມັດ. - ໃຫ້ຄລິກໃສ່ຫົວຂໍ້ຫົວຂໍ້ຂອງຖັນທີ່ທ່ານຕ້ອງການແບ່ງປັນເພື່ອເລືອກຖັນທັງ ໝົດ.
- ເລືອກແຖບ "ຂໍ້ມູນ" ແລະກົດປຸ່ມ "ຂໍ້ຄວາມເຖິງຖັນ".
- ກົດ Next> ແລະເລືອກ "Comma" ໃນ Separator ພາກສະຫນາມ. ຖ້າທ່ານປະຕິບັດຕາມຕົວຢ່າງຂ້າງເທິງ, ສິ່ງນີ້ຈະແຍກເມືອງອອກຈາກແຂວງແລະລະຫັດໄປສະນີ.
- ກົດປຸ່ມ Finish ເພື່ອບັນທຶກການປ່ຽນແປງ.
- ເລືອກຖັນທີ່ຈະແບ່ງປັນ, ແລະເຮັດຊ້ ຳ ອີກຂັ້ນຕອນ, ເລືອກ "Space" ເປັນຕົວແຍກແທນ "Comma". ນີ້ແຍກແຂວງອອກຈາກລະຫັດໄປສະນີ.