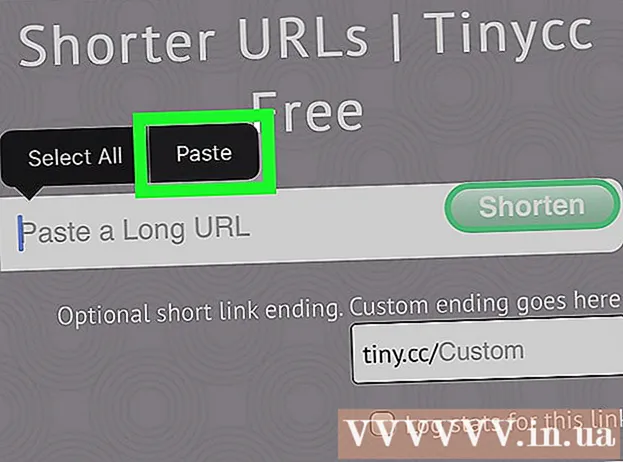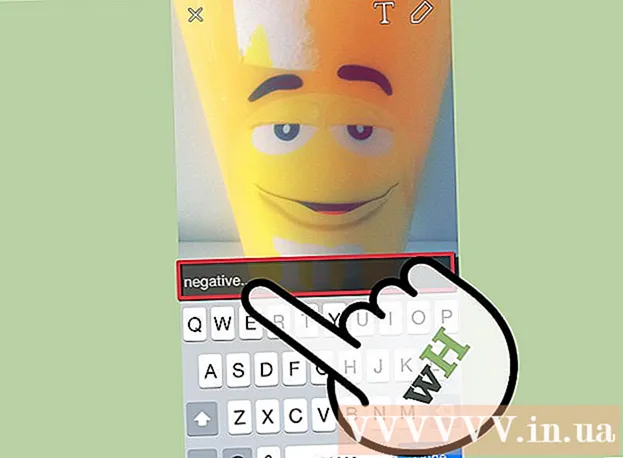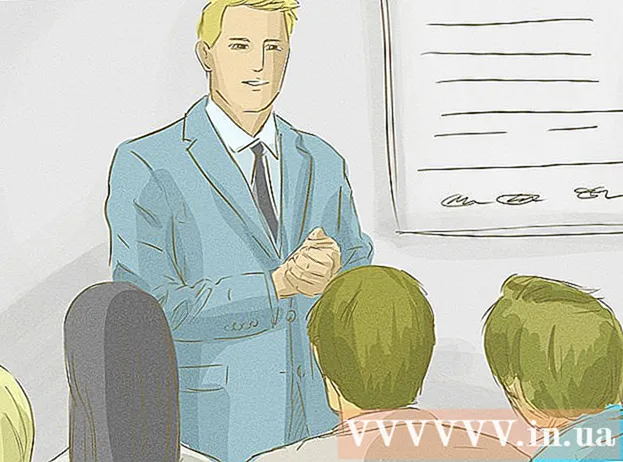ກະວີ:
Roger Morrison
ວັນທີຂອງການສ້າງ:
4 ເດືອນກັນຍາ 2021
ວັນທີປັບປຸງ:
1 ເດືອນກໍລະກົດ 2024

ເນື້ອຫາ
wikiHow ນີ້ສອນວິທີການຕັ້ງຄ່າຄອມພິວເຕີແລະລະບົບຄອມພິວເຕີ Windows 10 ຄືນ ໃໝ່. Windows 10 ເຮັດໃຫ້ງ່າຍຕໍ່ການຕັ້ງຄ່າລະບົບທັງ ໝົດ ຂອງທ່ານແລະລຶບທຸກເອກະສານ, ໂປແກຼມແລະການຕັ້ງຄ່າທີ່ ກຳ ນົດເອງຈາກເມນູຕັ້ງຄ່າຂອງທ່ານ.
ເພື່ອກ້າວ
 ເປີດເມນູເລີ່ມຕົ້ນ. ກົດທີ່ໄອຄອນ Windows ຢູ່ແຈເບື້ອງຊ້າຍລຸ່ມຂອງ ໜ້າ ຈໍຂອງທ່ານເພື່ອເປີດເມນູ Start.
ເປີດເມນູເລີ່ມຕົ້ນ. ກົດທີ່ໄອຄອນ Windows ຢູ່ແຈເບື້ອງຊ້າຍລຸ່ມຂອງ ໜ້າ ຈໍຂອງທ່ານເພື່ອເປີດເມນູ Start.  ກົດເຂົ້າ ການຕັ້ງຄ່າ ໃນເມນູເລີ່ມຕົ້ນ. ຕົວເລືອກນີ້ແມ່ນຖັດຈາກໄອຄອນເກຍຢູ່ໃນເມນູ. ເມນູການຕັ້ງຄ່າເປີດຢູ່ໃນປ່ອງຢ້ຽມ ໃໝ່.
ກົດເຂົ້າ ການຕັ້ງຄ່າ ໃນເມນູເລີ່ມຕົ້ນ. ຕົວເລືອກນີ້ແມ່ນຖັດຈາກໄອຄອນເກຍຢູ່ໃນເມນູ. ເມນູການຕັ້ງຄ່າເປີດຢູ່ໃນປ່ອງຢ້ຽມ ໃໝ່.  ໃຫ້ຄລິກໃສ່ຕົວເລືອກ ປັບປຸງແລະປອດໄພ. ຕົວເລືອກນີ້ເບິ່ງຄືວ່າລູກສອນຫມູນວຽນສີຟ້າໃນເມນູການຕັ້ງຄ່າ.
ໃຫ້ຄລິກໃສ່ຕົວເລືອກ ປັບປຸງແລະປອດໄພ. ຕົວເລືອກນີ້ເບິ່ງຄືວ່າລູກສອນຫມູນວຽນສີຟ້າໃນເມນູການຕັ້ງຄ່າ.  ກົດເຂົ້າ ການຟື້ນຕົວ ໃນແຖບດ້ານຊ້າຍ. ຕົວເລືອກການປັບປຸງແລະຄວາມປອດໄພແມ່ນຖືກລະບຸຢູ່ໃນເມນູ ນຳ ທາງເບື້ອງຊ້າຍຂອງປ່ອງຢ້ຽມ. ກົດທີ່ນີ້ ການຟື້ນຕົວ-option.
ກົດເຂົ້າ ການຟື້ນຕົວ ໃນແຖບດ້ານຊ້າຍ. ຕົວເລືອກການປັບປຸງແລະຄວາມປອດໄພແມ່ນຖືກລະບຸຢູ່ໃນເມນູ ນຳ ທາງເບື້ອງຊ້າຍຂອງປ່ອງຢ້ຽມ. ກົດທີ່ນີ້ ການຟື້ນຕົວ-option.  ກົດປຸ່ມ ເຮັດວຽກ ພາຍໃຕ້ "ຕັ້ງຄ່າຄອມພິວເຕີ້ຄືນ ໃໝ່ ນີ້". ດ້ວຍຕົວເລືອກນີ້ທ່ານສາມາດຕິດຕັ້ງລະບົບປະຕິບັດການ Windows ໃໝ່ ໃນຄອມພິວເຕີຂອງທ່ານແລະຕັ້ງຄ່າລະບົບທັງ ໝົດ ຂອງທ່ານ.
ກົດປຸ່ມ ເຮັດວຽກ ພາຍໃຕ້ "ຕັ້ງຄ່າຄອມພິວເຕີ້ຄືນ ໃໝ່ ນີ້". ດ້ວຍຕົວເລືອກນີ້ທ່ານສາມາດຕິດຕັ້ງລະບົບປະຕິບັດການ Windows ໃໝ່ ໃນຄອມພິວເຕີຂອງທ່ານແລະຕັ້ງຄ່າລະບົບທັງ ໝົດ ຂອງທ່ານ.  ກົດເຂົ້າ ລົບທຸກຢ່າງ. ຕົວເລືອກນີ້ຈະລຶບທຸກເອກະສານ, ແອັບແລະການຕັ້ງຄ່າສ່ວນຕົວຂອງທ່ານໂດຍບໍ່ຕ້ອງເກັບຂໍ້ມູນ ສຳ ຮອງໃດໆ.
ກົດເຂົ້າ ລົບທຸກຢ່າງ. ຕົວເລືອກນີ້ຈະລຶບທຸກເອກະສານ, ແອັບແລະການຕັ້ງຄ່າສ່ວນຕົວຂອງທ່ານໂດຍບໍ່ຕ້ອງເກັບຂໍ້ມູນ ສຳ ຮອງໃດໆ. - ຖ້າທ່ານຕ້ອງການ ສຳ ຮອງໄຟລ໌ສ່ວນຕົວຂອງທ່ານ, ເລືອກທີ່ນີ້ ຮັກສາເອກະສານຂອງຂ້ອຍ. ສິ່ງນີ້ຈະລຶບແອັບ apps ແລະການຕັ້ງຄ່າທັງ ໝົດ ຂອງທ່ານໃນລະຫວ່າງການຕັ້ງຄ່າ, ແຕ່ໃຫ້ແນ່ໃຈວ່າທ່ານ ສຳ ຮອງທຸກໆເອກະສານຂອງທ່ານເຊັ່ນ: ຮູບພາບ, ດົນຕີແລະເອກະສານ.
 ກົດເຂົ້າ ລຶບໄຟລ໌ແລະເຮັດຄວາມສະອາດຂັບ. ຕົວເລືອກນີ້ຈະລຶບທຸກສິ່ງທຸກຢ່າງໃນຄອມພິວເຕີຂອງທ່ານແລະເຮັດການຕັ້ງຄ່າລະບົບຄົບຖ້ວນແລະຮອບຄອບ.
ກົດເຂົ້າ ລຶບໄຟລ໌ແລະເຮັດຄວາມສະອາດຂັບ. ຕົວເລືອກນີ້ຈະລຶບທຸກສິ່ງທຸກຢ່າງໃນຄອມພິວເຕີຂອງທ່ານແລະເຮັດການຕັ້ງຄ່າລະບົບຄົບຖ້ວນແລະຮອບຄອບ. - ຖ້າທ່ານມີເວລາສັ້ນໆ, ໃຫ້ພິຈາລະນາພຽງແຕ່ຢູ່ທີ່ນີ້ ພຽງແຕ່ລຶບໄຟລ໌ ເລືອກ. ຈົ່ງຈື່ໄວ້ວ່າຕົວເລືອກນີ້ມີຄວາມປອດໄພຫນ້ອຍແລະຈະບໍ່ລຶບຂໍ້ມູນທັງ ໝົດ ໃນໄດຂອງທ່ານ.
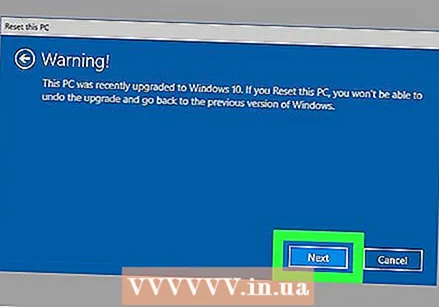 ກົດເຂົ້າ ຕໍ່ໄປ ຢູ່ໃນປ່ອງຢ້ຽມເຕືອນ. ສິ່ງນີ້ຢັ້ງຢືນວ່າທ່ານຕ້ອງການຕັ້ງຄ່າຄອມພິວເຕີຂອງທ່ານຄືນ ໃໝ່, ແລະທ່ານສາມາດເລີ່ມຕົ້ນນີ້ຢູ່ ໜ້າ ຕໍ່ໄປ.
ກົດເຂົ້າ ຕໍ່ໄປ ຢູ່ໃນປ່ອງຢ້ຽມເຕືອນ. ສິ່ງນີ້ຢັ້ງຢືນວ່າທ່ານຕ້ອງການຕັ້ງຄ່າຄອມພິວເຕີຂອງທ່ານຄືນ ໃໝ່, ແລະທ່ານສາມາດເລີ່ມຕົ້ນນີ້ຢູ່ ໜ້າ ຕໍ່ໄປ.  ກົດປຸ່ມ ຕັ້ງຄ່າ / ປັບ ໃໝ່ ຢູ່ໃນ "ກຽມພ້ອມທີ່ຈະຕັ້ງຄ່າ PC ນີ້" window. ຄອມພິວເຕີຈະເລີ່ມຕົ້ນ ໃໝ່ ໂດຍອັດຕະໂນມັດແລະເລີ່ມຕົ້ນຂັ້ນຕອນການຕັ້ງລະບົບ ໃໝ່.
ກົດປຸ່ມ ຕັ້ງຄ່າ / ປັບ ໃໝ່ ຢູ່ໃນ "ກຽມພ້ອມທີ່ຈະຕັ້ງຄ່າ PC ນີ້" window. ຄອມພິວເຕີຈະເລີ່ມຕົ້ນ ໃໝ່ ໂດຍອັດຕະໂນມັດແລະເລີ່ມຕົ້ນຂັ້ນຕອນການຕັ້ງລະບົບ ໃໝ່. - ໃນທີ່ນີ້ຄອມພິວເຕີຂອງທ່ານຈະຕິດຕັ້ງລະບົບປະຕິບັດການ Windows 10 ເພື່ອຈັດຮູບແບບລະບົບທັງ ໝົດ ຂອງທ່ານ.
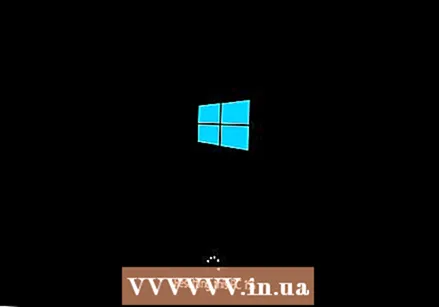 ລໍຖ້າໃຫ້ລະບົບຕັ້ງ ໃໝ່. ອີງຕາມຂະ ໜາດ ຂອງໄດ, ເອກະສານຂອງທ່ານແລະພະລັງງານປະມວນຜົນຂອງຄອມພິວເຕີຂອງທ່ານ, ການຕັ້ງຄືນ ໃໝ່ ສາມາດໃຊ້ເວລາຈາກສອງສາມນາທີເຖິງສອງສາມຊົ່ວໂມງ.
ລໍຖ້າໃຫ້ລະບົບຕັ້ງ ໃໝ່. ອີງຕາມຂະ ໜາດ ຂອງໄດ, ເອກະສານຂອງທ່ານແລະພະລັງງານປະມວນຜົນຂອງຄອມພິວເຕີຂອງທ່ານ, ການຕັ້ງຄືນ ໃໝ່ ສາມາດໃຊ້ເວລາຈາກສອງສາມນາທີເຖິງສອງສາມຊົ່ວໂມງ. - ເມື່ອການຕັ້ງຄ່າ ສຳ ເລັດແລ້ວ, ທ່ານຈະເຫັນ ໜ້າ ຈໍ "ເລືອກຕົວເລືອກ".
 ກົດປຸ່ມ ຮັບໄປເລີຍ ໃນ ໜ້າ "ເລືອກຕົວເລືອກ". ຫຼັງຈາກນັ້ນ, Windows 10 ກໍ່ຈະເລີ່ມຕົ້ນຂຶ້ນແລະທ່ານສາມາດເລີ່ມໃຊ້ຄອມພິວເຕີ້ຕັ້ງໄດ້.
ກົດປຸ່ມ ຮັບໄປເລີຍ ໃນ ໜ້າ "ເລືອກຕົວເລືອກ". ຫຼັງຈາກນັ້ນ, Windows 10 ກໍ່ຈະເລີ່ມຕົ້ນຂຶ້ນແລະທ່ານສາມາດເລີ່ມໃຊ້ຄອມພິວເຕີ້ຕັ້ງໄດ້.