ກະວີ:
Frank Hunt
ວັນທີຂອງການສ້າງ:
18 ດົນໆ 2021
ວັນທີປັບປຸງ:
1 ເດືອນກໍລະກົດ 2024
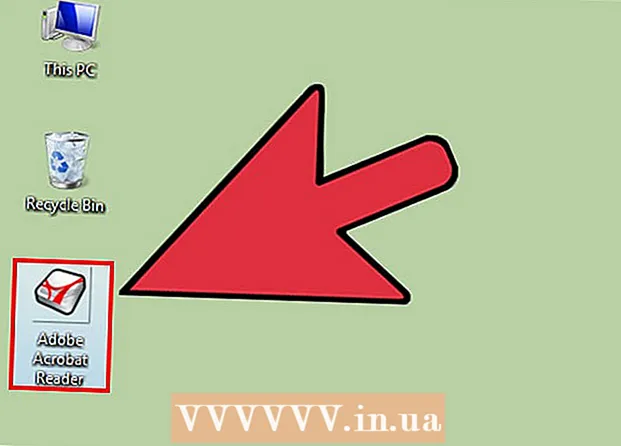
ເນື້ອຫາ
ທ່ານຕ້ອງການແຕ່ງ ໜ້າ ຕາຂອງທ່ານໃຫ້ດີຂື້ນບໍ? ຮູບສັນຍາລັກທີ່ເຮັດດ້ວຍຕົນເອງຈະຊ່ວຍໃຫ້ຄອມພິວເຕີຂອງທ່ານມີຕົວຕົນ "ຕົວເອງ" ຫຼາຍຂື້ນ. ດ້ວຍການຊ່ວຍເຫຼືອຂອງໂປແກຼມແກ້ໄຂຮູບພາບແບບບໍ່ເສຍຄ່າເຊັ່ນ GIMP, ທ່ານສາມາດປ່ຽນຮູບພາບໃດ ໜຶ່ງ ມາເປັນຮູບສັນຍາລັກທີ່ສວຍງາມແລະສາມາດປັບຂະ ໜາດ ໄດ້ທັນທີ.
ເພື່ອກ້າວ
ສ່ວນທີ 1 ຂອງ 2: ການກະກຽມຮູບພາບ
 ດາວໂຫລດຫລືສ້າງຮູບພາບພື້ນຖານຂອງທ່ານ. ທ່ານສາມາດໃຊ້ແຟ້ມຮູບພາບໃດ ໜຶ່ງ ເພື່ອສ້າງໄອຄອນ, ແຕ່ວ່າຂະ ໜາດ ຕ້ອງມີຢ່າງ ໜ້ອຍ 256px X 256px ຫຼືໃຫຍ່ກວ່າ. ວິທີນັ້ນມັນສາມາດປັບຂະ ໜາດ ໄດ້ດີລະຫວ່າງຂະ ໜາດ ໄອຄອນທີ່ແຕກຕ່າງກັນທັງ ໝົດ. ມັນບໍ່ເປັນຫຍັງຖ້າຮູບພາບມີພາກສ່ວນທີ່ທ່ານບໍ່ຕ້ອງການເຫັນໃນໄອຄອນສຸດທ້າຍ. ທ່ານ ກຳ ລັງຈະລຶບສິ່ງທີ່ທ່ານບໍ່ຕ້ອງການເກັບໄວ້.
ດາວໂຫລດຫລືສ້າງຮູບພາບພື້ນຖານຂອງທ່ານ. ທ່ານສາມາດໃຊ້ແຟ້ມຮູບພາບໃດ ໜຶ່ງ ເພື່ອສ້າງໄອຄອນ, ແຕ່ວ່າຂະ ໜາດ ຕ້ອງມີຢ່າງ ໜ້ອຍ 256px X 256px ຫຼືໃຫຍ່ກວ່າ. ວິທີນັ້ນມັນສາມາດປັບຂະ ໜາດ ໄດ້ດີລະຫວ່າງຂະ ໜາດ ໄອຄອນທີ່ແຕກຕ່າງກັນທັງ ໝົດ. ມັນບໍ່ເປັນຫຍັງຖ້າຮູບພາບມີພາກສ່ວນທີ່ທ່ານບໍ່ຕ້ອງການເຫັນໃນໄອຄອນສຸດທ້າຍ. ທ່ານ ກຳ ລັງຈະລຶບສິ່ງທີ່ທ່ານບໍ່ຕ້ອງການເກັບໄວ້. - ຈົ່ງຈື່ໄວ້ວ່າຮູບສັນຍາລັກແມ່ນຮູບສີ່ຫຼ່ຽມມົນ, ສະນັ້ນຮູບພາບຂອງທ່ານຄວນ ເໝາະ ສົມເປັນຮູບສີ່ຫຼ່ຽມມົນ. ຖ້າມັນຍາວເກີນໄປ, ຮູບພາບຈະເບິ່ງເປັນການບີບອັດ.
- ຖ້າທ່ານ ກຳ ລັງສ້າງໄອຄອນ ສຳ ລັບ Mac OS X, ພວກມັນສາມາດມີຂະ ໜາດ 512px X 512px.
- ທ່ານສາມາດສ້າງຮູບພາບຂອງທ່ານເອງຈາກຮອຍຂີດຂ່ວນ, ກັບໂປແກຼມແຕ້ມຮູບທີ່ທ່ານມັກ, ຫຼືໃຊ້ຮູບ, ຮູບແຕ້ມ, ຫຼືຮູບພາບອື່ນໆທີ່ມີຢູ່
 ຕິດຕັ້ງໂປແກຼມແກ້ໄຂພາບ. ເພື່ອສ້າງຮູບສັນຍາລັກທ່ານຕ້ອງການໂປແກຼມທີ່ມີປະສິດທິພາບສູງກວ່າສີ. ທ່ານສາມາດໃຊ້ Photoshop ສຳ ລັບສິ່ງນີ້, ແຕ່ບັນນາທິການທີ່ບໍ່ເສຍຄ່າເຊັ່ນ GIMP ແລະ Pixlr ກໍ່ເຮັດວຽກໄດ້ຢ່າງສົມບູນ.
ຕິດຕັ້ງໂປແກຼມແກ້ໄຂພາບ. ເພື່ອສ້າງຮູບສັນຍາລັກທ່ານຕ້ອງການໂປແກຼມທີ່ມີປະສິດທິພາບສູງກວ່າສີ. ທ່ານສາມາດໃຊ້ Photoshop ສຳ ລັບສິ່ງນີ້, ແຕ່ບັນນາທິການທີ່ບໍ່ເສຍຄ່າເຊັ່ນ GIMP ແລະ Pixlr ກໍ່ເຮັດວຽກໄດ້ຢ່າງສົມບູນ. - ຄູ່ມືນີ້ໃຊ້ GIMP, ຍ້ອນວ່າມັນບໍ່ເສຍຄ່າແລະມີໃຫ້ກັບລະບົບປະຕິບັດການໃດໆ. ໃນ Photoshop ແລະ Pixlr ທ່ານປະຕິບັດຕາມຂັ້ນຕອນດຽວກັນ.
 ເປີດຮູບພາບໃນບັນນາທິການຂອງທ່ານ. ເປີດຮູບທີ່ດາວໂຫລດຫລືສ້າງຂື້ນໃນ GIMP. ຮູບພາບຈະຖືກສະແດງຢູ່ໃນປ່ອງຢ້ຽມຢູ່ໃຈກາງຂອງ ໜ້າ ຈໍ.
ເປີດຮູບພາບໃນບັນນາທິການຂອງທ່ານ. ເປີດຮູບທີ່ດາວໂຫລດຫລືສ້າງຂື້ນໃນ GIMP. ຮູບພາບຈະຖືກສະແດງຢູ່ໃນປ່ອງຢ້ຽມຢູ່ໃຈກາງຂອງ ໜ້າ ຈໍ.  ເພີ່ມຊ່ອງທາງອັນຟາ. ຊ່ອງທາງອັນຟາແມ່ນຊັ້ນໂປ່ງໃສ. ໂດຍວິທີນັ້ນ, ສັນຍາລັກສາມາດມີພື້ນຫລັງໂປ່ງໃສຖ້າທ່ານ ກຳ ຈັດບາງສ່ວນຂອງຮູບ. ເພື່ອເພີ່ມຊ່ອງທາງອັນຟາ, ໃຫ້ຄລິກຂວາໃສ່ຊັ້ນໃນແຜງຊັ້ນວາງຢູ່ເບື້ອງຂວາຂອງ ໜ້າ ຈໍ. ເລືອກ "ຕື່ມຊ່ອງ Alpha".
ເພີ່ມຊ່ອງທາງອັນຟາ. ຊ່ອງທາງອັນຟາແມ່ນຊັ້ນໂປ່ງໃສ. ໂດຍວິທີນັ້ນ, ສັນຍາລັກສາມາດມີພື້ນຫລັງໂປ່ງໃສຖ້າທ່ານ ກຳ ຈັດບາງສ່ວນຂອງຮູບ. ເພື່ອເພີ່ມຊ່ອງທາງອັນຟາ, ໃຫ້ຄລິກຂວາໃສ່ຊັ້ນໃນແຜງຊັ້ນວາງຢູ່ເບື້ອງຂວາຂອງ ໜ້າ ຈໍ. ເລືອກ "ຕື່ມຊ່ອງ Alpha".  ເພີ່ມ ໜ້າ ກາກໄວ. ດ້ວຍ Quick Mask, ທ່ານສາມາດຕັດບາງສ່ວນຂອງຮູບທີ່ທ່ານບໍ່ຕ້ອງການເກັບໄວ້. ເພື່ອເພີ່ມ ໜ້າ ກາກດ່ວນ, ກົດ ⇧ປ່ຽນ+ຖາມ. ຊັ້ນສີແດງຈະປາກົດຢູ່ເທິງຮູບ.
ເພີ່ມ ໜ້າ ກາກໄວ. ດ້ວຍ Quick Mask, ທ່ານສາມາດຕັດບາງສ່ວນຂອງຮູບທີ່ທ່ານບໍ່ຕ້ອງການເກັບໄວ້. ເພື່ອເພີ່ມ ໜ້າ ກາກດ່ວນ, ກົດ ⇧ປ່ຽນ+ຖາມ. ຊັ້ນສີແດງຈະປາກົດຢູ່ເທິງຮູບ.  ຖອດ ໜ້າ ກາກອອກຈາກສ່ວນທີ່ທ່ານຕ້ອງການ. ເລືອກເຄື່ອງມື Eraser ຈາກແຜງເຄື່ອງມືຢູ່ເບື້ອງຊ້າຍຂອງ ໜ້າ ຈໍ. ໃຊ້ເຄື່ອງມືດັ່ງກ່າວເພື່ອລຶບສ່ວນເຫຼົ່ານັ້ນຂອງຊັ້ນສີແດງບ່ອນທີ່ທ່ານຄວນສືບຕໍ່ເບິ່ງຮູບພາບ. ຕົວຢ່າງ: ຖ້າທ່ານມີຮູບໂທລະສັບຢູ່ໂຕະແລະທ່ານຕ້ອງການໃຊ້ໂທລະສັບເປັນໄອຄອນ, ພຽງແຕ່ລຶບຊັ້ນສີແດງຂອງໂທລະສັບ.
ຖອດ ໜ້າ ກາກອອກຈາກສ່ວນທີ່ທ່ານຕ້ອງການ. ເລືອກເຄື່ອງມື Eraser ຈາກແຜງເຄື່ອງມືຢູ່ເບື້ອງຊ້າຍຂອງ ໜ້າ ຈໍ. ໃຊ້ເຄື່ອງມືດັ່ງກ່າວເພື່ອລຶບສ່ວນເຫຼົ່ານັ້ນຂອງຊັ້ນສີແດງບ່ອນທີ່ທ່ານຄວນສືບຕໍ່ເບິ່ງຮູບພາບ. ຕົວຢ່າງ: ຖ້າທ່ານມີຮູບໂທລະສັບຢູ່ໂຕະແລະທ່ານຕ້ອງການໃຊ້ໂທລະສັບເປັນໄອຄອນ, ພຽງແຕ່ລຶບຊັ້ນສີແດງຂອງໂທລະສັບ. - ໃຊ້ແຖບຕົວເລືອກຕ່າງໆໃນ ໜ້າ ຕ່າງເຄື່ອງມືເພື່ອປ່ຽນຂະ ໜາດ ຂອງເຄື່ອງ ກຳ ຈັດ. ທ່ານຍັງສາມາດຂະຫຍາຍໃຫຍ່ຂື້ນເພື່ອໃຫ້ແນ່ໃຈວ່າທ່ານຮູ້ຢ່າງແນ່ນອນວ່າຈຸດປະສົງແມ່ນຫຍັງ.
- ໂດຍການລົບລ້າງ ໜ້າ ກາກ, ທ່ານພຽງແຕ່ ກຳ ຈັດ ໜ້າ ກາກອອກ, ບໍ່ແມ່ນສິ່ງໃດຈາກຮູບພາບທີ່ຕິດພັນ.
 ປິດຫນ້າກາກ. ເມື່ອທ່ານລຶບສິ້ນສ່ວນຂອງ ໜ້າ ກາກທີ່ທ່ານຕ້ອງການສະແດງ, ກົດ ⇧ປ່ຽນ+ຖາມ ເອົາຜ້າອັດດັງອອກ. ສ່ວນຂອງຮູບທີ່ທ່ານລຶບແລ້ວຈະຖືກເລືອກ.
ປິດຫນ້າກາກ. ເມື່ອທ່ານລຶບສິ້ນສ່ວນຂອງ ໜ້າ ກາກທີ່ທ່ານຕ້ອງການສະແດງ, ກົດ ⇧ປ່ຽນ+ຖາມ ເອົາຜ້າອັດດັງອອກ. ສ່ວນຂອງຮູບທີ່ທ່ານລຶບແລ້ວຈະຖືກເລືອກ.  ລົບພື້ນຫລັງ. ກົດ Ctrl+ຂ້ອຍ. ຫຼືກົດເລືອກ→ Invert. ນີ້ຈະເລືອກທຸກຢ່າງໃນຮູບ ຍົກເວັ້ນ ສ່ວນທີ່ທ່ານເອົາອອກຈາກ ໜ້າ ກາກ. ກົດ ເດນ ເພື່ອບໍ່ເລືອກການຄັດເລືອກ, ຮັກສາຫົວຂໍ້ຂອງໄອຄອນຂອງທ່ານເທົ່ານັ້ນ.
ລົບພື້ນຫລັງ. ກົດ Ctrl+ຂ້ອຍ. ຫຼືກົດເລືອກ→ Invert. ນີ້ຈະເລືອກທຸກຢ່າງໃນຮູບ ຍົກເວັ້ນ ສ່ວນທີ່ທ່ານເອົາອອກຈາກ ໜ້າ ກາກ. ກົດ ເດນ ເພື່ອບໍ່ເລືອກການຄັດເລືອກ, ຮັກສາຫົວຂໍ້ຂອງໄອຄອນຂອງທ່ານເທົ່ານັ້ນ.
ສ່ວນທີ 2 ຂອງ 2: ການສ້າງໄອຄອນ
 ປ່ຽນຂະ ໜາດ ຂອງຜ້າໃບຂອງທ່ານ. ກົດຮູບພາບ Size ຂະ ໜາດ ຜ້າໃບ. ຢູ່ໃນປ່ອງຢ້ຽມທີ່ປາກົດ, ກົດປຸ່ມສັນຍາລັກຂອງລະບົບຕ່ອງໂສ້ເພື່ອແຍກຄວາມກວ້າງແລະຄວາມສູງ. ປັບຂະ ໜາດ ຜ້າໃບໃຫ້ເປັນຂະ ໜາດ ທີ່ ເໝາະ ສົມກັບຫົວຂໍ້, ແລະ ກຳ ນົດຄວາມກວ້າງແລະຄວາມສູງໃຫ້ເປັນຕົວເລກດຽວກັນ.
ປ່ຽນຂະ ໜາດ ຂອງຜ້າໃບຂອງທ່ານ. ກົດຮູບພາບ Size ຂະ ໜາດ ຜ້າໃບ. ຢູ່ໃນປ່ອງຢ້ຽມທີ່ປາກົດ, ກົດປຸ່ມສັນຍາລັກຂອງລະບົບຕ່ອງໂສ້ເພື່ອແຍກຄວາມກວ້າງແລະຄວາມສູງ. ປັບຂະ ໜາດ ຜ້າໃບໃຫ້ເປັນຂະ ໜາດ ທີ່ ເໝາະ ສົມກັບຫົວຂໍ້, ແລະ ກຳ ນົດຄວາມກວ້າງແລະຄວາມສູງໃຫ້ເປັນຕົວເລກດຽວກັນ. - ໃຊ້ຄ່າ Offset ເພື່ອວາງ ຕຳ ແໜ່ງ ຮູບຢູ່ໃຈກາງຂອງຜ້າໃບ ໃໝ່ ຂອງທ່ານກ່ອນທີ່ຈະກົດປຸ່ມ Scale.
- ເມື່ອທ່ານ ສຳ ເລັດການປັບຂະ ໜາດ ຮູບແລ້ວ, ໃຫ້ກົດຂວາໃສ່ຊັ້ນແລະເລືອກ "Layer to Image Size". ນີ້ປ່ຽນເຂດແດນຂອງຊັ້ນໃຫ້ກົງກັບຜ້າໃບ.
 ປັບສີ. ຖ້າທ່ານຕ້ອງການ, ທ່ານສາມາດໃຊ້ເຄື່ອງມືສີຂອງ GIMP ເພື່ອປ່ຽນສີຂອງພາບ. ວິທີທີ່ງ່າຍທີ່ສຸດທີ່ຈະເຮັດຄືການກົດສີ Colors Hue / ຄວາມອີ່ມຕົວ, ຈາກນັ້ນຫຼີ້ນອ້ອມດ້ວຍການຕັ້ງຄ່າຈົນກວ່າທ່ານຈະພົບສີທີ່ມີສີສັນທີ່ດີທີ່ສຸດ.
ປັບສີ. ຖ້າທ່ານຕ້ອງການ, ທ່ານສາມາດໃຊ້ເຄື່ອງມືສີຂອງ GIMP ເພື່ອປ່ຽນສີຂອງພາບ. ວິທີທີ່ງ່າຍທີ່ສຸດທີ່ຈະເຮັດຄືການກົດສີ Colors Hue / ຄວາມອີ່ມຕົວ, ຈາກນັ້ນຫຼີ້ນອ້ອມດ້ວຍການຕັ້ງຄ່າຈົນກວ່າທ່ານຈະພົບສີທີ່ມີສີສັນທີ່ດີທີ່ສຸດ.  ສ້າງຂະ ໜາດ ຕ່າງກັນຂອງໄອຄອນ. ຂັ້ນຕອນສຸດທ້າຍໃນການສ້າງໄອຄອນແມ່ນເພື່ອໃຫ້ແນ່ໃຈວ່າຮູບພາບຮອງຮັບທຸກຂະ ໜາດ ຂອງໄອຄອນ. ນີ້ແມ່ນສິ່ງທີ່ ຈຳ ເປັນຖ້າທ່ານຕ້ອງການໃຊ້ໄອຄອນໃນສະຖານທີ່ຕ່າງໆໃນລະບົບປະຕິບັດການແລະໃຫ້ແນ່ໃຈວ່າມັນຈະເກັດເມື່ອໄອຄອນຖືກປັບຂະ ໜາດ.
ສ້າງຂະ ໜາດ ຕ່າງກັນຂອງໄອຄອນ. ຂັ້ນຕອນສຸດທ້າຍໃນການສ້າງໄອຄອນແມ່ນເພື່ອໃຫ້ແນ່ໃຈວ່າຮູບພາບຮອງຮັບທຸກຂະ ໜາດ ຂອງໄອຄອນ. ນີ້ແມ່ນສິ່ງທີ່ ຈຳ ເປັນຖ້າທ່ານຕ້ອງການໃຊ້ໄອຄອນໃນສະຖານທີ່ຕ່າງໆໃນລະບົບປະຕິບັດການແລະໃຫ້ແນ່ໃຈວ່າມັນຈະເກັດເມື່ອໄອຄອນຖືກປັບຂະ ໜາດ. - ຄັດລອກຊັ້ນ. ກົດເຂົ້າໄປທີ່ຊັ້ນໃນ ໜ້າ ຕ່າງ layer ແລ້ວກົດ Ctrl+ຄ..
- ຂະ ໜາດ ຊັ້ນຕົ້ນສະບັບ. ເປີດເຄື່ອງມື Scale ໂດຍກົດ ⇧ປ່ຽນ+ທ., ແລະປ່ຽນຮູບເປັນ 256px X 256px. ກົດຮູບພາບ→ກະປ→ອງ ເໝາະ ສຳ ລັບຊັ້ນຂໍ້ມູນ. (ໝາຍ ເຫດ: ຖ້າທ່ານ ກຳ ລັງສ້າງໄອຄອນ ສຳ ລັບ OS X, ເລີ່ມຕົ້ນດ້ວຍ 512 X 512)
- ສ້າງ ສຳ ເນົາສະບັບ ທຳ ອິດ. ກົດ Ctrl+V. ເພື່ອວາງຊັ້ນ. ກົດ Layer → To New Layer. ເປີດເຄື່ອງມື Scale ແລະປັບຂະ ໜາດ ໃຫ້ເປັນ 128 X 128.
- ສ້າງ ສຳ ເນົາສະບັບທີສອງ. ກົດ Ctrl+V. ເພື່ອວາງຊັ້ນ. ກົດ Layer → To New Layer. ເປີດເຄື່ອງມື Scale ແລະປັບຂະ ໜາດ ໃຫ້ເປັນ 48 X 48.
- ສ້າງ ສຳ ເນົາທີສາມ. ກົດ Ctrl+V. ເພື່ອວາງຊັ້ນ. ກົດ Layer → To New Layer. ເປີດເຄື່ອງມື Scale ແລະປັບຂະ ໜາດ ໃຫ້ເປັນ 32 X 32.
- ສ້າງ ສຳ ເນົາທີສີ່. ກົດ Ctrl+V. ເພື່ອວາງຊັ້ນ. ກົດ Layer → To New Layer. ເປີດເຄື່ອງມື Scale ແລະປັບຂະ ໜາດ ໃຫ້ເປັນ 16 X 16.
 ກວດເບິ່ງຊັ້ນຂໍ້ມູນຂອງທ່ານ. ທ່ານຄວນມີ 5 ຊັ້ນ, ແຕ່ລະອັນມີຮູບນ້ອຍກວ່າຮູບເດີມ. ຖ້າມີຮູບພາບທີ່ມີຄວາມມົວ, ເປີດເຄື່ອງມື Sharpen ໂດຍການກົດ Filters han Enhance → Sharpen. ປັບແຖບເລື່ອນຈົນກວ່າຮູບພາບຈະແຈ້ງຂື້ນ.
ກວດເບິ່ງຊັ້ນຂໍ້ມູນຂອງທ່ານ. ທ່ານຄວນມີ 5 ຊັ້ນ, ແຕ່ລະອັນມີຮູບນ້ອຍກວ່າຮູບເດີມ. ຖ້າມີຮູບພາບທີ່ມີຄວາມມົວ, ເປີດເຄື່ອງມື Sharpen ໂດຍການກົດ Filters han Enhance → Sharpen. ປັບແຖບເລື່ອນຈົນກວ່າຮູບພາບຈະແຈ້ງຂື້ນ.  ບັນທຶກຮູບພາບເປັນສັນຍາລັກ. ກົດເອກະສານ→ສົ່ງອອກ. ຢູ່ໃນປ່ອງຢ້ຽມສົ່ງອອກ, ປ່ຽນສ່ວນຂະຫຍາຍໃນພາກສະ ໜາມ ເທິງເປັນ ".ico" ແລະເລືອກທີ່ຕັ້ງເພື່ອບັນທຶກໄອຄອນ. ປ່ອງຢ້ຽມຈະປາກົດຂຶ້ນຖ້າຖາມວ່າທ່ານຕ້ອງການບີບອັດ ໜຶ່ງ ຊັ້ນ. ກວດເບິ່ງກ່ອງເພື່ອອັດສອງຊັ້ນທີ່ໃຫຍ່ທີ່ສຸດ, ເວັ້ນເສຍແຕ່ວ່າທ່ານ ກຳ ລັງໃຊ້ Windows XP.
ບັນທຶກຮູບພາບເປັນສັນຍາລັກ. ກົດເອກະສານ→ສົ່ງອອກ. ຢູ່ໃນປ່ອງຢ້ຽມສົ່ງອອກ, ປ່ຽນສ່ວນຂະຫຍາຍໃນພາກສະ ໜາມ ເທິງເປັນ ".ico" ແລະເລືອກທີ່ຕັ້ງເພື່ອບັນທຶກໄອຄອນ. ປ່ອງຢ້ຽມຈະປາກົດຂຶ້ນຖ້າຖາມວ່າທ່ານຕ້ອງການບີບອັດ ໜຶ່ງ ຊັ້ນ. ກວດເບິ່ງກ່ອງເພື່ອອັດສອງຊັ້ນທີ່ໃຫຍ່ທີ່ສຸດ, ເວັ້ນເສຍແຕ່ວ່າທ່ານ ກຳ ລັງໃຊ້ Windows XP.  ໃຊ້ສັນຍາລັກ. ຖ້າທ່ານບັນທຶກຮູບເປັນ .ico, ທ່ານສາມາດໃຊ້ມັນເພື່ອທົດແທນຮູບສັນຍາລັກເອກະສານຫລືໂຟນເດີໃດໆ.
ໃຊ້ສັນຍາລັກ. ຖ້າທ່ານບັນທຶກຮູບເປັນ .ico, ທ່ານສາມາດໃຊ້ມັນເພື່ອທົດແທນຮູບສັນຍາລັກເອກະສານຫລືໂຟນເດີໃດໆ. - ກວດເບິ່ງ wikiHow ສຳ ລັບບົດຄວາມກ່ຽວກັບການປັບແຕ່ງໄອຄອນຕ່າງໆໃນຄອມພິວເຕີ Windows ຂອງທ່ານ.
- ກວດເບິ່ງ wikiHow ສຳ ລັບບົດຄວາມກ່ຽວກັບຮູບສັນຍາລັກທີ່ ກຳ ຫນົດເອງໃນຄອມພິວເຕີ Mac OS X ຂອງທ່ານ. ທ່ານຕ້ອງການຕົວປ່ຽນອິນເຕີເນັດທີ່ບໍ່ເສຍຄ່າເພື່ອແປງເອກະສານ ICO ເປັນແຟ້ມເອກະສານ ICNS (ຮູບແບບສັນຍາລັກຂອງ Mac).



