ກະວີ:
Morris Wright
ວັນທີຂອງການສ້າງ:
22 ເດືອນເມສາ 2021
ວັນທີປັບປຸງ:
1 ເດືອນກໍລະກົດ 2024
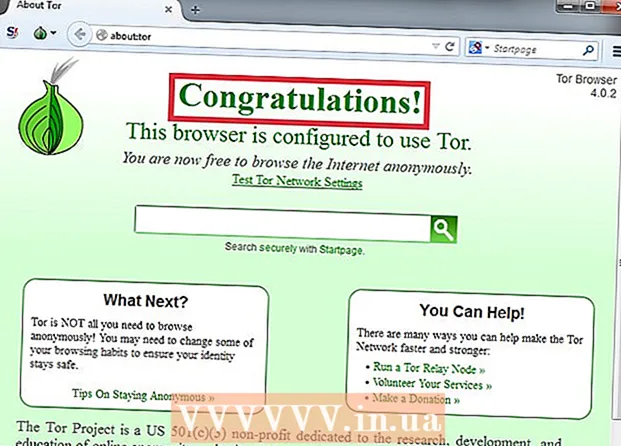
ເນື້ອຫາ
- ເພື່ອກ້າວ
- ວິທີທີ່ 1 ຂອງ 6: ການຕັ້ງຄ່າ DNS (Windows)
- ວິທີທີ່ 2 ຂອງ 6: ປ່ຽນການຕັ້ງຄ່າ DNS ຂອງທ່ານ (Mac)
- ວິທີທີ 3 ຂອງ 6: ການດັດແກ້ເອກະສານເຈົ້າພາບ
- ວິທີທີ 4 ຂອງ 6: ການໃຊ້ Google Cache
- ວິທີທີ່ 5 ຂອງ 6: ການໃຊ້ Tor
- ວິທີທີ 6 ຂອງ 6: ການເຊື່ອມຕໍ່ໂດຍກົງກັບໂມເດັມຂອງທ່ານ
OpenDNS ໃຫ້ບໍລິການກັ່ນຕອງອິນເຕີເນັດທີ່ສາມາດສະກັດກັ້ນການເຂົ້າເຖິງເວັບໄຊທ໌ຕ່າງໆ. ຖ້າ OpenDNS ປ້ອງກັນທ່ານຈາກການເຂົ້າເຖິງບາງເວັບໄຊທ໌້, ທ່ານສາມາດປ່ຽນການຕັ້ງຄ່າ DNS ຂອງຄອມພິວເຕີ້ຂອງທ່ານເພື່ອເຊື່ອມຕໍ່ກັບເຄື່ອງແມ່ຂ່າຍ DNS ອື່ນ. ເຄື່ອງແມ່ຂ່າຍເຫຼົ່ານີ້ແປທີ່ຢູ່ເວັບໄຊຕ໌ເພື່ອໃຫ້ຕົວທ່ອງເວັບຂອງທ່ານເຊື່ອມຕໍ່ກັບພວກເຂົາ. ຖ້າທ່ານບໍ່ສາມາດປ່ຽນການຕັ້ງຄ່າ DNS ຂອງຄອມພິວເຕີ້ຂອງທ່ານ, ທ່ານສາມາດໃຊ້ຕົວທ່ອງເວັບ Tor ເພື່ອຂ້າມຜ່ານທ່ອນໄມ້.
ເພື່ອກ້າວ
ວິທີທີ່ 1 ຂອງ 6: ການຕັ້ງຄ່າ DNS (Windows)
 ກົດປຸ່ມ Start ແລະພິມ.ncpa.cpl. ກົດ ↵ປ້ອນ.
ກົດປຸ່ມ Start ແລະພິມ.ncpa.cpl. ກົດ ↵ປ້ອນ. - OpenDNS ປ່ຽນການຕັ້ງຄ່າ DNS ຂອງ router ເພື່ອປ່ຽນເສັ້ນທາງການຮ້ອງຂໍຂອງທ່ານ. ການປ່ຽນແປງການຕັ້ງຄ່າ DNS ຂອງລະບົບປະຕິບັດການຂອງທ່ານຈະຫລີກລ້ຽງການຕັ້ງຄ່າ DNS ຂອງ router ຂອງທ່ານ, ແລະມັນກໍ່ຄື OpenDNS. ສິ່ງນີ້ຈະບໍ່ເຮັດວຽກຖ້າ router ຂອງທ່ານຖືກ ກຳ ນົດເພື່ອສະກັດການຮ້ອງຂໍ DNS ທັງ ໝົດ ຍົກເວັ້ນ ຄຳ ຮ້ອງຂໍຈາກ OpenDNS ທີ່ Port 53.
 ກົດຂວາໃສ່ການເຊື່ອມຕໍ່ເຄືອຂ່າຍທີ່ທ່ານໃຊ້ຢູ່. ເລືອກ "Properties".
ກົດຂວາໃສ່ການເຊື່ອມຕໍ່ເຄືອຂ່າຍທີ່ທ່ານໃຊ້ຢູ່. ເລືອກ "Properties". - ຖ້າທ່ານບໍ່ສາມາດເປີດມັນໄດ້ເພາະວ່າທ່ານບໍ່ມີສິດບໍລິຫານງານ, ກົດບ່ອນນີ້
 ເລືອກ "Internet Protocol Version 4 (TCP / IPv4)" ຈາກລາຍຊື່. ກົດທີ່ Properties.
ເລືອກ "Internet Protocol Version 4 (TCP / IPv4)" ຈາກລາຍຊື່. ກົດທີ່ Properties.  ເລືອກ "ໃຊ້ທີ່ຢູ່ຂອງເຄື່ອງແມ່ຂ່າຍ DNS ຕໍ່ໄປນີ້". ນີ້ຊ່ວຍໃຫ້ທ່ານສາມາດ ກຳ ນົດທີ່ຢູ່ DNS ແທນ. ນີ້ແມ່ນບັນດາເຊີບເວີທີ່ແປທີ່ຢູ່ເວັບໄຊຕ໌ເພື່ອໃຫ້ທ່ານສາມາດເຂົ້າເບິ່ງເວັບໄຊທ໌້ຂອງທ່ານໄດ້. ໂດຍປົກກະຕິແລ້ວເຄື່ອງແມ່ຂ່າຍ DNS ຂອງທ່ານຖືກຕັ້ງຄ່າໂດຍຜູ້ໃຫ້ບໍລິການຂອງທ່ານ, ແຕ່ OpenDNS ຫລີກລ້ຽງສິ່ງນີ້ໃນ router ຂອງທ່ານແລະໃຊ້ server ຂອງມັນເອງ.
ເລືອກ "ໃຊ້ທີ່ຢູ່ຂອງເຄື່ອງແມ່ຂ່າຍ DNS ຕໍ່ໄປນີ້". ນີ້ຊ່ວຍໃຫ້ທ່ານສາມາດ ກຳ ນົດທີ່ຢູ່ DNS ແທນ. ນີ້ແມ່ນບັນດາເຊີບເວີທີ່ແປທີ່ຢູ່ເວັບໄຊຕ໌ເພື່ອໃຫ້ທ່ານສາມາດເຂົ້າເບິ່ງເວັບໄຊທ໌້ຂອງທ່ານໄດ້. ໂດຍປົກກະຕິແລ້ວເຄື່ອງແມ່ຂ່າຍ DNS ຂອງທ່ານຖືກຕັ້ງຄ່າໂດຍຜູ້ໃຫ້ບໍລິການຂອງທ່ານ, ແຕ່ OpenDNS ຫລີກລ້ຽງສິ່ງນີ້ໃນ router ຂອງທ່ານແລະໃຊ້ server ຂອງມັນເອງ.  ໃສ່ທີ່ຢູ່ ສຳ ລັບເຊີຟເວີ DNS ສາທາລະນະ. ມີຫລາຍເຊີບເວີ DNS ທີ່ໃຊ້ໄດ້ ສຳ ລັບທຸກຄົນ. ຖ້າທ່ານມີປັນຫາເຊື່ອມຕໍ່ກັບເຊີບເວີ ໜຶ່ງ, ລອງໃຊ້ອີກ. ຮັບປະກັນໃຫ້ໃສ່ທີ່ຢູ່ຫລັກແລະປະຖົມ.
ໃສ່ທີ່ຢູ່ ສຳ ລັບເຊີຟເວີ DNS ສາທາລະນະ. ມີຫລາຍເຊີບເວີ DNS ທີ່ໃຊ້ໄດ້ ສຳ ລັບທຸກຄົນ. ຖ້າທ່ານມີປັນຫາເຊື່ອມຕໍ່ກັບເຊີບເວີ ໜຶ່ງ, ລອງໃຊ້ອີກ. ຮັບປະກັນໃຫ້ໃສ່ທີ່ຢູ່ຫລັກແລະປະຖົມ. ຜູ້ໃຫ້ບໍລິການ DNS DNS ຕົ້ນຕໍ DNS ຂັ້ນສອງ Google 8.8.8.8 8.8.4.4 ລະດັບ 3 209.244.0.3 209.244.0.4 FreeDNS 37.235.1.174 37.235.1.177 ViperDNS 208.76.50.50 208.76.51.51  ພະຍາຍາມເປີດເວັບໄຊທ໌້. ຖ້າທ່ານປ່ຽນການຕັ້ງຄ່າ DNS, ທ່ານຄວນຈະສາມາດເຊື່ອມຕໍ່ກັບເວັບໄຊທ໌ທີ່ຖືກບລັອກ. ການປ່ຽນແປງການຕັ້ງຄ່າ DNS ຂອງທ່ານໃນ Windows ຈະຫລີກລ້ຽງການຕັ້ງຄ່າ DNS ໃນ router ຂອງທ່ານ.
ພະຍາຍາມເປີດເວັບໄຊທ໌້. ຖ້າທ່ານປ່ຽນການຕັ້ງຄ່າ DNS, ທ່ານຄວນຈະສາມາດເຊື່ອມຕໍ່ກັບເວັບໄຊທ໌ທີ່ຖືກບລັອກ. ການປ່ຽນແປງການຕັ້ງຄ່າ DNS ຂອງທ່ານໃນ Windows ຈະຫລີກລ້ຽງການຕັ້ງຄ່າ DNS ໃນ router ຂອງທ່ານ. - ຖ້າທ່ານບໍ່ສາມາດເຊື່ອມຕໍ່, ລອງໃຊ້ຜູ້ໃຫ້ບໍລິການ DNS ສາທາລະນະອື່ນ.
ວິທີທີ່ 2 ຂອງ 6: ປ່ຽນການຕັ້ງຄ່າ DNS ຂອງທ່ານ (Mac)
 ກົດທີ່ເມນູ Apple ແລະເລືອກ "System Preferences". ທ່ານ ກຳ ລັງຈະປ່ຽນ DNS server; ນີ້ແມ່ນເຄື່ອງແມ່ຂ່າຍທີ່ແປທີ່ຢູ່ເວັບໄຊຕ໌ເພື່ອໃຫ້ທ່ານສາມາດເຊື່ອມຕໍ່ກັບພວກມັນ.
ກົດທີ່ເມນູ Apple ແລະເລືອກ "System Preferences". ທ່ານ ກຳ ລັງຈະປ່ຽນ DNS server; ນີ້ແມ່ນເຄື່ອງແມ່ຂ່າຍທີ່ແປທີ່ຢູ່ເວັບໄຊຕ໌ເພື່ອໃຫ້ທ່ານສາມາດເຊື່ອມຕໍ່ກັບພວກມັນ. - OpenDNS ປ່ຽນການຕັ້ງຄ່າ DNS ຂອງ router ເພື່ອປ່ຽນເສັ້ນທາງການຮ້ອງຂໍຂອງທ່ານ. ການປ່ຽນແປງການຕັ້ງຄ່າ DNS ຂອງລະບົບປະຕິບັດການຂອງທ່ານຈະຫລີກລ້ຽງການຕັ້ງຄ່າ DNS ຂອງ router ຂອງທ່ານ, ແລະມັນກໍ່ຄື OpenDNS. ນີ້ຈະບໍ່ເຮັດວຽກຖ້າ router ຂອງທ່ານຖືກຕັ້ງຄ່າເພື່ອສະກັດການຮ້ອງຂໍ DNS ທັງ ໝົດ ຍົກເວັ້ນ OpenDNS ຜ່ານ Port 53.
 ເລືອກ "ເຄືອຂ່າຍ" ຈາກເມນູ "System Preferences".
ເລືອກ "ເຄືອຂ່າຍ" ຈາກເມນູ "System Preferences".- ຖ້າທ່ານບໍ່ສາມາດເປີດມັນໄດ້ເພາະວ່າທ່ານບໍ່ມີສິດບໍລິຫານງານ, ກົດບ່ອນນີ້
 ໃຫ້ຄລິກໃສ່ການເຊື່ອມຕໍ່ທີ່ມີການເຄື່ອນໄຫວຂອງທ່ານ. ໂດຍປົກກະຕິແລ້ວມັນມີຕົວຊີ້ວັດສີຂຽວຢູ່ຂ້າງມັນ.
ໃຫ້ຄລິກໃສ່ການເຊື່ອມຕໍ່ທີ່ມີການເຄື່ອນໄຫວຂອງທ່ານ. ໂດຍປົກກະຕິແລ້ວມັນມີຕົວຊີ້ວັດສີຂຽວຢູ່ຂ້າງມັນ.  ກົດປຸ່ມ.ຂັ້ນສູງ.
ກົດປຸ່ມ.ຂັ້ນສູງ.  ກົດທີ່ແຖບ "DNS".
ກົດທີ່ແຖບ "DNS". ກົດທີ່ປຸ່ມ "+". ນີ້ຊ່ວຍໃຫ້ທ່ານເພີ່ມເຄື່ອງແມ່ຂ່າຍ DNS ໃຫມ່. ມີຫລາຍເຊີບເວີ DNS ທີ່ໃຊ້ໄດ້ ສຳ ລັບທຸກຄົນ. ຖ້າທ່ານມີປັນຫາເຊື່ອມຕໍ່ກັບເຊີບເວີ ໜຶ່ງ, ລອງໃຊ້ອີກ. ຮັບປະກັນໃຫ້ໃສ່ທີ່ຢູ່ຫລັກແລະປະຖົມ.
ກົດທີ່ປຸ່ມ "+". ນີ້ຊ່ວຍໃຫ້ທ່ານເພີ່ມເຄື່ອງແມ່ຂ່າຍ DNS ໃຫມ່. ມີຫລາຍເຊີບເວີ DNS ທີ່ໃຊ້ໄດ້ ສຳ ລັບທຸກຄົນ. ຖ້າທ່ານມີປັນຫາເຊື່ອມຕໍ່ກັບເຊີບເວີ ໜຶ່ງ, ລອງໃຊ້ອີກ. ຮັບປະກັນໃຫ້ໃສ່ທີ່ຢູ່ຫລັກແລະປະຖົມ. ຜູ້ໃຫ້ບໍລິການ DNS DNS ຕົ້ນຕໍ DNS ຂັ້ນສອງ Google 8.8.8.8 8.8.4.4 ລະດັບ 3 209.244.0.3 209.244.0.4 FreeDNS 37.235.1.174 37.235.1.177 ViperDNS 208.76.50.50 208.76.51.51  ລົບລ້າງເຄື່ອງແມ່ຂ່າຍ DNS ເກົ່າຂອງທ່ານ. ຖ້າມີບັນຊີລາຍຊື່ຂອງເຊີບເວີ DNS ທີ່ມີຢູ່, ໃຫ້ລຶບມັນເພື່ອໃຫ້ຄອມພິວເຕີຂອງທ່ານເຊື່ອມຕໍ່ກັບເຄື່ອງແມ່ຂ່າຍ DNS ໃໝ່ ກ່ອນ.
ລົບລ້າງເຄື່ອງແມ່ຂ່າຍ DNS ເກົ່າຂອງທ່ານ. ຖ້າມີບັນຊີລາຍຊື່ຂອງເຊີບເວີ DNS ທີ່ມີຢູ່, ໃຫ້ລຶບມັນເພື່ອໃຫ້ຄອມພິວເຕີຂອງທ່ານເຊື່ອມຕໍ່ກັບເຄື່ອງແມ່ຂ່າຍ DNS ໃໝ່ ກ່ອນ.  ພະຍາຍາມເປີດເວັບໄຊທ໌້. ຖ້າທ່ານປ່ຽນການຕັ້ງຄ່າ DNS, ທ່ານຄວນຈະສາມາດເຊື່ອມຕໍ່ກັບເວັບໄຊທ໌ທີ່ຖືກບລັອກ. ການປ່ຽນແປງການຕັ້ງຄ່າ DNS ຂອງທ່ານໃນ Mac ຈະຫລີກລ່ຽງການຕັ້ງຄ່າ DNS ໃນ router ຂອງທ່ານ.
ພະຍາຍາມເປີດເວັບໄຊທ໌້. ຖ້າທ່ານປ່ຽນການຕັ້ງຄ່າ DNS, ທ່ານຄວນຈະສາມາດເຊື່ອມຕໍ່ກັບເວັບໄຊທ໌ທີ່ຖືກບລັອກ. ການປ່ຽນແປງການຕັ້ງຄ່າ DNS ຂອງທ່ານໃນ Mac ຈະຫລີກລ່ຽງການຕັ້ງຄ່າ DNS ໃນ router ຂອງທ່ານ. - ຖ້າທ່ານບໍ່ສາມາດເຊື່ອມຕໍ່, ລອງໃຊ້ຜູ້ໃຫ້ບໍລິການ DNS ສາທາລະນະອື່ນ.
ວິທີທີ 3 ຂອງ 6: ການດັດແກ້ເອກະສານເຈົ້າພາບ
- ເປີດເອກະສານເຈົ້າພາບ. ໄຟລ໌ໂຮດໃນຄອມພິວເຕີຂອງທ່ານເຮັດ ໜ້າ ທີ່ຄືກັບ DNS ຂອງມັນເອງ, ຊ່ວຍໃຫ້ທ່ານສາມາດ ກຳ ນົດທີ່ຢູ່ IP ໃຫ້ດ້ວຍຕົນເອງຕໍ່ຊື່ໂດເມນ. ນີ້ຫລີກລ່ຽງການຕັ້ງຄ່າຂອງ router ຂອງທ່ານ.
- Windows - ເອກະສານເຈົ້າພາບສາມາດພົບເຫັນຢູ່ໃນ C: WINDOWS system32 driver etc. ກົດຂວາໃສ່ເອກະສານເຈົ້າພາບ, ເລືອກ "Open With", ຫຼັງຈາກນັ້ນ Notepad.
- Mac - ເປີດ Terminal ແລະປະເພດ sudo vi / ສ່ວນຕົວ / etc / hosts.
- ຊອກຫາທີ່ຢູ່ IP ຂອງເວັບໄຊທ໌້ທີ່ທ່ານຕ້ອງການເຂົ້າເບິ່ງ. ເພື່ອເພີ່ມເວັບໄຊທ໌້ໃນເອກະສານເຈົ້າພາບຂອງທ່ານ, ທ່ານຕ້ອງການທີ່ຢູ່ IP ຂອງມັນ.
- ເປີດ Command Prompt (Windows) ຫລື Terminal (OS X).
- ປະເພດ ປິງ websiteaddress.com ແລະກົດ ↵ປ້ອນ. ນີ້ຈະສົ່ງຄືນທີ່ຢູ່ IP ຂອງເວັບໄຊທ໌້.
- ຕື່ມທີ່ຢູ່ IP ແລະຊື່ເຈົ້າພາບໃສ່ໃນຕອນທ້າຍຂອງເອກະສານເຈົ້າພາບ. ປົກກະຕິທ່ານຈະເຫັນໃນຕອນທ້າຍຂອງແຟ້ມໂຮດ 127.0.0.1 localhost ຢືນ. ພິມທີ່ຢູ່ IP ໃໝ່ ແລະຊື່ເຈົ້າພາບຢູ່ທາງລຸ່ມຂອງເສັ້ນນີ້. ໃຊ້ຮູບແບບດຽວກັບກົດລະບຽບ localhostລວມທັງທີ່ຢູ່ IP ແລະຊື່ເຈົ້າພາບ.
- ປົກກະຕິແລ້ວມັນແມ່ນແນະນໍາໃຫ້ລົງຊື່ເຈົ້າພາບແຕ່ລະຄັ້ງສອງຄັ້ງ; ຄັ້ງດຽວກັບ www. ແລະເມື່ອບໍ່ມີ. ຕົວຢ່າງ, ເພື່ອເພີ່ມເຟສບຸກເພີ່ມເສັ້ນທີ່ມີທີ່ຢູ່ IP ຕິດຕາມ www.facebook.com, ແລະສາຍອື່ນທີ່ມີທີ່ຢູ່ IP ດຽວກັນຕາມດ້ວຍ facebook.com.
- ບັນທຶກນີ້ແລະປິດແຟ້ມ. ທ່ານອາດຈະຕ້ອງເລີ່ມຕົ້ນ ໃໝ່ ໃນຄອມພິວເຕີຂອງທ່ານເພື່ອການປ່ຽນແປງຈະມີຜົນ.
ວິທີທີ 4 ຂອງ 6: ການໃຊ້ Google Cache
- ເປີດເວັບບຼາວເຊີຂອງທ່ານ. ທ່ານອາດຈະສາມາດເຂົ້າເຖິງສະບັບຂອງເວັບໄຊທ໌ທີ່ຖືກເກັບໄວ້ເພາະວ່າມັນໂຫລດຜ່ານ Google. ຮຸ່ນທີ່ບັນທຶກເປັນປົກກະຕິບໍ່ແມ່ນເລື່ອງ ໃໝ່ ແທ້ໆ, ແຕ່ປົກກະຕິແລ້ວມັນກໍ່ບໍ່ຄືເກົ່າ.
- ຄັດລອກແລະວາງທີ່ຢູ່ຕໍ່ໄປນີ້. ວາງສິ່ງນີ້ໃສ່ແຖບທີ່ຢູ່ຂອງ browser ຂອງທ່ານ:
- webcache.googleusercontent.com/search?q=cache:http://example.com/
- ທົດແທນ.http://example.com/ໂດຍເວັບໄຊທ໌້ທີ່ທ່ານຕ້ອງການເຂົ້າຊົມ. ຕົວຢ່າງ, ເພື່ອເຂົ້າເບິ່ງເວີຊັ່ນທີ່ບັນທຶກຂອງເຟສບຸກ, ພິມ webcache.googleusercontent.com/search?q=cache:https://facebook.com/.
ວິທີທີ່ 5 ຂອງ 6: ການໃຊ້ Tor
 ດາວໂຫລດ Tor browser. Tor ແມ່ນເຄືອຂ່າຍ ສຳ ລັບການຊອກຫາອິນເຕີເນັດແບບບໍ່ລະບຸຊື່ແລະສາມາດຫລີກລ່ຽງສິ່ງກີດຂວາງແລະການກັ່ນຕອງສ່ວນໃຫຍ່. ທ່ານສາມາດດາວໂຫລດ Tor browser ໂດຍບໍ່ເສຍຄ່າ torproject.org.
ດາວໂຫລດ Tor browser. Tor ແມ່ນເຄືອຂ່າຍ ສຳ ລັບການຊອກຫາອິນເຕີເນັດແບບບໍ່ລະບຸຊື່ແລະສາມາດຫລີກລ່ຽງສິ່ງກີດຂວາງແລະການກັ່ນຕອງສ່ວນໃຫຍ່. ທ່ານສາມາດດາວໂຫລດ Tor browser ໂດຍບໍ່ເສຍຄ່າ torproject.org. - ຖ້າເວັບໄຊທ໌ Tor ຖືກບລັອກໃນຄອມພິວເຕີຂອງທ່ານ, ທ່ານສາມາດດາວໂຫລດມັນຈາກຄອມພິວເຕີ້ອື່ນແລະຕິດຕັ້ງໃສ່ USB drive.
 ດໍາເນີນການຕິດຕັ້ງ Tor. ປະຕິບັດຕາມຄໍາແນະນໍາທີ່ຈະຕິດຕັ້ງເບົາເຊີໃນຄອມພິວເຕີຂອງທ່ານ. ຖ້າທ່ານຕ້ອງການຕິດຕັ້ງໂປແກຼມທ່ອງເວັບໃນ USB drive, ເລືອກໄດທີ່ເປັນສະຖານທີ່ຕິດຕັ້ງ.
ດໍາເນີນການຕິດຕັ້ງ Tor. ປະຕິບັດຕາມຄໍາແນະນໍາທີ່ຈະຕິດຕັ້ງເບົາເຊີໃນຄອມພິວເຕີຂອງທ່ານ. ຖ້າທ່ານຕ້ອງການຕິດຕັ້ງໂປແກຼມທ່ອງເວັບໃນ USB drive, ເລືອກໄດທີ່ເປັນສະຖານທີ່ຕິດຕັ້ງ.  ກົດທີ່ປຸ່ມ "ເຊື່ອມຕໍ່". ສິ່ງນີ້ຈະ ກຳ ນົດຄ່າ ທຳ ອິດໃຫ້ກັບ Tor.
ກົດທີ່ປຸ່ມ "ເຊື່ອມຕໍ່". ສິ່ງນີ້ຈະ ກຳ ນົດຄ່າ ທຳ ອິດໃຫ້ກັບ Tor.  ເລີ່ມຄົ້ນຫາອິນເຕີເນັດ. ທ່ານຄວນຈະເຫັນ ໜ້າ "ຊົມເຊີຍ!" ຫຼັງຈາກເຊື່ອມຕໍ່ກັບເຄືອຂ່າຍ Tor ຢ່າງ ສຳ ເລັດຜົນ, ແລະທ່ານສາມາດເລີ່ມເຂົ້າເບິ່ງເວັບໄຊທ໌ທີ່ຖືກບລັອກ.
ເລີ່ມຄົ້ນຫາອິນເຕີເນັດ. ທ່ານຄວນຈະເຫັນ ໜ້າ "ຊົມເຊີຍ!" ຫຼັງຈາກເຊື່ອມຕໍ່ກັບເຄືອຂ່າຍ Tor ຢ່າງ ສຳ ເລັດຜົນ, ແລະທ່ານສາມາດເລີ່ມເຂົ້າເບິ່ງເວັບໄຊທ໌ທີ່ຖືກບລັອກ. - ຖ້າທ່ານຕ້ອງການທີ່ຈະເຮັດວຽກ Tor ອີກຄັ້ງ, ເລີ່ມຕົ້ນຕົວທ່ອງເວັບຂອງ Tor. ທ່ານບໍ່ ຈຳ ເປັນຕ້ອງຜ່ານຂັ້ນຕອນການຕັ້ງຄ່າທັງ ໝົດ ອີກຕໍ່ໄປ.
ວິທີທີ 6 ຂອງ 6: ການເຊື່ອມຕໍ່ໂດຍກົງກັບໂມເດັມຂອງທ່ານ
- ຊອກຮູ້ວ່າວິທີການນີ້ມີປະໂຫຍດຫຼືບໍ່. OpenDNS ສົ່ງຜົນກະທົບຕໍ່ການຕັ້ງຄ່າຂອງ router ຂອງທ່ານ, ນັ້ນ ໝາຍ ຄວາມວ່າຄອມພິວເຕີໃດໆທີ່ເຊື່ອມຕໍ່ກັບ router ຈະໄດ້ຮັບຜົນກະທົບຈາກມັນ. ຖ້າທ່ານມີວິທີການສ້າງການເຊື່ອມຕໍ່ໂດຍກົງລະຫວ່າງຄອມພິວເຕີ້ແລະໂມເດັມຂອງທ່ານ, ໂດຍບໍ່ສົນໃຈກັບ router ຢ່າງສົມບູນ, ທ່ານສາມາດຂ້າມຜ່ານ OpenDNS.
- ຖອດ router ອອກຈາກໂມເດັມຂອງທ່ານ. ຕາບໃດທີ່ທ່ານບໍ່ຕັ້ງຄ່າ router, ການຕັ້ງຄ່າຄວນຈະບໍ່ປ່ຽນແປງໂດຍບໍ່ມີໃຜລົບກວນມັນ.
- ຕັດຄອມພິວເຕີຂອງທ່ານຈາກ router. ຖ້າທ່ານມີການເຊື່ອມຕໍ່ໄຮ້ສາຍ, ເຊື່ອມຕໍ່ການເຊື່ອມຕໍ່ກັບເຄືອຂ່າຍ. ຖ້າທ່ານໃຊ້ສາຍເຊື່ອມຕໍ່, ຕັດສາຍ Ethernet ລະຫວ່າງຄອມພິວເຕີຂອງທ່ານແລະ router.
- ເຊື່ອມຕໍ່ໂມເດັມຂອງທ່ານໂດຍກົງໃສ່ຄອມພິວເຕີຂອງທ່ານຜ່ານທາງອີເທີເນັດ. ຄອມພິວເຕີຂອງທ່ານຄວນຈະສາມາດເຂົ້າເຖິງອິນເຕີເນັດໄດ້ດຽວນີ້.
- ໂມເດັມສ່ວນໃຫຍ່ບໍ່ມີຄວາມສາມາດໄຮ້ສາຍ, ເພາະວ່າວຽກນັ້ນຖືກຈັດການໂດຍ router.
- ຖ້າທ່ານມີຄອມພິວເຕີ router / ໂມເດັມຄອມພິວເຕີ້, ທ່ານໂຊກດີ.
- ຢ້ຽມຢາມເວັບໄຊທ໌ທີ່ທ່ານຕ້ອງການ. ຕອນນີ້ທ່ານໄດ້ເຊື່ອມຕໍ່ກັບໂມເດັມແລ້ວ, ທ່ານຄວນຈະສາມາດເຂົ້າເຖິງເວັບໄຊທ໌ຕ່າງໆທີ່ຖືກປິດກັ້ນກ່ອນ ໜ້າ ນີ້ໂດຍ OpenDNS. ເມື່ອທ່ານເຮັດ ສຳ ເລັດແລ້ວ, ຕ້ອງຮັບປະກັນທຸກສິ່ງທຸກຢ່າງໃຫ້ກັບມາໃຊ້ໃນຮູບແບບເກົ່າ.



