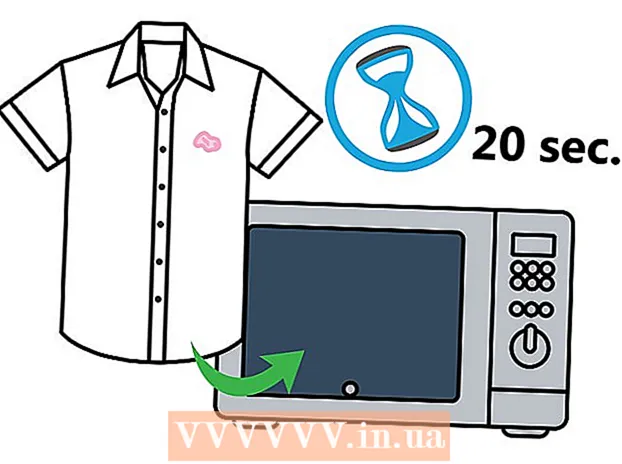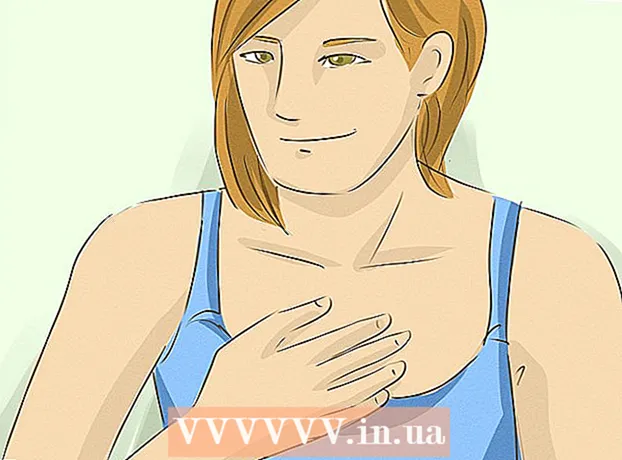ກະວີ:
Charles Brown
ວັນທີຂອງການສ້າງ:
10 ກຸມພາ 2021
ວັນທີປັບປຸງ:
1 ເດືອນກໍລະກົດ 2024
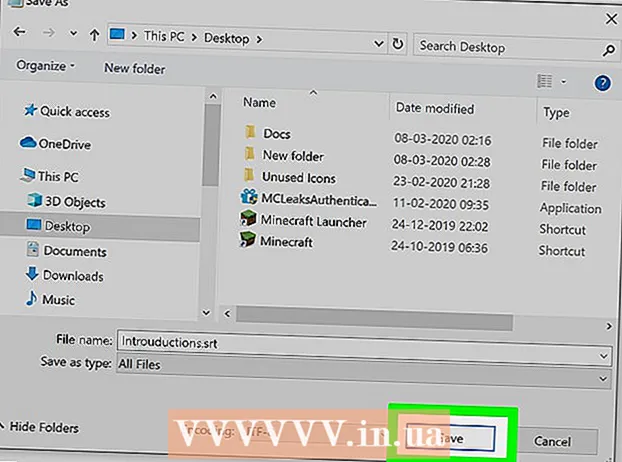
ເນື້ອຫາ
- ເພື່ອກ້າວ
- ວິທີທີ່ 1 ຂອງ 5: ຕື່ມ ຄຳ ບັນຍາຍໃສ່ແຟ້ມວີດີໂອ
- ວິທີທີ່ 2 ຂອງ 5: ອັບໂຫລດ ຄຳ ບັນຍາຍໄປຍັງວິດີໂອ YouTube (Creator Studio Classic)
- ວິທີທີ່ 3 ຂອງ 5: ອັບໂຫລດ ຄຳ ບັນຍາຍໄປຍັງວິດີໂອ YouTube (YouTube Studio Beta)
- ວິທີທີ 4 ຂອງ 5: ສ້າງແຟ້ມ ຄຳ ບັນຍາຍກັບ Aegisub
- ວິທີທີ່ 5 ຂອງ 5: ສ້າງເອກະສານ ຄຳ ບັນຍາຍດ້ວຍຕົນເອງ
ຄຳ ບັນຍາຍທາງວີດີໂອແມ່ນເປັນປະໂຫຍດ ສຳ ລັບການສະແດງການສົນທະນາແລະສຽງຕ່າງໆໃນ ໜ້າ ຈໍ ສຳ ລັບຄົນທີ່ມີຄວາມຫຍຸ້ງຍາກໃນການໄດ້ຍິນຫລືການແປ. ຄຳ ບັນຍາຍຍ່ອຍຖືກບັນທຶກໄວ້ໃນເອກະສານແຍກຕ່າງຫາກ. ຮູບແບບເອກະສານ ຄຳ ບັນຍາຍທີ່ມັກທີ່ສຸດແມ່ນຮູບແບບ Subrip Subtitle ຫຼືເອກະສານ SRT. ທ່ານສາມາດສ້າງແຟ້ມເຫຼົ່ານີ້ດ້ວຍຕົນເອງໃນໂປແກຼມປະມວນຜົນ ຄຳ ສັບເຊັ່ນ Notepad ຫຼື TextEdit, ຫຼືທ່ານສາມາດສ້າງໄຟລ໌ເຫຼົ່ານີ້ໃນໂປແກຼມສ້າງ ຄຳ ບັນຍາຍເຊັ່ນ Aegisub. ເຄື່ອງຫຼີ້ນສື່ມວນຊົນ ຈຳ ນວນຫຼາຍສາມາດກວດພົບເອກະສານ SRT ຫຼືໃຫ້ທ່ານເລືອກ ໜຶ່ງ ແລະສະແດງ ຄຳ ບັນຍາຍໃນຂະນະຫຼີ້ນວີດີໂອ. ສິ່ງເຫລົ່ານີ້ສາມາດສະແດງໄດ້ເມື່ອເອກະສານ SRT ຖືກເລືອກ. ເພື່ອເພີ່ມ ຄຳ ບັນຍາຍເຂົ້າໃນແຟ້ມວິດີໂອຢ່າງຖາວອນ, ທ່ານ ຈຳ ເປັນຕ້ອງໃຊ້ໂປແກຼມເຂົ້າລະຫັດວິດີໂອເຊັ່ນ Handbrake. ທ່ານຍັງສາມາດອັບໂຫລດເອກະສານ SRT ເຂົ້າໃນວິດີໂອ YouTube.
ເພື່ອກ້າວ
ວິທີທີ່ 1 ຂອງ 5: ຕື່ມ ຄຳ ບັນຍາຍໃສ່ແຟ້ມວີດີໂອ
 ດາວໂຫລດແລະຕິດຕັ້ງ Handbrake. Handbrake ແມ່ນເຄື່ອງມືການເຂົ້າລະຫັດວິດີໂອໂດຍບໍ່ເສຍຄ່າເຊິ່ງຍັງຊ່ວຍໃຫ້ທ່ານເພີ່ມ ຄຳ ບັນຍາຍໃຫ້ກັບວິດີໂອ. ທ່ານສາມາດດາວໂຫລດ Handbrake ໄດ້ທີ່ https://handbrake.fr/downloads.php.
ດາວໂຫລດແລະຕິດຕັ້ງ Handbrake. Handbrake ແມ່ນເຄື່ອງມືການເຂົ້າລະຫັດວິດີໂອໂດຍບໍ່ເສຍຄ່າເຊິ່ງຍັງຊ່ວຍໃຫ້ທ່ານເພີ່ມ ຄຳ ບັນຍາຍໃຫ້ກັບວິດີໂອ. ທ່ານສາມາດດາວໂຫລດ Handbrake ໄດ້ທີ່ https://handbrake.fr/downloads.php. - ເພື່ອເພີ່ມ ຄຳ ບັນຍາຍໃນວິດີໂອຂອງທ່ານ, ທ່ານຕ້ອງການເອກະສານ SRT ພາຍນອກທີ່ມີ ຄຳ ບັນຍາຍ ສຳ ລັບວິດີໂອຂອງທ່ານ. ຖ້າທ່ານບໍ່ມີເອກະສານ SRT, ທ່ານສາມາດສ້າງເອກະສານ ໜຶ່ງ ກັບແອັບ A Aegisub ຟຣີ, ຫຼືທ່ານສາມາດໃສ່ລະຫັດດ້ວຍຕົນເອງໃນ Notepad ຫຼື TextEdit.
 ເປີດ Handbrake. ເມື່ອທ່ານໄດ້ດາວໂຫລດແລະຕິດຕັ້ງ Handbrake ແລ້ວ, ທ່ານສາມາດເປີດມັນຈາກເມນູເລີ່ມຕົ້ນ Windows ຫລືໂຟນເດີ Applications ໃນ Mac.
ເປີດ Handbrake. ເມື່ອທ່ານໄດ້ດາວໂຫລດແລະຕິດຕັ້ງ Handbrake ແລ້ວ, ທ່ານສາມາດເປີດມັນຈາກເມນູເລີ່ມຕົ້ນ Windows ຫລືໂຟນເດີ Applications ໃນ Mac.  ກົດເຂົ້າ ແຟ້ມ. ນີ້ແມ່ນຕົວເລືອກທີສອງໃນເມນູດ້ານຊ້າຍ. ນີ້ຈະເປີດ ໜ້າ ຕ່າງ ສຳ ຫຼວດ.
ກົດເຂົ້າ ແຟ້ມ. ນີ້ແມ່ນຕົວເລືອກທີສອງໃນເມນູດ້ານຊ້າຍ. ນີ້ຈະເປີດ ໜ້າ ຕ່າງ ສຳ ຫຼວດ. - ນອກນັ້ນທ່ານຍັງສາມາດລາກວິດີໂອທີ່ທ່ານຕ້ອງການເພີ່ມ ຄຳ ບັນຍາຍໃສ່ກ່ອງດ້ານຂວາ.
 ກົດທີ່ວິດີໂອທີ່ທ່ານຕ້ອງການເພີ່ມ ຄຳ ບັນຍາຍໃສ່ແລະກົດເຂົ້າ ເພື່ອເປີດ. ນີ້ຈະເປີດວິດີໂອໃນ Handbrake.
ກົດທີ່ວິດີໂອທີ່ທ່ານຕ້ອງການເພີ່ມ ຄຳ ບັນຍາຍໃສ່ແລະກົດເຂົ້າ ເພື່ອເປີດ. ນີ້ຈະເປີດວິດີໂອໃນ Handbrake.  ກົດເຂົ້າ ຄຳ ບັນຍາຍຍ່ອຍ. ນີ້ແມ່ນ ໜຶ່ງ ໃນແຖບທີ່ຢູ່ໃຈກາງຂອງ ໜ້າ ຈໍ, ຢູ່ລຸ່ມຂໍ້ມູນແຫຼ່ງຂ່າວຂອງວິດີໂອ.
ກົດເຂົ້າ ຄຳ ບັນຍາຍຍ່ອຍ. ນີ້ແມ່ນ ໜຶ່ງ ໃນແຖບທີ່ຢູ່ໃຈກາງຂອງ ໜ້າ ຈໍ, ຢູ່ລຸ່ມຂໍ້ມູນແຫຼ່ງຂ່າວຂອງວິດີໂອ.  ກົດເຂົ້າ ນຳ ເຂົ້າ SRT. ນີ້ແມ່ນຢູ່ເທິງສຸດຂອງກ່ອງທີ່ຢູ່ໃຕ້ແຖບ "ຄຳ ບັນຍາຍຍ່ອຍ".
ກົດເຂົ້າ ນຳ ເຂົ້າ SRT. ນີ້ແມ່ນຢູ່ເທິງສຸດຂອງກ່ອງທີ່ຢູ່ໃຕ້ແຖບ "ຄຳ ບັນຍາຍຍ່ອຍ".  ເລືອກເອກະສານ SRT ທີ່ສອດຄ້ອງກັບວິດີໂອແລະກົດ ເພື່ອເປີດ. ນີ້ຈະ ນຳ ເຂົ້າເອກະສານ SRT ເຂົ້າໃນ Handbrake.
ເລືອກເອກະສານ SRT ທີ່ສອດຄ້ອງກັບວິດີໂອແລະກົດ ເພື່ອເປີດ. ນີ້ຈະ ນຳ ເຂົ້າເອກະສານ SRT ເຂົ້າໃນ Handbrake.  ກົດເຂົ້າ ຄົ້ນຫາ. ນີ້ແມ່ນປຸ່ມສີຂີ້ເຖົ່າໃນແຈລຸ່ມຂວາ.
ກົດເຂົ້າ ຄົ້ນຫາ. ນີ້ແມ່ນປຸ່ມສີຂີ້ເຖົ່າໃນແຈລຸ່ມຂວາ.  ພິມຊື່ ສຳ ລັບເອກະສານ ໃໝ່ ແລະກົດເຂົ້າ ບັນທຶກ. ນີ້ຈະຊ່ວຍປະຢັດເອກະສານທີ່ມີວິດີໂອສຸດທ້າຍດ້ວຍ ຄຳ ບັນຍາຍເພີ່ມໃສ່ສະຖານທີ່.
ພິມຊື່ ສຳ ລັບເອກະສານ ໃໝ່ ແລະກົດເຂົ້າ ບັນທຶກ. ນີ້ຈະຊ່ວຍປະຢັດເອກະສານທີ່ມີວິດີໂອສຸດທ້າຍດ້ວຍ ຄຳ ບັນຍາຍເພີ່ມໃສ່ສະຖານທີ່.  ກົດເຂົ້າ ເລີ່ມເຂົ້າລະຫັດ. ນີ້ແມ່ນຢູ່ເທິງສຸດຂອງ Handbrake ຖັດຈາກໄອຄອນ Play Triangle ສີຂຽວ. ນີ້ຈະເຂົ້າລະຫັດວິດີໂອດ້ວຍ ຄຳ ບັນຍາຍ. ທ່ານສາມາດເປີດໃຊ້ ຄຳ ບັນຍາຍໃນເຄື່ອງຫຼີ້ນສື່ຂອງທ່ານໂດຍເລືອກເມນູ ຄຳ ບັນຍາຍແລະເຮັດໃຫ້ ຄຳ ບັນຍາຍ.
ກົດເຂົ້າ ເລີ່ມເຂົ້າລະຫັດ. ນີ້ແມ່ນຢູ່ເທິງສຸດຂອງ Handbrake ຖັດຈາກໄອຄອນ Play Triangle ສີຂຽວ. ນີ້ຈະເຂົ້າລະຫັດວິດີໂອດ້ວຍ ຄຳ ບັນຍາຍ. ທ່ານສາມາດເປີດໃຊ້ ຄຳ ບັນຍາຍໃນເຄື່ອງຫຼີ້ນສື່ຂອງທ່ານໂດຍເລືອກເມນູ ຄຳ ບັນຍາຍແລະເຮັດໃຫ້ ຄຳ ບັນຍາຍ.
ວິທີທີ່ 2 ຂອງ 5: ອັບໂຫລດ ຄຳ ບັນຍາຍໄປຍັງວິດີໂອ YouTube (Creator Studio Classic)
 ໄປຫາ https://www.youtube.com ໃນໂປແກຼມທ່ອງເວັບອິນເຕີເນັດ. ທ່ານສາມາດໃຊ້ໂປແກຼມທ່ອງເວັບໃດ ໜຶ່ງ ໃນ PC ຫລື Mac ສຳ ລັບສິ່ງນີ້.
ໄປຫາ https://www.youtube.com ໃນໂປແກຼມທ່ອງເວັບອິນເຕີເນັດ. ທ່ານສາມາດໃຊ້ໂປແກຼມທ່ອງເວັບໃດ ໜຶ່ງ ໃນ PC ຫລື Mac ສຳ ລັບສິ່ງນີ້. - ຖ້າທ່ານຍັງບໍ່ໄດ້ລົງທະບຽນເຂົ້າໃນບັນຊີ YouTube ຂອງທ່ານ, ໃຫ້ຄລິກໃສ່ "ເຂົ້າສູ່ລະບົບ" ຢູ່ແຈຂວາເທິງແລະລົງຊື່ເຂົ້າໃຊ້ທີ່ຢູ່ອີເມວແລະລະຫັດຜ່ານທີ່ກ່ຽວຂ້ອງກັບບັນຊີ YouTube ຂອງທ່ານ.
- ເພື່ອອັບໂຫລດ ຄຳ ບັນຍາຍໄປຍັງວິດີໂອໃນ YouTube, ທ່ານ ຈຳ ເປັນຕ້ອງສ້າງເອກະສານ SRT ທີ່ມີ ຄຳ ບັນຍາຍ ສຳ ລັບວິດີໂອນັ້ນ. ຖ້າທ່ານບໍ່ມີເອກະສານ SRT, ທ່ານສາມາດສ້າງເອກະສານ ໜຶ່ງ ກັບແອັບ A Aegisub ຟຣີ, ຫຼືທ່ານສາມາດໃສ່ລະຫັດດ້ວຍຕົນເອງໃນ Notepad ຫຼື TextEdit.
 ອັບໂຫລດວິດີໂອຂອງທ່ານໃສ່ YouTube. ຖ້າທ່ານຍັງບໍ່ໄດ້ເຮັດແລ້ວ, ກະລຸນາໃຊ້ວິທີປົກກະຕິເພື່ອອັບໂຫລດວິດີໂອຂອງທ່ານໃສ່ຄອມພິວເຕີຂອງທ່ານໃສ່ YouTube.
ອັບໂຫລດວິດີໂອຂອງທ່ານໃສ່ YouTube. ຖ້າທ່ານຍັງບໍ່ໄດ້ເຮັດແລ້ວ, ກະລຸນາໃຊ້ວິທີປົກກະຕິເພື່ອອັບໂຫລດວິດີໂອຂອງທ່ານໃສ່ຄອມພິວເຕີຂອງທ່ານໃສ່ YouTube.  ກົດທີ່ໄອຄອນຜູ້ໃຊ້. ນີ້ແມ່ນຮູບສັນຍາລັກຮູບວົງມົນທີ່ມີຮູບໂປໄຟຂອງທ່ານຢູ່ແຈຂວາເທິງ. ນີ້ຈະເຮັດໃຫ້ບັນຊີລາຍຊື່ບັນຊີຂອງທ່ານຂຶ້ນມາ.
ກົດທີ່ໄອຄອນຜູ້ໃຊ້. ນີ້ແມ່ນຮູບສັນຍາລັກຮູບວົງມົນທີ່ມີຮູບໂປໄຟຂອງທ່ານຢູ່ແຈຂວາເທິງ. ນີ້ຈະເຮັດໃຫ້ບັນຊີລາຍຊື່ບັນຊີຂອງທ່ານຂຶ້ນມາ. - ຖ້າທ່ານຍັງບໍ່ໄດ້ເລືອກຮູບໂປຣໄຟລ໌ເທື່ອ, YouTube ຈະສະແດງວົງມົນທີ່ມີສີສັນໃນເບື້ອງຕົ້ນຂອງທ່ານຢູ່ພາຍໃນ.
 ກົດເຂົ້າ Studio ຜູ້ສ້າງ. ນີ້ແມ່ນຢູ່ໃນເມນູແບບເລື່ອນລົງທີ່ປາກົດຂຶ້ນເມື່ອທ່ານກົດໃສ່ຮູບໂປໄຟຂອງທ່ານ.
ກົດເຂົ້າ Studio ຜູ້ສ້າງ. ນີ້ແມ່ນຢູ່ໃນເມນູແບບເລື່ອນລົງທີ່ປາກົດຂຶ້ນເມື່ອທ່ານກົດໃສ່ຮູບໂປໄຟຂອງທ່ານ. - ຖ້າທ່ານເຫັນ "YouTube Studio (Beta)" ແທນ "Studio Studio", ໃຫ້ໃຊ້ວິທີຕໍ່ໄປນີ້ເພື່ອຮຽນຮູ້ວິທີການອັບໂຫລດ ຄຳ ບັນຍາຍໃສ່ YouTube Studio. ນອກນັ້ນທ່ານຍັງສາມາດກົດ "YouTube Studio (Beta)" ແລະຈາກນັ້ນ "Creator Studio Classic" ຢູ່ແຖບເບື້ອງຊ້າຍເພື່ອປ່ຽນເປັນ Creator Studio Classic.
 ກົດເຂົ້າ ຜູ້ຈັດການວິດີໂອ. ນີ້ແມ່ນຢູ່ແຖບດ້ານຂ້າງເບື້ອງຊ້າຍ. ນີ້ຈະສະແດງບັນຊີລາຍຊື່ຂອງວິດີໂອ YouTube ທີ່ທ່ານອັບໂຫລດທັງ ໝົດ.
ກົດເຂົ້າ ຜູ້ຈັດການວິດີໂອ. ນີ້ແມ່ນຢູ່ແຖບດ້ານຂ້າງເບື້ອງຊ້າຍ. ນີ້ຈະສະແດງບັນຊີລາຍຊື່ຂອງວິດີໂອ YouTube ທີ່ທ່ານອັບໂຫລດທັງ ໝົດ.  ກົດເຂົ້າ ດັດແກ້ ຖັດຈາກວິດີໂອທີ່ທ່ານຕ້ອງການເພີ່ມ ຄຳ ບັນຍາຍໄປ. ນີ້ຈະສະແດງເມນູທີ່ສາມາດຂະຫຍາຍໄດ້ ສຳ ລັບວິດີໂອ.
ກົດເຂົ້າ ດັດແກ້ ຖັດຈາກວິດີໂອທີ່ທ່ານຕ້ອງການເພີ່ມ ຄຳ ບັນຍາຍໄປ. ນີ້ຈະສະແດງເມນູທີ່ສາມາດຂະຫຍາຍໄດ້ ສຳ ລັບວິດີໂອ.  ກົດເຂົ້າ ຄຳ ບັນຍາຍ / CC. ນີ້ແມ່ນຢູ່ໃກ້ທາງລຸ່ມຂອງເມນູແບບເລື່ອນລົງທີ່ປາກົດຂຶ້ນເມື່ອທ່ານກົດປຸ່ມ "ດັດແກ້".
ກົດເຂົ້າ ຄຳ ບັນຍາຍ / CC. ນີ້ແມ່ນຢູ່ໃກ້ທາງລຸ່ມຂອງເມນູແບບເລື່ອນລົງທີ່ປາກົດຂຶ້ນເມື່ອທ່ານກົດປຸ່ມ "ດັດແກ້".  ເລືອກພາສາແລະກົດ ຕັ້ງພາສາ. ຖ້າທ່ານຍັງບໍ່ໄດ້ເລືອກພາສາ ສຳ ລັບວິດີໂອ, ໃຫ້ໃຊ້ເມນູເລື່ອນເພື່ອເລືອກພາສາ ສຳ ລັບວິດີໂອ. ຈາກນັ້ນກົດປຸ່ມສີຟ້າທີ່ເວົ້າວ່າ "ຕັ້ງຄ່າພາສາ".
ເລືອກພາສາແລະກົດ ຕັ້ງພາສາ. ຖ້າທ່ານຍັງບໍ່ໄດ້ເລືອກພາສາ ສຳ ລັບວິດີໂອ, ໃຫ້ໃຊ້ເມນູເລື່ອນເພື່ອເລືອກພາສາ ສຳ ລັບວິດີໂອ. ຈາກນັ້ນກົດປຸ່ມສີຟ້າທີ່ເວົ້າວ່າ "ຕັ້ງຄ່າພາສາ".  ກົດເຂົ້າ ຕື່ມ ຄຳ ບັນຍາຍ ໃໝ່ ຫລື CC. ນີ້ແມ່ນປຸ່ມສີຟ້າຢູ່ເບື້ອງຂວາຂອງວິດີໂອ.
ກົດເຂົ້າ ຕື່ມ ຄຳ ບັນຍາຍ ໃໝ່ ຫລື CC. ນີ້ແມ່ນປຸ່ມສີຟ້າຢູ່ເບື້ອງຂວາຂອງວິດີໂອ.  ເລືອກພາສາ. ຖ້າທ່ານເພີ່ມຫຼາຍກວ່າ ໜຶ່ງ ພາສາໃສ່ວິດີໂອ, ໃຫ້ເລືອກພາສາທີ່ ຄຳ ບັນຍາຍຢູ່. ຖ້າບໍ່ດັ່ງນັ້ນ, ພຽງແຕ່ກົດທີ່ພາສາເລີ່ມຕົ້ນທີ່ທ່ານເລືອກ.
ເລືອກພາສາ. ຖ້າທ່ານເພີ່ມຫຼາຍກວ່າ ໜຶ່ງ ພາສາໃສ່ວິດີໂອ, ໃຫ້ເລືອກພາສາທີ່ ຄຳ ບັນຍາຍຢູ່. ຖ້າບໍ່ດັ່ງນັ້ນ, ພຽງແຕ່ກົດທີ່ພາສາເລີ່ມຕົ້ນທີ່ທ່ານເລືອກ.  ກົດເຂົ້າ ອັບໂຫລດເອກະສານ. ນີ້ແມ່ນຕົວເລືອກ ທຳ ອິດທີ່ຢູ່ເບື້ອງຂວາ.
ກົດເຂົ້າ ອັບໂຫລດເອກະສານ. ນີ້ແມ່ນຕົວເລືອກ ທຳ ອິດທີ່ຢູ່ເບື້ອງຂວາ. - ຖ້າທ່ານບໍ່ມີເອກະສານ ຄຳ ບັນຍາຍ, ທ່ານສາມາດເລືອກຕົວເລືອກ ໜຶ່ງ ໃນທາງເລືອກອື່ນໃນ YouTube Creator Studio ເພື່ອສ້າງ ຄຳ ບັນຍາຍ.
 ເລືອກ "ໄຟລ໌ Subtitle" ແລະກົດ ເລືອກເອົາໄຟລ໌. ກົດປຸ່ມ radial ຖັດຈາກ "Subtitle file" ແລະຈາກນັ້ນກົດປຸ່ມ "ເລືອກເອກະສານ". ນີ້ຈະເປີດ ໜ້າ ຕ່າງ ສຳ ຫຼວດທີ່ຊ່ວຍໃຫ້ທ່ານເລືອກເອກະສານ ຄຳ ບັນຍາຍ.
ເລືອກ "ໄຟລ໌ Subtitle" ແລະກົດ ເລືອກເອົາໄຟລ໌. ກົດປຸ່ມ radial ຖັດຈາກ "Subtitle file" ແລະຈາກນັ້ນກົດປຸ່ມ "ເລືອກເອກະສານ". ນີ້ຈະເປີດ ໜ້າ ຕ່າງ ສຳ ຫຼວດທີ່ຊ່ວຍໃຫ້ທ່ານເລືອກເອກະສານ ຄຳ ບັນຍາຍ.  ເລືອກໄຟລ໌ ຄຳ ບັນຍາຍແລະກົດເຂົ້າໄປ ເພື່ອເປີດ. ໃຊ້ ໜ້າ ຈໍ ສຳ ຫຼວດເພື່ອຄົ້ນຫາເອກະສານ SRT. ໃຫ້ຄລິກໃສ່ມັນເພື່ອເລືອກມັນ. ຈາກນັ້ນກົດປຸ່ມ "ເປີດ" ເພື່ອອັບໂຫລດເອກະສານ.
ເລືອກໄຟລ໌ ຄຳ ບັນຍາຍແລະກົດເຂົ້າໄປ ເພື່ອເປີດ. ໃຊ້ ໜ້າ ຈໍ ສຳ ຫຼວດເພື່ອຄົ້ນຫາເອກະສານ SRT. ໃຫ້ຄລິກໃສ່ມັນເພື່ອເລືອກມັນ. ຈາກນັ້ນກົດປຸ່ມ "ເປີດ" ເພື່ອອັບໂຫລດເອກະສານ.  ກົດເຂົ້າ ອັບໂຫລດ. ນີ້ແມ່ນປຸ່ມສີຟ້າຢູ່ແຈເບື້ອງຊ້າຍລຸ່ມ. ນີ້ຈະອັບໂຫລດເອກະສານ ຄຳ ບັນຍາຍໄປຍັງວິດີໂອຂອງທ່ານ. ທ່ານສາມາດເບິ່ງ ຄຳ ບັນຍາຍຂໍຂອບໃຈກັບວີດີໂອເບື້ອງຊ້າຍ.
ກົດເຂົ້າ ອັບໂຫລດ. ນີ້ແມ່ນປຸ່ມສີຟ້າຢູ່ແຈເບື້ອງຊ້າຍລຸ່ມ. ນີ້ຈະອັບໂຫລດເອກະສານ ຄຳ ບັນຍາຍໄປຍັງວິດີໂອຂອງທ່ານ. ທ່ານສາມາດເບິ່ງ ຄຳ ບັນຍາຍຂໍຂອບໃຈກັບວີດີໂອເບື້ອງຊ້າຍ.  ກົດເຂົ້າ ການປະຫຍັດການປ່ຽນແປງ. ນີ້ແມ່ນປຸ່ມສີຟ້າຂ້າງເທິງການສະແດງວິດີໂອຢູ່ເບື້ອງຂວາ. ນີ້ຈະເຂົ້າລະຫັດວິດີໂອຢ່າງຖາວອນດ້ວຍ ຄຳ ບັນຍາຍໃນເອກະສານວິດີໂອ.
ກົດເຂົ້າ ການປະຫຍັດການປ່ຽນແປງ. ນີ້ແມ່ນປຸ່ມສີຟ້າຂ້າງເທິງການສະແດງວິດີໂອຢູ່ເບື້ອງຂວາ. ນີ້ຈະເຂົ້າລະຫັດວິດີໂອຢ່າງຖາວອນດ້ວຍ ຄຳ ບັນຍາຍໃນເອກະສານວິດີໂອ.
ວິທີທີ່ 3 ຂອງ 5: ອັບໂຫລດ ຄຳ ບັນຍາຍໄປຍັງວິດີໂອ YouTube (YouTube Studio Beta)
 ໄປຫາ https://www.youtube.com ໃນໂປແກຼມທ່ອງເວັບອິນເຕີເນັດ. ທ່ານສາມາດໃຊ້ໂປແກຼມທ່ອງເວັບອິນເຕີເນັດໃນຄອມພີວເຕີ້ຫລື Mac ສຳ ລັບສິ່ງນີ້.
ໄປຫາ https://www.youtube.com ໃນໂປແກຼມທ່ອງເວັບອິນເຕີເນັດ. ທ່ານສາມາດໃຊ້ໂປແກຼມທ່ອງເວັບອິນເຕີເນັດໃນຄອມພີວເຕີ້ຫລື Mac ສຳ ລັບສິ່ງນີ້. - ຖ້າທ່ານຍັງບໍ່ໄດ້ລົງທະບຽນເຂົ້າໃນບັນຊີ YouTube ຂອງທ່ານ, ໃຫ້ຄລິກໃສ່ "ເຂົ້າສູ່ລະບົບ" ຢູ່ແຈຂວາເທິງແລະລົງຊື່ເຂົ້າໃຊ້ທີ່ຢູ່ອີເມວແລະລະຫັດຜ່ານທີ່ກ່ຽວຂ້ອງກັບບັນຊີ YouTube ຂອງທ່ານ.
- ເພື່ອອັບໂຫລດ ຄຳ ບັນຍາຍໄປຍັງວິດີໂອໃນ YouTube, ທ່ານ ຈຳ ເປັນຕ້ອງສ້າງເອກະສານ SRT ທີ່ມີ ຄຳ ບັນຍາຍ ສຳ ລັບວິດີໂອນັ້ນ. ຖ້າທ່ານບໍ່ມີເອກະສານ SRT, ທ່ານສາມາດສ້າງເອກະສານ ໜຶ່ງ ກັບແອັບ A Aegisub ຟຣີ, ຫຼືທ່ານສາມາດໃສ່ລະຫັດດ້ວຍຕົນເອງໃນ Notepad ຫຼື TextEdit.
 ອັບໂຫລດວິດີໂອຂອງທ່ານໃສ່ YouTube. ຖ້າທ່ານຍັງບໍ່ໄດ້ເຮັດແລ້ວ, ກະລຸນາໃຊ້ວິທີປົກກະຕິເພື່ອອັບໂຫລດວິດີໂອຂອງທ່ານໃສ່ຄອມພິວເຕີຂອງທ່ານໃສ່ YouTube.
ອັບໂຫລດວິດີໂອຂອງທ່ານໃສ່ YouTube. ຖ້າທ່ານຍັງບໍ່ໄດ້ເຮັດແລ້ວ, ກະລຸນາໃຊ້ວິທີປົກກະຕິເພື່ອອັບໂຫລດວິດີໂອຂອງທ່ານໃສ່ຄອມພິວເຕີຂອງທ່ານໃສ່ YouTube.  ກົດທີ່ໄອຄອນຜູ້ໃຊ້. ນີ້ແມ່ນຮູບສັນຍາລັກຮູບວົງມົນທີ່ມີຮູບໂປໄຟຂອງທ່ານຢູ່ແຈຂວາເທິງ. ນີ້ຈະເຮັດໃຫ້ບັນຊີລາຍຊື່ບັນຊີຂອງທ່ານຂຶ້ນມາ.
ກົດທີ່ໄອຄອນຜູ້ໃຊ້. ນີ້ແມ່ນຮູບສັນຍາລັກຮູບວົງມົນທີ່ມີຮູບໂປໄຟຂອງທ່ານຢູ່ແຈຂວາເທິງ. ນີ້ຈະເຮັດໃຫ້ບັນຊີລາຍຊື່ບັນຊີຂອງທ່ານຂຶ້ນມາ. - ຖ້າທ່ານຍັງບໍ່ໄດ້ເລືອກຮູບໂປຣໄຟລ໌ເທື່ອ, YouTube ຈະສະແດງວົງມົນທີ່ມີສີສັນໃນເບື້ອງຕົ້ນຂອງທ່ານຢູ່ພາຍໃນ.
 ກົດເຂົ້າ YouTube Studio (Beta). ນີ້ແມ່ນຢູ່ໃນເມນູແບບເລື່ອນລົງທີ່ປາກົດຂຶ້ນເມື່ອທ່ານກົດໃສ່ຮູບໂປໄຟຂອງທ່ານ.
ກົດເຂົ້າ YouTube Studio (Beta). ນີ້ແມ່ນຢູ່ໃນເມນູແບບເລື່ອນລົງທີ່ປາກົດຂຶ້ນເມື່ອທ່ານກົດໃສ່ຮູບໂປໄຟຂອງທ່ານ. - ຖ້າທ່ານເຫັນ "Studio Studio" ແທນ "YouTube Studio (Beta)", ໃຫ້ເບິ່ງວິທີທີ່ 2 ເພື່ອຮຽນຮູ້ວິທີການອັບໂຫລດ ຄຳ ບັນຍາຍໃນ Creator Studio Classic. ນອກນັ້ນທ່ານຍັງສາມາດກົດ "Studio Studio" ແລະຈາກນັ້ນ "Try Studio (Beta)" ເພື່ອປ່ຽນໄປໃຊ້ YouTube Studio.
 ກົດເຂົ້າ ວິດີໂອ. ນີ້ແມ່ນຢູ່ແຖບດ້ານຂ້າງເບື້ອງຊ້າຍ. ນີ້ຈະສະແດງວິດີໂອທັງ ໝົດ ທີ່ທ່ານໄດ້ອັບລົງໃສ່ YouTube.
ກົດເຂົ້າ ວິດີໂອ. ນີ້ແມ່ນຢູ່ແຖບດ້ານຂ້າງເບື້ອງຊ້າຍ. ນີ້ຈະສະແດງວິດີໂອທັງ ໝົດ ທີ່ທ່ານໄດ້ອັບລົງໃສ່ YouTube.  ກົດທີ່ວິດີໂອທີ່ທ່ານຕ້ອງການເພີ່ມ ຄຳ ບັນຍາຍໃຫ້. ທ່ານສາມາດກົດທັງຮູບພາບສະແດງຫລືຫົວຂໍ້ວິດີໂອ. ສິ່ງນີ້ຈະ ນຳ ເອົາ ໜ້າ ທີ່ທ່ານສາມາດແກ້ໄຂລາຍລະອຽດຂອງວິດີໂອ.
ກົດທີ່ວິດີໂອທີ່ທ່ານຕ້ອງການເພີ່ມ ຄຳ ບັນຍາຍໃຫ້. ທ່ານສາມາດກົດທັງຮູບພາບສະແດງຫລືຫົວຂໍ້ວິດີໂອ. ສິ່ງນີ້ຈະ ນຳ ເອົາ ໜ້າ ທີ່ທ່ານສາມາດແກ້ໄຂລາຍລະອຽດຂອງວິດີໂອ.  ກົດເຂົ້າ ຂັ້ນສູງ. ນີ້ແມ່ນແຖບທີສອງຢູ່ເທິງສຸດຂອງຫນ້າ.
ກົດເຂົ້າ ຂັ້ນສູງ. ນີ້ແມ່ນແຖບທີສອງຢູ່ເທິງສຸດຂອງຫນ້າ.  ເລືອກພາສາ ສຳ ລັບວິດີໂອ. ຖ້າທ່ານບໍ່ໄດ້ເຮັດແລ້ວ, ໃຫ້ໃຊ້ເມນູແບບເລື່ອນລົງ "ພາສາວິດີໂອ" ເພື່ອເລືອກພາສາ ສຳ ລັບວີດີໂອ. ທ່ານບໍ່ສາມາດອັບໂຫລດໄຟລ໌ ຄຳ ບັນຍາຍຈົນກວ່າທ່ານຈະເລືອກພາສາ.
ເລືອກພາສາ ສຳ ລັບວິດີໂອ. ຖ້າທ່ານບໍ່ໄດ້ເຮັດແລ້ວ, ໃຫ້ໃຊ້ເມນູແບບເລື່ອນລົງ "ພາສາວິດີໂອ" ເພື່ອເລືອກພາສາ ສຳ ລັບວີດີໂອ. ທ່ານບໍ່ສາມາດອັບໂຫລດໄຟລ໌ ຄຳ ບັນຍາຍຈົນກວ່າທ່ານຈະເລືອກພາສາ.  ກົດເຂົ້າ ອັບໂຫລດ ຄຳ ບັນຍາຍ / CC. ນີ້ແມ່ນການເຊື່ອມຕໍ່ສີຟ້າພາຍໃຕ້ເມນູເລື່ອນລົງຂອງວີດີໂອ.
ກົດເຂົ້າ ອັບໂຫລດ ຄຳ ບັນຍາຍ / CC. ນີ້ແມ່ນການເຊື່ອມຕໍ່ສີຟ້າພາຍໃຕ້ເມນູເລື່ອນລົງຂອງວີດີໂອ.  ເລືອກ "ດ້ວຍໄລຍະເວລາ" ແລະກົດ ຕໍ່ໄປ. ເນື່ອງຈາກວ່າເອກະສານ SRT ມີໄລຍະເວລາຂອງ ຄຳ ບັນຍາຍ, ໃຫ້ກົດປຸ່ມທີ່ຢູ່ທາງຂ້າງຂອງ "ດ້ວຍ ກຳ ນົດເວລາ" ແລະຈາກນັ້ນກົດ "ສືບຕໍ່" ຢູ່ແຈເບື້ອງຂວາລຸ່ມຂອງ ໜ້າ ຕ່າງ.
ເລືອກ "ດ້ວຍໄລຍະເວລາ" ແລະກົດ ຕໍ່ໄປ. ເນື່ອງຈາກວ່າເອກະສານ SRT ມີໄລຍະເວລາຂອງ ຄຳ ບັນຍາຍ, ໃຫ້ກົດປຸ່ມທີ່ຢູ່ທາງຂ້າງຂອງ "ດ້ວຍ ກຳ ນົດເວລາ" ແລະຈາກນັ້ນກົດ "ສືບຕໍ່" ຢູ່ແຈເບື້ອງຂວາລຸ່ມຂອງ ໜ້າ ຕ່າງ.  ເລືອກເອກະສານ SRT ແລະກົດ ເພື່ອເປີດ. ໃຊ້ ໜ້າ ຈໍ ສຳ ຫຼວດເພື່ອຄົ້ນຫາເອກະສານ SRT ສຳ ລັບວິດີໂອຂອງທ່ານ. ກົດທີ່ມັນເພື່ອເລືອກມັນ, ຈາກນັ້ນກົດ "Open" ຢູ່ແຈເບື້ອງຂວາລຸ່ມ. ນີ້ຈະອັບໂຫລດເອກະສານດັ່ງກ່າວໃສ່ YouTube.
ເລືອກເອກະສານ SRT ແລະກົດ ເພື່ອເປີດ. ໃຊ້ ໜ້າ ຈໍ ສຳ ຫຼວດເພື່ອຄົ້ນຫາເອກະສານ SRT ສຳ ລັບວິດີໂອຂອງທ່ານ. ກົດທີ່ມັນເພື່ອເລືອກມັນ, ຈາກນັ້ນກົດ "Open" ຢູ່ແຈເບື້ອງຂວາລຸ່ມ. ນີ້ຈະອັບໂຫລດເອກະສານດັ່ງກ່າວໃສ່ YouTube.  ກົດເຂົ້າ ບັນທຶກ. ນີ້ຈະຊ່ວຍປະຢັດວິດີໂອດ້ວຍ ຄຳ ບັນຍາຍທີ່ຖືກອັບໂຫລດ.
ກົດເຂົ້າ ບັນທຶກ. ນີ້ຈະຊ່ວຍປະຢັດວິດີໂອດ້ວຍ ຄຳ ບັນຍາຍທີ່ຖືກອັບໂຫລດ. - ໃນເວລາທີ່ວິດີໂອ ກຳ ລັງຫຼີ້ນ, ທ່ານສາມາດເປີດໃຊ້ ຄຳ ບັນຍາຍໂດຍການກົດປຸ່ມຮູບສັນຍາລັກຢູ່ທາງລຸ່ມຂອງວິດີໂອແລະຈາກນັ້ນ "Subtitles / CC". ຈາກນັ້ນເລືອກພາສາ ສຳ ລັບ ຄຳ ບັນຍາຍ.
ວິທີທີ 4 ຂອງ 5: ສ້າງແຟ້ມ ຄຳ ບັນຍາຍກັບ Aegisub
 ໄປຫາ http://www.aegisub.org ໃນໂປແກຼມທ່ອງເວັບອິນເຕີເນັດ. ນີ້ແມ່ນເວບໄຊທ໌ເພື່ອດາວໂຫລດ Aegisub, ແອັບຟຣີທີ່ທ່ານສາມາດໃຊ້ເພື່ອສ້າງ ຄຳ ບັນຍາຍວິດີໂອ.
ໄປຫາ http://www.aegisub.org ໃນໂປແກຼມທ່ອງເວັບອິນເຕີເນັດ. ນີ້ແມ່ນເວບໄຊທ໌ເພື່ອດາວໂຫລດ Aegisub, ແອັບຟຣີທີ່ທ່ານສາມາດໃຊ້ເພື່ອສ້າງ ຄຳ ບັນຍາຍວິດີໂອ. - ຖ້າທ່ານຕ້ອງການພິມ ຄຳ ບັນຍາຍດ້ວຍຕົນເອງ, ກວດເບິ່ງວິທີການສ້າງເອກະສານ ຄຳ ບັນຍາຍດ້ວຍຕົນເອງ.
 ກົດເຂົ້າ ຕິດຕັ້ງ ສຳ ເລັດແລ້ວ ນອກເຫນືອໄປຈາກ "Windows" ຫຼື "OS X 10.7+". ຖ້າທ່ານ ກຳ ລັງໃຊ້ Windows, ກົດທີ່ "ຕິດຕັ້ງເຕັມ" ຢູ່ທາງ ໜ້າ Windows ເພື່ອດາວໂຫລດເອກະສານຕິດຕັ້ງ ສຳ ລັບ Windows. ຖ້າທ່ານ ກຳ ລັງໃຊ້ Mac, ກົດທີ່ "ຕິດຕັ້ງເຕັມ" ຢູ່ຂ້າງ "OS X 10.7+" ເພື່ອດາວໂຫລດເອກະສານຕິດຕັ້ງ Mac.
ກົດເຂົ້າ ຕິດຕັ້ງ ສຳ ເລັດແລ້ວ ນອກເຫນືອໄປຈາກ "Windows" ຫຼື "OS X 10.7+". ຖ້າທ່ານ ກຳ ລັງໃຊ້ Windows, ກົດທີ່ "ຕິດຕັ້ງເຕັມ" ຢູ່ທາງ ໜ້າ Windows ເພື່ອດາວໂຫລດເອກະສານຕິດຕັ້ງ ສຳ ລັບ Windows. ຖ້າທ່ານ ກຳ ລັງໃຊ້ Mac, ກົດທີ່ "ຕິດຕັ້ງເຕັມ" ຢູ່ຂ້າງ "OS X 10.7+" ເພື່ອດາວໂຫລດເອກະສານຕິດຕັ້ງ Mac.  ກົດສອງຄັ້ງຕໍ່ເອກະສານຕິດຕັ້ງແລະປະຕິບັດຕາມ ຄຳ ແນະ ນຳ. ໂດຍຄ່າເລີ່ມຕົ້ນ, ເອກະສານທີ່ດາວໂຫລດມາຂອງທ່ານແມ່ນຢູ່ໃນ "ດາວໂຫລດ" ຢູ່ໃນທັງ Mac ແລະ Windows. ຊື່ເອກະສານຂອງເອກະສານຕິດຕັ້ງ ສຳ ລັບ Windows ແມ່ນ "Aegisub-3.2.2-32.exe". ຊື່ເອກະສານຂອງເອກະສານຕິດຕັ້ງ ສຳ ລັບ Mac ແມ່ນ "Aegisub-3.2.2.dmg".
ກົດສອງຄັ້ງຕໍ່ເອກະສານຕິດຕັ້ງແລະປະຕິບັດຕາມ ຄຳ ແນະ ນຳ. ໂດຍຄ່າເລີ່ມຕົ້ນ, ເອກະສານທີ່ດາວໂຫລດມາຂອງທ່ານແມ່ນຢູ່ໃນ "ດາວໂຫລດ" ຢູ່ໃນທັງ Mac ແລະ Windows. ຊື່ເອກະສານຂອງເອກະສານຕິດຕັ້ງ ສຳ ລັບ Windows ແມ່ນ "Aegisub-3.2.2-32.exe". ຊື່ເອກະສານຂອງເອກະສານຕິດຕັ້ງ ສຳ ລັບ Mac ແມ່ນ "Aegisub-3.2.2.dmg".  ເປີດ Aegisub. ຮູບສັນຍາລັກຄ້າຍຄືກັບຕາແດງທີ່ມີ X ຢູ່ເທິງມັນ. ມັນຢູ່ໃນເມນູເລີ່ມຕົ້ນຂອງ Windows ຫຼືຢູ່ໃນໂຟນເດີ Applications ໃນ Mac.
ເປີດ Aegisub. ຮູບສັນຍາລັກຄ້າຍຄືກັບຕາແດງທີ່ມີ X ຢູ່ເທິງມັນ. ມັນຢູ່ໃນເມນູເລີ່ມຕົ້ນຂອງ Windows ຫຼືຢູ່ໃນໂຟນເດີ Applications ໃນ Mac.  ກົດເຂົ້າ ວິດີໂອ. ນີ້ແມ່ນຢູ່ໃນແຖບເມນູທີ່ຢູ່ດ້ານເທີງຂອງ ໜ້າ ຈໍ. ນີ້ຈະສະແດງເມນູເລື່ອນລົງຂອງວີດີໂອ.
ກົດເຂົ້າ ວິດີໂອ. ນີ້ແມ່ນຢູ່ໃນແຖບເມນູທີ່ຢູ່ດ້ານເທີງຂອງ ໜ້າ ຈໍ. ນີ້ຈະສະແດງເມນູເລື່ອນລົງຂອງວີດີໂອ.  ກົດເຂົ້າ ເປີດວິດີໂອ. ນີ້ແມ່ນຕົວເລືອກ ທຳ ອິດໃນເມນູເລື່ອນລົງພາຍໃຕ້ "ວີດີໂອ".
ກົດເຂົ້າ ເປີດວິດີໂອ. ນີ້ແມ່ນຕົວເລືອກ ທຳ ອິດໃນເມນູເລື່ອນລົງພາຍໃຕ້ "ວີດີໂອ".  ເລືອກວິດີໂອແລະກົດ ເພື່ອເປີດ. ທ່ອງໄປຫາບ່ອນເກັບມ້ຽນຂອງວິດີໂອທີ່ທ່ານຕ້ອງການເພີ່ມ ຄຳ ບັນຍາຍໃສ່ແລະກົດທີ່ມັນເພື່ອເລືອກມັນ. ຈາກນັ້ນກົດ“ Open” ເພື່ອເປີດວິດີໂອໃນ Aegisub. ຢູ່ເບື້ອງຊ້າຍມືທ່ານຈະເຫັນ ໜ້າ ຕ່າງການສະແດງວິດີໂອ. ປ່ອງຢ້ຽມສະແດງສຽງແມ່ນຢູ່ເບື້ອງຂວາ. ນີ້ແມ່ນບ່ອນທີ່ຄື້ນສຽງຂອງວິດີໂອຖືກສະແດງ. ຂ້າງລຸ່ມນີ້ທ່ານຈະເຫັນເຂດຂໍ້ຄວາມທີ່ທ່ານສາມາດໃສ່ ຄຳ ບັນຍາຍ. ຂ້າງລຸ່ມນີ້ທ່ານຈະເຫັນ ໜ້າ ຕ່າງ ຄຳ ບັນຍາຍທີ່ມີລາຍຊື່ ຄຳ ບັນຍາຍທັງ ໝົດ ແລະຂໍ້ມູນບາງຢ່າງກ່ຽວກັບແຕ່ລະ ຄຳ ບັນຍາຍ.
ເລືອກວິດີໂອແລະກົດ ເພື່ອເປີດ. ທ່ອງໄປຫາບ່ອນເກັບມ້ຽນຂອງວິດີໂອທີ່ທ່ານຕ້ອງການເພີ່ມ ຄຳ ບັນຍາຍໃສ່ແລະກົດທີ່ມັນເພື່ອເລືອກມັນ. ຈາກນັ້ນກົດ“ Open” ເພື່ອເປີດວິດີໂອໃນ Aegisub. ຢູ່ເບື້ອງຊ້າຍມືທ່ານຈະເຫັນ ໜ້າ ຕ່າງການສະແດງວິດີໂອ. ປ່ອງຢ້ຽມສະແດງສຽງແມ່ນຢູ່ເບື້ອງຂວາ. ນີ້ແມ່ນບ່ອນທີ່ຄື້ນສຽງຂອງວິດີໂອຖືກສະແດງ. ຂ້າງລຸ່ມນີ້ທ່ານຈະເຫັນເຂດຂໍ້ຄວາມທີ່ທ່ານສາມາດໃສ່ ຄຳ ບັນຍາຍ. ຂ້າງລຸ່ມນີ້ທ່ານຈະເຫັນ ໜ້າ ຕ່າງ ຄຳ ບັນຍາຍທີ່ມີລາຍຊື່ ຄຳ ບັນຍາຍທັງ ໝົດ ແລະຂໍ້ມູນບາງຢ່າງກ່ຽວກັບແຕ່ລະ ຄຳ ບັນຍາຍ.  ກົດແລະລາກເພື່ອເນັ້ນສຽງທີ່ທ່ານຕ້ອງການ ຄຳ ບັນຍາຍ. ໃຊ້ ໜ້າ ຈໍສະແດງສຽງເພື່ອເນັ້ນສຽງທີ່ທ່ານຕ້ອງການເພີ່ມ ຄຳ ບັນຍາຍ. ທ່ານສາມາດປັບພື້ນທີ່ທີ່ເນັ້ນໃຫ້ເຫັນໂດຍການກົດແລະລາກຂອບສີແດງແລະສີຟ້າຂອງພື້ນທີ່ເນັ້ນ. ທ່ານຍັງສາມາດໃສ່ເວລາເລີ່ມຕົ້ນແລະສິ້ນສຸດຂອງ ຄຳ ບັນຍາຍຢູ່ໃນກ່ອງເວລາທີ່ຢູ່ລຸ່ມປ່ອງຢ້ຽມສະແດງສຽງ.
ກົດແລະລາກເພື່ອເນັ້ນສຽງທີ່ທ່ານຕ້ອງການ ຄຳ ບັນຍາຍ. ໃຊ້ ໜ້າ ຈໍສະແດງສຽງເພື່ອເນັ້ນສຽງທີ່ທ່ານຕ້ອງການເພີ່ມ ຄຳ ບັນຍາຍ. ທ່ານສາມາດປັບພື້ນທີ່ທີ່ເນັ້ນໃຫ້ເຫັນໂດຍການກົດແລະລາກຂອບສີແດງແລະສີຟ້າຂອງພື້ນທີ່ເນັ້ນ. ທ່ານຍັງສາມາດໃສ່ເວລາເລີ່ມຕົ້ນແລະສິ້ນສຸດຂອງ ຄຳ ບັນຍາຍຢູ່ໃນກ່ອງເວລາທີ່ຢູ່ລຸ່ມປ່ອງຢ້ຽມສະແດງສຽງ. - ທ່ານຍັງສາມາດກົດປຸ່ມສັນຍາລັກທີ່ຄ້າຍຄືກັບຄື້ນສຽງຢູ່ລຸ່ມປ່ອງຢ້ຽມສະແດງສຽງ. ນີ້ປ່ຽນໄປສູ່ໂຫມດ Spectrum Analyzer ເຊິ່ງຊ່ວຍໃຫ້ທ່ານເບິ່ງທີ່ດີກວ່າຂອງໄຟລ໌ຄື້ນແລະເຮັດໃຫ້ມັນງ່າຍທີ່ຈະເຫັນບ່ອນທີ່ການປາກເວົ້າເລີ່ມຕົ້ນແລະສິ້ນສຸດລົງ.
 ພິມ ຄຳ ບັນຍາຍໃສ່ໃນປ່ອງຂໍ້ຄວາມ. ໃຊ້ກ່ອງຂໍ້ຄວາມຂ້າງລຸ່ມ ໜ້າ ຈໍສະແດງເພື່ອພິມ ຄຳ ບັນຍາຍ ສຳ ລັບສຽງທີ່ຖືກເນັ້ນ.
ພິມ ຄຳ ບັນຍາຍໃສ່ໃນປ່ອງຂໍ້ຄວາມ. ໃຊ້ກ່ອງຂໍ້ຄວາມຂ້າງລຸ່ມ ໜ້າ ຈໍສະແດງເພື່ອພິມ ຄຳ ບັນຍາຍ ສຳ ລັບສຽງທີ່ຖືກເນັ້ນ.  ກົດທີ່ໄອຄອນເຄື່ອງ ໝາຍ ກວດກາ. ໄອຄອນສີຂຽວພ້ອມເຄື່ອງ ໝາຍ ກາເຄື່ອງ ໝາຍ ຢູ່ຂ້າງເທິງຂໍ້ຄວາມ. ສິ່ງນີ້ຈະຊ່ວຍປະຢັດ ຄຳ ບັນຍາຍແລະສ້າງ ຄຳ ບັນຍາຍ ໃໝ່ ຫຼັງຈາກສິ້ນສຸດຂອງຫົວຂໍ້ກ່ອນ ໜ້າ.
ກົດທີ່ໄອຄອນເຄື່ອງ ໝາຍ ກວດກາ. ໄອຄອນສີຂຽວພ້ອມເຄື່ອງ ໝາຍ ກາເຄື່ອງ ໝາຍ ຢູ່ຂ້າງເທິງຂໍ້ຄວາມ. ສິ່ງນີ້ຈະຊ່ວຍປະຢັດ ຄຳ ບັນຍາຍແລະສ້າງ ຄຳ ບັນຍາຍ ໃໝ່ ຫຼັງຈາກສິ້ນສຸດຂອງຫົວຂໍ້ກ່ອນ ໜ້າ.  ເຮັດເລື້ມຄືນ ສຳ ລັບ ຄຳ ບັນຍາຍທັງ ໝົດ. ທ່ານສາມາດເພີ່ມ ຄຳ ບັນຍາຍຫຼາຍເທົ່າທີ່ທ່ານຕ້ອງການໂດຍການກົດປຸ່ມກວດກາເຄື່ອງ ໝາຍ. ທ່ານສາມາດປັບ ຄຳ ບັນຍາຍໂດຍການກົດທີ່ ໜ້າ ຈໍສະແດງ ຄຳ ບັນຍາຍຢູ່ທາງລຸ່ມແລະຈາກນັ້ນດັດແກ້ຂໍ້ຄວາມຫລືປັບເວລາເລີ່ມຕົ້ນແລະສິ້ນສຸດ.
ເຮັດເລື້ມຄືນ ສຳ ລັບ ຄຳ ບັນຍາຍທັງ ໝົດ. ທ່ານສາມາດເພີ່ມ ຄຳ ບັນຍາຍຫຼາຍເທົ່າທີ່ທ່ານຕ້ອງການໂດຍການກົດປຸ່ມກວດກາເຄື່ອງ ໝາຍ. ທ່ານສາມາດປັບ ຄຳ ບັນຍາຍໂດຍການກົດທີ່ ໜ້າ ຈໍສະແດງ ຄຳ ບັນຍາຍຢູ່ທາງລຸ່ມແລະຈາກນັ້ນດັດແກ້ຂໍ້ຄວາມຫລືປັບເວລາເລີ່ມຕົ້ນແລະສິ້ນສຸດ. - ຖ້າບັນດາ ຄຳ ບັນຍາຍໃດໆທີ່ສະແດງຢູ່ທາງລຸ່ມກາຍເປັນສີແດງ, ທ່ານອາດຈະມີຕົວອັກສອນຫຼາຍເກີນໄປຕໍ່ແຖວ. ທ່ານສາມາດສ້າງເສັ້ນແຍກຕ່າງຫາກໃນ ຄຳ ບັນຍາຍໂດຍການພິມ“ / N” ຫຼືກົດປຸ່ມ ⇧ປ່ຽນ+↵ປ້ອນ ເພື່ອຍູ້.
 ກົດເຂົ້າ ແຟ້ມ. ນີ້ແມ່ນຢູ່ໃນແຖບເມນູທີ່ຢູ່ດ້ານເທີງຂອງ ໜ້າ ຈໍ. ເມື່ອທ່ານເຮັດ ສຳ ເລັດການເພີ່ມ ຄຳ ບັນຍາຍຂອງທ່ານ, ທ່ານຕ້ອງການບັນທຶກເອກະສານ ຄຳ ບັນຍາຍ.
ກົດເຂົ້າ ແຟ້ມ. ນີ້ແມ່ນຢູ່ໃນແຖບເມນູທີ່ຢູ່ດ້ານເທີງຂອງ ໜ້າ ຈໍ. ເມື່ອທ່ານເຮັດ ສຳ ເລັດການເພີ່ມ ຄຳ ບັນຍາຍຂອງທ່ານ, ທ່ານຕ້ອງການບັນທຶກເອກະສານ ຄຳ ບັນຍາຍ.  ກົດເຂົ້າ ການສົ່ງອອກ ຄຳ ບັນຍາຍ. ນີ້ແມ່ນຢູ່ໃນເມນູແບບເລື່ອນລົງພາຍໃຕ້ "File".
ກົດເຂົ້າ ການສົ່ງອອກ ຄຳ ບັນຍາຍ. ນີ້ແມ່ນຢູ່ໃນເມນູແບບເລື່ອນລົງພາຍໃຕ້ "File".  ກົດເຂົ້າ ການສົ່ງອອກ. ມັນຢູ່ໃນມຸມຂວາລຸ່ມຂອງ ໜ້າ ຕ່າງທີ່ນິຍົມ.
ກົດເຂົ້າ ການສົ່ງອອກ. ມັນຢູ່ໃນມຸມຂວາລຸ່ມຂອງ ໜ້າ ຕ່າງທີ່ນິຍົມ.  ໄປທີ່ສະຖານທີ່ຂອງໂຟນເດີທີ່ທ່ານຕ້ອງການບັນທຶກເອກະສານ. ເພື່ອເຮັດໃຫ້ງ່າຍ, ບັນທຶກເອກະສານ SRT ຢູ່ໃນໂຟນເດີດຽວກັນກັບວິດີໂອທີ່ທ່ານເພີ່ມ ຄຳ ບັນຍາຍໃສ່.
ໄປທີ່ສະຖານທີ່ຂອງໂຟນເດີທີ່ທ່ານຕ້ອງການບັນທຶກເອກະສານ. ເພື່ອເຮັດໃຫ້ງ່າຍ, ບັນທຶກເອກະສານ SRT ຢູ່ໃນໂຟນເດີດຽວກັນກັບວິດີໂອທີ່ທ່ານເພີ່ມ ຄຳ ບັນຍາຍໃສ່.  ພິມຊື່ແຟ້ມ ສຳ ລັບ ຄຳ ບັນຍາຍ. ໃຊ້ກ່ອງທີ່ຢູ່ຂ້າງ "ຊື່ເອກະສານ" ເພື່ອພິມຊື່ ສຳ ລັບ ຄຳ ບັນຍາຍ. ໃຫ້ມັນມີຊື່ເອກະສານດຽວກັນກັບວິດີໂອທີ່ມັນແມ່ນ ສຳ ລັບ. ຖ້າຊື່ເອກະສານວິດີໂອແມ່ນ "Introduction.mp4", ໃຫ້ຊື່ເອກະສານ SRT "Introduction.srt".
ພິມຊື່ແຟ້ມ ສຳ ລັບ ຄຳ ບັນຍາຍ. ໃຊ້ກ່ອງທີ່ຢູ່ຂ້າງ "ຊື່ເອກະສານ" ເພື່ອພິມຊື່ ສຳ ລັບ ຄຳ ບັນຍາຍ. ໃຫ້ມັນມີຊື່ເອກະສານດຽວກັນກັບວິດີໂອທີ່ມັນແມ່ນ ສຳ ລັບ. ຖ້າຊື່ເອກະສານວິດີໂອແມ່ນ "Introduction.mp4", ໃຫ້ຊື່ເອກະສານ SRT "Introduction.srt". - ບາງເຄື່ອງຫຼີ້ນສື່ເຊັ່ນ VLC ສາມາດກວດພົບແລະສະແດງ ຄຳ ບັນຍາຍໂດຍອັດຕະໂນມັດຖ້າເອກະສານ SRT ຢູ່ໃນໂຟນເດີດຽວກັນແລະມີຊື່ເອກະສານດຽວກັນ. ເຄື່ອງຫຼີ້ນສື່ອື່ນໆເຊັ່ນ Windows Media Player ຮຽກຮ້ອງໃຫ້ທ່ານອັບໂຫລດເອກະສານ SRT ນອກ ເໜືອ ຈາກເອກະສານວິດີໂອ. ພຽງແຕ່ຫຼັງຈາກນັ້ນທ່ານສາມາດເບິ່ງ ຄຳ ບັນຍາຍ. ມັນຈະບໍ່ເພີ່ມ ຄຳ ບັນຍາຍໃສ່ແຟ້ມວີດີໂອ.
 ເລືອກ "SubRip ( *. srt)". ໃຊ້ເມນູແບບເລື່ອນລົງຂ້າງຖັດໄປ“ Save as type” ເພື່ອເລືອກ“ SubRip” ເປັນປະເພດເອກະສານ. ນີ້ຈະຊ່ວຍປະຢັດເອກະສານ ຄຳ ບັນຍາຍໃນເອກະສານ SRT.
ເລືອກ "SubRip ( *. srt)". ໃຊ້ເມນູແບບເລື່ອນລົງຂ້າງຖັດໄປ“ Save as type” ເພື່ອເລືອກ“ SubRip” ເປັນປະເພດເອກະສານ. ນີ້ຈະຊ່ວຍປະຢັດເອກະສານ ຄຳ ບັນຍາຍໃນເອກະສານ SRT.  ກົດເຂົ້າ ບັນທຶກ. ນີ້ຈະຊ່ວຍປະຢັດເອກະສານ ຄຳ ບັນຍາຍໃນຮູບແບບ SRT. ເອກະສານ SRT ແມ່ນຄ້າຍຄືກັບເອກະສານຂໍ້ຄວາມ ທຳ ມະດາທີ່ທ່ານສາມາດແກ້ໄຂໃນ Notepad ຫຼື TextEdit ໃນ Mac.
ກົດເຂົ້າ ບັນທຶກ. ນີ້ຈະຊ່ວຍປະຢັດເອກະສານ ຄຳ ບັນຍາຍໃນຮູບແບບ SRT. ເອກະສານ SRT ແມ່ນຄ້າຍຄືກັບເອກະສານຂໍ້ຄວາມ ທຳ ມະດາທີ່ທ່ານສາມາດແກ້ໄຂໃນ Notepad ຫຼື TextEdit ໃນ Mac. - Aegisub ຈະ "ບໍ່" ເພີ່ມ ຄຳ ບັນຍາຍເປັນວິດີໂອຖາວອນ. ມັນສາມາດສ້າງເອກະສານ ຄຳ ບັນຍາຍພາຍນອກເທົ່ານັ້ນ. ທ່ານສາມາດໃຊ້ໂປແກຼມອື່ນທີ່ບໍ່ເສຍຄ່າອີກເຊັ່ນ Handbrake ເພື່ອເພີ່ມ ຄຳ ບັນຍາຍໃສ່ເອກະສານວິດີໂອ. ນອກນັ້ນທ່ານຍັງສາມາດອັບໂຫລດເອກະສານ SRT ໃຫ້ກັບວິດີໂອທີ່ທ່ານໄດ້ອັບລົງໃສ່ YouTube.
ວິທີທີ່ 5 ຂອງ 5: ສ້າງເອກະສານ ຄຳ ບັນຍາຍດ້ວຍຕົນເອງ
 ເປີດໂປແກມປຸງແຕ່ງ ຄຳ ສັບ. ໂປແກມປຸງແຕ່ງ ຄຳ ທີ່ໃຊ້ທົ່ວໄປທີ່ສຸດໃນ Windows ແມ່ນ Notepad. ໃນ Mac ທ່ານສາມາດໃຊ້ TextEdit. ໃຊ້ຂັ້ນຕອນຕໍ່ໄປນີ້ເພື່ອເປີດໂປແກຼມປຸງແຕ່ງ ຄຳ ສັບ.
ເປີດໂປແກມປຸງແຕ່ງ ຄຳ ສັບ. ໂປແກມປຸງແຕ່ງ ຄຳ ທີ່ໃຊ້ທົ່ວໄປທີ່ສຸດໃນ Windows ແມ່ນ Notepad. ໃນ Mac ທ່ານສາມາດໃຊ້ TextEdit. ໃຊ້ຂັ້ນຕອນຕໍ່ໄປນີ້ເພື່ອເປີດໂປແກຼມປຸງແຕ່ງ ຄຳ ສັບ. - "Windows 10":
- ກົດທີ່ເມນູ Start Windows ໃນແຈເບື້ອງຊ້າຍລຸ່ມ.
- ປະເພດ ປື້ມບັນທຶກ.
- ກົດທີ່ໄອຄອນ Notepad.
- "Mac":
- ກົດທີ່ໄອຄອນແກ້ວຂະ ໜາດ ໃຫຍ່ຢູ່ແຈຂວາເທິງ.
- ປະເພດ TextEdit.app ແລະກົດ ↵ປ້ອນ.
- ກົດທີ່ "TextEdit.app".
- ກົດທີ່ "ເອກະສານ ໃໝ່".
- "Windows 10":
 ພິມ ໝາຍ ເລກ ສຳ ລັບ ຄຳ ບັນຍາຍ ທຳ ອິດຂອງທ່ານແລະກົດປຸ່ມ ↵ປ້ອນ. ແຕ່ລະ ຄຳ ບັນຍາຍຢູ່ໃນເອກະສານ SRT ຂອງທ່ານມີຕົວເລກຕາມ ລຳ ດັບທີ່ພວກເຂົາປາກົດ. ພິມ "1" ສຳ ລັບ ຄຳ ບັນຍາຍ ທຳ ອິດ, "2" ສຳ ລັບ ຄຳ ທີ່ສອງ, ແລະອື່ນໆ.
ພິມ ໝາຍ ເລກ ສຳ ລັບ ຄຳ ບັນຍາຍ ທຳ ອິດຂອງທ່ານແລະກົດປຸ່ມ ↵ປ້ອນ. ແຕ່ລະ ຄຳ ບັນຍາຍຢູ່ໃນເອກະສານ SRT ຂອງທ່ານມີຕົວເລກຕາມ ລຳ ດັບທີ່ພວກເຂົາປາກົດ. ພິມ "1" ສຳ ລັບ ຄຳ ບັນຍາຍ ທຳ ອິດ, "2" ສຳ ລັບ ຄຳ ທີ່ສອງ, ແລະອື່ນໆ.  ພິມເວລາເລີ່ມຕົ້ນ ສຳ ລັບ ຄຳ ບັນຍາຍ. ນີ້ແມ່ນເວລາທີ່ ຄຳ ບັນຍາຍໃນວິດີໂອເລີ່ມຕົ້ນ. ເວລາເລີ່ມຕົ້ນຂອງແຕ່ລະ ຄຳ ບັນຍາຍຄວນຂຽນເປັນຮູບແບບ "[ຊົ່ວໂມງ]: [ນາທີ]: [ວິນາທີ], [ວິນາທີ]". ຍົກຕົວຢ່າງ, ຄຳ ບັນຍາຍ ທຳ ອິດທີ່ເລີ່ມຕົ້ນໃນຕອນຕົ້ນຂອງວິດີໂອ 00:00:01,000 ຈະ.
ພິມເວລາເລີ່ມຕົ້ນ ສຳ ລັບ ຄຳ ບັນຍາຍ. ນີ້ແມ່ນເວລາທີ່ ຄຳ ບັນຍາຍໃນວິດີໂອເລີ່ມຕົ້ນ. ເວລາເລີ່ມຕົ້ນຂອງແຕ່ລະ ຄຳ ບັນຍາຍຄວນຂຽນເປັນຮູບແບບ "[ຊົ່ວໂມງ]: [ນາທີ]: [ວິນາທີ], [ວິນາທີ]". ຍົກຕົວຢ່າງ, ຄຳ ບັນຍາຍ ທຳ ອິດທີ່ເລີ່ມຕົ້ນໃນຕອນຕົ້ນຂອງວິດີໂອ 00:00:01,000 ຈະ.  ປະເພດ --> ທັນທີຫຼັງຈາກທີ່ໃຊ້ເວລາເລີ່ມຕົ້ນ. ການພິມສອງທິດແລະລູກສອນແຍກເວລາເລີ່ມຕົ້ນແລະທ້າຍຂອງ ຄຳ ບັນຍາຍ.
ປະເພດ --> ທັນທີຫຼັງຈາກທີ່ໃຊ້ເວລາເລີ່ມຕົ້ນ. ການພິມສອງທິດແລະລູກສອນແຍກເວລາເລີ່ມຕົ້ນແລະທ້າຍຂອງ ຄຳ ບັນຍາຍ.  ພິມເວລາສິ້ນສຸດ ສຳ ລັບ ຄຳ ບັນຍາຍ. ໃນເວລານີ້, ການຫຼີ້ນ ຄຳ ບັນຍາຍ ຄຳ ຢຸດ.ເວລາສິ້ນສຸດຕ້ອງຢູ່ໃນຮູບແບບ "[ຊົ່ວໂມງ]: [ນາທີ]: [ວິນາທີ], [ວິນາທີ]". ເສັ້ນເຕັມທີ່ມີຕາຕະລາງເວລາ ຄຳ ບັນຍາຍຄວນມີລັກສະນະດັ່ງນີ້: 00:00:01,000 --> 00:00:05,040.
ພິມເວລາສິ້ນສຸດ ສຳ ລັບ ຄຳ ບັນຍາຍ. ໃນເວລານີ້, ການຫຼີ້ນ ຄຳ ບັນຍາຍ ຄຳ ຢຸດ.ເວລາສິ້ນສຸດຕ້ອງຢູ່ໃນຮູບແບບ "[ຊົ່ວໂມງ]: [ນາທີ]: [ວິນາທີ], [ວິນາທີ]". ເສັ້ນເຕັມທີ່ມີຕາຕະລາງເວລາ ຄຳ ບັນຍາຍຄວນມີລັກສະນະດັ່ງນີ້: 00:00:01,000 --> 00:00:05,040.  ກົດ ↵ປ້ອນ. ຫຼັງຈາກພິມ ຄຳ ບັນຍາຍເວລາທີ່ໃຊ້ ຄຳ ບັນຍາຍ, ກົດປຸ່ມ Enter ເພື່ອເພີ່ມສາຍ ໃໝ່.
ກົດ ↵ປ້ອນ. ຫຼັງຈາກພິມ ຄຳ ບັນຍາຍເວລາທີ່ໃຊ້ ຄຳ ບັນຍາຍ, ກົດປຸ່ມ Enter ເພື່ອເພີ່ມສາຍ ໃໝ່.  ພິມ ຄຳ ບັນຍາຍ. ເສັ້ນທີສາມປົກກະຕິແລ້ວມີ ຄຳ ບັນຍາຍຕົວຂອງມັນເອງທີ່ສະແດງຢູ່ ໜ້າ ຈໍ.
ພິມ ຄຳ ບັນຍາຍ. ເສັ້ນທີສາມປົກກະຕິແລ້ວມີ ຄຳ ບັນຍາຍຕົວຂອງມັນເອງທີ່ສະແດງຢູ່ ໜ້າ ຈໍ.  ກົດສອງຄັ້ງ ↵ປ້ອນ. ຫຼັງຈາກພິມ ຄຳ ບັນຍາຍ, ກົດ Enter ສອງຄັ້ງເພື່ອອອກຈາກເສັ້ນຫວ່າງລະຫວ່າງ ຄຳ ບັນຍາຍທີ່ທ່ານຫາກໍ່ສ້າງແລະຕໍ່ໄປ. ເຮັດເລື້ມຄືນຂັ້ນຕອນເຫຼົ່ານີ້ສໍາລັບແຕ່ລະຄໍາບັນຍາຍໃນວິດີໂອ.
ກົດສອງຄັ້ງ ↵ປ້ອນ. ຫຼັງຈາກພິມ ຄຳ ບັນຍາຍ, ກົດ Enter ສອງຄັ້ງເພື່ອອອກຈາກເສັ້ນຫວ່າງລະຫວ່າງ ຄຳ ບັນຍາຍທີ່ທ່ານຫາກໍ່ສ້າງແລະຕໍ່ໄປ. ເຮັດເລື້ມຄືນຂັ້ນຕອນເຫຼົ່ານີ້ສໍາລັບແຕ່ລະຄໍາບັນຍາຍໃນວິດີໂອ.  ເຮັດເລື້ມຄືນຂັ້ນຕອນເຫຼົ່ານີ້ສໍາລັບແຕ່ລະຄໍາບັນຍາຍໃນວິດີໂອ.
ເຮັດເລື້ມຄືນຂັ້ນຕອນເຫຼົ່ານີ້ສໍາລັບແຕ່ລະຄໍາບັນຍາຍໃນວິດີໂອ. ກົດເຂົ້າ ແຟ້ມ ແລະຕໍ່ມາ ບັນທຶກເປັນ. ຫຼັງຈາກພິມ ຄຳ ບັນຍາຍຂອງທ່ານເຂົ້າໃນໂປແກຼມການປະມວນຜົນ ຄຳ ສັບ, ທ່ານ ຈຳ ເປັນຕ້ອງບັນທຶກເອກະສານດັ່ງກ່າວເປັນ“ .srt”. ຕົວເລືອກທີ່ຈະບັນທຶກແມ່ນຢູ່ໃນເມນູ File ທີ່ຢູ່ເທິງສຸດຂອງ ໜ້າ ຈໍ.
ກົດເຂົ້າ ແຟ້ມ ແລະຕໍ່ມາ ບັນທຶກເປັນ. ຫຼັງຈາກພິມ ຄຳ ບັນຍາຍຂອງທ່ານເຂົ້າໃນໂປແກຼມການປະມວນຜົນ ຄຳ ສັບ, ທ່ານ ຈຳ ເປັນຕ້ອງບັນທຶກເອກະສານດັ່ງກ່າວເປັນ“ .srt”. ຕົວເລືອກທີ່ຈະບັນທຶກແມ່ນຢູ່ໃນເມນູ File ທີ່ຢູ່ເທິງສຸດຂອງ ໜ້າ ຈໍ. - ໃນ TextEdit ໃນ Mac, ກົດປຸ່ມ "Save" ແທນ "Save As".
 ໄປທີ່ໂຟນເດີທີ່ມີວິດີໂອ. ທ່ານຕ້ອງປະຢັດເອກະສານ SRT ໄວ້ໃນໂຟນເດີດຽວກັນກັບວິດີໂອທີ່ມັນຖືກຖ່າຍໄວ້.
ໄປທີ່ໂຟນເດີທີ່ມີວິດີໂອ. ທ່ານຕ້ອງປະຢັດເອກະສານ SRT ໄວ້ໃນໂຟນເດີດຽວກັນກັບວິດີໂອທີ່ມັນຖືກຖ່າຍໄວ້.  ໃຫ້ເອກະສານຂໍ້ຄວາມໃສ່ຊື່ເອກະສານດຽວກັນກັບວິດີໂອ. ໃຊ້ພາກສະຫນາມຂໍ້ຄວາມທີ່ຢູ່ຖັດຈາກ "File Name" ໃນ Windows, ຫຼື "Save As" ໃນ Mac ເພື່ອພິມຊື່ ສຳ ລັບເອກະສານ SRT. ທັງວິດີໂອແລະເອກະສານ SRT ຕ້ອງມີຊື່ເອກະສານດຽວກັນ. ຖ້າຊື່ເອກະສານ ສຳ ລັບວິດີໂອແມ່ນ "Introduction.mp4", ຫຼັງຈາກນັ້ນເອກະສານ SRT ຄວນຖືກເອີ້ນວ່າ "Introduction.srt".
ໃຫ້ເອກະສານຂໍ້ຄວາມໃສ່ຊື່ເອກະສານດຽວກັນກັບວິດີໂອ. ໃຊ້ພາກສະຫນາມຂໍ້ຄວາມທີ່ຢູ່ຖັດຈາກ "File Name" ໃນ Windows, ຫຼື "Save As" ໃນ Mac ເພື່ອພິມຊື່ ສຳ ລັບເອກະສານ SRT. ທັງວິດີໂອແລະເອກະສານ SRT ຕ້ອງມີຊື່ເອກະສານດຽວກັນ. ຖ້າຊື່ເອກະສານ ສຳ ລັບວິດີໂອແມ່ນ "Introduction.mp4", ຫຼັງຈາກນັ້ນເອກະສານ SRT ຄວນຖືກເອີ້ນວ່າ "Introduction.srt". - ດ້ວຍ VLC ທ່ານສາມາດທົດສອບ ຄຳ ບັນຍາຍຖ້າເອກະສານ SRT ຖືກເກັບຢູ່ບ່ອນດຽວກັນແລະມີຊື່ເອກະສານດຽວກັນກັບເອກະສານວິດີໂອ. ກົດທີ່ "ຄຳ ບັນຍາຍ", ຈາກນັ້ນກົດຕິດຕາມຍ່ອຍແລະເລືອກເພງ ສຳ ລັບ ຄຳ ບັນຍາຍ.
 ບັນທຶກເອກະສານເປັນເອກະສານ SRT. ໃຊ້ຂັ້ນຕອນຕໍ່ໄປນີ້ເພື່ອບັນທຶກເອກະສານເປັນເອກະສານ SRT.
ບັນທຶກເອກະສານເປັນເອກະສານ SRT. ໃຊ້ຂັ້ນຕອນຕໍ່ໄປນີ້ເພື່ອບັນທຶກເອກະສານເປັນເອກະສານ SRT. - "Windows": ໃນຂະນະທີ່ ກຳ ລັງບັນທຶກແຟ້ມເອກະສານໃນ Notepad, ລຶບສ່ວນຂະຫຍາຍ ".txt" ທີ່ຢູ່ທ້າຍຊື່ແຟ້ມແລະທົດແທນມັນດ້ວຍ ".srt". ຫຼັງຈາກນັ້ນ, ໃຫ້ຄລິກໃສ່ "ບັນທຶກ".
- "Mac": ກົດປຸ່ມ "ບັນທຶກ" ເພື່ອບັນທຶກເອກະສານດັ່ງກ່າວເປັນ ".rtf" file. ໃຊ້ Finder ເພື່ອ ນຳ ທາງໄປຫາທີ່ຢູ່ຂອງເອກະສານແລະກົດທີ່ມັນເພື່ອເລືອກມັນ. ໃຫ້ຄລິກໃສ່ "ເອກະສານ" ແລະຫຼັງຈາກນັ້ນໃສ່ "ປ່ຽນຊື່". ເອົາການຂະຫຍາຍ ".rtf" ອອກໃນຕອນທ້າຍຂອງຊື່ເອກະສານແລະທົດແທນມັນດ້ວຍ ".srt". ກົດທີ່ "ໃຊ້ .srt" ເມື່ອໄດ້ຮັບການກະຕຸ້ນເຕືອນຖ້າທ່ານຕ້ອງການຮັກສາການຂະຫຍາຍ.