ກະວີ:
Frank Hunt
ວັນທີຂອງການສ້າງ:
15 ດົນໆ 2021
ວັນທີປັບປຸງ:
1 ເດືອນກໍລະກົດ 2024
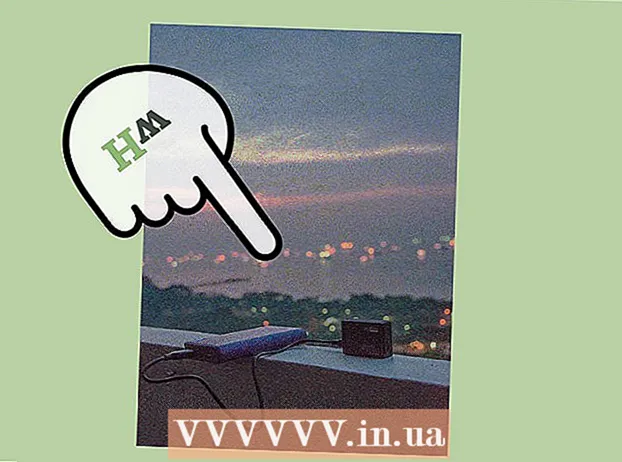
ເນື້ອຫາ
- ເພື່ອກ້າວ
- ສ່ວນທີ 1 ຂອງ 5: ແກ້ໄຂຄືກັບຜູ້ສົ່ງເສີມ
- ສ່ວນທີ 2 ຂອງ 5: ໃນອຸປະກອນມືຖືຂອງທ່ານ
- ສ່ວນທີ 3 ຂອງ 5: ໃນ iPhoto
- ສ່ວນທີ 4 ຂອງ 5: ໃນ Adobe Photoshop
- ພາກທີ 5 ຂອງ 5: ສ້າງທັກສະຂອງທ່ານ
- ຄຳ ແນະ ນຳ
ດ້ວຍທຸກໆອຸປະກອນແລະໂປແກຼມແກ້ໄຂທີ່ສາມາດໃຊ້ໄດ້, ມັນສາມາດຕັດສິນໃຈຕັດສິນໃຈເຮັດແນວໃດແລະບ່ອນໃດໃນການດັດແປງຮູບພາບຂອງທ່ານ. ບົດຂຽນນີ້ກວມເອົາບາງເຕັກນິກການແກ້ໄຂຮູບພາບຂັ້ນພື້ນຖານແລະໂປແກຼມ ສຳ ລັບທັງໂທລະສັບແລະຄອມພິວເຕີຂອງທ່ານ. ກວດເບິ່ງຂັ້ນຕອນທີ 1 ດ້ານລຸ່ມເພື່ອເລີ່ມຕົ້ນ!
ເພື່ອກ້າວ
ສ່ວນທີ 1 ຂອງ 5: ແກ້ໄຂຄືກັບຜູ້ສົ່ງເສີມ
 ລົງທືນໃນຊອບແວ. ທ່ານສາມາດເຮັດການດັດແກ້ຂັ້ນພື້ນຖານກັບໂປແກຼມຕ່າງໆເຊັ່ນ Picasa ແລະ Instagram, ແຕ່ຖ້າທ່ານຕ້ອງການໃຫ້ຮູບພາບຂອງທ່ານເບິ່ງດີຫຼາຍ, ໃຫ້ມີໂປແກຼມທີ່ຖືກອອກແບບເປັນພິເສດ ສຳ ລັບການດັດແກ້ທີ່ຮຸນແຮງ. ນີ້ບໍ່ ຈຳ ເປັນຕ້ອງເສຍເງິນສະ ເໝີ! ບັນດາໂປແກຼມຕ່າງໆເຊັ່ນ GIMP ແມ່ນບໍ່ເສຍຄ່າ. ໃນຂະນະທີ່ທ່ານຕ້ອງການຮຽນຮູ້ວິທີການເຮັດວຽກ, ພວກມັນມີຜົນກະທົບຢ່າງຫຼວງຫຼາຍຕໍ່ຮູບພາບຂອງທ່ານ.
ລົງທືນໃນຊອບແວ. ທ່ານສາມາດເຮັດການດັດແກ້ຂັ້ນພື້ນຖານກັບໂປແກຼມຕ່າງໆເຊັ່ນ Picasa ແລະ Instagram, ແຕ່ຖ້າທ່ານຕ້ອງການໃຫ້ຮູບພາບຂອງທ່ານເບິ່ງດີຫຼາຍ, ໃຫ້ມີໂປແກຼມທີ່ຖືກອອກແບບເປັນພິເສດ ສຳ ລັບການດັດແກ້ທີ່ຮຸນແຮງ. ນີ້ບໍ່ ຈຳ ເປັນຕ້ອງເສຍເງິນສະ ເໝີ! ບັນດາໂປແກຼມຕ່າງໆເຊັ່ນ GIMP ແມ່ນບໍ່ເສຍຄ່າ. ໃນຂະນະທີ່ທ່ານຕ້ອງການຮຽນຮູ້ວິທີການເຮັດວຽກ, ພວກມັນມີຜົນກະທົບຢ່າງຫຼວງຫຼາຍຕໍ່ຮູບພາບຂອງທ່ານ.  ຍັບຍັ້ງເພື່ອເຮັດໃຫ້ມັນຫນ້າສົນໃຈຫຼາຍ. ເມື່ອທ່ານເລື່ອນຜ່ານຮູບຂອງທ່ານເພື່ອດັດແກ້ພວກມັນ, ທ່ານສາມາດເບິ່ງວິທີການຕັດຮູບຂອງທ່ານລົງ. ການປ່ຽນບ່ອນທີ່ຮູບສິ້ນສຸດລົງສາມາດມີຜົນກະທົບອັນໃຫຍ່ຫຼວງຕໍ່ຮູບຮ່າງຂອງມັນ. ພະຍາຍາມປະຕິບັດຕາມກົດລະບຽບຂອງສາມສ່ວນສາມເຊິ່ງລະບຸວ່າຮູບພາບຈະເບິ່ງດີຂື້ນເມື່ອກອບມີການເບິ່ງເຫັນເປັນສາມສ່ວນເທົ່າກັນ.
ຍັບຍັ້ງເພື່ອເຮັດໃຫ້ມັນຫນ້າສົນໃຈຫຼາຍ. ເມື່ອທ່ານເລື່ອນຜ່ານຮູບຂອງທ່ານເພື່ອດັດແກ້ພວກມັນ, ທ່ານສາມາດເບິ່ງວິທີການຕັດຮູບຂອງທ່ານລົງ. ການປ່ຽນບ່ອນທີ່ຮູບສິ້ນສຸດລົງສາມາດມີຜົນກະທົບອັນໃຫຍ່ຫຼວງຕໍ່ຮູບຮ່າງຂອງມັນ. ພະຍາຍາມປະຕິບັດຕາມກົດລະບຽບຂອງສາມສ່ວນສາມເຊິ່ງລະບຸວ່າຮູບພາບຈະເບິ່ງດີຂື້ນເມື່ອກອບມີການເບິ່ງເຫັນເປັນສາມສ່ວນເທົ່າກັນ.  ປ່ຽນກົງກັນຂ້າມ. ນີ້ແມ່ນການຕັ້ງຄ່າທົ່ວໄປ ສຳ ລັບໂປແກຼມແກ້ໄຂຮູບພາບ. ມັນເຮັດໃຫ້ຜິວຂາວແລະເຮັດໃຫ້ມືດມົວ, ເຮັດໃຫ້ຮູບພາບມີຄວາມຕື່ນເຕັ້ນແລະສະຫວ່າງກວ່າ. ຈົ່ງລະວັງເຖິງວ່າ: ທ່ານຈະສູນເສຍລາຍລະອຽດຫຼາຍຖ້າທ່ານເພີ່ມຄວາມກົງກັນຂ້າມ. ຢ່າເຮັດເກີນໄປ!
ປ່ຽນກົງກັນຂ້າມ. ນີ້ແມ່ນການຕັ້ງຄ່າທົ່ວໄປ ສຳ ລັບໂປແກຼມແກ້ໄຂຮູບພາບ. ມັນເຮັດໃຫ້ຜິວຂາວແລະເຮັດໃຫ້ມືດມົວ, ເຮັດໃຫ້ຮູບພາບມີຄວາມຕື່ນເຕັ້ນແລະສະຫວ່າງກວ່າ. ຈົ່ງລະວັງເຖິງວ່າ: ທ່ານຈະສູນເສຍລາຍລະອຽດຫຼາຍຖ້າທ່ານເພີ່ມຄວາມກົງກັນຂ້າມ. ຢ່າເຮັດເກີນໄປ!  ປ່ຽນການອີ່ມຕົວ. ການອີ່ມຕົວແມ່ນສີທີ່ສົດໃສຢູ່ໃນຮູບໃດ ໜຶ່ງ, ແລະທ່ານສາມາດປັບການອີ່ມຕົວໃນໂປແກຼມແກ້ໄຂຮູບພາບສ່ວນໃຫຍ່. ບາງຄັ້ງຮູບຖ່າຍສາມາດປັບປຸງໄດ້ໂດຍການເຮັດໃຫ້ການອີ່ມຕົວຫຼຸດລົງ (ເພື່ອໃຫ້ມັນກ້າວໄປສູ່ສີ ດຳ ແລະສີຂາວ) ແລະບາງຄັ້ງກໍ່ສາມາດປັບປຸງໄດ້ໂດຍການເພີ່ມຄວາມອີ່ມຕົວ. ທົດລອງ!
ປ່ຽນການອີ່ມຕົວ. ການອີ່ມຕົວແມ່ນສີທີ່ສົດໃສຢູ່ໃນຮູບໃດ ໜຶ່ງ, ແລະທ່ານສາມາດປັບການອີ່ມຕົວໃນໂປແກຼມແກ້ໄຂຮູບພາບສ່ວນໃຫຍ່. ບາງຄັ້ງຮູບຖ່າຍສາມາດປັບປຸງໄດ້ໂດຍການເຮັດໃຫ້ການອີ່ມຕົວຫຼຸດລົງ (ເພື່ອໃຫ້ມັນກ້າວໄປສູ່ສີ ດຳ ແລະສີຂາວ) ແລະບາງຄັ້ງກໍ່ສາມາດປັບປຸງໄດ້ໂດຍການເພີ່ມຄວາມອີ່ມຕົວ. ທົດລອງ!  ປ່ຽນຄວາມສັ່ນສະເທືອນ. ນີ້ແມ່ນການຕັ້ງຄ່າອີກອັນ ໜຶ່ງ ທີ່ມາກັບໂປແກຼມ Photoshop, ແຕ່ຍັງມີໂປແກຼມອື່ນໆອີກ ຈຳ ນວນ ໜຶ່ງ. ນີ້ແມ່ນຄ້າຍຄືກັບການອີ່ມຕົວ, ແຕ່ວ່າມັນເຮັດວຽກໄດ້ດີຂື້ນຫລາຍກັບສຽງຜິວ. ຖ້າມີຄົນຢູ່ໃນຮູບຖ່າຍ, ເລີ່ມຕົ້ນດ້ວຍຄວາມສັ່ນສະເທືອນ. ຖ້າທ່ານພຽງແຕ່ມີພູມສັນຖານ, ທ່ານສາມາດໃຊ້ຄວາມອີ່ມຕົວ.
ປ່ຽນຄວາມສັ່ນສະເທືອນ. ນີ້ແມ່ນການຕັ້ງຄ່າອີກອັນ ໜຶ່ງ ທີ່ມາກັບໂປແກຼມ Photoshop, ແຕ່ຍັງມີໂປແກຼມອື່ນໆອີກ ຈຳ ນວນ ໜຶ່ງ. ນີ້ແມ່ນຄ້າຍຄືກັບການອີ່ມຕົວ, ແຕ່ວ່າມັນເຮັດວຽກໄດ້ດີຂື້ນຫລາຍກັບສຽງຜິວ. ຖ້າມີຄົນຢູ່ໃນຮູບຖ່າຍ, ເລີ່ມຕົ້ນດ້ວຍຄວາມສັ່ນສະເທືອນ. ຖ້າທ່ານພຽງແຕ່ມີພູມສັນຖານ, ທ່ານສາມາດໃຊ້ຄວາມອີ່ມຕົວ.  ໃຊ້ເຮັດໃຫ້ມົວແລະຄົມຊັດໃນລະດັບປານກາງ. ແທນທີ່ຈະໃຊ້ໂປຼແກຼມເຮັດໃຫ້ມົວແລະເຮັດໃຫ້ຄົມຊັດກັບຮູບພາບທັງ ໝົດ ຂອງທ່ານ, ໃຫ້ໃຊ້ແປງທີ່ມົວແລະເຮັດໃຫ້ຄົມຊັດ. ນີ້ເຮັດໃຫ້ທ່ານມີການຄວບຄຸມຫຼາຍຂື້ນ. ນີ້ແມ່ນສິ່ງທີ່ ສຳ ຄັນເພາະວ່າຮູບພາບປົກກະຕິຕ້ອງການພຽງແຕ່ເຮັດໃຫ້ມົວແລະຄົມຊັດ. ສ່ອງພື້ນທີ່ນ້ອຍໆເພື່ອເຮັດໃຫ້ລາຍລະອຽດທີ່ ສຳ ຄັນສົດໃສ. ພື້ນທີ່ທີ່ມົວເຊັ່ນ: ພື້ນທີ່ບາງໆຂອງຜິວ ໜັງ ເທິງໃບ ໜ້າ ເພື່ອເຮັດໃຫ້ຄວາມບໍ່ສົມບູນແບບບໍ່ຄ່ອຍຈະແຈ້ງ.
ໃຊ້ເຮັດໃຫ້ມົວແລະຄົມຊັດໃນລະດັບປານກາງ. ແທນທີ່ຈະໃຊ້ໂປຼແກຼມເຮັດໃຫ້ມົວແລະເຮັດໃຫ້ຄົມຊັດກັບຮູບພາບທັງ ໝົດ ຂອງທ່ານ, ໃຫ້ໃຊ້ແປງທີ່ມົວແລະເຮັດໃຫ້ຄົມຊັດ. ນີ້ເຮັດໃຫ້ທ່ານມີການຄວບຄຸມຫຼາຍຂື້ນ. ນີ້ແມ່ນສິ່ງທີ່ ສຳ ຄັນເພາະວ່າຮູບພາບປົກກະຕິຕ້ອງການພຽງແຕ່ເຮັດໃຫ້ມົວແລະຄົມຊັດ. ສ່ອງພື້ນທີ່ນ້ອຍໆເພື່ອເຮັດໃຫ້ລາຍລະອຽດທີ່ ສຳ ຄັນສົດໃສ. ພື້ນທີ່ທີ່ມົວເຊັ່ນ: ພື້ນທີ່ບາງໆຂອງຜິວ ໜັງ ເທິງໃບ ໜ້າ ເພື່ອເຮັດໃຫ້ຄວາມບໍ່ສົມບູນແບບບໍ່ຄ່ອຍຈະແຈ້ງ.  ຢູ່ໃກ້ກັບຕົ້ນສະບັບທີ່ເປັນໄປໄດ້. ການດັດແກ້ຫຼາຍເກີນໄປສາມາດເຮັດໃຫ້ຮູບພາບປອມແປງໄດ້ໄວ. ມັນຄ້າຍຄືການໃຊ້ແຕ່ງ ໜ້າ ຫລາຍເກີນໄປໃສ່ຜູ້ຍິງທີ່ງາມແທ້ໆ. ຫຼັງຈາກທີ່ໃນຂະນະທີ່ນາງເບິ່ງຄ້າຍຄື clown ໄດ້. ຖ້າທ່ານຕ້ອງການທີ່ຈະເຮັດໃຫ້ຜູ້ໃດຜູ້ ໜຶ່ງ ເບິ່ງອ່ອນກວ່າ, ຢ່າເຮັດເກີນໄປ. ຖ້າທ່ານຈະປ່ຽນສີ, ຢ່າເຮັດໃຫ້ພວກມັນເບິ່ງຜິດ ທຳ ມະຊາດ. ເມື່ອ ກຳ ຈັດສິ່ງຕ່າງໆອອກຈາກຮູບ, ໃຫ້ແນ່ໃຈວ່າທ່ານຈະບໍ່ພາດສິ່ງທີ່ຈະເຮັດໃຫ້ຮູບນັ້ນຖືກດັດແກ້. ທ່ານບໍ່ຕ້ອງການຮູບຖ່າຍຂອງທ່ານໃນ Photoshop ໄພພິບັດ!
ຢູ່ໃກ້ກັບຕົ້ນສະບັບທີ່ເປັນໄປໄດ້. ການດັດແກ້ຫຼາຍເກີນໄປສາມາດເຮັດໃຫ້ຮູບພາບປອມແປງໄດ້ໄວ. ມັນຄ້າຍຄືການໃຊ້ແຕ່ງ ໜ້າ ຫລາຍເກີນໄປໃສ່ຜູ້ຍິງທີ່ງາມແທ້ໆ. ຫຼັງຈາກທີ່ໃນຂະນະທີ່ນາງເບິ່ງຄ້າຍຄື clown ໄດ້. ຖ້າທ່ານຕ້ອງການທີ່ຈະເຮັດໃຫ້ຜູ້ໃດຜູ້ ໜຶ່ງ ເບິ່ງອ່ອນກວ່າ, ຢ່າເຮັດເກີນໄປ. ຖ້າທ່ານຈະປ່ຽນສີ, ຢ່າເຮັດໃຫ້ພວກມັນເບິ່ງຜິດ ທຳ ມະຊາດ. ເມື່ອ ກຳ ຈັດສິ່ງຕ່າງໆອອກຈາກຮູບ, ໃຫ້ແນ່ໃຈວ່າທ່ານຈະບໍ່ພາດສິ່ງທີ່ຈະເຮັດໃຫ້ຮູບນັ້ນຖືກດັດແກ້. ທ່ານບໍ່ຕ້ອງການຮູບຖ່າຍຂອງທ່ານໃນ Photoshop ໄພພິບັດ!  ຫຼີກລ້ຽງການclichés. Clichésແມ່ນເສົາຄ້ ຳ ດ້ານສິລະປະແລະສາມາດເຮັດໃຫ້ຮູບພາບທີ່ດີເລີດເບິ່ງບໍ່ງາມແລະບໍ່ເປັນມືອາຊີບ. ຍົກຕົວຢ່າງ, ຮູບພາບສີ ດຳ ແລະສີຂາວທີ່ມີສີດຽວໃນສີ (ສົບແດງ, ຕົວຢ່າງ) ສາມາດປະກົດຕົວງ່າຍໆ. ຖ້າທ່ານຕ້ອງການໃຫ້ຮູບພາບຂອງທ່ານເປັນສິລະປະຢ່າງຈິງຈັງ, ພະຍາຍາມຫຼີກລ່ຽງຈາກclichésດັ່ງກ່າວ.
ຫຼີກລ້ຽງການclichés. Clichésແມ່ນເສົາຄ້ ຳ ດ້ານສິລະປະແລະສາມາດເຮັດໃຫ້ຮູບພາບທີ່ດີເລີດເບິ່ງບໍ່ງາມແລະບໍ່ເປັນມືອາຊີບ. ຍົກຕົວຢ່າງ, ຮູບພາບສີ ດຳ ແລະສີຂາວທີ່ມີສີດຽວໃນສີ (ສົບແດງ, ຕົວຢ່າງ) ສາມາດປະກົດຕົວງ່າຍໆ. ຖ້າທ່ານຕ້ອງການໃຫ້ຮູບພາບຂອງທ່ານເປັນສິລະປະຢ່າງຈິງຈັງ, ພະຍາຍາມຫຼີກລ່ຽງຈາກclichésດັ່ງກ່າວ.
ສ່ວນທີ 2 ຂອງ 5: ໃນອຸປະກອນມືຖືຂອງທ່ານ
 ດາວໂຫລດໃບສະ ໝັກ ເພື່ອແກ້ໄຂຮູບ. ມີໂປແກຼມດັດແກ້ຟຣີທີ່ມີຢູ່ໃນ App Store, ມີຫລາຍລາຍການ, ເຊິ່ງລາຄາບໍ່ເກີນສອງສາມໂດລາ. ຖ້າທ່ານຕ້ອງການ ສຳ ຫຼວດຮູບແບບຕ່າງໆ, ດາວໂຫລດແອັບ apps ຈຳ ນວນ ໜຶ່ງ ແລະຫຼີ້ນອ້ອມດ້ວຍຜົນກະທົບ. ຕົວຢ່າງລວມມີ:
ດາວໂຫລດໃບສະ ໝັກ ເພື່ອແກ້ໄຂຮູບ. ມີໂປແກຼມດັດແກ້ຟຣີທີ່ມີຢູ່ໃນ App Store, ມີຫລາຍລາຍການ, ເຊິ່ງລາຄາບໍ່ເກີນສອງສາມໂດລາ. ຖ້າທ່ານຕ້ອງການ ສຳ ຫຼວດຮູບແບບຕ່າງໆ, ດາວໂຫລດແອັບ apps ຈຳ ນວນ ໜຶ່ງ ແລະຫຼີ້ນອ້ອມດ້ວຍຜົນກະທົບ. ຕົວຢ່າງລວມມີ: - Instagram (ບໍ່ເສຍຄ່າ)
- Adobe Photoshop Touch (99 8.99)
- Apple iPhoto (99 13.99)
- Aviary (ຟຣີ)
- BeFunky (ບໍ່ເສຍຄ່າ)
- EyeEm (ບໍ່ເສຍຄ່າ)
- ກ້ອງຖ່າຍຮູບໄມ້ (ບໍ່ເສຍຄ່າ)
 ຖ່າຍຮູບກັບໂທລະສັບຂອງທ່ານຫຼືເລືອກຮູບໃດ ໜຶ່ງ ຈາກຫໍສະມຸດພາບຂອງທ່ານ. ເພື່ອໃຫ້ໄດ້ຜົນດີທີ່ສຸດ, ໃຫ້ເລືອກຮູບທີ່ມີແສງສະຫວ່າງດີພ້ອມດ້ວຍວັດຖຸທີ່ຊັດເຈນເຊັ່ນ: ບຸກຄົນ, ພືດ, ສັດຫລືອາຄານ. ຮູບພາບທີ່ຈະແຈ້ງກວ່າເກົ່າ, ການແກ້ໄຂທີ່ມີປະສິດຕິພາບຍິ່ງຈະຍິ່ງດີຂື້ນ.
ຖ່າຍຮູບກັບໂທລະສັບຂອງທ່ານຫຼືເລືອກຮູບໃດ ໜຶ່ງ ຈາກຫໍສະມຸດພາບຂອງທ່ານ. ເພື່ອໃຫ້ໄດ້ຜົນດີທີ່ສຸດ, ໃຫ້ເລືອກຮູບທີ່ມີແສງສະຫວ່າງດີພ້ອມດ້ວຍວັດຖຸທີ່ຊັດເຈນເຊັ່ນ: ບຸກຄົນ, ພືດ, ສັດຫລືອາຄານ. ຮູບພາບທີ່ຈະແຈ້ງກວ່າເກົ່າ, ການແກ້ໄຂທີ່ມີປະສິດຕິພາບຍິ່ງຈະຍິ່ງດີຂື້ນ.  ອັບໂຫລດມັນໃສ່ແອັບ. ແອັບ apps ສ່ວນໃຫຍ່ເຮັດໃຫ້ທ່ານມີທາງເລືອກທີ່ຈະຖ່າຍຮູບ ໃໝ່ (ຊອກຫາປຸ່ມທີ່ມີກ້ອງຖ່າຍຮູບຢູ່ມັນ) ຫຼືເລືອກເອົາຮູບຈາກຫໍສະມຸດພາບຂອງທ່ານ.
ອັບໂຫລດມັນໃສ່ແອັບ. ແອັບ apps ສ່ວນໃຫຍ່ເຮັດໃຫ້ທ່ານມີທາງເລືອກທີ່ຈະຖ່າຍຮູບ ໃໝ່ (ຊອກຫາປຸ່ມທີ່ມີກ້ອງຖ່າຍຮູບຢູ່ມັນ) ຫຼືເລືອກເອົາຮູບຈາກຫໍສະມຸດພາບຂອງທ່ານ.  ເລືອກຕົວກອງ. ທຸກໆແອັບ is ແມ່ນແຕກຕ່າງກັນ, ແຕ່ມີຫລາຍໆຢ່າງ, ເຊັ່ນວ່າ Instagram, ມີຫລາຍ "ຕົວກັ່ນຕອງ" ຫລື "ເລນ" ທີ່ຈະເລືອກ, ເຊິ່ງໂດຍພື້ນຖານແລ້ວແມ່ນການດັດແກ້ທັງ ໝົດ ສຳ ລັບເຈົ້າ. ບາງແອັບເຮັດໃຫ້ທ່ານສາມາດປັບຄວາມເຂັ້ມຂອງຕົວກອງ, ໃຫ້ທ່ານຄວບຄຸມຜົນໄດ້ຮັບສຸດທ້າຍ.
ເລືອກຕົວກອງ. ທຸກໆແອັບ is ແມ່ນແຕກຕ່າງກັນ, ແຕ່ມີຫລາຍໆຢ່າງ, ເຊັ່ນວ່າ Instagram, ມີຫລາຍ "ຕົວກັ່ນຕອງ" ຫລື "ເລນ" ທີ່ຈະເລືອກ, ເຊິ່ງໂດຍພື້ນຖານແລ້ວແມ່ນການດັດແກ້ທັງ ໝົດ ສຳ ລັບເຈົ້າ. ບາງແອັບເຮັດໃຫ້ທ່ານສາມາດປັບຄວາມເຂັ້ມຂອງຕົວກອງ, ໃຫ້ທ່ານຄວບຄຸມຜົນໄດ້ຮັບສຸດທ້າຍ.  ປັບການເປີດເຜີຍ. ໃນການຖ່າຍຮູບ, ການ ສຳ ຜັດ ໝາຍ ເຖິງ ຈຳ ນວນແສງສະຫວ່າງທີ່ຕົກລົງໃສ່ຮູບຖ່າຍ. ຖ້າຮູບຖ່າຍມືດເກີນໄປ, ທ່ານອາດຈະຕ້ອງໄດ້ເພີ່ມການເປີດເຜີຍ. ຖ້າທ່ານຕ້ອງການຮູບພາບທີ່ມືດ, ໃຫ້ຫຼຸດການເປີດເຜີຍ.
ປັບການເປີດເຜີຍ. ໃນການຖ່າຍຮູບ, ການ ສຳ ຜັດ ໝາຍ ເຖິງ ຈຳ ນວນແສງສະຫວ່າງທີ່ຕົກລົງໃສ່ຮູບຖ່າຍ. ຖ້າຮູບຖ່າຍມືດເກີນໄປ, ທ່ານອາດຈະຕ້ອງໄດ້ເພີ່ມການເປີດເຜີຍ. ຖ້າທ່ານຕ້ອງການຮູບພາບທີ່ມືດ, ໃຫ້ຫຼຸດການເປີດເຜີຍ.  ປັບຄວາມອີ່ມຕົວ. ບາງແອັບເຮັດໃຫ້ທ່ານສາມາດປັບຄວາມອີ່ມຕົວ, ຫລືຄວາມເຂັ້ມຂອງສີໃນພາບຖ່າຍ. ການເພີ່ມຄວາມອີ່ມຕົວຂອງຮູບສາມາດເຮັດໃຫ້ສີສັນສົດໃສ, ເຮັດໃຫ້ພາບຖ່າຍໂດດເດັ່ນ. ແຕ່ການອີ່ມຕົວຫຼາຍເກີນໄປສາມາດເຮັດໃຫ້ຮູບນັ້ນເບິ່ງບໍ່ຮຸນແຮງແລະເກືອບເປັນຮູບຊົງ.
ປັບຄວາມອີ່ມຕົວ. ບາງແອັບເຮັດໃຫ້ທ່ານສາມາດປັບຄວາມອີ່ມຕົວ, ຫລືຄວາມເຂັ້ມຂອງສີໃນພາບຖ່າຍ. ການເພີ່ມຄວາມອີ່ມຕົວຂອງຮູບສາມາດເຮັດໃຫ້ສີສັນສົດໃສ, ເຮັດໃຫ້ພາບຖ່າຍໂດດເດັ່ນ. ແຕ່ການອີ່ມຕົວຫຼາຍເກີນໄປສາມາດເຮັດໃຫ້ຮູບນັ້ນເບິ່ງບໍ່ຮຸນແຮງແລະເກືອບເປັນຮູບຊົງ.  ຕື່ມການເຮັດໃຫ້ມົວ, ການຮົ່ວໄຫຼຂອງແສງສະຫວ່າງ, ຫຼືຜົນກະທົບອື່ນໆ. ເຮັດໃຫ້ມົວຖ່າຍຮູບເພື່ອເຮັດໃຫ້ມັນມີຄວາມຝັນແລະບິດເບືອນ, ຫຼືເພີ່ມການຮົ່ວໄຫລອ່ອນໆເພື່ອເຮັດໃຫ້ຮູບນັ້ນເບິ່ງຄືເກົ່າແລະເສຍຫາຍ.
ຕື່ມການເຮັດໃຫ້ມົວ, ການຮົ່ວໄຫຼຂອງແສງສະຫວ່າງ, ຫຼືຜົນກະທົບອື່ນໆ. ເຮັດໃຫ້ມົວຖ່າຍຮູບເພື່ອເຮັດໃຫ້ມັນມີຄວາມຝັນແລະບິດເບືອນ, ຫຼືເພີ່ມການຮົ່ວໄຫລອ່ອນໆເພື່ອເຮັດໃຫ້ຮູບນັ້ນເບິ່ງຄືເກົ່າແລະເສຍຫາຍ. - ການຮົ່ວໄຫຼຂອງແສງສະຫວ່າງເຄີຍຖືກເບິ່ງວ່າມັນເປັນຄວາມຜິດພາດເມື່ອແສງສະຫວ່າງ (ປົກກະຕິຈາກແສງຕາເວັນ) ຮົ່ວໃສ່ຟິມແລະເຮັດໃຫ້ມັນເສຍຫາຍ, ແຕ່ວ່າມື້ນີ້ການຮົ່ວໄຫລແສງສະຫວ່າງເຫັນວ່າເປັນຜົນສະທ້ອນທີ່ ໜ້າ ສົນໃຈທີ່ຫຼາຍຄົນມັກ.
 ຕັດຮູບ. ຖ້າທ່ານຕ້ອງການປ່ຽນຮູບຊົງຫລືຂະ ໜາດ ຂອງຮູບ, ໃຫ້ເລືອກປຸ່ມ "ພືດ" (ປົກກະຕິແລ້ວຈະມີຮູບສີ່ຫຼ່ຽມມົນຢູ່ເທິງມັນ) ແລະດັດປັບຕາມຄວາມຕ້ອງການ.
ຕັດຮູບ. ຖ້າທ່ານຕ້ອງການປ່ຽນຮູບຊົງຫລືຂະ ໜາດ ຂອງຮູບ, ໃຫ້ເລືອກປຸ່ມ "ພືດ" (ປົກກະຕິແລ້ວຈະມີຮູບສີ່ຫຼ່ຽມມົນຢູ່ເທິງມັນ) ແລະດັດປັບຕາມຄວາມຕ້ອງການ.  ຫຼິ້ນກັບຕົວກອງຕ່າງໆແລະຜົນກະທົບທີ່ແຕກຕ່າງກັນ. ທຸກໆແອັບ is ແມ່ນແຕກຕ່າງກັນ, ສະນັ້ນຖ້ານີ້ແມ່ນຄັ້ງ ທຳ ອິດຂອງທ່ານທີ່ໃຊ້ ໜຶ່ງ, ທ່ານອາດຈະຕ້ອງການທົດລອງໃຊ້ທຸກທາງເລືອກທີ່ເປັນໄປໄດ້ ສຳ ລັບການແກ້ໄຂຮູບພາບຂອງທ່ານ.
ຫຼິ້ນກັບຕົວກອງຕ່າງໆແລະຜົນກະທົບທີ່ແຕກຕ່າງກັນ. ທຸກໆແອັບ is ແມ່ນແຕກຕ່າງກັນ, ສະນັ້ນຖ້ານີ້ແມ່ນຄັ້ງ ທຳ ອິດຂອງທ່ານທີ່ໃຊ້ ໜຶ່ງ, ທ່ານອາດຈະຕ້ອງການທົດລອງໃຊ້ທຸກທາງເລືອກທີ່ເປັນໄປໄດ້ ສຳ ລັບການແກ້ໄຂຮູບພາບຂອງທ່ານ.
ສ່ວນທີ 3 ຂອງ 5: ໃນ iPhoto
 ນຳ ເຂົ້າຮູບຂອງທ່ານເຂົ້າໃນໂປແກຼມ. ທ່ານສາມາດເຮັດສິ່ງນີ້ໄດ້ໂດຍການລາກແລະວາງແຟ້ມຈາກ desktop ຂອງທ່ານຫຼືໂດຍການ ນຳ ເຂົ້າຮູບພາບໂດຍກົງຈາກກ້ອງຂອງທ່ານ. ເພື່ອເຮັດສິ່ງນີ້, ໃຊ້ສາຍໄຟທີ່ມາພ້ອມກັບກ້ອງຂອງທ່ານເຊື່ອມຕໍ່ກ້ອງຖ່າຍຮູບຂອງທ່ານກັບພອດ USB ໃນຄອມພິວເຕີຂອງທ່ານ.
ນຳ ເຂົ້າຮູບຂອງທ່ານເຂົ້າໃນໂປແກຼມ. ທ່ານສາມາດເຮັດສິ່ງນີ້ໄດ້ໂດຍການລາກແລະວາງແຟ້ມຈາກ desktop ຂອງທ່ານຫຼືໂດຍການ ນຳ ເຂົ້າຮູບພາບໂດຍກົງຈາກກ້ອງຂອງທ່ານ. ເພື່ອເຮັດສິ່ງນີ້, ໃຊ້ສາຍໄຟທີ່ມາພ້ອມກັບກ້ອງຂອງທ່ານເຊື່ອມຕໍ່ກ້ອງຖ່າຍຮູບຂອງທ່ານກັບພອດ USB ໃນຄອມພິວເຕີຂອງທ່ານ. - ໃຫ້ແນ່ໃຈວ່າກ້ອງຖ່າຍຮູບຂອງທ່ານຢູ່, ຫຼັງຈາກນັ້ນເປີດ iPhoto ຖ້າມັນບໍ່ໄດ້ເປີດແລ້ວ. ທ່ານສາມາດ ນຳ ເຂົ້າຮູບທັງ ໝົດ ໂດຍເລືອກ "ນຳ ເຂົ້າທັງ ໝົດ", ຫຼື ນຳ ເຂົ້າຮູບສ່ວນບຸກຄົນໂດຍເລືອກຮູບແລະຈາກນັ້ນກົດປຸ່ມ "ການ ນຳ ເຂົ້າທີ່ເລືອກ".
 ກົດທີ່ຮູບສອງຄັ້ງເພື່ອເລີ່ມຕົ້ນການດັດແກ້. ມັນຄວນຈະຂະຫຍາຍອອກເມື່ອທ່ານກົດມັນສອງຄັ້ງ.
ກົດທີ່ຮູບສອງຄັ້ງເພື່ອເລີ່ມຕົ້ນການດັດແກ້. ມັນຄວນຈະຂະຫຍາຍອອກເມື່ອທ່ານກົດມັນສອງຄັ້ງ.  ເລືອກປຸ່ມ "ແກ້ໄຂ" ຢູ່ດ້ານລຸ່ມຂອງ ໜ້າ ຈໍ. ດຽວນີ້ທ່ານຈະເຫັນຕົວເລືອກການແກ້ໄຂຫລາຍໆຢ່າງຢູ່ດ້ານລຸ່ມຂອງ ໜ້າ ຈໍ, ລວມທັງ "Rotate", "Crop", "Straighten", "Enhance", "Red Eye", "Retouch", "Effects" ແລະ "Adjust".
ເລືອກປຸ່ມ "ແກ້ໄຂ" ຢູ່ດ້ານລຸ່ມຂອງ ໜ້າ ຈໍ. ດຽວນີ້ທ່ານຈະເຫັນຕົວເລືອກການແກ້ໄຂຫລາຍໆຢ່າງຢູ່ດ້ານລຸ່ມຂອງ ໜ້າ ຈໍ, ລວມທັງ "Rotate", "Crop", "Straighten", "Enhance", "Red Eye", "Retouch", "Effects" ແລະ "Adjust". - ເພື່ອໃຊ້ຜົນກະທົບ, ພຽງແຕ່ກົດປຸ່ມເພື່ອຜົນທີ່ທ່ານຕ້ອງການໃຊ້. ເມື່ອທ່ານເຮັດ ສຳ ເລັດແລ້ວ, ກົດປຸ່ມ "ສະ ໝັກ" ເພື່ອບັນທຶກການປ່ຽນແປງ, ຫຼື "ຍົກເລີກ" ເພື່ອຍົກເລີກການປ່ຽນແປງແລະເລີ່ມຕົ້ນ ໃໝ່.
 ໝຸນ ຮູບຖ້າ ຈຳ ເປັນ. ເພື່ອເຮັດສິ່ງນີ້, ພຽງແຕ່ກົດປຸ່ມ "Rotate". ຮູບຖ່າຍຈະສືບຕໍ່ຫມຸນທຸກໆຄັ້ງທີ່ທ່ານກົດຈົນກວ່າມັນຈະກັບໄປຫາ ຕຳ ແໜ່ງ ເດີມ.
ໝຸນ ຮູບຖ້າ ຈຳ ເປັນ. ເພື່ອເຮັດສິ່ງນີ້, ພຽງແຕ່ກົດປຸ່ມ "Rotate". ຮູບຖ່າຍຈະສືບຕໍ່ຫມຸນທຸກໆຄັ້ງທີ່ທ່ານກົດຈົນກວ່າມັນຈະກັບໄປຫາ ຕຳ ແໜ່ງ ເດີມ.  ຕັດຮູບ. ການປູກພືດແມ່ນເຄື່ອງມືແກ້ໄຂທີ່ລຽບງ່າຍທີ່ຊ່ວຍໃຫ້ທ່ານສາມາດປັບຂະ ໜາດ ແລະຮູບຮ່າງຂອງຮູບແລະຕັດສ່ວນທີ່ບໍ່ຕ້ອງການ. ເມື່ອທ່ານກົດປຸ່ມ "ການປູກພືດ", ທ່ານຈະໄດ້ຮັບຮູບສີ່ຫລ່ຽມທີ່ສາມາດປັບຂະ ໜາດ ໄດ້, ເຊິ່ງຢູ່ໃນຮູບ. ເພື່ອດັດປັບມັນ, ລາກມຸມຂອງມັນຈົນກວ່າທ່ານຈະຮອດຂະ ໜາດ ແລະຮູບຮ່າງທີ່ທ່ານຕ້ອງການ. ທ່ານຍັງສາມາດຍ້າຍກ່ອງໄດ້ໂດຍການກົດເຂົ້າໄປໃນມັນແລະຫຼັງຈາກນັ້ນລາກຕົວກະພິບຂອງທ່ານ.
ຕັດຮູບ. ການປູກພືດແມ່ນເຄື່ອງມືແກ້ໄຂທີ່ລຽບງ່າຍທີ່ຊ່ວຍໃຫ້ທ່ານສາມາດປັບຂະ ໜາດ ແລະຮູບຮ່າງຂອງຮູບແລະຕັດສ່ວນທີ່ບໍ່ຕ້ອງການ. ເມື່ອທ່ານກົດປຸ່ມ "ການປູກພືດ", ທ່ານຈະໄດ້ຮັບຮູບສີ່ຫລ່ຽມທີ່ສາມາດປັບຂະ ໜາດ ໄດ້, ເຊິ່ງຢູ່ໃນຮູບ. ເພື່ອດັດປັບມັນ, ລາກມຸມຂອງມັນຈົນກວ່າທ່ານຈະຮອດຂະ ໜາດ ແລະຮູບຮ່າງທີ່ທ່ານຕ້ອງການ. ທ່ານຍັງສາມາດຍ້າຍກ່ອງໄດ້ໂດຍການກົດເຂົ້າໄປໃນມັນແລະຫຼັງຈາກນັ້ນລາກຕົວກະພິບຂອງທ່ານ.  ເລືອກຜົນກະທົບ. ເມື່ອທ່ານກົດປຸ່ມ "ຜົນກະທົບ", ໜ້າ ຈໍຂະ ໜາດ ນ້ອຍຈະປະກົດຂຶ້ນດ້ວຍຕົວກອງ ຈຳ ນວນ ໜຶ່ງ ເພື່ອເລືອກ. ສິ່ງເຫລົ່ານີ້ປະກອບມີ "ສີ ດຳ ແລະສີຂາວ", "Sepia", "ໂບລານ", "ສີຈາງລົງ", "ເພີ່ມສີສັນ" ແລະອື່ນໆ.
ເລືອກຜົນກະທົບ. ເມື່ອທ່ານກົດປຸ່ມ "ຜົນກະທົບ", ໜ້າ ຈໍຂະ ໜາດ ນ້ອຍຈະປະກົດຂຶ້ນດ້ວຍຕົວກອງ ຈຳ ນວນ ໜຶ່ງ ເພື່ອເລືອກ. ສິ່ງເຫລົ່ານີ້ປະກອບມີ "ສີ ດຳ ແລະສີຂາວ", "Sepia", "ໂບລານ", "ສີຈາງລົງ", "ເພີ່ມສີສັນ" ແລະອື່ນໆ. - ບາງຜົນກະທົບຊ່ວຍໃຫ້ທ່ານປັບຄວາມເຂັ້ມຂອງຕົວກອງ. ເພື່ອເຮັດສິ່ງນີ້, ພຽງແຕ່ກົດທີ່ຜົນແລະຫຼັງຈາກນັ້ນປັບຕົວເລກທີ່ປາກົດຢູ່ທາງລຸ່ມ, ໂດຍໃຊ້ລູກສອນຊ້າຍແລະຂວາ.
 ປັບຕົວເພີ່ມເຕີມ. ເພື່ອປະຕິບັດການດັດແກ້ທີ່ສັບສົນຫຼາຍ, ໃຫ້ກົດປຸ່ມ "ປັບ" ຢູ່ດ້ານລຸ່ມຂອງຮູບ. ໜ້າ ຈໍ ໃໝ່ ຈະປະກົດຕົວຂື້ນມາພ້ອມກັບຕົວເລືອກຕ່າງໆເພື່ອປັບການຊູນ, ຄວາມອີ່ມຕົວ, ກົງກັນຂ້າມ, ຄຳ ນິຍາມ, ຈຸດເດັ່ນ, ເງົາ, ຄວາມຄົມຊັດ, ອຸນຫະພູມແລະສີຟ້າຂອງຮູບຖ່າຍ.
ປັບຕົວເພີ່ມເຕີມ. ເພື່ອປະຕິບັດການດັດແກ້ທີ່ສັບສົນຫຼາຍ, ໃຫ້ກົດປຸ່ມ "ປັບ" ຢູ່ດ້ານລຸ່ມຂອງຮູບ. ໜ້າ ຈໍ ໃໝ່ ຈະປະກົດຕົວຂື້ນມາພ້ອມກັບຕົວເລືອກຕ່າງໆເພື່ອປັບການຊູນ, ຄວາມອີ່ມຕົວ, ກົງກັນຂ້າມ, ຄຳ ນິຍາມ, ຈຸດເດັ່ນ, ເງົາ, ຄວາມຄົມຊັດ, ອຸນຫະພູມແລະສີຟ້າຂອງຮູບຖ່າຍ.  ບັນທຶກການປ່ຽນແປງຂອງທ່ານ. ເມື່ອທ່ານເຮັດການແກ້ໄຂແລ້ວ, ໃຫ້ກົດທີ່ປຸ່ມ "Done" ຢູ່ເບື້ອງຂວາຂອງ ໜ້າ ຈໍຂອງທ່ານ.
ບັນທຶກການປ່ຽນແປງຂອງທ່ານ. ເມື່ອທ່ານເຮັດການແກ້ໄຂແລ້ວ, ໃຫ້ກົດທີ່ປຸ່ມ "Done" ຢູ່ເບື້ອງຂວາຂອງ ໜ້າ ຈໍຂອງທ່ານ.
ສ່ວນທີ 4 ຂອງ 5: ໃນ Adobe Photoshop
 ນຳ ເຂົ້າຮູບຂອງທ່ານເຂົ້າໃນໂປແກມ. ທ່ານສາມາດເຮັດສິ່ງນີ້ໄດ້ໂດຍການລາກແຟ້ມຈາກ desktop ຂອງທ່ານລົງໃນໂປແກຼມ, ຫຼືເປີດ Photoshop ແລະເລືອກ "File", "Open", ຈາກນັ້ນເລືອກຮູບທີ່ທ່ານຕ້ອງການແກ້ໄຂ.
ນຳ ເຂົ້າຮູບຂອງທ່ານເຂົ້າໃນໂປແກມ. ທ່ານສາມາດເຮັດສິ່ງນີ້ໄດ້ໂດຍການລາກແຟ້ມຈາກ desktop ຂອງທ່ານລົງໃນໂປແກຼມ, ຫຼືເປີດ Photoshop ແລະເລືອກ "File", "Open", ຈາກນັ້ນເລືອກຮູບທີ່ທ່ານຕ້ອງການແກ້ໄຂ.  ເຮັດ ສຳ ເນົາຊັ້ນພື້ນຫລັງ. ກ່ອນທີ່ທ່ານຈະເລີ່ມຕົ້ນດັດແກ້, ເຮັດ ສຳ ເນົາຮູບຕົ້ນສະບັບໃນກໍລະນີທີ່ທ່ານເຮັດຜິດໃນເວລາດັດແກ້. ເພື່ອເຮັດສິ່ງນີ້, ເລືອກ "ຊັ້ນ" ແລະຫຼັງຈາກນັ້ນ "ຊັ້ນລອກ". ນີ້ຈະເຮັດ ສຳ ເນົາຮູບພາບຕົ້ນສະບັບຂອງທ່ານ.
ເຮັດ ສຳ ເນົາຊັ້ນພື້ນຫລັງ. ກ່ອນທີ່ທ່ານຈະເລີ່ມຕົ້ນດັດແກ້, ເຮັດ ສຳ ເນົາຮູບຕົ້ນສະບັບໃນກໍລະນີທີ່ທ່ານເຮັດຜິດໃນເວລາດັດແກ້. ເພື່ອເຮັດສິ່ງນີ້, ເລືອກ "ຊັ້ນ" ແລະຫຼັງຈາກນັ້ນ "ຊັ້ນລອກ". ນີ້ຈະເຮັດ ສຳ ເນົາຮູບພາບຕົ້ນສະບັບຂອງທ່ານ.  ຕັດຮູບ. ການປູກພືດແມ່ນເຕັກນິກພື້ນຖານທີ່ຊ່ວຍໃຫ້ທ່ານສາມາດປ່ຽນຮູບຮ່າງແລະຂະ ໜາດ ຂອງຮູບແລະຕັດພາກສ່ວນທີ່ບໍ່ຕ້ອງການ. ເພື່ອປູກຮູບ, ໃຫ້ທ່ານກົດປຸ່ມ "ທັນຍາພືດ" ຢູ່ເບື້ອງຊ້າຍຂອງ ໜ້າ ຈໍຂອງທ່ານ. ຕອນນີ້ກົດໃສ່ຮູບແລ້ວລາກຫນູເພື່ອສ້າງຂະ ໜາດ ແລະຮູບຮ່າງທີ່ທ່ານຕ້ອງການ. ເມື່ອທ່ານເຮັດ ສຳ ເລັດແລ້ວ, ໃຫ້ກົດປຸ່ມ "ການປູກພືດ" ອີກຄັ້ງ. ທ່ານຈະໄດ້ຮັບທາງເລືອກໃນການບັນທຶກຫຼືຍົກເລີກການປ່ຽນແປງແລະກັບໄປໃຊ້ຮູບເດີມ.
ຕັດຮູບ. ການປູກພືດແມ່ນເຕັກນິກພື້ນຖານທີ່ຊ່ວຍໃຫ້ທ່ານສາມາດປ່ຽນຮູບຮ່າງແລະຂະ ໜາດ ຂອງຮູບແລະຕັດພາກສ່ວນທີ່ບໍ່ຕ້ອງການ. ເພື່ອປູກຮູບ, ໃຫ້ທ່ານກົດປຸ່ມ "ທັນຍາພືດ" ຢູ່ເບື້ອງຊ້າຍຂອງ ໜ້າ ຈໍຂອງທ່ານ. ຕອນນີ້ກົດໃສ່ຮູບແລ້ວລາກຫນູເພື່ອສ້າງຂະ ໜາດ ແລະຮູບຮ່າງທີ່ທ່ານຕ້ອງການ. ເມື່ອທ່ານເຮັດ ສຳ ເລັດແລ້ວ, ໃຫ້ກົດປຸ່ມ "ການປູກພືດ" ອີກຄັ້ງ. ທ່ານຈະໄດ້ຮັບທາງເລືອກໃນການບັນທຶກຫຼືຍົກເລີກການປ່ຽນແປງແລະກັບໄປໃຊ້ຮູບເດີມ. - ຖ້າທ່ານບໍ່ສາມາດຊອກຫາປຸ່ມ "ການປູກພືດ", ເລື່ອນເມົ້າຂອງທ່ານໃສ່ປຸ່ມຕ່າງໆໃນຖັນເບື້ອງຊ້າຍແລະລໍຖ້າຂໍ້ຄວາມທີ່ອະທິບາຍທີ່ຈະປາກົດ.
 ຊອກຫາປຸ່ມ "ປັບລະດັບຊັ້ນ". ຊັ້ນແມ່ນເຄື່ອງມືທີ່ມີປະໂຫຍດໃນການໃຊ້ Photoshop ເພາະມັນຊ່ວຍໃຫ້ທ່ານສາມາດແກ້ໄຂຮູບພາບຂອງທ່ານໄດ້ໂດຍບໍ່ຕ້ອງສົ່ງຂໍ້ຄວາມກັບຮູບແບບເດີມ. ຊັ້ນຂໍ້ມູນສາມາດຖືກປິດ "ເປີດ" ແລະ "ປິດ" ໃນຂະນະທີ່ທ່ານສືບຕໍ່ແກ້ໄຂ, ດັ່ງນັ້ນບໍ່ມີຫຍັງຢູ່ຖາວອນ (ເວັ້ນເສຍແຕ່ແນ່ນອນທ່ານຈະປະຫຍັດສະບັບສຸດທ້າຍຂອງທ່ານ).
ຊອກຫາປຸ່ມ "ປັບລະດັບຊັ້ນ". ຊັ້ນແມ່ນເຄື່ອງມືທີ່ມີປະໂຫຍດໃນການໃຊ້ Photoshop ເພາະມັນຊ່ວຍໃຫ້ທ່ານສາມາດແກ້ໄຂຮູບພາບຂອງທ່ານໄດ້ໂດຍບໍ່ຕ້ອງສົ່ງຂໍ້ຄວາມກັບຮູບແບບເດີມ. ຊັ້ນຂໍ້ມູນສາມາດຖືກປິດ "ເປີດ" ແລະ "ປິດ" ໃນຂະນະທີ່ທ່ານສືບຕໍ່ແກ້ໄຂ, ດັ່ງນັ້ນບໍ່ມີຫຍັງຢູ່ຖາວອນ (ເວັ້ນເສຍແຕ່ແນ່ນອນທ່ານຈະປະຫຍັດສະບັບສຸດທ້າຍຂອງທ່ານ). - ປຸ່ມ "ການປັບລະດັບຊັ້ນ" ສາມາດພົບເຫັນຢູ່ທາງລຸ່ມຂອງແຜງ Navigator ຢູ່ເບື້ອງຂວາຂອງ ໜ້າ ຈໍຂອງທ່ານ. ມັນເປັນວົງມົນສີດໍາແລະສີຂາວທີ່ມີເສັ້ນຂວາງໂດຍຜ່ານມັນ. ໃນເວລາທີ່ທ່ານວາງຕົວກະພິບຂອງທ່ານໃສ່ມັນ, ມັນຄວນຈະເວົ້າວ່າ "ສ້າງຊັ້ນຕື່ມຂໍ້ມູນຫຼືການປັບຕົວ ໃໝ່."
- ເມື່ອທ່ານກົດປຸ່ມ, ບັນຊີລາຍການແບບເລື່ອນລົງຈະປາກົດຂຶ້ນກັບຕົວເລືອກການແກ້ໄຂຕ່າງໆ. ສິ່ງເຫລົ່ານີ້ລວມມີ Exposure, Brightness / Contrast, Color Selective, ແລະອື່ນໆ. ການກົດທີ່ນຶ່ງຂອງມັນຈະສ້າງຊັ້ນ ໃໝ່ ສຳ ລັບຜົນກະທົບນັ້ນທີ່ທ່ານສາມາດປັບແລະເປີດແລະປິດໄດ້.
- ເພື່ອເຮັດໃຫ້ຊັ້ນ "ປິດ" ຫຼື "ປິດ", ພຽງແຕ່ກົດທີ່ຮູບຂອງຕາທີ່ຢູ່ເບື້ອງຂວາຂອງຫົວຂໍ້ layer.
 ປັບການເປີດເຜີຍ. ອີກເທື່ອ ໜຶ່ງ, ເຮັດສິ່ງນີ້ໂດຍການກົດປຸ່ມ "ປັບລະດັບຊັ້ນ" ຄັ້ງ ທຳ ອິດ, ຈາກນັ້ນເລືອກ "Exposure" ຈາກລາຍການແບບເລື່ອນລົງ. ນີ້ຈະສ້າງຊັ້ນ ໃໝ່ ໃນແຜງ Navigator ຂອງທ່ານທີ່ມີຊື່ວ່າ "Exposure 1". ໜ້າ ຈໍຂະ ໜາດ ນ້ອຍຈະປະກົດມີຕົວເລືອກຕ່າງໆເພື່ອປັບການເປີດເຜີຍ, ການປ່ຽນແປງແລະການແກ້ໄຂ gamma ຂອງຮູບ. ພຽງແຕ່ເລື່ອນຕູດເບື້ອງຊ້າຍແລະຂວາເພື່ອປ່ຽນແປງຜົນກະທົບເຫຼົ່ານີ້.
ປັບການເປີດເຜີຍ. ອີກເທື່ອ ໜຶ່ງ, ເຮັດສິ່ງນີ້ໂດຍການກົດປຸ່ມ "ປັບລະດັບຊັ້ນ" ຄັ້ງ ທຳ ອິດ, ຈາກນັ້ນເລືອກ "Exposure" ຈາກລາຍການແບບເລື່ອນລົງ. ນີ້ຈະສ້າງຊັ້ນ ໃໝ່ ໃນແຜງ Navigator ຂອງທ່ານທີ່ມີຊື່ວ່າ "Exposure 1". ໜ້າ ຈໍຂະ ໜາດ ນ້ອຍຈະປະກົດມີຕົວເລືອກຕ່າງໆເພື່ອປັບການເປີດເຜີຍ, ການປ່ຽນແປງແລະການແກ້ໄຂ gamma ຂອງຮູບ. ພຽງແຕ່ເລື່ອນຕູດເບື້ອງຊ້າຍແລະຂວາເພື່ອປ່ຽນແປງຜົນກະທົບເຫຼົ່ານີ້. - ການ ສຳ ຜັດຂອງຮູບພາບແມ່ນພື້ນຖານຄວາມສະຫວ່າງຂອງມັນ. ການເລື່ອນປຸ່ມໄປທາງຂວາຈະເຮັດໃຫ້ຮູບຖ່າຍເບົາລົງ, ແລະເລື່ອນລົງໄປທາງຊ້າຍຈະເຮັດໃຫ້ຮູບຖ່າຍມືດລົງ.
- ຕົວເລືອກການແກ້ໄຂການປ່ຽນແປງແລະການປ່ຽນແປງຂອງ gamma ຊ່ວຍໃຫ້ທ່ານສາມາດປັບສີ ດຳ ແລະກາງຂອງຮູບໄດ້. ນີ້ສາມາດຊ່ວຍໃຫ້ມີຄວາມສົມດຸນ, ຫຼື "ປ່ຽນ", ຄວາມຮຸນແຮງຂອງສີທີ່ເກີດຂື້ນເມື່ອທ່ານເພີ່ມການ ສຳ ຜັດກັບຮູບຖ່າຍ.
 ປັບສີ. ເຮັດສິ່ງນີ້ໂດຍການສ້າງຊັ້ນ "ສີທີ່ເລືອກ". ທ່ານຈະໄດ້ຮັບ ໜ້າ ຈໍຂະ ໜາດ ນ້ອຍບ່ອນທີ່ທ່ານສາມາດປັບສີແດງ, ສີເຫຼືອງ, ສີຟ້າ, ສີຟ້າ, ສີຂຽວ, magenta, ສີ ດຳ, ສີຂາວແລະສຽງທີ່ເປັນກາງຂອງຮູບ.
ປັບສີ. ເຮັດສິ່ງນີ້ໂດຍການສ້າງຊັ້ນ "ສີທີ່ເລືອກ". ທ່ານຈະໄດ້ຮັບ ໜ້າ ຈໍຂະ ໜາດ ນ້ອຍບ່ອນທີ່ທ່ານສາມາດປັບສີແດງ, ສີເຫຼືອງ, ສີຟ້າ, ສີຟ້າ, ສີຂຽວ, magenta, ສີ ດຳ, ສີຂາວແລະສຽງທີ່ເປັນກາງຂອງຮູບ.  ປັບລະດັບ. ເຄື່ອງມື Levels ຊ່ວຍໃຫ້ທ່ານສາມາດປ່ຽນສຽງແລະພາບກົງກັນຂ້າມຂອງຮູບໂດຍລວມ. ເພື່ອເຮັດສິ່ງນີ້, ສ້າງຊັ້ນ "Levels" ໃນແຜງ Navigator ຂອງທ່ານ. ທ່ານໄດ້ຮັບໂລໂກ້ histogram ພ້ອມດ້ວຍສາມເລື່ອນທີ່ແຕກຕ່າງກັນຢູ່ດ້ານລຸ່ມຂອງມັນ: ປຸ່ມເລື່ອນສີ ດຳ (ເບື້ອງຊ້າຍ), ປຸ່ມເລື່ອນສີຂາວ (ເບື້ອງຂວາ), ແລະປຸ່ມກາງຫລືແຖບເລື່ອນ gamma (ຂວາ).
ປັບລະດັບ. ເຄື່ອງມື Levels ຊ່ວຍໃຫ້ທ່ານສາມາດປ່ຽນສຽງແລະພາບກົງກັນຂ້າມຂອງຮູບໂດຍລວມ. ເພື່ອເຮັດສິ່ງນີ້, ສ້າງຊັ້ນ "Levels" ໃນແຜງ Navigator ຂອງທ່ານ. ທ່ານໄດ້ຮັບໂລໂກ້ histogram ພ້ອມດ້ວຍສາມເລື່ອນທີ່ແຕກຕ່າງກັນຢູ່ດ້ານລຸ່ມຂອງມັນ: ປຸ່ມເລື່ອນສີ ດຳ (ເບື້ອງຊ້າຍ), ປຸ່ມເລື່ອນສີຂາວ (ເບື້ອງຂວາ), ແລະປຸ່ມກາງຫລືແຖບເລື່ອນ gamma (ຂວາ). - ຕຳ ແໜ່ງ ຂອງປຸ່ມເລື່ອນສີ ດຳ ແລະສີຂາວຈະສ້າງຊ່ວງ ສຳ ລັບລະດັບການປ້ອນຂໍ້ມູນຂອງພາບ. ສຽງສີດໍາໃນເບື້ອງຕົ້ນຈະຢູ່ທີ່ 0, ແລະສຽງສີຂາວຢູ່ທີ່ 255. ເພື່ອປັບລະດັບ, ພຽງແຕ່ຍ້າຍປຸ່ມເລື່ອນສີ ດຳ ໄປທາງຂວາມືແລະ / ຫລືສຽງສີຂາວເລື່ອນໄປທາງຊ້າຍ.
- ລາກແຖບສຽງໂທເຂົ້າທາງເບື້ອງຊ້າຍເພື່ອເຮັດໃຫ້ສຽງກາງຂອງມືດມົນ, ແລະຢູ່ເບື້ອງຂວາເຮັດໃຫ້ສຽງຂອງກາງດັງສີມ້ານ.
ພາກທີ 5 ຂອງ 5: ສ້າງທັກສະຂອງທ່ານ
 ກາຍເປັນມືອາຊີບ Photoshop. Photoshop ສາມາດໃຊ້ງານໄດ້ຍາກ - ມັນໃຊ້ເວລາໄລຍະ ໜຶ່ງ ເພື່ອຈະໄດ້ວາງສາຍ! ແຕ່ເມື່ອທ່ານໄດ້ຮັບມັນ, ທ່ານສາມາດເຮັດໃຫ້ຮູບພາບຂອງທ່ານເບິ່ງເປັນມືອາຊີບກ່ອນທີ່ທ່ານຈະຮູ້!
ກາຍເປັນມືອາຊີບ Photoshop. Photoshop ສາມາດໃຊ້ງານໄດ້ຍາກ - ມັນໃຊ້ເວລາໄລຍະ ໜຶ່ງ ເພື່ອຈະໄດ້ວາງສາຍ! ແຕ່ເມື່ອທ່ານໄດ້ຮັບມັນ, ທ່ານສາມາດເຮັດໃຫ້ຮູບພາບຂອງທ່ານເບິ່ງເປັນມືອາຊີບກ່ອນທີ່ທ່ານຈະຮູ້!  ຮຽນຮູ້ທີ່ຈະປັບສີ. ບາງຄັ້ງສີທີ່ແຕກຕ່າງໃນຮູບຖ່າຍສາມາດເຮັດໃຫ້ມັນບໍ່ດີ. ການປັບສີສຽງງ່າຍໆສາມາດປະຫຍັດພາບໄດ້ທັງ ໝົດ!
ຮຽນຮູ້ທີ່ຈະປັບສີ. ບາງຄັ້ງສີທີ່ແຕກຕ່າງໃນຮູບຖ່າຍສາມາດເຮັດໃຫ້ມັນບໍ່ດີ. ການປັບສີສຽງງ່າຍໆສາມາດປະຫຍັດພາບໄດ້ທັງ ໝົດ!  ແຕ້ມຮູບຂອງທ່ານ! ທ່ານອາດຈະໄດ້ເຫັນໂປແກຼມແລະເວັບໄຊທ໌ທີ່ຄ້າຍຄືກັບສະແປມແລະໄວຣັດເຊິ່ງເຮັດໃຫ້ຮູບພາບຂອງທ່ານເບິ່ງຄືກັບຮູບແຕ້ມ, ສະນັ້ນເວົ້າ. ທ່ານຮູ້ບໍ່ວ່າທ່ານສາມາດບັນລຸຜົນກະທົບດັ່ງກ່າວໄດ້ຢ່າງງ່າຍດາຍໂດຍບໍ່ຕ້ອງໄດ້ຮັບ malware ໂດຍບໍ່ເສຍຄ່າ? ນີ້ສາມາດເປັນການດັດແກ້ທີ່ດີ ສຳ ລັບຮູບຂອງທ່ານ.
ແຕ້ມຮູບຂອງທ່ານ! ທ່ານອາດຈະໄດ້ເຫັນໂປແກຼມແລະເວັບໄຊທ໌ທີ່ຄ້າຍຄືກັບສະແປມແລະໄວຣັດເຊິ່ງເຮັດໃຫ້ຮູບພາບຂອງທ່ານເບິ່ງຄືກັບຮູບແຕ້ມ, ສະນັ້ນເວົ້າ. ທ່ານຮູ້ບໍ່ວ່າທ່ານສາມາດບັນລຸຜົນກະທົບດັ່ງກ່າວໄດ້ຢ່າງງ່າຍດາຍໂດຍບໍ່ຕ້ອງໄດ້ຮັບ malware ໂດຍບໍ່ເສຍຄ່າ? ນີ້ສາມາດເປັນການດັດແກ້ທີ່ດີ ສຳ ລັບຮູບຂອງທ່ານ.
ຄຳ ແນະ ນຳ
ເນື່ອງຈາກທຸກໆໂປແກຼມແກ້ໄຂຮູບພາບແມ່ນແຕກຕ່າງກັນ, ມັນສາມາດເປັນປະໂຫຍດທີ່ຈະກວດເບິ່ງຄູ່ມືທີ່ສົມບູນແບບ ສຳ ລັບ ຄຳ ແນະ ນຳ ແລະ ຄຳ ແນະ ນຳ ເພີ່ມເຕີມ. ໃນຂະນະທີ່ໂປແກຼມແກ້ໄຂສ່ວນໃຫຍ່ແມ່ນງ່າຍດາຍທີ່ຈະໃຊ້ເປັນເທື່ອ ທຳ ອິດ, ໂປແກຼມໂປຼແກຼມທີ່ກ້າວ ໜ້າ ເຊັ່ນ Photoshop ແມ່ນສັບສົນທີ່ສຸດແລະໃຊ້ເວລາຫລາຍເດືອນເພື່ອປະຕິບັດຕົວຈິງ.
- ໂປແກຼມແກ້ໄຂຮູບພາບທີ່ມີຄວາມນິຍົມອື່ນໆ ສຳ ລັບຄອມພິວເຕີຂອງທ່ານປະກອບມີ Aperture, PaintShop Pro ແລະ Pro Tools.



