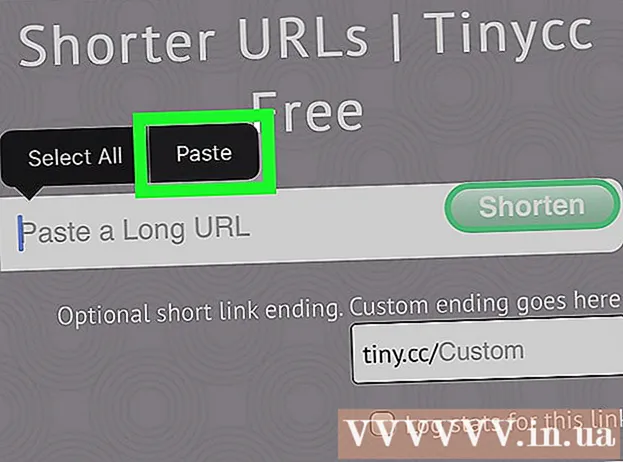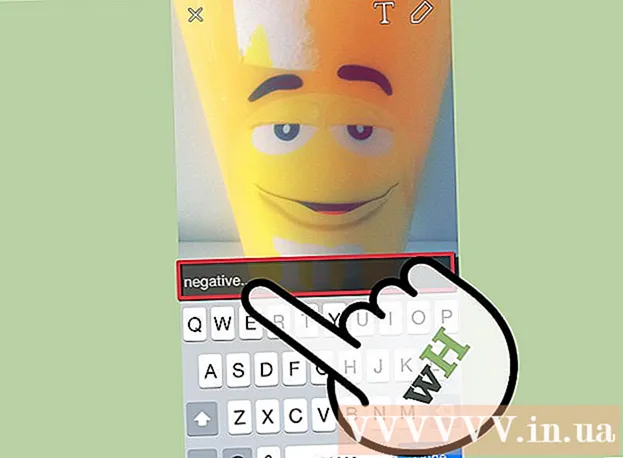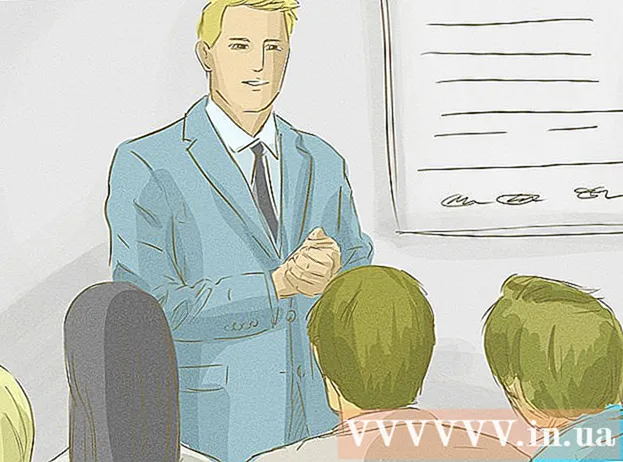ກະວີ:
Roger Morrison
ວັນທີຂອງການສ້າງ:
19 ເດືອນກັນຍາ 2021
ວັນທີປັບປຸງ:
1 ເດືອນກໍລະກົດ 2024
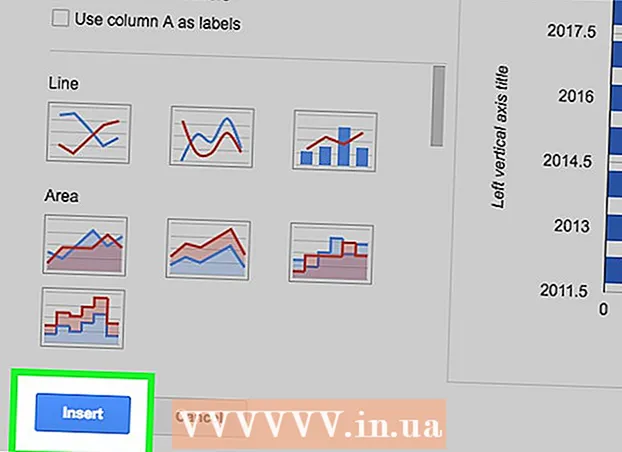
ເນື້ອຫາ
- ເພື່ອກ້າວ
- ວິທີທີ່ 1 ຂອງ 2: ການ ນຳ ໃຊ້ Microsoft Excel
- ວິທີທີ່ 2 ຂອງ 2: ການ ນຳ ໃຊ້ Google Sheets
- ຄຳ ແນະ ນຳ
- ຄຳ ເຕືອນ
wikiHow ນີ້ສອນວິທີການ ນຳ ໃຊ້ຂໍ້ມູນຕາຕະລາງເພື່ອສ້າງຕາຕະລາງໃນ Microsoft Excel ຫຼື Google Sheets.
ເພື່ອກ້າວ
ວິທີທີ່ 1 ຂອງ 2: ການ ນຳ ໃຊ້ Microsoft Excel
 ເປີດໂປແກຼມ Excel. ນີ້ຄ້າຍຄືກັບສີຂາວ "E" ໃນພື້ນຫລັງສີຂຽວ.
ເປີດໂປແກຼມ Excel. ນີ້ຄ້າຍຄືກັບສີຂາວ "E" ໃນພື້ນຫລັງສີຂຽວ.  ກົດ Workbook ເປົ່າຫວ່າງ. ຕົວເລືອກນີ້ສາມາດພົບໄດ້ຢູ່ເບື້ອງຊ້າຍດ້ານເທິງຂອງ ໜ້າ ຕ່າງແມ່ແບບ.
ກົດ Workbook ເປົ່າຫວ່າງ. ຕົວເລືອກນີ້ສາມາດພົບໄດ້ຢູ່ເບື້ອງຊ້າຍດ້ານເທິງຂອງ ໜ້າ ຕ່າງແມ່ແບບ.  ໃສ່ຂໍ້ມູນຂອງທ່ານໃສ່ໃນສະເປຣດຊີດ. ຕົວຢ່າງ, ກາຟທີ່ສະແດງຄ່າໃຊ້ຈ່າຍຕໍ່ມື້, ເຊິ່ງ "X" ແມ່ນເວລາຂອງມື້ແລະ "Y" ແມ່ນ ຈຳ ນວນເງິນ:
ໃສ່ຂໍ້ມູນຂອງທ່ານໃສ່ໃນສະເປຣດຊີດ. ຕົວຢ່າງ, ກາຟທີ່ສະແດງຄ່າໃຊ້ຈ່າຍຕໍ່ມື້, ເຊິ່ງ "X" ແມ່ນເວລາຂອງມື້ແລະ "Y" ແມ່ນ ຈຳ ນວນເງິນ: - ກ 1 ຫຍໍ້ມາຈາກເວລາ "ເວລາ".
- ຂ 1 ໝາຍ ເຖິງ“ ເງິນ”.
- A2 ແລະລົງ ສະແດງເວລາທີ່ແຕກຕ່າງກັນຂອງມື້ (ເຊັ່ນ: "12:00" ໃນ A2, "13:00" ໃນ A3, ແລະອື່ນໆ).
- B2 ແລະລົງ ຫຼັງຈາກນັ້ນ ໝາຍ ເຖິງການຫຼຸດລົງຂອງ ຈຳ ນວນເງິນທີ່ກົງກັບເວລາໃນຖັນ A ('€ 20' ໃນ B2 ໝາຍ ຄວາມວ່າຄົນ ໜຶ່ງ ມີເງິນ 20 ເອີໂຣໃນເວລາ 12 ໂມງທ່ຽງ, '' 15 'ໃນ B3 ໝາຍ ຄວາມວ່າຄົນ ໜຶ່ງ ມີ 15 ເອີໂຣຫາ ໜຶ່ງ ຊົ່ວໂມງ, ແລະອື່ນໆ) .
 ກົດທີ່ເບື້ອງຊ້າຍດ້ານເທິງ. ຖ້າທ່ານປະຕິບັດຕາມແມ່ແບບຂ້າງເທິງ, ນີ້ຈະເປັນຫ້ອງ A1. ນີ້ເລືອກຫ້ອງ.
ກົດທີ່ເບື້ອງຊ້າຍດ້ານເທິງ. ຖ້າທ່ານປະຕິບັດຕາມແມ່ແບບຂ້າງເທິງ, ນີ້ຈະເປັນຫ້ອງ A1. ນີ້ເລືອກຫ້ອງ.  ຮັກສາ ⇧ປ່ຽນ ແລະກົດເຂົ້າຫ້ອງທີ່ຢູ່ເບື້ອງຂວາລຸ່ມຂອງຂໍ້ມູນຂອງທ່ານ. ການກະ ທຳ ນີ້ເລືອກຂໍ້ມູນທັງ ໝົດ.
ຮັກສາ ⇧ປ່ຽນ ແລະກົດເຂົ້າຫ້ອງທີ່ຢູ່ເບື້ອງຂວາລຸ່ມຂອງຂໍ້ມູນຂອງທ່ານ. ການກະ ທຳ ນີ້ເລືອກຂໍ້ມູນທັງ ໝົດ.  ກົດປຸ່ມ Insert. ທ່ານຈະເຫັນຕົວເລືອກນີ້ຢູ່ໃນພື້ນທີ່ສີຂຽວຢູ່ເທິງສຸດຂອງ ໜ້າ ຕ່າງ Excel, ຢູ່ເບື້ອງຂວາຂອງ ເລີ່ມຕົ້ນtab.
ກົດປຸ່ມ Insert. ທ່ານຈະເຫັນຕົວເລືອກນີ້ຢູ່ໃນພື້ນທີ່ສີຂຽວຢູ່ເທິງສຸດຂອງ ໜ້າ ຕ່າງ Excel, ຢູ່ເບື້ອງຂວາຂອງ ເລີ່ມຕົ້ນtab.  ກົດໃສ່ຕາຕະລາງ. ຕົວເລືອກນີ້ສາມາດພົບໄດ້ຢູ່ເຄິ່ງກາງຂອງກຸ່ມຕົວເລືອກທີ່ຢູ່ດ້ານເທິງຂອງປ່ອງຢ້ຽມ.
ກົດໃສ່ຕາຕະລາງ. ຕົວເລືອກນີ້ສາມາດພົບໄດ້ຢູ່ເຄິ່ງກາງຂອງກຸ່ມຕົວເລືອກທີ່ຢູ່ດ້ານເທິງຂອງປ່ອງຢ້ຽມ.  ກົດທີ່ຕົວເລືອກຕາຕະລາງ. ທ່ານສາມາດເລືອກຈາກຕາຕະລາງທີ່ແນະ ນຳ ໂດຍອີງໃສ່ຂໍ້ມູນຂອງທ່ານ, ຫລືກົດປຸ່ມ ຕາຕະລາງທັງ ໝົດtab ຢູ່ເທິງສຸດຂອງປ່ອງຢ້ຽມເພື່ອເລືອກ ໜຶ່ງ ໃນຫຼາຍປະເພດຕາຕະລາງໃນ Excel.
ກົດທີ່ຕົວເລືອກຕາຕະລາງ. ທ່ານສາມາດເລືອກຈາກຕາຕະລາງທີ່ແນະ ນຳ ໂດຍອີງໃສ່ຂໍ້ມູນຂອງທ່ານ, ຫລືກົດປຸ່ມ ຕາຕະລາງທັງ ໝົດtab ຢູ່ເທິງສຸດຂອງປ່ອງຢ້ຽມເພື່ອເລືອກ ໜຶ່ງ ໃນຫຼາຍປະເພດຕາຕະລາງໃນ Excel.  ກົດ OK. ທ່ານສາມາດເຫັນປຸ່ມນີ້ຢູ່ທາງລຸ່ມຂວາຂອງປ່ອງຢ້ຽມ ໃສ່ຕາຕະລາງ. ນີ້ຈະສ້າງກຣາຟຂອງຂໍ້ມູນທີ່ທ່ານເລືອກໄວ້ໃນຮູບແບບທີ່ທ່ານເລືອກ.
ກົດ OK. ທ່ານສາມາດເຫັນປຸ່ມນີ້ຢູ່ທາງລຸ່ມຂວາຂອງປ່ອງຢ້ຽມ ໃສ່ຕາຕະລາງ. ນີ້ຈະສ້າງກຣາຟຂອງຂໍ້ມູນທີ່ທ່ານເລືອກໄວ້ໃນຮູບແບບທີ່ທ່ານເລືອກ. - ທ່ານສາມາດເລືອກທີ່ຈະປ່ຽນຫົວຂໍ້ຂອງຕາຕະລາງໂດຍການຄລິກໃສ່ມັນແລະໃສ່ຊື່ ໃໝ່.
ວິທີທີ່ 2 ຂອງ 2: ການ ນຳ ໃຊ້ Google Sheets
 ເປີດ Google Sheets ຫນ້າເວັບ.
ເປີດ Google Sheets ຫນ້າເວັບ. ກົດເຂົ້າໄປທີ່ Google Sheets. ນີ້ແມ່ນປຸ່ມສີຟ້າຢູ່ໃຈກາງຂອງ ໜ້າ. ນີ້ຈະເປີດ ໜ້າ ໃໝ່ ສຳ ລັບການເລືອກແມ່ແບບ Google Sheets.
ກົດເຂົ້າໄປທີ່ Google Sheets. ນີ້ແມ່ນປຸ່ມສີຟ້າຢູ່ໃຈກາງຂອງ ໜ້າ. ນີ້ຈະເປີດ ໜ້າ ໃໝ່ ສຳ ລັບການເລືອກແມ່ແບບ Google Sheets. - ຖ້າທ່ານຍັງບໍ່ໄດ້ເຂົ້າໃຊ້ Google, ກະລຸນາໃສ່ທີ່ຢູ່ອີເມວຂອງທ່ານແລະກົດເຂົ້າ ຕໍ່ໄປ, ໃສ່ລະຫັດຜ່ານຂອງທ່ານແລະກົດ ຕໍ່ໄປ ດໍາເນີນການຕໍ່.
 ກົດໃສ່ເປົ່າ. ເຫຼົ່ານີ້ສາມາດພົບເຫັນຢູ່ເບື້ອງຊ້າຍຂອງບັນຊີລາຍຊື່ຂອງທາງເລືອກທີ່ຢູ່ດ້ານເທິງຂອງຫນ້າ.
ກົດໃສ່ເປົ່າ. ເຫຼົ່ານີ້ສາມາດພົບເຫັນຢູ່ເບື້ອງຊ້າຍຂອງບັນຊີລາຍຊື່ຂອງທາງເລືອກທີ່ຢູ່ດ້ານເທິງຂອງຫນ້າ.  ໃສ່ຂໍ້ມູນຂອງທ່ານໃສ່ໃນຕາຕະລາງ. ສົມມຸດວ່າທ່ານມີກາຟທີ່ສະແດງ ຈຳ ນວນແມວທີ່ ຈຳ ເປັນພາຍໃນ ຈຳ ນວນປີທີ່ແນ່ນອນ, ບ່ອນທີ່ "X" ແມ່ນປີແລະ "Y" ແມ່ນ ຈຳ ນວນແມວ:
ໃສ່ຂໍ້ມູນຂອງທ່ານໃສ່ໃນຕາຕະລາງ. ສົມມຸດວ່າທ່ານມີກາຟທີ່ສະແດງ ຈຳ ນວນແມວທີ່ ຈຳ ເປັນພາຍໃນ ຈຳ ນວນປີທີ່ແນ່ນອນ, ບ່ອນທີ່ "X" ແມ່ນປີແລະ "Y" ແມ່ນ ຈຳ ນວນແມວ: - ກ 1 ແມ່ນ "ປີ".
- ຂ 1 ແມ່ນ "ຈຳ ນວນແມວ".
- A2 ແລະຫຼຸດລົງຕື່ມອີກ ມີການມອບ ໝາຍ ທີ່ແຕກຕ່າງກັນ ສຳ ລັບປີ (ຕົວຢ່າງ: "ປີ 1" ຫລື "2012" ໃນ A2, "ປີ 2" ຫຼື "ປີ 2013" ໃນ A3, ແລະອື່ນໆ).
- B2 ແລະຫຼຸດລົງຕື່ມອີກ ອາດຈະມີ ຈຳ ນວນແມວທີ່ເພີ່ມຂື້ນຕາມທີ່ໄດ້ໃຫ້, ເຊິ່ງກົງກັບເວລາໃນຖັນ A (ເຊັ່ນ: '1' ໃນ B2 ໝາຍ ຄວາມວ່າ ໜຶ່ງ ໂຕມີແມວໃນປີ 2012, '4' ໃນ B3 ໝາຍ ຄວາມວ່າມັນມີແມວ 4 ໂຕໃນປີ 2013, ແລະອື່ນໆ).
 ກົດທີ່ເບື້ອງຊ້າຍດ້ານເທິງ. ຖ້າທ່ານປະຕິບັດຕາມຕົວຢ່າງຂ້າງເທິງ, ນີ້ຈະກາຍເປັນຫ້ອງ A1. ນີ້ເລືອກຫ້ອງ.
ກົດທີ່ເບື້ອງຊ້າຍດ້ານເທິງ. ຖ້າທ່ານປະຕິບັດຕາມຕົວຢ່າງຂ້າງເທິງ, ນີ້ຈະກາຍເປັນຫ້ອງ A1. ນີ້ເລືອກຫ້ອງ.  ຮັກສາ ⇧ປ່ຽນ ແລະກົດປຸ່ມລຸ່ມສຸດຂອງຂໍ້ມູນຂອງທ່ານ. ການກະ ທຳ ນີ້ຈະຮັບປະກັນວ່າຂໍ້ມູນຂອງທ່ານທັງ ໝົດ ຖືກເລືອກ.
ຮັກສາ ⇧ປ່ຽນ ແລະກົດປຸ່ມລຸ່ມສຸດຂອງຂໍ້ມູນຂອງທ່ານ. ການກະ ທຳ ນີ້ຈະຮັບປະກັນວ່າຂໍ້ມູນຂອງທ່ານທັງ ໝົດ ຖືກເລືອກ.  ກົດໃສ່ Insert. ນີ້ແມ່ນການປ້ອນຂໍ້ມູນເຂົ້າແຖວແຖວ ໜ້າ ຂອງ ໜ້າ.
ກົດໃສ່ Insert. ນີ້ແມ່ນການປ້ອນຂໍ້ມູນເຂົ້າແຖວແຖວ ໜ້າ ຂອງ ໜ້າ.  ກົດທີ່ Chart. ຕົວເລືອກນີ້ສາມາດພົບໄດ້ຢູ່ເຄິ່ງເມນູເລື່ອນລົງ ໃສ່.
ກົດທີ່ Chart. ຕົວເລືອກນີ້ສາມາດພົບໄດ້ຢູ່ເຄິ່ງເມນູເລື່ອນລົງ ໃສ່.  ກົດທີ່ຕົວເລືອກຕາຕະລາງ. ທ່ານສາມາດເລືອກຈາກບັນຊີຕາຕະລາງທີ່ແນະ ນຳ ໂດຍອີງໃສ່ຂໍ້ມູນຂອງທ່ານ, ຫຼືກົດປຸ່ມ ປະເພດຕາຕະລາງ ຢູ່ເບື້ອງຂວາຂອງແຖບ ແຜນວາດ ຢູ່ເທິງສຸດຂອງ ໜ້າ ຕ່າງເພື່ອເບິ່ງຮູບແບບແຜນພູມຂອງ Google Sheets ທັງ ໝົດ.
ກົດທີ່ຕົວເລືອກຕາຕະລາງ. ທ່ານສາມາດເລືອກຈາກບັນຊີຕາຕະລາງທີ່ແນະ ນຳ ໂດຍອີງໃສ່ຂໍ້ມູນຂອງທ່ານ, ຫຼືກົດປຸ່ມ ປະເພດຕາຕະລາງ ຢູ່ເບື້ອງຂວາຂອງແຖບ ແຜນວາດ ຢູ່ເທິງສຸດຂອງ ໜ້າ ຕ່າງເພື່ອເບິ່ງຮູບແບບແຜນພູມຂອງ Google Sheets ທັງ ໝົດ.  ກົດໃສ່ Insert. ທ່ານສາມາດເຫັນສິ່ງນີ້ຢູ່ແຈເບື້ອງຊ້າຍລຸ່ມຂອງປ່ອງຢ້ຽມ Diagram. ນີ້ຈະສ້າງຕາຕະລາງໂດຍອີງໃສ່ຂໍ້ມູນທີ່ທ່ານເລືອກແລະວາງມັນໄວ້ໃນ Google Spreadsheet ຂອງທ່ານ.
ກົດໃສ່ Insert. ທ່ານສາມາດເຫັນສິ່ງນີ້ຢູ່ແຈເບື້ອງຊ້າຍລຸ່ມຂອງປ່ອງຢ້ຽມ Diagram. ນີ້ຈະສ້າງຕາຕະລາງໂດຍອີງໃສ່ຂໍ້ມູນທີ່ທ່ານເລືອກແລະວາງມັນໄວ້ໃນ Google Spreadsheet ຂອງທ່ານ. - ທ່ານສາມາດກົດໃສ່ຕາຕະລາງແລະລາກມັນຢູ່ທຸກບ່ອນໃນ ໜ້າ.
ຄຳ ແນະ ນຳ
- Google Sheets ຊ່ວຍປະຢັດວຽກຂອງທ່ານໂດຍອັດຕະໂນມັດ.
ຄຳ ເຕືອນ
- ຖ້າທ່ານໃຊ້ Excel, ຢ່າລືມປະຫຍັດຜົນງານຂອງທ່ານ!