ກະວີ:
Eugene Taylor
ວັນທີຂອງການສ້າງ:
11 ສິງຫາ 2021
ວັນທີປັບປຸງ:
1 ເດືອນກໍລະກົດ 2024
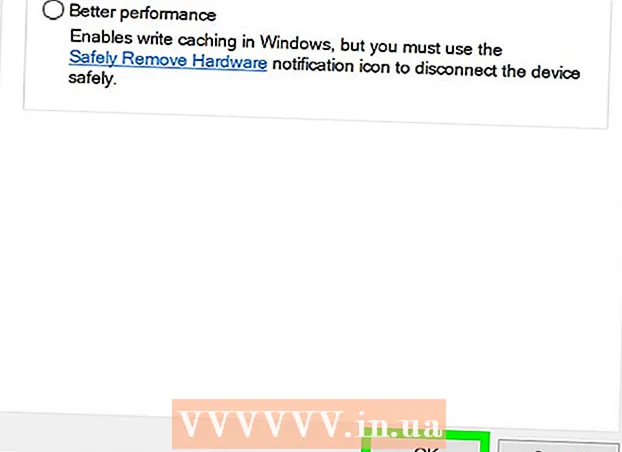
ເນື້ອຫາ
wikiHow ນີ້ຈະສອນວິທີການເອົາຮາດດິດພາຍນອກຫລື Flash drive ອອກຈາກຄອມພິວເຕີ Windows 10 ຂອງທ່ານຢ່າງປອດໄພ.
ເພື່ອກ້າວ
ວິທີທີ່ 1 ຂອງ 3: ການ ນຳ ໃຊ້ແຖບວຽກຂອງ desktop ຂອງທ່ານ
 ບັນທຶກເອກະສານທີ່ເປີດຢູ່ໃນແຜ່ນແຟດຂອງທ່ານ. ວິທີທີ່ງ່າຍທີ່ສຸດທີ່ຈະເຮັດແບບນີ້ຢູ່ໃນປ່ອງຢ້ຽມທີ່ເປີດແມ່ນຜ່ານ Ctrl ຖືລົງແລະສຸດ ສ. ເພື່ອຍູ້.
ບັນທຶກເອກະສານທີ່ເປີດຢູ່ໃນແຜ່ນແຟດຂອງທ່ານ. ວິທີທີ່ງ່າຍທີ່ສຸດທີ່ຈະເຮັດແບບນີ້ຢູ່ໃນປ່ອງຢ້ຽມທີ່ເປີດແມ່ນຜ່ານ Ctrl ຖືລົງແລະສຸດ ສ. ເພື່ອຍູ້.  ຊອກຫາປຸ່ມ "Eject". ນີ້ແມ່ນຮູບສີ່ຫລ່ຽມໃນຮູບຊົງຂອງແຟດແຟດທີ່ມີເຄື່ອງ ໝາຍ ຕິດຢູ່ທາງຂ້າງ. ເຫຼົ່ານີ້ສາມາດພົບເຫັນຢູ່ໃນແຖວຂອງຕົວເລືອກຢູ່ທາງລຸ່ມຂວາຂອງ ໜ້າ ຈໍ, ແຕ່ທ່ານອາດຈະຕ້ອງກົດປຸ່ມລູກສອນຂຶ້ນຢູ່ເບື້ອງຊ້າຍໄກຂອງຕົວເລືອກເຫຼົ່ານີ້ເພື່ອເບິ່ງພວກມັນທັງ ໝົດ.
ຊອກຫາປຸ່ມ "Eject". ນີ້ແມ່ນຮູບສີ່ຫລ່ຽມໃນຮູບຊົງຂອງແຟດແຟດທີ່ມີເຄື່ອງ ໝາຍ ຕິດຢູ່ທາງຂ້າງ. ເຫຼົ່ານີ້ສາມາດພົບເຫັນຢູ່ໃນແຖວຂອງຕົວເລືອກຢູ່ທາງລຸ່ມຂວາຂອງ ໜ້າ ຈໍ, ແຕ່ທ່ານອາດຈະຕ້ອງກົດປຸ່ມລູກສອນຂຶ້ນຢູ່ເບື້ອງຊ້າຍໄກຂອງຕົວເລືອກເຫຼົ່ານີ້ເພື່ອເບິ່ງພວກມັນທັງ ໝົດ.  ກົດທີ່ໄອຄອນ "Eject". ເມນູແບບເລື່ອນລົງຈະປາກົດຂຶ້ນ.
ກົດທີ່ໄອຄອນ "Eject". ເມນູແບບເລື່ອນລົງຈະປາກົດຂຶ້ນ.  ກົດທີ່ Eject. ຕົວເລືອກນີ້ສາມາດພົບໄດ້ຢູ່ທາງລຸ່ມຂອງເມນູເລື່ອນລົງ. ມັນມັກຈະຊີ້ບອກບາງສິ່ງບາງຢ່າງເຊັ່ນ: ອອກຈາກ SDHC (E :) ກັບຊື່ຂອງແຟດແຟດຫຼັງຈາກ "Eject".
ກົດທີ່ Eject. ຕົວເລືອກນີ້ສາມາດພົບໄດ້ຢູ່ທາງລຸ່ມຂອງເມນູເລື່ອນລົງ. ມັນມັກຈະຊີ້ບອກບາງສິ່ງບາງຢ່າງເຊັ່ນ: ອອກຈາກ SDHC (E :) ກັບຊື່ຂອງແຟດແຟດຫຼັງຈາກ "Eject".  ລໍຖ້າຈົນກວ່າທ່ານຈະໄດ້ຮັບຂໍ້ຄວາມທີ່ທ່ານສາມາດອອກຮາດແວອອກໄດ້ຢ່າງປອດໄພ. ທັນທີທີ່ແຈ້ງການນີ້ຈະປາກົດຢູ່ແຈເບື້ອງຂວາລຸ່ມຂອງ ໜ້າ ຈໍ, ແຟດຂອງທ່ານພ້ອມທີ່ຈະຖືກຍ້າຍອອກ.
ລໍຖ້າຈົນກວ່າທ່ານຈະໄດ້ຮັບຂໍ້ຄວາມທີ່ທ່ານສາມາດອອກຮາດແວອອກໄດ້ຢ່າງປອດໄພ. ທັນທີທີ່ແຈ້ງການນີ້ຈະປາກົດຢູ່ແຈເບື້ອງຂວາລຸ່ມຂອງ ໜ້າ ຈໍ, ແຟດຂອງທ່ານພ້ອມທີ່ຈະຖືກຍ້າຍອອກ.  ບັນທຶກເອກະສານທີ່ເປີດຢູ່ໃນແຜ່ນແຟດຂອງທ່ານ. ວິທີທີ່ງ່າຍທີ່ສຸດໃນການເຮັດສິ່ງນີ້ຢູ່ໃນປ່ອງຢ້ຽມທີ່ເປີດແມ່ນຜ່ານ Ctrl ຖືລົງແລະສຸດ ສ. ເພື່ອຍູ້.
ບັນທຶກເອກະສານທີ່ເປີດຢູ່ໃນແຜ່ນແຟດຂອງທ່ານ. ວິທີທີ່ງ່າຍທີ່ສຸດໃນການເຮັດສິ່ງນີ້ຢູ່ໃນປ່ອງຢ້ຽມທີ່ເປີດແມ່ນຜ່ານ Ctrl ຖືລົງແລະສຸດ ສ. ເພື່ອຍູ້.  ເປີດເມນູເລີ່ມຕົ້ນ. ກົດທີ່ໄອຄອນ Windows ຢູ່ທາງເບື້ອງຊ້າຍລຸ່ມຂອງ ໜ້າ ຈໍ, ຫລືກົດປຸ່ມ ⊞ຊະນະຄີໃນແປ້ນພິມຄອມພິວເຕີຂອງທ່ານ. ການເປີດເມນູ Start ຈະວາງຕົວຊີ້ເມົາຂອງທ່ານໂດຍອັດຕະໂນມັດໃນ "ຄົ້ນຫາ".
ເປີດເມນູເລີ່ມຕົ້ນ. ກົດທີ່ໄອຄອນ Windows ຢູ່ທາງເບື້ອງຊ້າຍລຸ່ມຂອງ ໜ້າ ຈໍ, ຫລືກົດປຸ່ມ ⊞ຊະນະຄີໃນແປ້ນພິມຄອມພິວເຕີຂອງທ່ານ. ການເປີດເມນູ Start ຈະວາງຕົວຊີ້ເມົາຂອງທ່ານໂດຍອັດຕະໂນມັດໃນ "ຄົ້ນຫາ".  ປະເພດ PC ນີ້. ຄອມພິວເຕີຂອງທ່ານຫຼັງຈາກນັ້ນຈະຄົ້ນຫາ "PC ນີ້".
ປະເພດ PC ນີ້. ຄອມພິວເຕີຂອງທ່ານຫຼັງຈາກນັ້ນຈະຄົ້ນຫາ "PC ນີ້".  ກົດປຸ່ມ "PC ນີ້". ນີ້ແມ່ນຮູບພາບຂອງຄອມພິວເຕີຕິດຕາມຢູ່ເທິງສຸດຂອງປ່ອງຊອກຫາ Start menu. "PC ນີ້" ເປີດ.
ກົດປຸ່ມ "PC ນີ້". ນີ້ແມ່ນຮູບພາບຂອງຄອມພິວເຕີຕິດຕາມຢູ່ເທິງສຸດຂອງປ່ອງຊອກຫາ Start menu. "PC ນີ້" ເປີດ.  ຊອກຫາຊື່ຂອງ Flash drive ຂອງທ່ານ. ມັນປາກົດຢູ່ພາຍໃຕ້ "ອຸປະກອນແລະຂັບລົດ" ຢູ່ໃຈກາງປ່ອງຢ້ຽມ; ປົກກະຕິແລ້ວ flash drive ຂອງທ່ານຈະຢູ່ເບື້ອງຂວາຂອງປ່ອງຢ້ຽມນີ້.
ຊອກຫາຊື່ຂອງ Flash drive ຂອງທ່ານ. ມັນປາກົດຢູ່ພາຍໃຕ້ "ອຸປະກອນແລະຂັບລົດ" ຢູ່ໃຈກາງປ່ອງຢ້ຽມ; ປົກກະຕິແລ້ວ flash drive ຂອງທ່ານຈະຢູ່ເບື້ອງຂວາຂອງປ່ອງຢ້ຽມນີ້. - ປົກກະຕິທ່ານຈະເຫັນ "(E :)" ຫຼື "(F :)" ຫຼັງຈາກຊື່ flash drive.
 ກົດຂວາໃສ່ຊື່ຂອງ Flash drive ຂອງທ່ານ. ເມນູແບບເລື່ອນລົງຈະປາກົດຂຶ້ນ.
ກົດຂວາໃສ່ຊື່ຂອງ Flash drive ຂອງທ່ານ. ເມນູແບບເລື່ອນລົງຈະປາກົດຂຶ້ນ.  ກົດທີ່ Eject. ທ່ານຈະພົບເຫັນຕົວເລືອກນີ້ປະມານກາງເມນູເລື່ອນລົງ. ເມື່ອທ່ານໄດ້ເຮັດສິ່ງນີ້ແລ້ວ, ຊື່ flash drive ຄວນຈະຫາຍໄປຈາກ ໜ້າ ຕ່າງ "PC ນີ້".
ກົດທີ່ Eject. ທ່ານຈະພົບເຫັນຕົວເລືອກນີ້ປະມານກາງເມນູເລື່ອນລົງ. ເມື່ອທ່ານໄດ້ເຮັດສິ່ງນີ້ແລ້ວ, ຊື່ flash drive ຄວນຈະຫາຍໄປຈາກ ໜ້າ ຕ່າງ "PC ນີ້".  ລໍຖ້າຈົນກ່ວາຂໍ້ຄວາມ "ປອດໄພທີ່ຈະເອົາຮາດແວ" ໄປປາກົດ. ເມື່ອທ່ານເຫັນແຈ້ງການນີ້ຢູ່ເບື້ອງລຸ່ມຂວາຂອງ ໜ້າ ຈໍ, ແຟດຂອງທ່ານພ້ອມທີ່ຈະຖືກຍ້າຍອອກ.
ລໍຖ້າຈົນກ່ວາຂໍ້ຄວາມ "ປອດໄພທີ່ຈະເອົາຮາດແວ" ໄປປາກົດ. ເມື່ອທ່ານເຫັນແຈ້ງການນີ້ຢູ່ເບື້ອງລຸ່ມຂວາຂອງ ໜ້າ ຈໍ, ແຟດຂອງທ່ານພ້ອມທີ່ຈະຖືກຍ້າຍອອກ.  ຮັບປະກັນວ່າແຟດຂອງທ່ານເຊື່ອມຕໍ່ກັບຄອມພິວເຕີ້ຂອງທ່ານ. ການໂຍກຍ້າຍດ່ວນແມ່ນການບໍລິການຂອງ Windows ທີ່ຈັດຮູບແບບແຟດແຟດຂອງທ່ານເພື່ອວ່າມັນຈະບໍ່ ຈຳ ເປັນຕ້ອງຖືກປະຕິເສດ, ດັ່ງນັ້ນທ່ານພຽງແຕ່ສາມາດເອົາແຟດໄດອອກໄປໄດ້ທຸກຄັ້ງທີ່ທ່ານຕ້ອງການ. ເພື່ອເປີດໃຊ້ງານດ່ວນການໂຍກຍ້າຍດ່ວນ, ແຟ້ມ Flash ຂອງທ່ານຕ້ອງໄດ້ສຽບເຂົ້າ.
ຮັບປະກັນວ່າແຟດຂອງທ່ານເຊື່ອມຕໍ່ກັບຄອມພິວເຕີ້ຂອງທ່ານ. ການໂຍກຍ້າຍດ່ວນແມ່ນການບໍລິການຂອງ Windows ທີ່ຈັດຮູບແບບແຟດແຟດຂອງທ່ານເພື່ອວ່າມັນຈະບໍ່ ຈຳ ເປັນຕ້ອງຖືກປະຕິເສດ, ດັ່ງນັ້ນທ່ານພຽງແຕ່ສາມາດເອົາແຟດໄດອອກໄປໄດ້ທຸກຄັ້ງທີ່ທ່ານຕ້ອງການ. ເພື່ອເປີດໃຊ້ງານດ່ວນການໂຍກຍ້າຍດ່ວນ, ແຟ້ມ Flash ຂອງທ່ານຕ້ອງໄດ້ສຽບເຂົ້າ. - ທ່ານບໍ່ສາມາດຕັ້ງຄ່າລຶບດ່ວນ ສຳ ລັບບັດ SD.
 ກົດຂວາໃສ່ປຸ່ມ Start. ນີ້ແມ່ນໂລໂກ້ Windows ທີ່ຢູ່ເບື້ອງຊ້າຍລຸ່ມຂອງ ໜ້າ ຈໍ. ນີ້ຈະເປີດເມນູປ-ອບອັບ.
ກົດຂວາໃສ່ປຸ່ມ Start. ນີ້ແມ່ນໂລໂກ້ Windows ທີ່ຢູ່ເບື້ອງຊ້າຍລຸ່ມຂອງ ໜ້າ ຈໍ. ນີ້ຈະເປີດເມນູປ-ອບອັບ. - ທ່ານຍັງສາມາດໃຊ້ ⊞ຊະນະກົດແລະຖືກຸນແຈແລະ X ກົດເພື່ອເປີດເມນູທີ່ຂື້ນມາ.
 ກົດທີ່ຜູ້ຈັດການອຸປະກອນ. ຕົວເລືອກນີ້ແມ່ນຢູ່ເທິງສຸດຂອງລາຍການທີ່ຂື້ນມາ.
ກົດທີ່ຜູ້ຈັດການອຸປະກອນ. ຕົວເລືອກນີ້ແມ່ນຢູ່ເທິງສຸດຂອງລາຍການທີ່ຂື້ນມາ.  ກົດປຸ່ມ > ຢູ່ເບື້ອງຊ້າຍຂອງ "Disk drive". ສ່ວນແຜ່ນດິດແມ່ນຕັ້ງຢູ່ເທິງສຸດຂອງ ໜ້າ ຕ່າງຈັດການອຸປະກອນ. ກົດລູກສອນຢູ່ເບື້ອງຊ້າຍເພື່ອເປີດບັນຊີລາຍຊື່ຂອງແຜ່ນດິດຂອງຄອມພິວເຕີຂອງທ່ານ, ບ່ອນທີ່ທ່ານຈະພົບເຫັນແຟດທີ່ຕິດຄັດມາ.
ກົດປຸ່ມ > ຢູ່ເບື້ອງຊ້າຍຂອງ "Disk drive". ສ່ວນແຜ່ນດິດແມ່ນຕັ້ງຢູ່ເທິງສຸດຂອງ ໜ້າ ຕ່າງຈັດການອຸປະກອນ. ກົດລູກສອນຢູ່ເບື້ອງຊ້າຍເພື່ອເປີດບັນຊີລາຍຊື່ຂອງແຜ່ນດິດຂອງຄອມພິວເຕີຂອງທ່ານ, ບ່ອນທີ່ທ່ານຈະພົບເຫັນແຟດທີ່ຕິດຄັດມາ.  ກົດຂວາໃສ່ຊື່ຂອງ Flash drive ຂອງທ່ານ. ຊື່ຂອງ flash drive ຈະແຕກຕ່າງກັນ, ແຕ່ມັນມັກຈະເວົ້າວ່າ "USB" ໃນຫົວຂໍ້.
ກົດຂວາໃສ່ຊື່ຂອງ Flash drive ຂອງທ່ານ. ຊື່ຂອງ flash drive ຈະແຕກຕ່າງກັນ, ແຕ່ມັນມັກຈະເວົ້າວ່າ "USB" ໃນຫົວຂໍ້.  ກົດທີ່ Properties. ຕົວເລືອກນີ້ສາມາດພົບໄດ້ຢູ່ທາງລຸ່ມຂອງເມນູຄລິກຂວາ.
ກົດທີ່ Properties. ຕົວເລືອກນີ້ສາມາດພົບໄດ້ຢູ່ທາງລຸ່ມຂອງເມນູຄລິກຂວາ.  ກົດເຂົ້າໄປໃນນະໂຍບາຍ. ນີ້ແມ່ນແຖບຢູ່ເທິງສຸດຂອງ ໜ້າ ຕ່າງ "Properties".
ກົດເຂົ້າໄປໃນນະໂຍບາຍ. ນີ້ແມ່ນແຖບຢູ່ເທິງສຸດຂອງ ໜ້າ ຕ່າງ "Properties".  ໃຫ້ຄລິກໃສ່ຕົວເລືອກການໂຍກຍ້າຍດ່ວນ. ທ່ານສາມາດຊອກຫາສິ່ງນີ້ຢູ່ເທິງສຸດຂອງປ່ອງຢ້ຽມ.
ໃຫ້ຄລິກໃສ່ຕົວເລືອກການໂຍກຍ້າຍດ່ວນ. ທ່ານສາມາດຊອກຫາສິ່ງນີ້ຢູ່ເທິງສຸດຂອງປ່ອງຢ້ຽມ.  ກົດ OK. ນີ້ຈະຊ່ວຍໃຫ້ການໂຍກຍ້າຍໄວ ສຳ ລັບແຟດພິເສດນີ້. ເມື່ອທ່ານໃຊ້ flash drive ສຳ ເລັດແລ້ວ, ທ່ານສາມາດເອົາມັນອອກຈາກຄອມພີວເຕີ້ໂດຍບໍ່ຕ້ອງຜ່ານຂັ້ນຕອນ "Eject".
ກົດ OK. ນີ້ຈະຊ່ວຍໃຫ້ການໂຍກຍ້າຍໄວ ສຳ ລັບແຟດພິເສດນີ້. ເມື່ອທ່ານໃຊ້ flash drive ສຳ ເລັດແລ້ວ, ທ່ານສາມາດເອົາມັນອອກຈາກຄອມພີວເຕີ້ໂດຍບໍ່ຕ້ອງຜ່ານຂັ້ນຕອນ "Eject".
ຄຳ ແນະ ນຳ
- ຂັ້ນຕອນ "Eject" ຍັງເຮັດວຽກ ສຳ ລັບບັດ SD (ຕົວຢ່າງ: ບັດຄວາມ ຈຳ ຈາກກ້ອງຖ່າຍຮູບ).
- ເນື່ອງຈາກການເອົາດ່ວນແມ່ນຄວາມສະເພາະຂອງອຸປະກອນ, ທ່ານຈະຕ້ອງເປີດໃຊ້ງານມັນ ສຳ ລັບແຟດຂອງທ່ານທັງ ໝົດ ຖ້າທ່ານຕ້ອງການໃຊ້ຄຸນສົມບັດນີ້ ສຳ ລັບແຕ່ລະແຟດ.
ຄຳ ເຕືອນ
- ຢ່າໃຊ້ Quick Remove ສຳ ລັບຮາດດິດພາຍນອກ. ເນື່ອງຈາກວ່າພວກມັນເກັບຂໍ້ມູນຫຼາຍກ່ວາແຟ້ມແຟດປົກກະຕິ, ຂັ້ນຕອນ "Eject" ຈະປອດໄພກວ່າເມື່ອເອົາອອກຮາດດິດພາຍນອກ.



