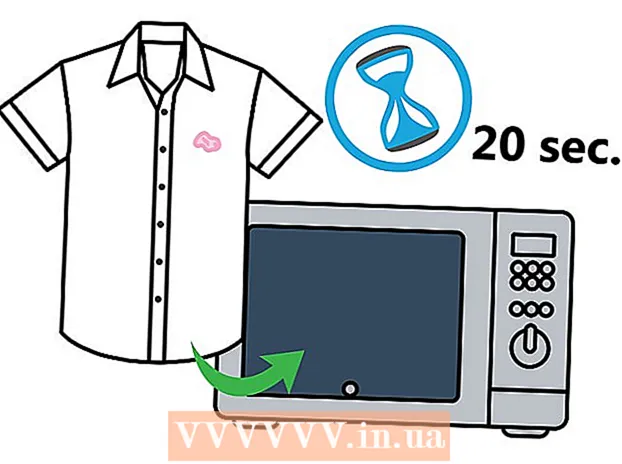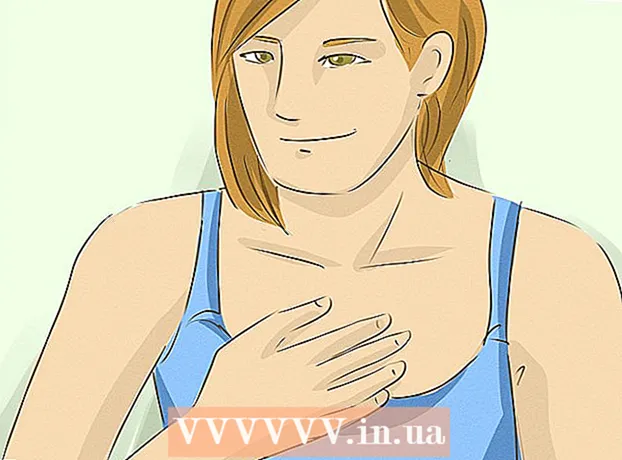ກະວີ:
Roger Morrison
ວັນທີຂອງການສ້າງ:
21 ເດືອນກັນຍາ 2021
ວັນທີປັບປຸງ:
1 ເດືອນກໍລະກົດ 2024
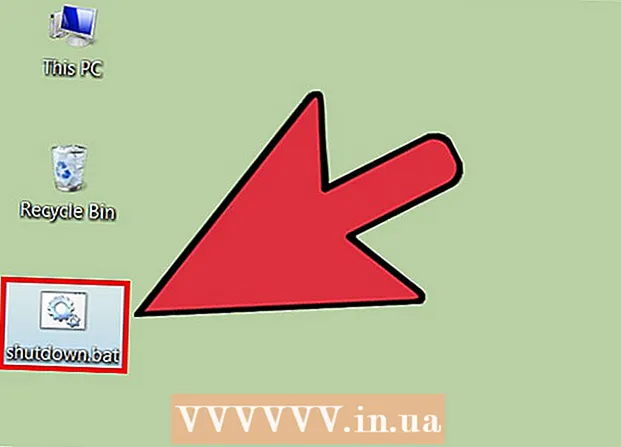
ເນື້ອຫາ
- ເພື່ອກ້າວ
- ວິທີທີ່ 1 ຂອງ 3: ການໃຊ້ Command Prompt
- ວິທີທີ່ 2 ຂອງ 3: ການ ນຳ ໃຊ້ການເຂົ້າເຖິງໄລຍະໄກ
- ວິທີທີ່ 3 ຂອງ 3: ສ້າງເອກະສານມັດ
- ຄຳ ແນະ ນຳ
- ຄວາມ ຈຳ ເປັນ
- ຄຳ ເຕືອນ
ການປິດຄອມພິວເຕີຈາກໄລຍະໄກສາມາດເປັນປະໂຫຍດຫຼາຍໃນບາງກໍລະນີ. ມັນບໍ່ແມ່ນຂັ້ນຕອນທີ່ຫຍຸ້ງຍາກເມື່ອທ່ານໄດ້ເຊື່ອມຕໍ່ກັບຄອມພິວເຕີເປົ້າ ໝາຍ ໂດຍຜ່ານເຄືອຂ່າຍທ້ອງຖິ່ນ (LAN) ແລະຮູ້ ຄຳ ສັ່ງໃດທີ່ຈະໃຊ້ໃນການປິດຄອມພິວເຕີຢ່າງຖືກຕ້ອງ. ສິ່ງນີ້ສາມາດເປັນປະໂຫຍດໂດຍສະເພາະຖ້າທ່ານມີຄອມພິວເຕີ້ຫລາຍຢ່າງຢູ່ເຮືອນ (ຫລືຖ້າທ່ານຕ້ອງການເຂົ້າເຖິງຫລືປິດຄອມພິວເຕີເຮັດວຽກຢູ່ເຮືອນ). ຈົ່ງຈື່ໄວ້ວ່າທ່ານຕ້ອງການການເຂົ້າເຖິງຜູ້ບໍລິຫານຢ່າງເຕັມທີ່ໃນຄອມພິວເຕີເປົ້າ ໝາຍ ກ່ອນທີ່ຈະພະຍາຍາມປິດມັນ. ຖ້າທ່ານເຮັດວຽກຈາກເຄືອຂ່າຍບ້ານ, ໃຫ້ແນ່ໃຈວ່າຄອມພິວເຕີ້ທັງ ໝົດ ແມ່ນຢູ່ໃນກຸ່ມເຮັດວຽກດຽວກັນແລະທຸກຄົນມີບັນຊີຜູ້ບໍລິຫານຢ່າງ ໜ້ອຍ ໜຶ່ງ ຄົນທີ່ມີຊື່ຜູ້ໃຊ້ແລະລະຫັດຜ່ານດຽວກັນ.
ເພື່ອກ້າວ
ວິທີທີ່ 1 ຂອງ 3: ການໃຊ້ Command Prompt
 ເປີດໃຊ້ເຂົ້າສູ່ລະບົບຫ່າງໄກສອກຫຼີກໃນຄອມພິວເຕີເປົ້າ ໝາຍ. ກ່ອນອື່ນ ໝົດ, ທ່ານຕ້ອງຮັບປະກັນວ່າຄອມພິວເຕີທີ່ທ່ານຕ້ອງການປິດຈາກໄລຍະໄກໄດ້ຖືກຕັ້ງຂື້ນ ສຳ ລັບການເຂົ້າເຖິງໄລຍະໄກ, ແລະຄອມພິວເຕີ້ທັງສອງແມ່ນສ່ວນ ໜຶ່ງ ຂອງເຄືອຂ່າຍທ້ອງຖິ່ນດຽວກັນ (LAN). ຄົ້ນຫາ services.msc ແລະກົດ Enter ເພື່ອກວດສອບແລະປັບຄ່າການຕັ້ງຄ່າເຫລົ່ານີ້ຖ້າ ຈຳ ເປັນ. ໄປທີ່ "Console" ແລະກົດຂວາໃສ່ "ບໍລິການຈົດທະບຽນພາຍນອກ" ແລະຫຼັງຈາກນັ້ນ "ເລີ່ມຕົ້ນ".
ເປີດໃຊ້ເຂົ້າສູ່ລະບົບຫ່າງໄກສອກຫຼີກໃນຄອມພິວເຕີເປົ້າ ໝາຍ. ກ່ອນອື່ນ ໝົດ, ທ່ານຕ້ອງຮັບປະກັນວ່າຄອມພິວເຕີທີ່ທ່ານຕ້ອງການປິດຈາກໄລຍະໄກໄດ້ຖືກຕັ້ງຂື້ນ ສຳ ລັບການເຂົ້າເຖິງໄລຍະໄກ, ແລະຄອມພິວເຕີ້ທັງສອງແມ່ນສ່ວນ ໜຶ່ງ ຂອງເຄືອຂ່າຍທ້ອງຖິ່ນດຽວກັນ (LAN). ຄົ້ນຫາ services.msc ແລະກົດ Enter ເພື່ອກວດສອບແລະປັບຄ່າການຕັ້ງຄ່າເຫລົ່ານີ້ຖ້າ ຈຳ ເປັນ. ໄປທີ່ "Console" ແລະກົດຂວາໃສ່ "ບໍລິການຈົດທະບຽນພາຍນອກ" ແລະຫຼັງຈາກນັ້ນ "ເລີ່ມຕົ້ນ". - ຖ້າທ່ານຕ້ອງການຄວາມຊ່ວຍເຫຼືອໃນການຕັ້ງ LAN, ຫຼືເຊື່ອມຕໍ່ຄອມພິວເຕີ້ກັບເຄືອຂ່າຍ, ອ່ານບົດຄວາມໃນ wikiHow ກ່ຽວກັບການສ້າງ LAN ຫຼື ກຳ ນົດຄ່າຄອມພີວເຕີ້ ສຳ ລັບ LAN.
 ຮັບປະກັນວ່າທ່ານມີສິດຄຸ້ມຄອງບໍລິຫານທ້ອງຖິ່ນ. ທ່ານຕ້ອງການໃຫ້ຜູ້ເບິ່ງແຍງລະບົບເຂົ້າໄປໃນຄອມພິວເຕີເປົ້າ ໝາຍ ເພື່ອປິດມັນຈາກໄລຍະໄກ. ຖ້າທ່ານບໍ່ສາມາດເຂົ້າເຖິງຄອມພິວເຕີ້ຄອມພິວເຕີຂອງທ່ານ, ມັນອາດຈະເປັນຍ້ອນສິດຂອງຜູ້ບໍລິຫານທີ່ບໍ່ພຽງພໍ. ອ່ານບົດຄວາມໃນ wikiHow ສຳ ລັບຂໍ້ມູນເພີ່ມເຕີມກ່ຽວກັບວິທີການດັດປັບສິດເຫຼົ່ານີ້ໃນຄອມພິວເຕີເປົ້າ ໝາຍ.
ຮັບປະກັນວ່າທ່ານມີສິດຄຸ້ມຄອງບໍລິຫານທ້ອງຖິ່ນ. ທ່ານຕ້ອງການໃຫ້ຜູ້ເບິ່ງແຍງລະບົບເຂົ້າໄປໃນຄອມພິວເຕີເປົ້າ ໝາຍ ເພື່ອປິດມັນຈາກໄລຍະໄກ. ຖ້າທ່ານບໍ່ສາມາດເຂົ້າເຖິງຄອມພິວເຕີ້ຄອມພິວເຕີຂອງທ່ານ, ມັນອາດຈະເປັນຍ້ອນສິດຂອງຜູ້ບໍລິຫານທີ່ບໍ່ພຽງພໍ. ອ່ານບົດຄວາມໃນ wikiHow ສຳ ລັບຂໍ້ມູນເພີ່ມເຕີມກ່ຽວກັບວິທີການດັດປັບສິດເຫຼົ່ານີ້ໃນຄອມພິວເຕີເປົ້າ ໝາຍ.  ຊອກຫາຊື່ທາງການຂອງຄອມພິວເຕີຂອງທ່ານໂດຍການກົດຂວາໃສ່ຄອມພິວເຕີແລະຈາກນັ້ນ Properties. ຊື່ທີ່ຄອມພິວເຕີ້ນີ້ໃຊ້ ສຳ ລັບເຄືອຂ່າຍທ້ອງຖິ່ນສາມາດພົບເຫັນຢູ່ໃນແຖບ "ຕັ້ງຊື່ຄອມພິວເຕີ້, ໂດເມນແລະກຸ່ມເຮັດວຽກ".
ຊອກຫາຊື່ທາງການຂອງຄອມພິວເຕີຂອງທ່ານໂດຍການກົດຂວາໃສ່ຄອມພິວເຕີແລະຈາກນັ້ນ Properties. ຊື່ທີ່ຄອມພິວເຕີ້ນີ້ໃຊ້ ສຳ ລັບເຄືອຂ່າຍທ້ອງຖິ່ນສາມາດພົບເຫັນຢູ່ໃນແຖບ "ຕັ້ງຊື່ຄອມພິວເຕີ້, ໂດເມນແລະກຸ່ມເຮັດວຽກ". - ທ່ານຍັງສາມາດຊອກຫາແລະສັງເກດທີ່ຢູ່ IP ຂອງຄອມພິວເຕີຂອງທ່ານໂດຍການອ່ານບົດຄວາມໃນ wikiHow ໃນຫົວຂໍ້ນີ້.
 ເປີດຮັບ ຄຳ ສັ່ງ.
ເປີດຮັບ ຄຳ ສັ່ງ.- ກົດທີ່ປຸ່ມ "ເລີ່ມຕົ້ນ"
- ເລືອກ "Run" ເພື່ອເປີດ ຄຳ ສັ່ງ ຄຳ ສັ່ງ.
 ພິມລະຫັດເພື່ອປິດຄອມພິວເຕີ. ຕົວຢ່າງຂອງລະຫັດທີ່ຖືກຕ້ອງແມ່ນ.shutdown -m ຊື່ຄອມພິວເຕີ ບ່ອນທີ່ທ່ານທົດແທນ "ຊື່ຄອມພິວເຕີ້" ດ້ວຍຊື່ຄອມພິວເຕີ້ (ຫຼືທີ່ຢູ່ IP) ທີ່ທ່ານຕ້ອງການປິດ.
ພິມລະຫັດເພື່ອປິດຄອມພິວເຕີ. ຕົວຢ່າງຂອງລະຫັດທີ່ຖືກຕ້ອງແມ່ນ.shutdown -m ຊື່ຄອມພິວເຕີ ບ່ອນທີ່ທ່ານທົດແທນ "ຊື່ຄອມພິວເຕີ້" ດ້ວຍຊື່ຄອມພິວເຕີ້ (ຫຼືທີ່ຢູ່ IP) ທີ່ທ່ານຕ້ອງການປິດ. - ມັນຍັງມີລະຫັດອື່ນອີກ: ສຳ ລັບຂໍ້ມູນເພີ່ມເຕີມ, ປະເພດ.ປິດເຄື່ອງ /? ຢູ່ໃນຄໍາສັ່ງໃຫ້.
- ຕົວຢ່າງ, .shutdown willm worklaptop –c "ຄອມພິວເຕີຈະເລີ່ມຕົ້ນ ໃໝ່, ຢ່າລືມປະຫຍັດຜົນງານຂອງທ່ານທັງ ໝົດ." –T 60 ມັນຈະເຮັດໃຫ້ຄອມພິວເຕີຕັ້ງຊື່ "ຄອມພິວເຕີເຮັດວຽກ" ເລີ່ມຕົ້ນການນັບຖອຍຫຼັງ 60 ວິນາທີກ່ອນທີ່ຈະປິດດ້ວຍຂໍ້ຄວາມ "ຄອມພິວເຕີ ກຳ ລັງຈະເລີ່ມຕົ້ນ ໃໝ່, ຢ່າລືມປະຫຍັດຜົນງານຂອງທ່ານທັງ ໝົດ."
ວິທີທີ່ 2 ຂອງ 3: ການ ນຳ ໃຊ້ການເຂົ້າເຖິງໄລຍະໄກ
 ເປີດ ໜ້າ ຕ່າງການແລ່ນ. ຖ້າທ່ານພົບ ຄຳ ສັ່ງທີ່ຖືກຂົ່ມຂູ່ຫລາຍເກີນໄປ, ກ່ອງໂຕ້ຕອບທີ່ເຂົ້າເຖິງຫ່າງໄກສອກຫຼີກແມ່ນທາງເລືອກທີ່ຈະປິດຄອມພິວເຕີຢູ່ໃນເຄືອຂ່າຍຫ່າງໄກສອກຫຼີກ. ໃນຫລາຍລຸ້ນຂອງ Windows, "Run" ຈະສາມາດເຂົ້າເບິ່ງໄດ້ໂດຍກົງຈາກ Start menu. ຖ້າທ່ານບໍ່ສາມາດຊອກຫາສິ່ງນີ້, ພິມ "Run" ໃນບ່ອນຄົ້ນຫາ, ໃຊ້ທາງລັດ ⊞ຊະນະ+ທ. ການເປີດມັນ.
ເປີດ ໜ້າ ຕ່າງການແລ່ນ. ຖ້າທ່ານພົບ ຄຳ ສັ່ງທີ່ຖືກຂົ່ມຂູ່ຫລາຍເກີນໄປ, ກ່ອງໂຕ້ຕອບທີ່ເຂົ້າເຖິງຫ່າງໄກສອກຫຼີກແມ່ນທາງເລືອກທີ່ຈະປິດຄອມພິວເຕີຢູ່ໃນເຄືອຂ່າຍຫ່າງໄກສອກຫຼີກ. ໃນຫລາຍລຸ້ນຂອງ Windows, "Run" ຈະສາມາດເຂົ້າເບິ່ງໄດ້ໂດຍກົງຈາກ Start menu. ຖ້າທ່ານບໍ່ສາມາດຊອກຫາສິ່ງນີ້, ພິມ "Run" ໃນບ່ອນຄົ້ນຫາ, ໃຊ້ທາງລັດ ⊞ຊະນະ+ທ. ການເປີດມັນ.  ປະເພດ.ປິດ -iໃນພາກສະຫນາມການດໍາເນີນງານ. ລະຫັດນ້ອຍໆນີ້ທີ່ໃສ່ໃນ "ແລ່ນ" ຈະສະແດງກ່ອງຂໍ້ມູນການເຂົ້າເຖິງຫ່າງໄກສອກຫຼີກ.
ປະເພດ.ປິດ -iໃນພາກສະຫນາມການດໍາເນີນງານ. ລະຫັດນ້ອຍໆນີ້ທີ່ໃສ່ໃນ "ແລ່ນ" ຈະສະແດງກ່ອງຂໍ້ມູນການເຂົ້າເຖິງຫ່າງໄກສອກຫຼີກ.  ໃສ່ຊື່ຄອມພິວເຕີ້ຫລືທີ່ຢູ່ IP. ກ່ອງໂຕ້ຕອບຈະປາກົດຂຶ້ນແລະທຸກສິ່ງທີ່ທ່ານຕ້ອງເຮັດແມ່ນໃສ່ຂໍ້ມູນທີ່ຖືກຕ້ອງ.
ໃສ່ຊື່ຄອມພິວເຕີ້ຫລືທີ່ຢູ່ IP. ກ່ອງໂຕ້ຕອບຈະປາກົດຂຶ້ນແລະທຸກສິ່ງທີ່ທ່ານຕ້ອງເຮັດແມ່ນໃສ່ຂໍ້ມູນທີ່ຖືກຕ້ອງ.  ເພີ່ມ ຄຳ ເຫັນ. ໃນຫລາຍລຸ້ນ Windows, ກ່ອງໂຕ້ຕອບຂໍໃຫ້ທ່ານສະແດງການແຈ້ງເຕືອນໃນ ໜ້າ ຈໍຄອມພິວເຕີເປົ້າ ໝາຍ. ການແຈ້ງເຕືອນສາມາດເປັນສິ່ງໃດກໍ່ໄດ້.
ເພີ່ມ ຄຳ ເຫັນ. ໃນຫລາຍລຸ້ນ Windows, ກ່ອງໂຕ້ຕອບຂໍໃຫ້ທ່ານສະແດງການແຈ້ງເຕືອນໃນ ໜ້າ ຈໍຄອມພິວເຕີເປົ້າ ໝາຍ. ການແຈ້ງເຕືອນສາມາດເປັນສິ່ງໃດກໍ່ໄດ້.
ວິທີທີ່ 3 ຂອງ 3: ສ້າງເອກະສານມັດ
 ສ້າງເອກະສານມັດ. ແຟ້ມເອກະສານປະກອບດ້ວຍຊຸດ ຄຳ ສັ່ງງ່າຍໆທີ່ທ່ານສາມາດລະບຸລ່ວງ ໜ້າ ເພື່ອ ດຳ ເນີນການພວກມັນໃນເວລາຕໍ່ມາ (ຫຼືຫຼາຍໆຄັ້ງ, ຂື້ນກັບສິ່ງທີ່ທ່ານຕ້ອງການ). ເປີດ "Notepad" ແລະພິມ ຄຳ ສັ່ງທີ່ທ່ານຈະເຂົ້າໄປໃນປ່ອງຢ້ຽມ ຄຳ ສັ່ງ, ຍົກຕົວຢ່າງ:
ສ້າງເອກະສານມັດ. ແຟ້ມເອກະສານປະກອບດ້ວຍຊຸດ ຄຳ ສັ່ງງ່າຍໆທີ່ທ່ານສາມາດລະບຸລ່ວງ ໜ້າ ເພື່ອ ດຳ ເນີນການພວກມັນໃນເວລາຕໍ່ມາ (ຫຼືຫຼາຍໆຄັ້ງ, ຂື້ນກັບສິ່ງທີ່ທ່ານຕ້ອງການ). ເປີດ "Notepad" ແລະພິມ ຄຳ ສັ່ງທີ່ທ່ານຈະເຂົ້າໄປໃນປ່ອງຢ້ຽມ ຄຳ ສັ່ງ, ຍົກຕົວຢ່າງ:
.ປິດ –m computername1 –r
.ປິດ –m computername2 –r
.ປິດ –m computername3 –rແມ່ນເອກະສານມັດ ໜຶ່ງ ທີ່ມີຈຸດປະສົງໃນການປິດ 3 ຄອມພິວເຕີ.- ເອກະສານມັດແມ່ນຖືກ ນຳ ໃຊ້ເປັນປົກກະຕິເພື່ອເຮັດວຽກຕ່າງໆທີ່ເກີດຂື້ນເລື້ອຍໆ (ເຊັ່ນ: ການປິດຄອມພີວເຕີ້ທີ່ທ່ານຈັດການຈາກໄລຍະໄກຫຼືເປີດໂປແກຼມຫຼາຍໆຢ່າງພ້ອມໆກັນ).
- ພະລັງງານຂອງແຟ້ມເອກະສານແມ່ນພວກເຂົາສາມາດປະຕິບັດຊຸດຂອງ ຄຳ ສັ່ງທີ່ໄດ້ ກຳ ນົດເປັນ ລຳ ດັບໃນ ລຳ ດັບທີ່ຖືກຕ້ອງໂດຍກົດປຸ່ມດຽວ.
- ສຳ ລັບຂໍ້ມູນລະອຽດເພີ່ມເຕີມກ່ຽວກັບວິທີການສ້າງເອກະສານມັດ, ອ່ານບົດຄວາມໃນ wikiHow.
 ບັນທຶກເອກະສານມັດດ້ວຍການຂະຫຍາຍເອກະສານ .BAT. ທ່ານຈະຕ້ອງໃຫ້ນາມສະກຸນນີ້ຕໍ່ເອກະສານໂດຍການເພີ່ມ ".bat" ຫຼັງຈາກຊື່ແຟ້ມ. ເມື່ອປະຢັດເອກະສານ, ເລືອກປະເພດ "ແຟ້ມທັງ ໝົດ".
ບັນທຶກເອກະສານມັດດ້ວຍການຂະຫຍາຍເອກະສານ .BAT. ທ່ານຈະຕ້ອງໃຫ້ນາມສະກຸນນີ້ຕໍ່ເອກະສານໂດຍການເພີ່ມ ".bat" ຫຼັງຈາກຊື່ແຟ້ມ. ເມື່ອປະຢັດເອກະສານ, ເລືອກປະເພດ "ແຟ້ມທັງ ໝົດ".  ດໍາເນີນການເອກະສານມັດ. ດຽວນີ້ເອກະສານມັດຈະ ສຳ ເລັດແລ້ວແລະສາມາດເລີ່ມຕົ້ນໄດ້ໂດຍການກົດສອງຄັ້ງຫລືໂດຍການໂທຈາກ ຄຳ ສັ່ງ ຄຳ ສັ່ງ.
ດໍາເນີນການເອກະສານມັດ. ດຽວນີ້ເອກະສານມັດຈະ ສຳ ເລັດແລ້ວແລະສາມາດເລີ່ມຕົ້ນໄດ້ໂດຍການກົດສອງຄັ້ງຫລືໂດຍການໂທຈາກ ຄຳ ສັ່ງ ຄຳ ສັ່ງ. - ນອກນັ້ນທ່ານຍັງສາມາດເອີ້ນໃຊ້ແຟ້ມ batch ໃນເວລາຕໍ່ມາໂດຍໃຊ້ Windows Task Manager.
ຄຳ ແນະ ນຳ
- ທ່ານຍັງສາມາດປະຕິບັດ ຄຳ ສັ່ງປິດນີ້ໂດຍກົງຜ່ານກ່ອງໂຕ້ຕອບ "Run". ເປີດ ຄຳ ສັ່ງ ຄຳ ສັ່ງແມ່ນເພື່ອຄວາມສະດວກສະບາຍ, ໃນກໍລະນີທີ່ທ່ານເຂົ້າຄອມພິວເຕີທີ່ບໍ່ຖືກຕ້ອງຫຼືຕ້ອງການຄົ້ນຫາຊື່ຂອງລະບົບທີ່ທ່ານຕ້ອງການປິດ.
- ບາງຕົວ ກຳ ນົດອື່ນທີ່ຈະເພີ່ມໃສ່ລະຫັດປິດ ຄຳ ສັ່ງຂອງທ່ານແມ່ນ "-r" (ຕັ້ງຄ່າຄອມພິວເຕີ້), "-t XX" (ຊັກຊ້າປິດໂດຍ XX ວິນາທີ), ແລະ "-c" ຄຳ ເຫັນ "" (ສະແດງການແຈ້ງເຕືອນກ່ຽວກັບເປົ້າ ໝາຍ ໜ້າ ຈໍຄອມພິວເຕີ).
ຄວາມ ຈຳ ເປັນ
- ການເຂົ້າເບິ່ງແຍງລະບົບໃນຄອມພິວເຕີເປົ້າ ໝາຍ
- ຊື່ຫລືທີ່ຢູ່ IP ຂອງຄອມພິວເຕີເປົ້າ ໝາຍ
- ການເຊື່ອມຕໍ່ອິນເຕີເນັດ
ຄຳ ເຕືອນ
- ພະແນກໄອທີປົກກະຕິຈະສະກັດກັ້ນການເຂົ້າເຖິງແບບຟອມດັ່ງກ່າວ. ແລະເຖິງແມ່ນວ່າມັນບໍ່ແມ່ນ, ການກະ ທຳ ເຊັ່ນນັ້ນອາດຈະເປັນພື້ນຖານ ສຳ ລັບການປະຕິບັດວິໄນຫຼືຮ້າຍແຮງກວ່າເກົ່າ, ຂື້ນກັບນະໂຍບາຍດ້ານໄອທີ.
- ເຮັດໃນເຄືອຂ່າຍຂອງທ່ານເອງຫລືບ່ອນທີ່ທ່ານໄດ້ຮັບອະນຸຍາດຢ່າງເປັນທາງການເທົ່ານັ້ນ.