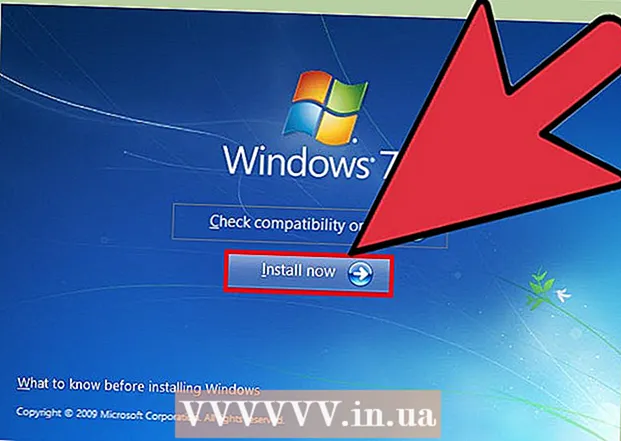ກະວີ:
Charles Brown
ວັນທີຂອງການສ້າງ:
4 ກຸມພາ 2021
ວັນທີປັບປຸງ:
1 ເດືອນກໍລະກົດ 2024

ເນື້ອຫາ
Windows ໄດ້ຖິ້ມລະເບີດໃສ່ທ່ານດ້ວຍຄວາມຜິດພາດບໍ? ບາງເອກະສານລະບົບ ສຳ ຄັນຂອງທ່ານອາດຈະໄດ້ຮັບຄວາມເສຍຫາຍ. ນີ້ສາມາດມີຫຼາຍສາເຫດ, ແຕ່ການຕິດຕັ້ງສ້ອມແປງສາມາດແກ້ໄຂຫຼາຍບັນຫາ. ການຕິດຕັ້ງຄືນ ໃໝ່ ຈະເຮັດໃຫ້ໄຟລ໌ຂອງລະບົບ ສຳ ຄັນໂດຍບໍ່ມີຜົນຕໍ່ໄຟລ໌ສ່ວນຕົວຂອງທ່ານ. ອ່ານຂ້າງລຸ່ມນີ້ເພື່ອຮຽນຮູ້ວິທີການ.
ເພື່ອກ້າວ
 ສຳ ຮອງຂໍ້ມູນຂອງທ່ານ. ໃນຂະນະທີ່ການຕິດຕັ້ງການຕິດຕັ້ງຄືນ ໃໝ່ ບໍ່ຄວນສົ່ງຜົນກະທົບຕໍ່ຂໍ້ມູນຂອງທ່ານ, ມັນເປັນການດີທີ່ຈະເຮັດຜິດພາດຂ້າງລະມັດລະວັງໃນກໍລະນີມີບາງສິ່ງບາງຢ່າງຜິດພາດ. ສຳ ເນົາເອກະສານທີ່ ຈຳ ເປັນຂອງທ່ານໃສ່ແຜ່ນດິດພາຍນອກ, CD / DVD, ຫລືສື່ກາງອື່ນໆ.
ສຳ ຮອງຂໍ້ມູນຂອງທ່ານ. ໃນຂະນະທີ່ການຕິດຕັ້ງການຕິດຕັ້ງຄືນ ໃໝ່ ບໍ່ຄວນສົ່ງຜົນກະທົບຕໍ່ຂໍ້ມູນຂອງທ່ານ, ມັນເປັນການດີທີ່ຈະເຮັດຜິດພາດຂ້າງລະມັດລະວັງໃນກໍລະນີມີບາງສິ່ງບາງຢ່າງຜິດພາດ. ສຳ ເນົາເອກະສານທີ່ ຈຳ ເປັນຂອງທ່ານໃສ່ແຜ່ນດິດພາຍນອກ, CD / DVD, ຫລືສື່ກາງອື່ນໆ. - ໃຫ້ແນ່ໃຈວ່າເກັບລວບລວມເອກະສານຈາກທຸກສະຖານທີ່ທີ່ເປັນໄປໄດ້, ລວມທັງ My Documents, Desktop ແລະໂຟນເດີອື່ນໆທີ່ທ່ານອາດຈະໄດ້ສ້າງແລະວາງແຟ້ມໄວ້.
- ຍັງຊອກຫາ Key Product Windows ຂອງທ່ານໃນກໍລະນີທີ່ທ່ານຕ້ອງການຕິດຕັ້ງ Windows ໃໝ່ ຈາກ scratch. ໂດຍປົກກະຕິທ່ານສາມາດຊອກຫາ Key Product ຂອງທ່ານຢູ່ໃນປ່ອງຂອງໄດທີ່ Windows ເຂົ້າຫຼືຕິດຢູ່ໃນຄອມພິວເຕີຂອງທ່ານ.
 ວາງແຜ່ນຕັ້ງ Windows XP ຂອງທ່ານໄວ້ໃນຄອມພີວເຕີ້. ຖ້າທ່ານຊື້ຄອມພິວເຕີ້ຈາກຜູ້ຜະລິດເຊັ່ນ Dell, ມັນອາດຈະແມ່ນວ່າແຜ່ນເກັບຂໍ້ມູນກູ້ຄືນຖືກລວມເຂົ້າຫຼືແຜ່ນ Windows XP CD / DVD. ປິດໂປຣແກຣມ autorun ທີ່ເລີ່ມຕົ້ນເມື່ອທ່ານໃສ່ແຜ່ນດິດ.
ວາງແຜ່ນຕັ້ງ Windows XP ຂອງທ່ານໄວ້ໃນຄອມພີວເຕີ້. ຖ້າທ່ານຊື້ຄອມພິວເຕີ້ຈາກຜູ້ຜະລິດເຊັ່ນ Dell, ມັນອາດຈະແມ່ນວ່າແຜ່ນເກັບຂໍ້ມູນກູ້ຄືນຖືກລວມເຂົ້າຫຼືແຜ່ນ Windows XP CD / DVD. ປິດໂປຣແກຣມ autorun ທີ່ເລີ່ມຕົ້ນເມື່ອທ່ານໃສ່ແຜ່ນດິດ.  Restart ຄອມພິວເຕີແລະເຂົ້າ BIOS. ດ້ວຍການໃສ່ແຜ່ນດິດ, ເລີ່ມຕົ້ນຄອມພິວເຕີຄືນ ໃໝ່. ໃນລະຫວ່າງການເລີ່ມຕົ້ນ, ກົດປຸ່ມ Setup ເພື່ອເຂົ້າ BIOS. ລະຫັດນີ້ແຕກຕ່າງກັນຕໍ່ລະບົບແລະຕັ້ງຢູ່ພາຍໃຕ້ໂລໂກ້ຂອງຜູ້ຜະລິດ. ຄີທີ່ມີຊື່ສຽງແມ່ນ: F2, F10, F12 ແລະ Delete.
Restart ຄອມພິວເຕີແລະເຂົ້າ BIOS. ດ້ວຍການໃສ່ແຜ່ນດິດ, ເລີ່ມຕົ້ນຄອມພິວເຕີຄືນ ໃໝ່. ໃນລະຫວ່າງການເລີ່ມຕົ້ນ, ກົດປຸ່ມ Setup ເພື່ອເຂົ້າ BIOS. ລະຫັດນີ້ແຕກຕ່າງກັນຕໍ່ລະບົບແລະຕັ້ງຢູ່ພາຍໃຕ້ໂລໂກ້ຂອງຜູ້ຜະລິດ. ຄີທີ່ມີຊື່ສຽງແມ່ນ: F2, F10, F12 ແລະ Delete. - ເມື່ອ Windows ເລີ່ມໂຫລດ, ປຸ່ມ Setup ບໍ່ໄດ້ຖືກກົດໃນເວລາແລະທ່ານຈະຕ້ອງລອງ ໃໝ່ ອີກຄັ້ງ.
 ປ່ຽນການສັ່ງເກີບ. ຖ້າທ່ານຢູ່ໃນ BIOS, ໄປທີ່ເມນູ BOOT. ນີ້ອາດຈະມີຊື່ທີ່ແຕກຕ່າງກັນເລັກນ້ອຍໂດຍອີງຕາມປະເພດຂອງ BIOS ຂອງທ່ານ. ທ່ານ ຈຳ ເປັນຕ້ອງປ່ຽນລະບຽບການບູລະນະເພື່ອໃຫ້ເກີບ CD / DVD ຂອງທ່ານໃສ່ກ່ອນ, ຫຼັງຈາກນັ້ນແມ່ນຮາດດິດ.
ປ່ຽນການສັ່ງເກີບ. ຖ້າທ່ານຢູ່ໃນ BIOS, ໄປທີ່ເມນູ BOOT. ນີ້ອາດຈະມີຊື່ທີ່ແຕກຕ່າງກັນເລັກນ້ອຍໂດຍອີງຕາມປະເພດຂອງ BIOS ຂອງທ່ານ. ທ່ານ ຈຳ ເປັນຕ້ອງປ່ຽນລະບຽບການບູລະນະເພື່ອໃຫ້ເກີບ CD / DVD ຂອງທ່ານໃສ່ກ່ອນ, ຫຼັງຈາກນັ້ນແມ່ນຮາດດິດ. - ໂດຍປົກກະຕິ, ຮາດດິດແມ່ນອຸປະກອນໃສ່ເກີບເບື້ອງຕົ້ນ. ນີ້ຫມາຍຄວາມວ່າລະບົບທໍາອິດພະຍາຍາມທີ່ຈະບູດຈາກຮາດດິດແລະຫຼັງຈາກນັ້ນ Windows ກໍ່ຈະໂຫລດ. ທ່ານຕ້ອງການປ່ຽນແປງສິ່ງນີ້ເພື່ອໃຫ້ Windows drive boot ກ່ອນກ່ອນທີ່ຈະພະຍາຍາມຂັບແຂງ.
- ຖ້າທ່ານໄດ້ປ່ຽນລະບຽບການບູດ, ໃຫ້ບັນທຶກມັນແລະຄອມພິວເຕີເລີ່ມຕົ້ນ ໃໝ່.
 ເລີ່ມຕົ້ນການຕິດຕັ້ງ. ຫຼັງຈາກຄອມພິວເຕີຂອງທ່ານໄດ້ເລີ່ມຕົ້ນ ໃໝ່ ແລ້ວ, ທ່ານຈະໄດ້ຮັບຂໍ້ຄວາມ ກົດປຸ່ມໃດກໍ່ໄດ້ທີ່ຈະບູດຈາກ CD ... ເພື່ອເບິ່ງ. ກົດປຸ່ມໃດໃນຄີບອດເພື່ອເລີ່ມຕົ້ນການຕັ້ງຄ່າ Windows.
ເລີ່ມຕົ້ນການຕິດຕັ້ງ. ຫຼັງຈາກຄອມພິວເຕີຂອງທ່ານໄດ້ເລີ່ມຕົ້ນ ໃໝ່ ແລ້ວ, ທ່ານຈະໄດ້ຮັບຂໍ້ຄວາມ ກົດປຸ່ມໃດກໍ່ໄດ້ທີ່ຈະບູດຈາກ CD ... ເພື່ອເບິ່ງ. ກົດປຸ່ມໃດໃນຄີບອດເພື່ອເລີ່ມຕົ້ນການຕັ້ງຄ່າ Windows. - ການຕັ້ງຄ່າຈະໂຫລດໄຟລ໌ທີ່ ຈຳ ເປັນໃນການຕິດຕັ້ງ Windows. ມັນອາດໃຊ້ເວລາໄລຍະ ໜຶ່ງ.
 ທ່ອງໄປຫາຕົວເລືອກການຕິດຕັ້ງການຟື້ນຟູ. ເມື່ອໂປແກມຕັ້ງຄ່າການໂຫຼດຄັ້ງ ທຳ ອິດ, ທ່ານຈະໄດ້ຮັບຂໍ້ຄວາມຍິນດີຕ້ອນຮັບ. ຢູ່ທາງລຸ່ມຂອງ ໜ້າ ຈໍທ່ານຈະເຫັນປຸ່ມຕ່າງໆທີ່ທ່ານສາມາດໃຊ້ເພື່ອ ນຳ ທາງຜ່ານທາງເລືອກຕ່າງໆ. ຢ່າກົດປຸ່ມ Reset; ກົດ Enter ເພື່ອ ດຳ ເນີນການຕໍ່ໄປ.
ທ່ອງໄປຫາຕົວເລືອກການຕິດຕັ້ງການຟື້ນຟູ. ເມື່ອໂປແກມຕັ້ງຄ່າການໂຫຼດຄັ້ງ ທຳ ອິດ, ທ່ານຈະໄດ້ຮັບຂໍ້ຄວາມຍິນດີຕ້ອນຮັບ. ຢູ່ທາງລຸ່ມຂອງ ໜ້າ ຈໍທ່ານຈະເຫັນປຸ່ມຕ່າງໆທີ່ທ່ານສາມາດໃຊ້ເພື່ອ ນຳ ທາງຜ່ານທາງເລືອກຕ່າງໆ. ຢ່າກົດປຸ່ມ Reset; ກົດ Enter ເພື່ອ ດຳ ເນີນການຕໍ່ໄປ. - ກົດ F8 ເພື່ອຕົກລົງກັບຂໍ້ຕົກລົງໃບອະນຸຍາດ Windows.
 ເລືອກ ສຳ ເນົາ Windows ຂອງທ່ານ. ຫຼັງຈາກຂໍ້ຕົກລົງການອະນຸຍາດທ່ານຈະເຫັນລາຍຊື່ສະຖານີຂອງທ່ານ. ໜຶ່ງ ໃນບັນດາໄດເຫຼົ່ານັ້ນຄວນໃສ່ປ້າຍວ່າ "Windows" ແລະໂດຍປົກກະຕິແລ້ວມັນຈະຖືກເລືອກໂດຍອັດຕະໂນມັດ. ເວລາດຽວທີ່ທ່ານຈະຕ້ອງເລືອກແບບນີ້ດ້ວຍຕົນເອງແມ່ນຖ້າທ່ານຕິດຕັ້ງລະບົບປະຕິບັດການຫຼາຍຢ່າງ.
ເລືອກ ສຳ ເນົາ Windows ຂອງທ່ານ. ຫຼັງຈາກຂໍ້ຕົກລົງການອະນຸຍາດທ່ານຈະເຫັນລາຍຊື່ສະຖານີຂອງທ່ານ. ໜຶ່ງ ໃນບັນດາໄດເຫຼົ່ານັ້ນຄວນໃສ່ປ້າຍວ່າ "Windows" ແລະໂດຍປົກກະຕິແລ້ວມັນຈະຖືກເລືອກໂດຍອັດຕະໂນມັດ. ເວລາດຽວທີ່ທ່ານຈະຕ້ອງເລືອກແບບນີ້ດ້ວຍຕົນເອງແມ່ນຖ້າທ່ານຕິດຕັ້ງລະບົບປະຕິບັດການຫຼາຍຢ່າງ.  ເລີ່ມຕົ້ນການສ້ອມແປງ. ເມື່ອທ່ານເລືອກແບບທີ່ຖືກຕ້ອງແລ້ວ, ໃຫ້ກົດ R ເພື່ອເລີ່ມຕົ້ນການສ້ອມແປງ. Windows ຈະເລີ່ມລຶບໄຟລ໌ຂອງລະບົບ. ຫຼັງຈາກນີ້, ຈະມີການຕິດຕັ້ງ ສຳ ເນົາ ໃໝ່.
ເລີ່ມຕົ້ນການສ້ອມແປງ. ເມື່ອທ່ານເລືອກແບບທີ່ຖືກຕ້ອງແລ້ວ, ໃຫ້ກົດ R ເພື່ອເລີ່ມຕົ້ນການສ້ອມແປງ. Windows ຈະເລີ່ມລຶບໄຟລ໌ຂອງລະບົບ. ຫຼັງຈາກນີ້, ຈະມີການຕິດຕັ້ງ ສຳ ເນົາ ໃໝ່. - ບໍ່ມີເອກະສານສ່ວນຕົວໃດໆຄວນຖືກລຶບອອກໃນລະຫວ່າງການສ້ອມແປງ.
 ຕັ້ງຄ່າຄວາມມັກຂອງທ່ານ. ໃນລະຫວ່າງການຕິດຕັ້ງຄືນ ໃໝ່ ທ່ານຈະຕ້ອງເລືອກ Region ແລະ Country Settings. ນອກນັ້ນທ່ານຍັງຈະຕ້ອງເຂົ້າໄປໃນການຕັ້ງຄ່າເຄືອຂ່າຍ. ຜູ້ໃຊ້ສ່ວນໃຫຍ່ເລືອກຕົວເລືອກ ທຳ ອິດ, "ບໍ່, ຄອມພິວເຕີ້ນີ້ບໍ່ຢູ່ໃນເຄືອຂ່າຍ, ຫລືຢູ່ໃນເຄືອຂ່າຍທີ່ບໍ່ມີໂດເມນ."
ຕັ້ງຄ່າຄວາມມັກຂອງທ່ານ. ໃນລະຫວ່າງການຕິດຕັ້ງຄືນ ໃໝ່ ທ່ານຈະຕ້ອງເລືອກ Region ແລະ Country Settings. ນອກນັ້ນທ່ານຍັງຈະຕ້ອງເຂົ້າໄປໃນການຕັ້ງຄ່າເຄືອຂ່າຍ. ຜູ້ໃຊ້ສ່ວນໃຫຍ່ເລືອກຕົວເລືອກ ທຳ ອິດ, "ບໍ່, ຄອມພິວເຕີ້ນີ້ບໍ່ຢູ່ໃນເຄືອຂ່າຍ, ຫລືຢູ່ໃນເຄືອຂ່າຍທີ່ບໍ່ມີໂດເມນ."  ລໍຖ້າການຕິດຕັ້ງໃຫ້ ສຳ ເລັດ. ເມື່ອທ່ານໄດ້ຕັ້ງຄ່າຄວາມຕ້ອງການຂອງທ່ານແລ້ວ, ທ່ານຈະຕ້ອງລໍຖ້າສອງສາມນາທີ ສຳ ລັບ Windows ສຳ ເລັດການ ສຳ ເນົາເອກະສານທີ່ ຈຳ ເປັນ. ຄອມພິວເຕີຂອງທ່ານຄວນຈະເປີດ ໃໝ່ ສອງສາມຄັ້ງໃນລະຫວ່າງຂັ້ນຕອນ.
ລໍຖ້າການຕິດຕັ້ງໃຫ້ ສຳ ເລັດ. ເມື່ອທ່ານໄດ້ຕັ້ງຄ່າຄວາມຕ້ອງການຂອງທ່ານແລ້ວ, ທ່ານຈະຕ້ອງລໍຖ້າສອງສາມນາທີ ສຳ ລັບ Windows ສຳ ເລັດການ ສຳ ເນົາເອກະສານທີ່ ຈຳ ເປັນ. ຄອມພິວເຕີຂອງທ່ານຄວນຈະເປີດ ໃໝ່ ສອງສາມຄັ້ງໃນລະຫວ່າງຂັ້ນຕອນ.  ສ້າງຊື່ຜູ້ໃຊ້. ຫຼັງຈາກການຕິດຕັ້ງ ສຳ ເລັດແລ້ວແລະຄອມພິວເຕີຂອງທ່ານເລີ່ມຕົ້ນ ໃໝ່, ທ່ານຈະຖືກເຕືອນໃຫ້ລົງທະບຽນກັບ Microsoft. ນີ້ບໍ່ຄືກັນກັບການເປີດໃຊ້ງານແລະເປັນທາງເລືອກ. ຈາກນັ້ນທ່ານຈະຖືກຮ້ອງຂໍໃຫ້ສ້າງຊື່ຜູ້ໃຊ້ ສຳ ລັບຕົວທ່ານເອງແລະຜູ້ອື່ນໆທີ່ຈະ ນຳ ໃຊ້ PC. ທ່ານສາມາດເພີ່ມແລະ ກຳ ຈັດຜູ້ໃຊ້ໃນເວລາຕໍ່ມາຖ້າທ່ານຕ້ອງການ.
ສ້າງຊື່ຜູ້ໃຊ້. ຫຼັງຈາກການຕິດຕັ້ງ ສຳ ເລັດແລ້ວແລະຄອມພິວເຕີຂອງທ່ານເລີ່ມຕົ້ນ ໃໝ່, ທ່ານຈະຖືກເຕືອນໃຫ້ລົງທະບຽນກັບ Microsoft. ນີ້ບໍ່ຄືກັນກັບການເປີດໃຊ້ງານແລະເປັນທາງເລືອກ. ຈາກນັ້ນທ່ານຈະຖືກຮ້ອງຂໍໃຫ້ສ້າງຊື່ຜູ້ໃຊ້ ສຳ ລັບຕົວທ່ານເອງແລະຜູ້ອື່ນໆທີ່ຈະ ນຳ ໃຊ້ PC. ທ່ານສາມາດເພີ່ມແລະ ກຳ ຈັດຜູ້ໃຊ້ໃນເວລາຕໍ່ມາຖ້າທ່ານຕ້ອງການ.  ປັບປຸງ Windows. ຫຼັງຈາກການຕິດຕັ້ງ ສຳ ເລັດແລ້ວ, ທ່ານຈະຖືກ ນຳ ສະ ເໜີ ກັບ desktop. ການຕິດຕັ້ງສ້ອມແປງໄດ້ປ່ຽນ Windows ໃໝ່ ໃນຕອນຕົ້ນ, ນັ້ນ ໝາຍ ຄວາມວ່າທຸກໆການປັບປຸງ, ຊຸດແລະແພັກເກັດບໍລິການທີ່ຕິດຕັ້ງໃນໄລຍະນີ້ໄດ້ຖືກລຶບອອກແລ້ວ. ທ່ານຈະຕ້ອງໄດ້ປັບປຸງຄອມພິວເຕີຂອງທ່ານໃຫ້ໄວທີ່ສຸດເພື່ອຮັບປະກັນວ່າທ່ານໄດ້ຮັບການປ້ອງກັນຈາກໄພຂົ່ມຂູ່ຈາກພາຍນອກ.
ປັບປຸງ Windows. ຫຼັງຈາກການຕິດຕັ້ງ ສຳ ເລັດແລ້ວ, ທ່ານຈະຖືກ ນຳ ສະ ເໜີ ກັບ desktop. ການຕິດຕັ້ງສ້ອມແປງໄດ້ປ່ຽນ Windows ໃໝ່ ໃນຕອນຕົ້ນ, ນັ້ນ ໝາຍ ຄວາມວ່າທຸກໆການປັບປຸງ, ຊຸດແລະແພັກເກັດບໍລິການທີ່ຕິດຕັ້ງໃນໄລຍະນີ້ໄດ້ຖືກລຶບອອກແລ້ວ. ທ່ານຈະຕ້ອງໄດ້ປັບປຸງຄອມພິວເຕີຂອງທ່ານໃຫ້ໄວທີ່ສຸດເພື່ອຮັບປະກັນວ່າທ່ານໄດ້ຮັບການປ້ອງກັນຈາກໄພຂົ່ມຂູ່ຈາກພາຍນອກ.  ສືບຕໍ່ແກ້ໄຂບັນຫາ. ຖ້າບັນຫາຂອງທ່ານຖືກແກ້ໄຂ, ການຕິດຕັ້ງສ້ອມແປງຂອງທ່ານອາດຈະໄດ້ຜົນແລ້ວ. ຖ້າທ່ານພົບວ່າທ່ານຍັງມີບັນຫາ, ທ່ານອາດຈະຕ້ອງສືບຕໍ່ເດີນ ໜ້າ ແລະ ດຳ ເນີນການຕິດຕັ້ງສົດ ໃໝ່ ທີ່ສະອາດ. ນີ້ ໝາຍ ຄວາມວ່າຂໍ້ມູນທັງ ໝົດ ຈະຖືກລຶບອອກຈາກຮາດດິດແລະທ່ານຕ້ອງເລີ່ມຕົ້ນ ໃໝ່ ອີກຄັ້ງ. ເບິ່ງ ຄຳ ແນະ ນຳ ຕໍ່ໄປນີ້ ສຳ ລັບ ຄຳ ແນະ ນຳ ລະອຽດກ່ຽວກັບວິທີ ດຳ ເນີນການຕິດຕັ້ງທີ່ສະອາດ.
ສືບຕໍ່ແກ້ໄຂບັນຫາ. ຖ້າບັນຫາຂອງທ່ານຖືກແກ້ໄຂ, ການຕິດຕັ້ງສ້ອມແປງຂອງທ່ານອາດຈະໄດ້ຜົນແລ້ວ. ຖ້າທ່ານພົບວ່າທ່ານຍັງມີບັນຫາ, ທ່ານອາດຈະຕ້ອງສືບຕໍ່ເດີນ ໜ້າ ແລະ ດຳ ເນີນການຕິດຕັ້ງສົດ ໃໝ່ ທີ່ສະອາດ. ນີ້ ໝາຍ ຄວາມວ່າຂໍ້ມູນທັງ ໝົດ ຈະຖືກລຶບອອກຈາກຮາດດິດແລະທ່ານຕ້ອງເລີ່ມຕົ້ນ ໃໝ່ ອີກຄັ້ງ. ເບິ່ງ ຄຳ ແນະ ນຳ ຕໍ່ໄປນີ້ ສຳ ລັບ ຄຳ ແນະ ນຳ ລະອຽດກ່ຽວກັບວິທີ ດຳ ເນີນການຕິດຕັ້ງທີ່ສະອາດ. - ຕອນນີ້ Microsoft ໄດ້ຍົກເລີກການສະ ໜັບ ສະ ໜູນ ທັງ ໝົດ ສຳ ລັບ Windows XP ໃນເດືອນເມສາ 2014, ມັນອາດຈະເຖິງເວລາແລ້ວ ສຳ ລັບການຍົກລະດັບ. ກວດເບິ່ງ wikiHow ສຳ ລັບບົດຄວາມກ່ຽວກັບການອັບເກຼດ Windows 7 ແລະ Windows 8.
ຄຳ ແນະ ນຳ
- ດາວໂຫລດແລະຕິດຕັ້ງ Windows Update ທັງ ໝົດ ຫລັງຈາກ Restore Installation.
ຄຳ ເຕືອນ
- ການຟື້ນຟູການຕິດຕັ້ງໂດຍຫລັກການແລ້ວບໍ່ມີຜົນກະທົບຫຍັງຕໍ່ເອກະສານສ່ວນຕົວຂອງທ່ານ, ແຕ່ເຮັດການ ສຳ ຮອງຂໍ້ມູນໃດກໍ່ຕາມໃນກໍລະນີ.
- ການຕິດຕັ້ງສ້ອມແປງຈະແກ້ໄຂບັນຫາທີ່ເກີດຈາກໄວຣັດໃນເອກະສານຂອງລະບົບ, ແຕ່ມັນຈະບໍ່ ກຳ ຈັດໄວຣັດອອກຈາກມັນ. ນີ້ ໝາຍ ຄວາມວ່າເອກະສານເຫລົ່ານັ້ນສາມາດຕິດເຊື້ອໄດ້ອີກຖ້າໄວຣັດບໍ່ຖືກ ກຳ ຈັດ.