ກະວີ:
Frank Hunt
ວັນທີຂອງການສ້າງ:
18 ດົນໆ 2021
ວັນທີປັບປຸງ:
1 ເດືອນກໍລະກົດ 2024
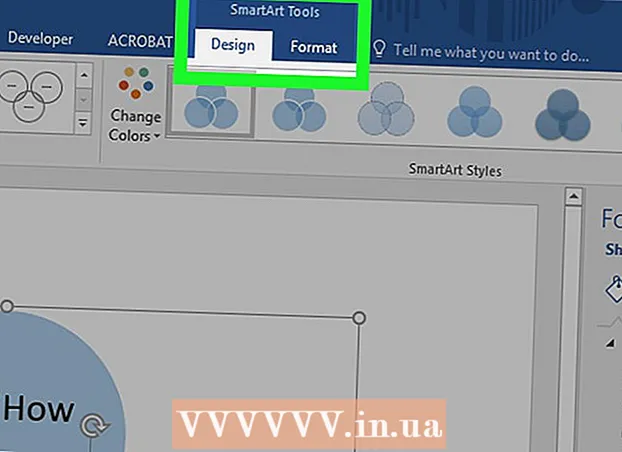
ເນື້ອຫາ
wikiHow ນີ້ຈະສອນວິທີການສ້າງແຜນວາດ Venn ຂອງທ່ານເອງໂດຍໃຊ້ SmartArt ໃນ Microsoft Word.
ເພື່ອກ້າວ
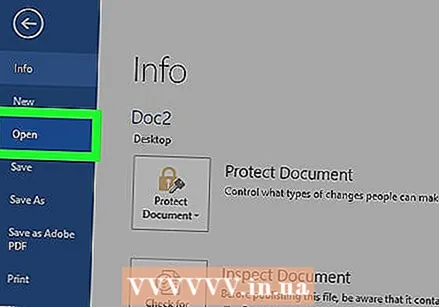 ກົດທີ່ເອກະສານ Word ຂອງທ່ານສອງຄັ້ງເພື່ອເປີດມັນໄວ້ໃນ Word.
ກົດທີ່ເອກະສານ Word ຂອງທ່ານສອງຄັ້ງເພື່ອເປີດມັນໄວ້ໃນ Word.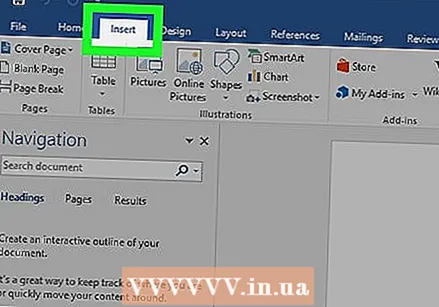 ກົດໃສ່ Insert. ມັນແມ່ນ ໜຶ່ງ ໃນແຖບທີ່ຢູ່ເທິງສຸດຂອງ ໜ້າ ຈໍ.
ກົດໃສ່ Insert. ມັນແມ່ນ ໜຶ່ງ ໃນແຖບທີ່ຢູ່ເທິງສຸດຂອງ ໜ້າ ຈໍ.  ກົດທີ່ SmartArt. ມັນຢູ່ໃນແຖບເຄື່ອງມື. ນີ້ຈະເປີດການສົນທະນາ SmartArt.
ກົດທີ່ SmartArt. ມັນຢູ່ໃນແຖບເຄື່ອງມື. ນີ້ຈະເປີດການສົນທະນາ SmartArt.  ກົດທີ່ Relationship. ມັນຢູ່ໃນຖັນເບື້ອງຊ້າຍ.
ກົດທີ່ Relationship. ມັນຢູ່ໃນຖັນເບື້ອງຊ້າຍ.  ເລື່ອນລົງແລະກົດໄອຄອນມຸມມອງແບບງ່າຍດາຍ. ສັນຍາລັກເຫລົ່ານີ້ບໍ່ໄດ້ຖືກຕິດສະຫຼາກຈົນກວ່າທ່ານຈະວາງມືໃສ່ພວກມັນດ້ວຍຫນູ. ຮູບສັນຍາລັກ "Venn ທຳ ມະດາ" ແມ່ນຢູ່ແຖວທີສອງຫາແຖວສຸດທ້າຍແລະເບິ່ງຄືສາມວົງກົມຊ້ອນກັນ.
ເລື່ອນລົງແລະກົດໄອຄອນມຸມມອງແບບງ່າຍດາຍ. ສັນຍາລັກເຫລົ່ານີ້ບໍ່ໄດ້ຖືກຕິດສະຫຼາກຈົນກວ່າທ່ານຈະວາງມືໃສ່ພວກມັນດ້ວຍຫນູ. ຮູບສັນຍາລັກ "Venn ທຳ ມະດາ" ແມ່ນຢູ່ແຖວທີສອງຫາແຖວສຸດທ້າຍແລະເບິ່ງຄືສາມວົງກົມຊ້ອນກັນ.  ກົດ OK. ດຽວນີ້ທ່ານຄວນເບິ່ງແຜນວາດ Venn ໃນເອກະສານຂອງທ່ານ.
ກົດ OK. ດຽວນີ້ທ່ານຄວນເບິ່ງແຜນວາດ Venn ໃນເອກະສານຂອງທ່ານ.  ກົດເຂົ້າໄປທີ່ [Text] ໃນແຕ່ລະວົງກົມເພື່ອໃສ່ຂໍ້ມູນຂອງທ່ານເອງ. ນີ້ເຮັດໃຫ້ປະເພດຕົ້ນຕໍຂອງຕາຕະລາງ.
ກົດເຂົ້າໄປທີ່ [Text] ໃນແຕ່ລະວົງກົມເພື່ອໃສ່ຂໍ້ມູນຂອງທ່ານເອງ. ນີ້ເຮັດໃຫ້ປະເພດຕົ້ນຕໍຂອງຕາຕະລາງ. 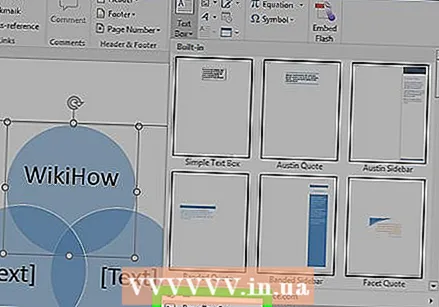 ແຕ້ມກ່ອງຂໍ້ຄວາມບ່ອນທີ່ທ່ານຕ້ອງການໃສ່ຄ່າທີ່ຊ້ອນກັນ.
ແຕ້ມກ່ອງຂໍ້ຄວາມບ່ອນທີ່ທ່ານຕ້ອງການໃສ່ຄ່າທີ່ຊ້ອນກັນ.- ເພື່ອປ້ອນຮູບແບບກ່ອງຂໍ້ຄວາມ, ກົດທີ່ເມນູ ໃສ່ ແລະເລືອກເອົາຂອງທ່ານ ກ່ອງຂໍ້ຄວາມ ແລະຫຼັງຈາກນັ້ນ ສ້າງກ່ອງຂໍ້ຄວາມ.
- ກົດແລະລາກຕົວກະພິບເມົາໃນຂອບເຂດໃດ ໜຶ່ງ ທີ່ວົງກົມຊ້ອນກັນ. ໃຊ້ສິ່ງນີ້ເພື່ອແຕ້ມປ່ອງ.
- ປ່ອຍຕົວກະພິບເມົ້າເມື່ອຕູ້ວາງລົງ.
 ກົດຂວາໃສ່ຮູບແບບຂອງປ່ອງຂໍ້ຄວາມ. ໃຫ້ແນ່ໃຈວ່າຕົວກະພິບເມົາແມ່ນຢູ່ໃນເສັ້ນທີ່ຢູ່ອ້ອມຂ້າງກ່ອງຂໍ້ຄວາມ. ເມນູທີ່ຂື້ນມາຈະປາກົດຂຶ້ນ.
ກົດຂວາໃສ່ຮູບແບບຂອງປ່ອງຂໍ້ຄວາມ. ໃຫ້ແນ່ໃຈວ່າຕົວກະພິບເມົາແມ່ນຢູ່ໃນເສັ້ນທີ່ຢູ່ອ້ອມຂ້າງກ່ອງຂໍ້ຄວາມ. ເມນູທີ່ຂື້ນມາຈະປາກົດຂຶ້ນ.  ກົດຮູບແບບຮູບຮ່າງ. ນີ້ຈະເປີດ "ຮູບແບບຮູບແບບ" window.
ກົດຮູບແບບຮູບຮ່າງ. ນີ້ຈະເປີດ "ຮູບແບບຮູບແບບ" window. 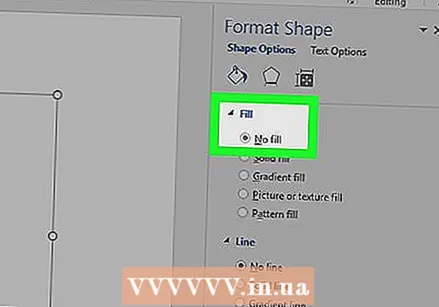 ເລືອກ No ຕື່ມພາຍໃຕ້ "ຕື່ມຂໍ້ມູນ". ນີ້ເອົາພື້ນຫລັງອອກຈາກກ່ອງຂໍ້ຄວາມ.
ເລືອກ No ຕື່ມພາຍໃຕ້ "ຕື່ມຂໍ້ມູນ". ນີ້ເອົາພື້ນຫລັງອອກຈາກກ່ອງຂໍ້ຄວາມ.  ເລືອກ No line ພາຍໃຕ້ "Line color". ນີ້ຈະ ກຳ ຈັດຂອບເຂດອ້ອມຮອບກ່ອງຂໍ້ຄວາມ.
ເລືອກ No line ພາຍໃຕ້ "Line color". ນີ້ຈະ ກຳ ຈັດຂອບເຂດອ້ອມຮອບກ່ອງຂໍ້ຄວາມ.  ກົດທີ່ກ່ອງຂໍ້ຄວາມແລະໃສ່ ຄຳ ອະທິບາຍຂອງທ່ານ.
ກົດທີ່ກ່ອງຂໍ້ຄວາມແລະໃສ່ ຄຳ ອະທິບາຍຂອງທ່ານ. ກົດບ່ອນອື່ນຂອງແຜນວາດ Venn (ຢູ່ຂ້າງນອກຫ້ອງຂໍ້ຄວາມ). ນີ້ເພີ່ມສອງທາງເລືອກ ໃໝ່ ໃນແຖບເຄື່ອງມືຢູ່ເທິງສຸດຂອງ ໜ້າ ຈໍ - ການອອກແບບແລະຮູບແບບ.
ກົດບ່ອນອື່ນຂອງແຜນວາດ Venn (ຢູ່ຂ້າງນອກຫ້ອງຂໍ້ຄວາມ). ນີ້ເພີ່ມສອງທາງເລືອກ ໃໝ່ ໃນແຖບເຄື່ອງມືຢູ່ເທິງສຸດຂອງ ໜ້າ ຈໍ - ການອອກແບບແລະຮູບແບບ.  ກົດອອກແບບແລະ / ຫຼືຮູບແບບເພື່ອປ່ຽນຮູບຮ່າງຂອງແຜນຜັງຂອງທ່ານ. ຕົວເລືອກທັງສອງແມ່ນຢູ່ເທິງສຸດຂອງ ໜ້າ ຈໍ. ໃນປັດຈຸບັນທີ່ທ່ານໄດ້ສ້າງຕາຕະລາງຂອງທ່ານ, ທ່ານສາມາດປັບແຕ່ງມັນໄດ້ດ້ວຍສີ, ລະດັບ gradients / ລະດັບການຕື່ມຂໍ້ມູນແລະ ສຳ ນຽງ.
ກົດອອກແບບແລະ / ຫຼືຮູບແບບເພື່ອປ່ຽນຮູບຮ່າງຂອງແຜນຜັງຂອງທ່ານ. ຕົວເລືອກທັງສອງແມ່ນຢູ່ເທິງສຸດຂອງ ໜ້າ ຈໍ. ໃນປັດຈຸບັນທີ່ທ່ານໄດ້ສ້າງຕາຕະລາງຂອງທ່ານ, ທ່ານສາມາດປັບແຕ່ງມັນໄດ້ດ້ວຍສີ, ລະດັບ gradients / ລະດັບການຕື່ມຂໍ້ມູນແລະ ສຳ ນຽງ. - ເມື່ອທ່ານໄດ້ແຕ້ມແຜນວາດທີ່ສົມບູນແບບ, ທ່ານສາມາດປະຫຍັດເອກະສານຂອງທ່ານໂດຍການກົດ ແຟ້ມ ແລະຕໍ່ມາ ບັນທຶກ.



