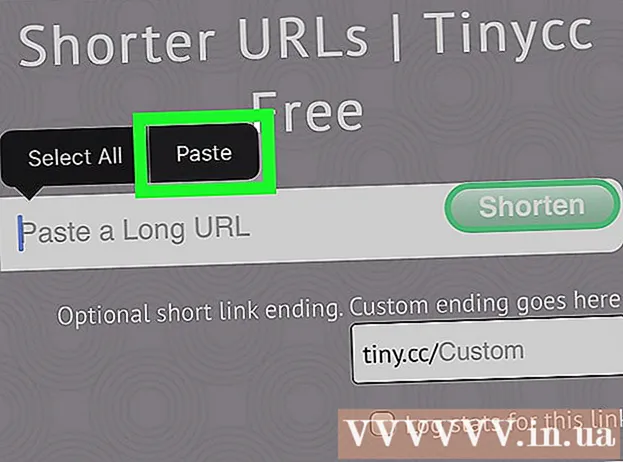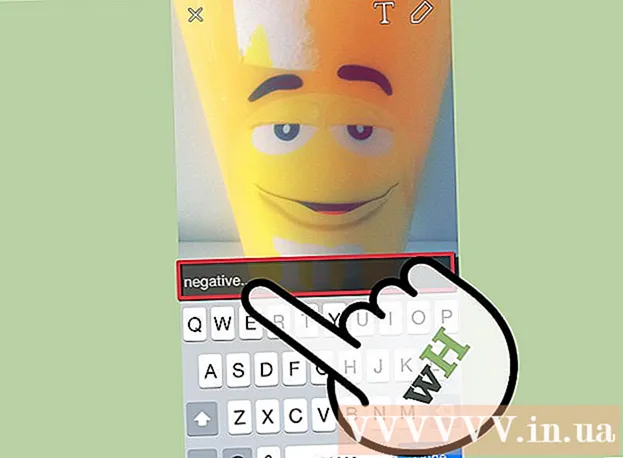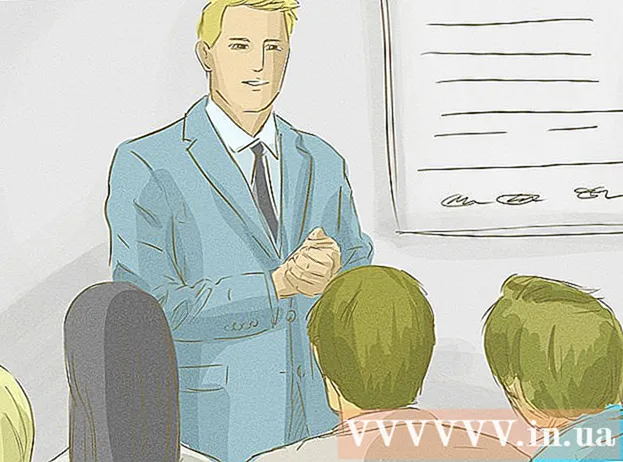ກະວີ:
Roger Morrison
ວັນທີຂອງການສ້າງ:
4 ເດືອນກັນຍາ 2021
ວັນທີປັບປຸງ:
1 ເດືອນກໍລະກົດ 2024
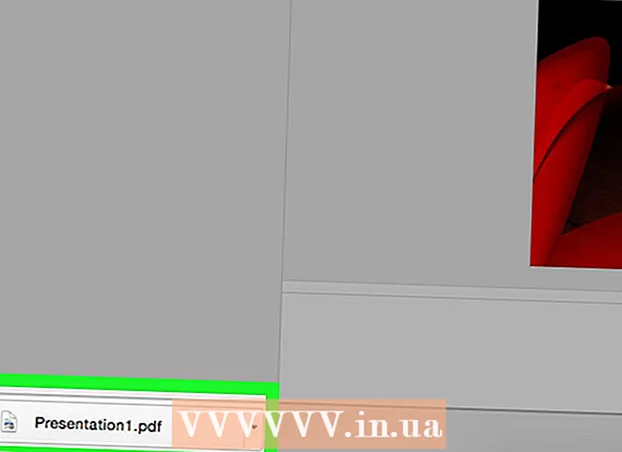
ເນື້ອຫາ
wikiHow ນີ້ຈະສອນທ່ານກ່ຽວກັບວິທີການສົ່ງອອກການ ນຳ ສະ ເໜີ Microsoft PowerPoint ໄປເປັນ PDF, ຫຼືປ່ຽນມັນໂດຍໃຊ້ Google Slides.
ເພື່ອກ້າວ
ວິທີທີ່ 1 ຂອງ 2: ການໃຊ້ PowerPoint
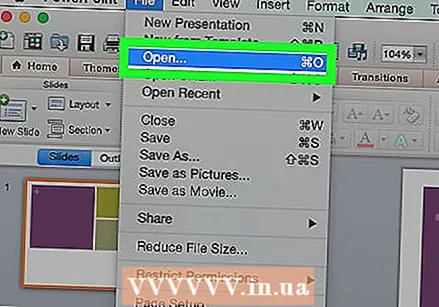 ເປີດການ ນຳ ສະ ເໜີ PowerPoint. ທ່ານສາມາດເຮັດສິ່ງນີ້ໄດ້ໂດຍການກົດປຸ່ມສີສົ້ມແລະສີຂາວດ້ວຍ "ພ., "ຫລັງຈາກນັ້ນທ່ານກົດ ແຟ້ມ ກົດຢູ່ແຖບເມນູ, ຫຼັງຈາກນັ້ນກົດ ເພື່ອເປີດ...
ເປີດການ ນຳ ສະ ເໜີ PowerPoint. ທ່ານສາມາດເຮັດສິ່ງນີ້ໄດ້ໂດຍການກົດປຸ່ມສີສົ້ມແລະສີຂາວດ້ວຍ "ພ., "ຫລັງຈາກນັ້ນທ່ານກົດ ແຟ້ມ ກົດຢູ່ແຖບເມນູ, ຫຼັງຈາກນັ້ນກົດ ເພື່ອເປີດ...  ກົດເຂົ້າ ແຟ້ມ ຢູ່ແຖບເມນູທີ່ຢູ່ດ້ານເທີງຂອງ ໜ້າ ຈໍ.
ກົດເຂົ້າ ແຟ້ມ ຢູ່ແຖບເມນູທີ່ຢູ່ດ້ານເທີງຂອງ ໜ້າ ຈໍ.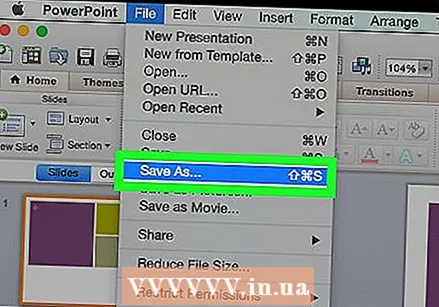 ກົດເຂົ້າ ສົ່ງອອກ… ຢູ່ໃນເມນູແບບເລື່ອນລົງ.
ກົດເຂົ້າ ສົ່ງອອກ… ຢູ່ໃນເມນູແບບເລື່ອນລົງ.- ໃນ Windows, ກົດ ສ້າງເອກະສານ PDF ຫຼື XPS ແລະຕໍ່ມາ ເອກະສານ PDF ຫຼື XPS.
- ຢູ່ໃນເຄື່ອງ Mac, ກົດທີ່ເມນູ "ຮູບແບບເອກະສານ: " ຢູ່ທາງລຸ່ມຂອງກ່ອງໂຕ້ຕອບ, ແລະກົດ PDF.
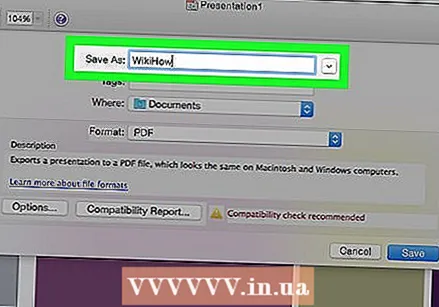 ພິມຊື່ແຟ້ມ.
ພິມຊື່ແຟ້ມ. ກົດເຂົ້າ ເພື່ອເຜີຍແຜ່ (Windows) ຫລື ການສົ່ງອອກ (Mac). ການ ນຳ ສະ ເໜີ PowerPoint ຈະຖືກບັນທຶກເປັນເອກະສານ PDF ໃນສະຖານທີ່ທີ່ທ່ານລະບຸ.
ກົດເຂົ້າ ເພື່ອເຜີຍແຜ່ (Windows) ຫລື ການສົ່ງອອກ (Mac). ການ ນຳ ສະ ເໜີ PowerPoint ຈະຖືກບັນທຶກເປັນເອກະສານ PDF ໃນສະຖານທີ່ທີ່ທ່ານລະບຸ.
ວິທີທີ່ 2 ຂອງ 2: ໃຊ້ Google Slides
 ໄປຫາ http://slides.google.com. ໃຊ້ລິ້ງຫລືພິມ URL ຢູ່ໃນ browser.
ໄປຫາ http://slides.google.com. ໃຊ້ລິ້ງຫລືພິມ URL ຢູ່ໃນ browser. - ຖ້າທ່ານບໍ່ໄດ້ເຂົ້າສູ່ລະບົບໂດຍອັດຕະໂນມັດ, ເຂົ້າສູ່ລະບົບກ່ອນຫລືສ້າງບັນຊີ Google ຟຣີ.
 ກົດເຂົ້າ
ກົດເຂົ້າ 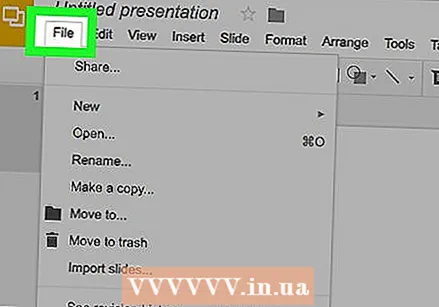 ກົດເຂົ້າ ແຟ້ມ ຢູ່ເບື້ອງຊ້າຍດ້ານເທິງຂອງ ໜ້າ ຈໍ.
ກົດເຂົ້າ ແຟ້ມ ຢູ່ເບື້ອງຊ້າຍດ້ານເທິງຂອງ ໜ້າ ຈໍ.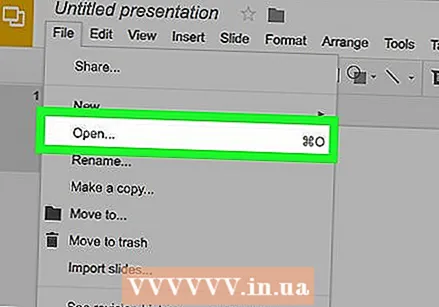 ກົດເຂົ້າ ເປີດ ....
ກົດເຂົ້າ ເປີດ .... ກົດທີ່ແຖບ ອັບໂຫລດ ຢູ່ໃຈກາງ, ຢູ່ເທິງສຸດຂອງປ່ອງຢ້ຽມ.
ກົດທີ່ແຖບ ອັບໂຫລດ ຢູ່ໃຈກາງ, ຢູ່ເທິງສຸດຂອງປ່ອງຢ້ຽມ. ກົດເຂົ້າ ເລືອກແຟ້ມເອກະສານຈາກຄອມພິວເຕີຂອງທ່ານ ຢູ່ເຄິ່ງກາງຂອງປ່ອງຢ້ຽມ.
ກົດເຂົ້າ ເລືອກແຟ້ມເອກະສານຈາກຄອມພິວເຕີຂອງທ່ານ ຢູ່ເຄິ່ງກາງຂອງປ່ອງຢ້ຽມ.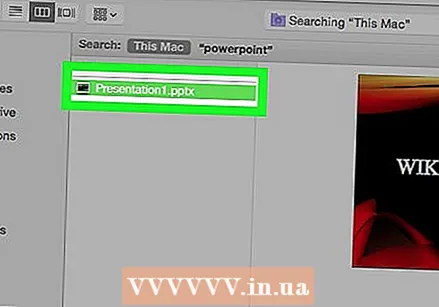 ເລືອກການ ນຳ ສະ ເໜີ PowerPoint ທີ່ທ່ານຕ້ອງການປ່ຽນ.
ເລືອກການ ນຳ ສະ ເໜີ PowerPoint ທີ່ທ່ານຕ້ອງການປ່ຽນ.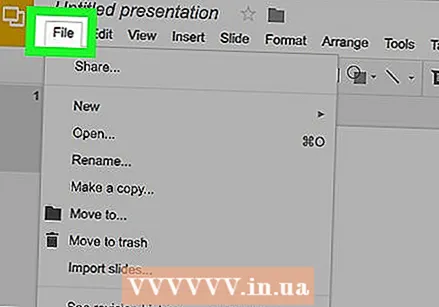 ກົດເຂົ້າ ແຟ້ມ ໃນແຈເບື້ອງຊ້າຍດ້ານເທິງຂອງ ໜ້າ ຕ່າງ.
ກົດເຂົ້າ ແຟ້ມ ໃນແຈເບື້ອງຊ້າຍດ້ານເທິງຂອງ ໜ້າ ຕ່າງ.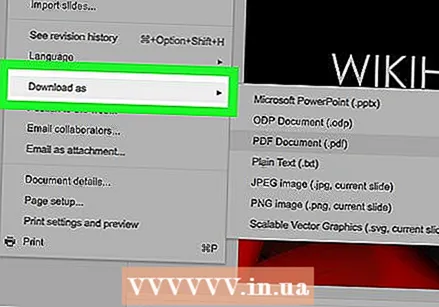 ກົດເຂົ້າ ດາວໂຫລດເປັນ.
ກົດເຂົ້າ ດາວໂຫລດເປັນ.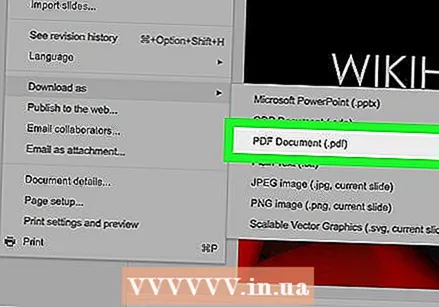 ກົດເຂົ້າ ເອກະສານ PDF.
ກົດເຂົ້າ ເອກະສານ PDF. ຊື່ເອກະສານແລະກົດ ບັນທຶກ. ການ ນຳ ສະ ເໜີ PowerPoint ຖືກບັນທຶກເປັນເອກະສານ PDF.
ຊື່ເອກະສານແລະກົດ ບັນທຶກ. ການ ນຳ ສະ ເໜີ PowerPoint ຖືກບັນທຶກເປັນເອກະສານ PDF.