ກະວີ:
Roger Morrison
ວັນທີຂອງການສ້າງ:
5 ເດືອນກັນຍາ 2021
ວັນທີປັບປຸງ:
1 ເດືອນກໍລະກົດ 2024
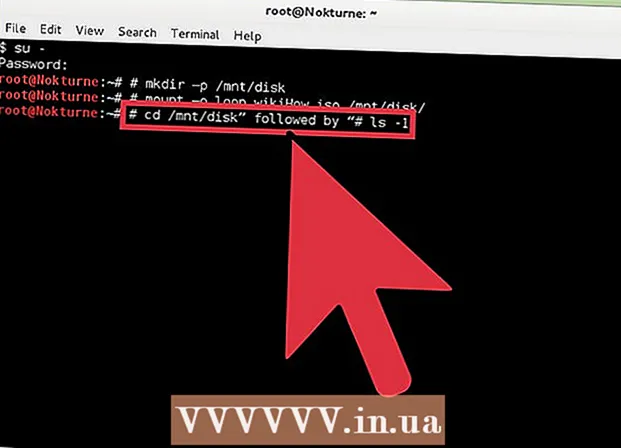
ເນື້ອຫາ
- ເພື່ອກ້າວ
- ວິທີທີ່ 1 ຂອງ 4: Windows 7 (ຫຼືເກົ່າກວ່າ)
- ວິທີທີ່ 2 ຂອງ 4: Windows 8
- ວິທີທີ່ 3 ຂອງ 4: Mac OS X
- ວິທີທີ 4 ຂອງ 4: Linux
ເອກະສານ ISO ແມ່ນຮູບພາບແຜ່ນ, ປົກກະຕິແລ້ວແມ່ນ ສຳ ເນົາ CD ຫລື DVD. ເພື່ອເຂົ້າເຖິງເອກະສານເຫຼົ່ານີ້, ພວກມັນຕ້ອງຖືກຕິດຢູ່ເທິງພື້ນທີ່ຂັບ virtual. ມີຫລາຍວິທີການເຮັດແບບນີ້ຂື້ນກັບລະບົບປະຕິບັດການຂອງທ່ານ. ປະຕິບັດຕາມຂັ້ນຕອນໃນບົດຄວາມນີ້ເພື່ອເລີ່ມຕົ້ນການໃຊ້ໄຟລ໌ ISO ຂອງທ່ານຢ່າງໄວວາ.
ເພື່ອກ້າວ
ວິທີທີ່ 1 ຂອງ 4: Windows 7 (ຫຼືເກົ່າກວ່າ)
 ດາວໂຫລດ Daemon Tools Lite. ໂປແກຼມຟຣີນີ້ຊ່ວຍໃຫ້ທ່ານສາມາດສ້າງແຜ່ນດິດແບບເສມືນເພື່ອເຂົ້າເຖິງຮູບພາບຂອງແຜ່ນ. ສຳ ລັບ Windows 7 ທ່ານຕ້ອງການລຸ້ນ 4.35.6 ຫຼື ໃໝ່ ກວ່າ, ທ່ານສາມາດຊອກຫາໂປແກຼມໃນເວັບໄຊທ໌ຂອງພວກເຂົາ, ທີ່ນີ້. ຕິດຕັ້ງໂປແກຼມເມື່ອການດາວໂຫລດ ສຳ ເລັດ. ການຕັ້ງຄ່າເລີ່ມຕົ້ນຂອງການຕິດຕັ້ງແມ່ນດີ ສຳ ລັບຜູ້ໃຊ້ສ່ວນໃຫຍ່.
ດາວໂຫລດ Daemon Tools Lite. ໂປແກຼມຟຣີນີ້ຊ່ວຍໃຫ້ທ່ານສາມາດສ້າງແຜ່ນດິດແບບເສມືນເພື່ອເຂົ້າເຖິງຮູບພາບຂອງແຜ່ນ. ສຳ ລັບ Windows 7 ທ່ານຕ້ອງການລຸ້ນ 4.35.6 ຫຼື ໃໝ່ ກວ່າ, ທ່ານສາມາດຊອກຫາໂປແກຼມໃນເວັບໄຊທ໌ຂອງພວກເຂົາ, ທີ່ນີ້. ຕິດຕັ້ງໂປແກຼມເມື່ອການດາວໂຫລດ ສຳ ເລັດ. ການຕັ້ງຄ່າເລີ່ມຕົ້ນຂອງການຕິດຕັ້ງແມ່ນດີ ສຳ ລັບຜູ້ໃຊ້ສ່ວນໃຫຍ່. - ໃຫ້ແນ່ໃຈວ່າທ່ານຕິດຕັ້ງ "Gadget Desktop" ຖ້າທ່ານຕ້ອງການເພີ່ມ Daemon Tools ໃສ່ເຄື່ອງມືຄອມພິວເຕີ້ຂອງທ່ານ. ນີ້ອາດຈະເຮັດໃຫ້ມັນງ່າຍຕໍ່ການຕິດຕັ້ງພາບ disk ໃນອະນາຄົດ.
 ລາກໄຟລ໌ ISO ເຂົ້າໃນໂປແກຼມ Daemon Tools. ລາກມັນໄປທີ່ປ່ອງຢ້ຽມດ້ານລຸ່ມຂອງໂປແກມແລະການຈັບຄູ່ຈະເລີ່ມຕົ້ນທັນທີ. ເມື່ອຂະບວນການເຮັດ ສຳ ເລັດແລ້ວ, ຮູບພາບຂອງແຜ່ນດິດຈະເປີດຂື້ນຄືກັບວ່າທ່ານ ກຳ ລັງເປີດແຜ່ນຢູ່ໃນແຜ່ນດິດ.
ລາກໄຟລ໌ ISO ເຂົ້າໃນໂປແກຼມ Daemon Tools. ລາກມັນໄປທີ່ປ່ອງຢ້ຽມດ້ານລຸ່ມຂອງໂປແກມແລະການຈັບຄູ່ຈະເລີ່ມຕົ້ນທັນທີ. ເມື່ອຂະບວນການເຮັດ ສຳ ເລັດແລ້ວ, ຮູບພາບຂອງແຜ່ນດິດຈະເປີດຂື້ນຄືກັບວ່າທ່ານ ກຳ ລັງເປີດແຜ່ນຢູ່ໃນແຜ່ນດິດ.  ຮັບປະກັນວ່າເອກະສານ ISO ຈະຖືກເປີດໂດຍ Daemon Tools ໂດຍອັດຕະໂນມັດຕັ້ງແຕ່ດຽວນີ້. ເປີດ "Preferences" ໃນ Daemon Tools. ຮູບສັນຍາລັກຄ້າຍຄືກັບເກຍແລະທ່ານສາມາດຊອກຫາມັນຢູ່ເບື້ອງຂວາຂອງແຖບເຄື່ອງມື.
ຮັບປະກັນວ່າເອກະສານ ISO ຈະຖືກເປີດໂດຍ Daemon Tools ໂດຍອັດຕະໂນມັດຕັ້ງແຕ່ດຽວນີ້. ເປີດ "Preferences" ໃນ Daemon Tools. ຮູບສັນຍາລັກຄ້າຍຄືກັບເກຍແລະທ່ານສາມາດຊອກຫາມັນຢູ່ເບື້ອງຂວາຂອງແຖບເຄື່ອງມື. - ໃຫ້ຄລິກໃສ່ "ການປະສົມປະສານ" ໃນຖັນເບື້ອງຊ້າຍ. ໝາຍ ໃສ່ປ່ອງທີ່ຢູ່ຂ້າງ "ISO" ແລະກົດປຸ່ມ "Apply". ຈາກນີ້ທຸກເອກະສານ ISO ຈະເປີດໂດຍອັດຕະໂນມັດກັບເຄື່ອງມື Daemon ເມື່ອທ່ານກົດໃສ່ມັນ.
ວິທີທີ່ 2 ຂອງ 4: Windows 8
 ກົດຂວາໃສ່ເອກະສານ ISO. Windows 8 ແມ່ນ Windows ລຸ້ນ ທຳ ອິດຂອງການເປີດເອກະສານ ISO ໄດ້ຮັບການສະ ໜັບ ສະ ໜູນ ຈາກລະບົບປະຕິບັດການ.
ກົດຂວາໃສ່ເອກະສານ ISO. Windows 8 ແມ່ນ Windows ລຸ້ນ ທຳ ອິດຂອງການເປີດເອກະສານ ISO ໄດ້ຮັບການສະ ໜັບ ສະ ໜູນ ຈາກລະບົບປະຕິບັດການ.  ເລືອກ "ເປີດກັບ Windows Explorer" ໃນເມນູ. ຕອນນີ້ເອກະສານ ISO ຂອງທ່ານຈະປາກົດເປັນແຜ່ນໃນແຜ່ນດິດ virtual.
ເລືອກ "ເປີດກັບ Windows Explorer" ໃນເມນູ. ຕອນນີ້ເອກະສານ ISO ຂອງທ່ານຈະປາກົດເປັນແຜ່ນໃນແຜ່ນດິດ virtual.  ລຶບຮູບພາບດິດລົງເພື່ອຖອດສາຍ. ເປີດ "ຄອມພິວເຕີ້" ແລະກົດຂວາໃສ່ແຜ່ນດິດທີ່ມີພາບ virtual disk ຂອງທ່ານ. ເລືອກ "Delete" ເພື່ອຖອດສາຍໄຟຂອງ ISO.
ລຶບຮູບພາບດິດລົງເພື່ອຖອດສາຍ. ເປີດ "ຄອມພິວເຕີ້" ແລະກົດຂວາໃສ່ແຜ່ນດິດທີ່ມີພາບ virtual disk ຂອງທ່ານ. ເລືອກ "Delete" ເພື່ອຖອດສາຍໄຟຂອງ ISO.
ວິທີທີ່ 3 ຂອງ 4: Mac OS X
 ກົດສອງຄັ້ງໃສ່ເອກະສານ ISO. ໃນ Mac OS X, ການເປີດເອກະສານ ISO ໄດ້ຮັບການສະ ໜັບ ສະ ໜູນ ຈາກລະບົບປະຕິບັດການ, ບໍ່ ຈຳ ເປັນຕ້ອງມີຊອບແວເພີ່ມເຕີມ. ເອກະສານ ISO ສ່ວນຫຼາຍສາມາດເປີດໄດ້ໂດຍການກົດສອງຄັ້ງ. ຮູບພາບແຜ່ນຈະປາກົດຢູ່ເທິງ ໜ້າ ຈໍຂອງທ່ານ, ຄືກັບວ່າທ່ານວາງແຜ່ນໃນແຜ່ນດິດຂອງທ່ານ.
ກົດສອງຄັ້ງໃສ່ເອກະສານ ISO. ໃນ Mac OS X, ການເປີດເອກະສານ ISO ໄດ້ຮັບການສະ ໜັບ ສະ ໜູນ ຈາກລະບົບປະຕິບັດການ, ບໍ່ ຈຳ ເປັນຕ້ອງມີຊອບແວເພີ່ມເຕີມ. ເອກະສານ ISO ສ່ວນຫຼາຍສາມາດເປີດໄດ້ໂດຍການກົດສອງຄັ້ງ. ຮູບພາບແຜ່ນຈະປາກົດຢູ່ເທິງ ໜ້າ ຈໍຂອງທ່ານ, ຄືກັບວ່າທ່ານວາງແຜ່ນໃນແຜ່ນດິດຂອງທ່ານ.  ໃຊ້ Utility Utility. ຖ້າແຟ້ມບໍ່ເປີດໂດຍການກົດສອງຄັ້ງ, ທ່ານສາມາດໃຊ້ໂປແກຼມ Disk Utility Utility. ໂປແກຼມນີ້ສາມາດພົບໄດ້ທີ່ນີ້: ແອບພິເຄຊັນ> ເຄື່ອງໃຊ້ຕ່າງໆ> Disk Utility.
ໃຊ້ Utility Utility. ຖ້າແຟ້ມບໍ່ເປີດໂດຍການກົດສອງຄັ້ງ, ທ່ານສາມາດໃຊ້ໂປແກຼມ Disk Utility Utility. ໂປແກຼມນີ້ສາມາດພົບໄດ້ທີ່ນີ້: ແອບພິເຄຊັນ> ເຄື່ອງໃຊ້ຕ່າງໆ> Disk Utility. - ກົດທີ່ "ຮວບຮວມ", ຈາກນັ້ນກົດ "Open disk image ... ". ເລືອກໄຟລ໌ ISO ຂອງທ່ານແລະກົດປຸ່ມ "Open".
- ຮູບພາບແຜ່ນຈະປາກົດຢູ່ເທິງ ໜ້າ ຈໍຂອງທ່ານ, ຄືກັບວ່າທ່ານວາງແຜ່ນໃນແຜ່ນດິດຂອງທ່ານ.
- ວິທີການນີ້ຍັງໃຊ້ໄດ້ ສຳ ລັບປະເພດເອກະສານຮູບພາບໃນແຜ່ນອື່ນເຊັ່ນ: DMG ແລະ IMG.
 ໃຊ້ Terminal. ຖ້າທ່ານຕ້ອງການເຮັດວຽກກັບການກະຕຸ້ນເຕືອນ ຄຳ ສັ່ງ, ທ່ານຍັງສາມາດຕິດຮູບພາບ disk ກັບໂປແກຼມ Terminal ໄດ້. ໄປທີ່ Applications> Utilities> Terminal.
ໃຊ້ Terminal. ຖ້າທ່ານຕ້ອງການເຮັດວຽກກັບການກະຕຸ້ນເຕືອນ ຄຳ ສັ່ງ, ທ່ານຍັງສາມາດຕິດຮູບພາບ disk ກັບໂປແກຼມ Terminal ໄດ້. ໄປທີ່ Applications> Utilities> Terminal. - ພິມ“ hdiutil mount-your-image-name> .iso” ຢູ່ປ່ອງຢ້ຽມ Terminal ແລະກົດ Enter.
- ຮູບພາບແຜ່ນຫຼັງຈາກນັ້ນຈະປາກົດຢູ່ເທິງ ໜ້າ ຈໍຂອງທ່ານ, ຄືກັບວ່າທ່ານໄດ້ຈັດແຜ່ນໃສ່ໃນຮາດດິດຂອງທ່ານແລ້ວ.
- ວິທີການນີ້ຍັງໃຊ້ໄດ້ ສຳ ລັບປະເພດເອກະສານຮູບພາບໃນແຜ່ນອື່ນເຊັ່ນ: DMG ແລະ IMG.
ວິທີທີ 4 ຂອງ 4: Linux
 ເຂົ້າສູ່ລະບົບເປັນຜູ້ໃຊ້ຮາກ. ຖ້າທ່ານເຂົ້າສູ່ລະບົບໃນຖານະເປັນຜູ້ໃຊ້ທີ່ແຕກຕ່າງກັນທ່ານສາມາດປ່ຽນສິ່ງນັ້ນໄດ້ໂດຍການພິມ "$ su -" ຢູ່ໃນປ່ອງຢ້ຽມ ຄຳ ສັ່ງສັ່ງ.
ເຂົ້າສູ່ລະບົບເປັນຜູ້ໃຊ້ຮາກ. ຖ້າທ່ານເຂົ້າສູ່ລະບົບໃນຖານະເປັນຜູ້ໃຊ້ທີ່ແຕກຕ່າງກັນທ່ານສາມາດປ່ຽນສິ່ງນັ້ນໄດ້ໂດຍການພິມ "$ su -" ຢູ່ໃນປ່ອງຢ້ຽມ ຄຳ ສັ່ງສັ່ງ.  ສ້າງໂຟນເດີ. ນີ້ຈະແມ່ນສະຖານທີ່ທີ່ຈອດເຮືອ. ຢູ່ໃນ ໜ້າ ຈໍ ຄຳ ສັ່ງ, ພິມ“ # mkdir –p / mnt / disk”. ປ່ຽນແທນ“ disk” ດ້ວຍຊື່ folder ທີ່ທ່ານເລືອກ.
ສ້າງໂຟນເດີ. ນີ້ຈະແມ່ນສະຖານທີ່ທີ່ຈອດເຮືອ. ຢູ່ໃນ ໜ້າ ຈໍ ຄຳ ສັ່ງ, ພິມ“ # mkdir –p / mnt / disk”. ປ່ຽນແທນ“ disk” ດ້ວຍຊື່ folder ທີ່ທ່ານເລືອກ.  ຕິດຕັ້ງແຜ່ນດິດ. ໃຊ້ ຄຳ ສັ່ງ“ # mount sampleo loop ຕົວຢ່າງ> .iso / mnt / disk /”. ທົດແທນຕົວຢ່າງ> ດ້ວຍຊື່ເອກະສານຂອງເອກະສານ ISO. ຖ້າທ່ານປ່ຽນຊື່ໂຟນເດີໃນຂັ້ນຕອນກ່ອນ ໜ້າ ນີ້, ທ່ານຍັງຕ້ອງປ່ຽນແທນ "disk" ດ້ວຍຊື່ໂຟນເດີ ໃໝ່ ຂອງທ່ານ.
ຕິດຕັ້ງແຜ່ນດິດ. ໃຊ້ ຄຳ ສັ່ງ“ # mount sampleo loop ຕົວຢ່າງ> .iso / mnt / disk /”. ທົດແທນຕົວຢ່າງ> ດ້ວຍຊື່ເອກະສານຂອງເອກະສານ ISO. ຖ້າທ່ານປ່ຽນຊື່ໂຟນເດີໃນຂັ້ນຕອນກ່ອນ ໜ້າ ນີ້, ທ່ານຍັງຕ້ອງປ່ຽນແທນ "disk" ດ້ວຍຊື່ໂຟນເດີ ໃໝ່ ຂອງທ່ານ.  ຄົ້ນຫາເອກະສານ. ຖ້າຮູບພາບແຜ່ນທີ່ທ່ານ ກຳ ລັງສະແດງຢູ່ມີລະບົບແຟ້ມເອກະສານ, ທ່ານສາມາດຄົ້ນຫາເອກະສານດ້ວຍ ຄຳ ສັ່ງດັ່ງຕໍ່ໄປນີ້:“ # cd / mnt / disk”, ຕາມດ້ວຍ“ # ls -1”.
ຄົ້ນຫາເອກະສານ. ຖ້າຮູບພາບແຜ່ນທີ່ທ່ານ ກຳ ລັງສະແດງຢູ່ມີລະບົບແຟ້ມເອກະສານ, ທ່ານສາມາດຄົ້ນຫາເອກະສານດ້ວຍ ຄຳ ສັ່ງດັ່ງຕໍ່ໄປນີ້:“ # cd / mnt / disk”, ຕາມດ້ວຍ“ # ls -1”.



