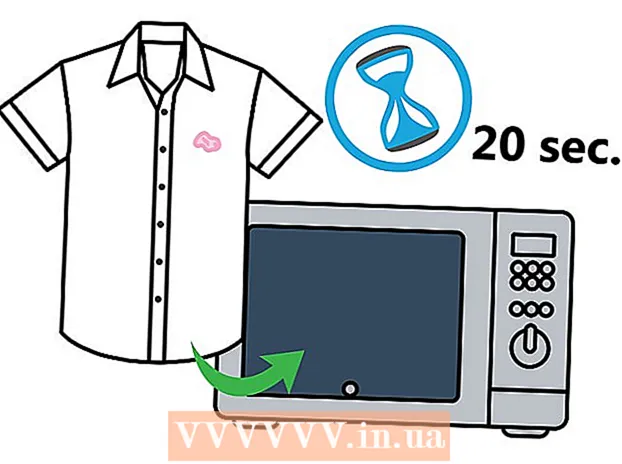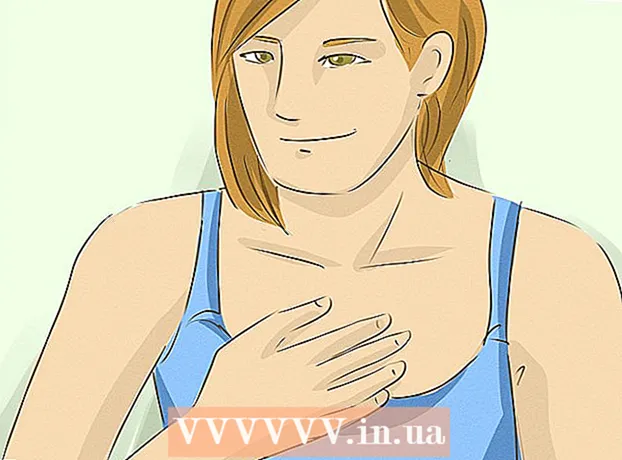ກະວີ:
Roger Morrison
ວັນທີຂອງການສ້າງ:
1 ເດືອນກັນຍາ 2021
ວັນທີປັບປຸງ:
1 ເດືອນກໍລະກົດ 2024

ເນື້ອຫາ
- ເພື່ອກ້າວ
- ວິທີທີ່ 1 ຂອງ 3: ລົງຊື່ເຂົ້າໃຊ້ໃນ iPhone ຫລື iPad
- ວິທີທີ່ 2 ຂອງ 3: ລົງຊື່ເຂົ້າໃຊ້ໃນ Android
- ວິທີທີ່ 3 ຂອງ 3: ເຂົ້າຄອມພິວເຕີ
wikiHow ນີ້ສະແດງວິທີການສ້າງບັນຊີ Gmail ແບບ ໃໝ່ ໃນຄອມພິວເຕີ, ໂທລະສັບ, ຫຼືແທັບເລັດ.
ເພື່ອກ້າວ
ວິທີທີ່ 1 ຂອງ 3: ລົງຊື່ເຂົ້າໃຊ້ໃນ iPhone ຫລື iPad
 ເປີດການຕັ້ງຄ່າຂອງ iPhone ຫລື iPad ຂອງທ່ານ
ເປີດການຕັ້ງຄ່າຂອງ iPhone ຫລື iPad ຂອງທ່ານ 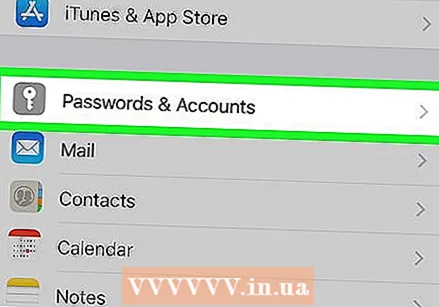 ເລື່ອນລົງແລະແຕະ ລະຫັດຜ່ານແລະບັນຊີ. ນີ້ແມ່ນຢູ່ເຄິ່ງເມນູ.
ເລື່ອນລົງແລະແຕະ ລະຫັດຜ່ານແລະບັນຊີ. ນີ້ແມ່ນຢູ່ເຄິ່ງເມນູ.  ແຕະໃສ່ ເພີ່ມບັນຊີ. ນີ້ແມ່ນຢູ່ທາງລຸ່ມຂອງສ່ວນ "ACCOUNTS".
ແຕະໃສ່ ເພີ່ມບັນຊີ. ນີ້ແມ່ນຢູ່ທາງລຸ່ມຂອງສ່ວນ "ACCOUNTS".  ແຕະໃສ່ Google. ນີ້ແມ່ນຢູ່ເຄິ່ງເມນູ.
ແຕະໃສ່ Google. ນີ້ແມ່ນຢູ່ເຄິ່ງເມນູ.  ແຕະໃສ່ ສ້າງບັນຊີ. ນີ້ແມ່ນຕັ້ງຢູ່ດ້ານລຸ່ມຂອງ ໜ້າ.
ແຕະໃສ່ ສ້າງບັນຊີ. ນີ້ແມ່ນຕັ້ງຢູ່ດ້ານລຸ່ມຂອງ ໜ້າ. - ຖ້າທ່ານມີບັນຊີ Gmail ຢູ່ແລ້ວແລະຕ້ອງການເຊື່ອມຕໍ່ກັບ iPhone ຂອງທ່ານ, ໃສ່ຊື່ຜູ້ໃຊ້ຂອງທ່ານ, ຈາກນັ້ນແຕະ ຕໍ່ໄປ ແລະປະຕິບັດຕາມ ຄຳ ແນະ ນຳ ໃນ ໜ້າ ຈໍເພື່ອເຂົ້າສູ່ລະບົບ.
 ໃສ່ຊື່ຂອງທ່ານແລະແຕະ ຕໍ່ໄປ. ໃສ່ຊື່ ທຳ ອິດຂອງທ່ານໃສ່ໃນຊ່ອງຫວ່າງ ທຳ ອິດແລະຊື່ສຸດທ້າຍຂອງທ່ານໃນສອງ.
ໃສ່ຊື່ຂອງທ່ານແລະແຕະ ຕໍ່ໄປ. ໃສ່ຊື່ ທຳ ອິດຂອງທ່ານໃສ່ໃນຊ່ອງຫວ່າງ ທຳ ອິດແລະຊື່ສຸດທ້າຍຂອງທ່ານໃນສອງ.  ໃສ່ວັນເດືອນປີເກີດແລະເພດຂອງທ່ານແລະແຕະ ຕໍ່ໄປ. ໃຊ້ເມນູເລື່ອນລົງເພື່ອເລືອກວັນເກີດ, ເດືອນແລະປີຂອງທ່ານ. ຈາກນັ້ນແຕະລາຍການແບບເລື່ອນລົງ ເພດ ເລືອກສິ່ງທີ່ໃຊ້.
ໃສ່ວັນເດືອນປີເກີດແລະເພດຂອງທ່ານແລະແຕະ ຕໍ່ໄປ. ໃຊ້ເມນູເລື່ອນລົງເພື່ອເລືອກວັນເກີດ, ເດືອນແລະປີຂອງທ່ານ. ຈາກນັ້ນແຕະລາຍການແບບເລື່ອນລົງ ເພດ ເລືອກສິ່ງທີ່ໃຊ້.  ໃສ່ຊື່ຜູ້ໃຊ້ທີ່ທ່ານຕ້ອງການແລະແຕະ ຕໍ່ໄປ. ນີ້ແມ່ນຊື່ທີ່ມາກ່ອນສ່ວນ "@ gmail.com" ຂອງທີ່ຢູ່ອີເມວຂອງທ່ານ.
ໃສ່ຊື່ຜູ້ໃຊ້ທີ່ທ່ານຕ້ອງການແລະແຕະ ຕໍ່ໄປ. ນີ້ແມ່ນຊື່ທີ່ມາກ່ອນສ່ວນ "@ gmail.com" ຂອງທີ່ຢູ່ອີເມວຂອງທ່ານ. - ຖ້າຊື່ຜູ້ໃຊ້ທີ່ທ່ານຕ້ອງການຖືກເອົາໄປໃຊ້ແລ້ວ, ລອງໃຊ້ຕົວເລືອກອື່ນຈົນກວ່າທ່ານຈະພົບວ່າໃຊ້ງານໄດ້.
 ສ້າງລະຫັດຜ່ານແລະແຕະ ຕໍ່ໄປ. ລະຫັດຜ່ານຂອງທ່ານຕ້ອງມີຢ່າງ ໜ້ອຍ 8 ຕົວອັກສອນແລະມີຕົວອັກສອນ, ຕົວເລກແລະເຄື່ອງ ໝາຍ. ພິມແບບດຽວກັນໃນທັງສອງກ່ອງເພື່ອຢືນຢັນ.
ສ້າງລະຫັດຜ່ານແລະແຕະ ຕໍ່ໄປ. ລະຫັດຜ່ານຂອງທ່ານຕ້ອງມີຢ່າງ ໜ້ອຍ 8 ຕົວອັກສອນແລະມີຕົວອັກສອນ, ຕົວເລກແລະເຄື່ອງ ໝາຍ. ພິມແບບດຽວກັນໃນທັງສອງກ່ອງເພື່ອຢືນຢັນ.  ໃສ່ເບີໂທລະສັບຂອງທ່ານແລະແຕະ ຕໍ່ໄປ. Google ຕ້ອງການເບີໂທລະສັບຂອງທ່ານເພື່ອຈະສາມາດສົ່ງລະຫັດຢືນຢັນທີ່ທ່ານໃສ່ໃນ ໜ້າ ຈໍຕໍ່ໄປ.
ໃສ່ເບີໂທລະສັບຂອງທ່ານແລະແຕະ ຕໍ່ໄປ. Google ຕ້ອງການເບີໂທລະສັບຂອງທ່ານເພື່ອຈະສາມາດສົ່ງລະຫັດຢືນຢັນທີ່ທ່ານໃສ່ໃນ ໜ້າ ຈໍຕໍ່ໄປ.  ໃສ່ລະຫັດຢືນຢັນແລະແຕະ ຕໍ່ໄປ. ຖ້າເບີໂທລະສັບຂອງທ່ານເຊື່ອມຕໍ່ກັບບັນຊີ Google ອື່ນ, ແຕະ ຮັບໄປເລີຍ ເມື່ອຖືກຖາມ.
ໃສ່ລະຫັດຢືນຢັນແລະແຕະ ຕໍ່ໄປ. ຖ້າເບີໂທລະສັບຂອງທ່ານເຊື່ອມຕໍ່ກັບບັນຊີ Google ອື່ນ, ແຕະ ຮັບໄປເລີຍ ເມື່ອຖືກຖາມ.  ກວດເບິ່ງເງື່ອນໄຂການໃຫ້ບໍລິການແລະແຕະ ຂ້ອຍຍອມຮັບ. ໂດຍສຸດ ຂ້ອຍຍອມຮັບ ປາດຢາງ, ທ່ານຢືນຢັນວ່າທ່ານຕົກລົງເຫັນດີກັບທຸກຂໍ້ ກຳ ນົດທີ່ລະບຸໄວ້. ບັນຊີ Google ໃໝ່ ຂອງທ່ານໄດ້ຖືກສ້າງຂື້ນແລ້ວ.
ກວດເບິ່ງເງື່ອນໄຂການໃຫ້ບໍລິການແລະແຕະ ຂ້ອຍຍອມຮັບ. ໂດຍສຸດ ຂ້ອຍຍອມຮັບ ປາດຢາງ, ທ່ານຢືນຢັນວ່າທ່ານຕົກລົງເຫັນດີກັບທຸກຂໍ້ ກຳ ນົດທີ່ລະບຸໄວ້. ບັນຊີ Google ໃໝ່ ຂອງທ່ານໄດ້ຖືກສ້າງຂື້ນແລ້ວ. 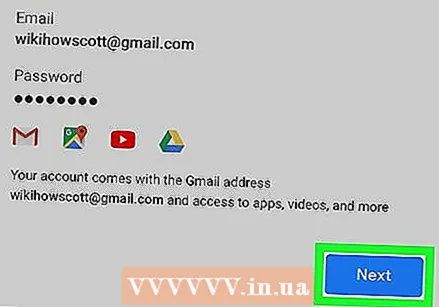 ແຕະໃສ່ ຕໍ່ໄປ ເພື່ອເຂົ້າສູ່ລະບົບ. ດຽວນີ້ທ່ານໄດ້ເພີ່ມບັນຊີ Gmail ໃໝ່ ຂອງທ່ານໃສ່ iPhone ຫລື iPad ຂອງທ່ານແລ້ວ.
ແຕະໃສ່ ຕໍ່ໄປ ເພື່ອເຂົ້າສູ່ລະບົບ. ດຽວນີ້ທ່ານໄດ້ເພີ່ມບັນຊີ Gmail ໃໝ່ ຂອງທ່ານໃສ່ iPhone ຫລື iPad ຂອງທ່ານແລ້ວ. - ຖ້າທ່ານຕ້ອງການຮັບຂໍ້ຄວາມ Gmail ຂອງທ່ານໃນແອັບ Mail Mail, ເລື່ອນ "Mail" ໄປທີ່ ຕຳ ແໜ່ງ
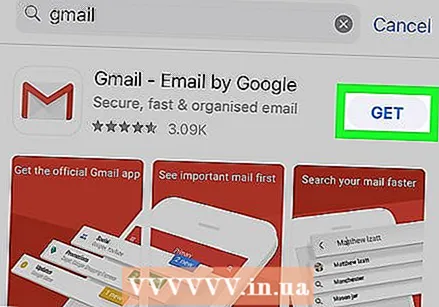 ດາວໂຫລດແອັບ Gmail Gmail (ທາງເລືອກ). ຖ້າທ່ານຕ້ອງການໃຊ້ແອັບ official ທາງການຂອງ Gmail ເພື່ອສົ່ງແລະຮັບຂໍ້ຄວາມ, ໃຫ້ດາວໂຫລດມັນຈາກ App Store. ເມື່ອແອັບ has ໄດ້ດາວໂຫລດແລ້ວ, ເປີດມັນແລະເຮັດຕາມ ຄຳ ແນະ ນຳ ໃນ ໜ້າ ຈໍເພື່ອເຂົ້າສູ່ລະບົບ.
ດາວໂຫລດແອັບ Gmail Gmail (ທາງເລືອກ). ຖ້າທ່ານຕ້ອງການໃຊ້ແອັບ official ທາງການຂອງ Gmail ເພື່ອສົ່ງແລະຮັບຂໍ້ຄວາມ, ໃຫ້ດາວໂຫລດມັນຈາກ App Store. ເມື່ອແອັບ has ໄດ້ດາວໂຫລດແລ້ວ, ເປີດມັນແລະເຮັດຕາມ ຄຳ ແນະ ນຳ ໃນ ໜ້າ ຈໍເພື່ອເຂົ້າສູ່ລະບົບ.
- ຖ້າທ່ານຕ້ອງການຮັບຂໍ້ຄວາມ Gmail ຂອງທ່ານໃນແອັບ Mail Mail, ເລື່ອນ "Mail" ໄປທີ່ ຕຳ ແໜ່ງ
ວິທີທີ່ 2 ຂອງ 3: ລົງຊື່ເຂົ້າໃຊ້ໃນ Android
 ເປີດການຕັ້ງຄ່າຂອງ Android ຂອງທ່ານ
ເປີດການຕັ້ງຄ່າຂອງ Android ຂອງທ່ານ  ແຕະໃສ່ ບັນຊີ ຫຼືສຸດ ບັນຊີແລະຊິ້ງຂໍ້ມູນ. ຊື່ຂອງຕົວເລືອກນີ້ແມ່ນຂື້ນກັບ Android ຂອງທ່ານ. ບັນຊີລາຍຊື່ບັນຊີຈະປາກົດຂຶ້ນ.
ແຕະໃສ່ ບັນຊີ ຫຼືສຸດ ບັນຊີແລະຊິ້ງຂໍ້ມູນ. ຊື່ຂອງຕົວເລືອກນີ້ແມ່ນຂື້ນກັບ Android ຂອງທ່ານ. ບັນຊີລາຍຊື່ບັນຊີຈະປາກົດຂຶ້ນ. 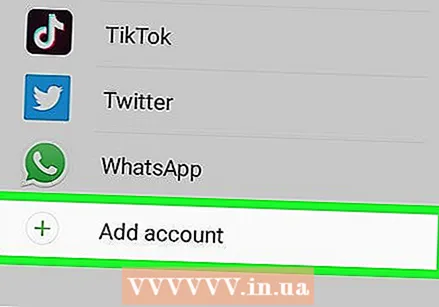 ແຕະໃສ່ + ເພີ່ມບັນຊີ. ນີ້ແມ່ນຢູ່ທາງລຸ່ມຂອງບັນຊີລາຍການ.
ແຕະໃສ່ + ເພີ່ມບັນຊີ. ນີ້ແມ່ນຢູ່ທາງລຸ່ມຂອງບັນຊີລາຍການ.  ແຕະໃສ່ Google. ນີ້ຈະເປີດຫນ້າຈໍເຂົ້າສູ່ລະບົບຂອງ Google.
ແຕະໃສ່ Google. ນີ້ຈະເປີດຫນ້າຈໍເຂົ້າສູ່ລະບົບຂອງ Google.  ແຕະໃສ່ ສ້າງບັນຊີ. ນີ້ແມ່ນຕັ້ງຢູ່ທາງລຸ່ມຂອງແບບຟອມ.
ແຕະໃສ່ ສ້າງບັນຊີ. ນີ້ແມ່ນຕັ້ງຢູ່ທາງລຸ່ມຂອງແບບຟອມ. - ຖ້າທ່ານມີບັນຊີ Gmail ຢູ່ແລ້ວແລະຕ້ອງການເຊື່ອມຕໍ່ມັນໃສ່ Android ຂອງທ່ານ, ໃສ່ຊື່ຜູ້ໃຊ້ຂອງທ່ານ, ຈາກນັ້ນແຕະ ຕໍ່ໄປ ແລະປະຕິບັດຕາມ ຄຳ ແນະ ນຳ ໃນ ໜ້າ ຈໍເພື່ອເຂົ້າສູ່ລະບົບ.
 ໃສ່ຊື່ຂອງທ່ານແລະແຕະ ຕໍ່ໄປ. ໃສ່ຊື່ ທຳ ອິດຂອງທ່ານໃສ່ໃນຊ່ອງຫວ່າງ ທຳ ອິດແລະຊື່ສຸດທ້າຍຂອງທ່ານໃນສອງ.
ໃສ່ຊື່ຂອງທ່ານແລະແຕະ ຕໍ່ໄປ. ໃສ່ຊື່ ທຳ ອິດຂອງທ່ານໃສ່ໃນຊ່ອງຫວ່າງ ທຳ ອິດແລະຊື່ສຸດທ້າຍຂອງທ່ານໃນສອງ.  ໃສ່ວັນເດືອນປີເກີດແລະເພດຂອງທ່ານແລະແຕະ ຕໍ່ໄປ . ໃຊ້ເມນູເລື່ອນລົງເພື່ອເລືອກວັນເກີດ, ເດືອນແລະປີຂອງທ່ານ. ຈາກນັ້ນເລືອກບົດບາດຍິງຊາຍຈາກລາຍການແບບເລື່ອນລົງ.
ໃສ່ວັນເດືອນປີເກີດແລະເພດຂອງທ່ານແລະແຕະ ຕໍ່ໄປ . ໃຊ້ເມນູເລື່ອນລົງເພື່ອເລືອກວັນເກີດ, ເດືອນແລະປີຂອງທ່ານ. ຈາກນັ້ນເລືອກບົດບາດຍິງຊາຍຈາກລາຍການແບບເລື່ອນລົງ.  ໃສ່ຊື່ຜູ້ໃຊ້ທີ່ທ່ານຕ້ອງການແລະແຕະ ຕໍ່ໄປ. ນີ້ແມ່ນຊື່ທີ່ມາກ່ອນສ່ວນ "@ gmail.com" ຂອງທີ່ຢູ່ອີເມວຂອງທ່ານ.
ໃສ່ຊື່ຜູ້ໃຊ້ທີ່ທ່ານຕ້ອງການແລະແຕະ ຕໍ່ໄປ. ນີ້ແມ່ນຊື່ທີ່ມາກ່ອນສ່ວນ "@ gmail.com" ຂອງທີ່ຢູ່ອີເມວຂອງທ່ານ. - ຖ້າຊື່ຜູ້ໃຊ້ທີ່ທ່ານຕ້ອງການຖືກເອົາໄປໃຊ້ແລ້ວ, ລອງໃຊ້ຕົວເລືອກອື່ນຈົນກວ່າທ່ານຈະພົບວ່າໃຊ້ງານໄດ້.
 ສ້າງລະຫັດຜ່ານແລະແຕະ ຕໍ່ໄປ. ລະຫັດຜ່ານຂອງທ່ານຕ້ອງມີຢ່າງ ໜ້ອຍ 8 ໂຕອັກສອນແລະມີຕົວອັກສອນ, ຕົວເລກແລະເຄື່ອງ ໝາຍ. ພິມແບບດຽວກັນໃນທັງສອງກ່ອງເພື່ອຢືນຢັນ.
ສ້າງລະຫັດຜ່ານແລະແຕະ ຕໍ່ໄປ. ລະຫັດຜ່ານຂອງທ່ານຕ້ອງມີຢ່າງ ໜ້ອຍ 8 ໂຕອັກສອນແລະມີຕົວອັກສອນ, ຕົວເລກແລະເຄື່ອງ ໝາຍ. ພິມແບບດຽວກັນໃນທັງສອງກ່ອງເພື່ອຢືນຢັນ.  ໃສ່ເບີໂທລະສັບຂອງທ່ານແລະແຕະ ຕໍ່ໄປ. Google ຕ້ອງການເບີໂທລະສັບຂອງທ່ານເພື່ອຈະສາມາດສົ່ງລະຫັດຢືນຢັນທີ່ທ່ານຕ້ອງການໃສ່ໃນ ໜ້າ ຈໍຕໍ່ໄປ.
ໃສ່ເບີໂທລະສັບຂອງທ່ານແລະແຕະ ຕໍ່ໄປ. Google ຕ້ອງການເບີໂທລະສັບຂອງທ່ານເພື່ອຈະສາມາດສົ່ງລະຫັດຢືນຢັນທີ່ທ່ານຕ້ອງການໃສ່ໃນ ໜ້າ ຈໍຕໍ່ໄປ.  ໃສ່ລະຫັດຢືນຢັນແລະແຕະ ຕໍ່ໄປ. ຖ້າເບີໂທລະສັບຂອງທ່ານເຊື່ອມຕໍ່ກັບບັນຊີ Google ອື່ນແລ້ວ, ທ່ານຄວນກົດ ຮັບໄປເລີຍ ເພື່ອສ້າງບັນຊີ ໃໝ່ ແລະສືບຕໍ່.
ໃສ່ລະຫັດຢືນຢັນແລະແຕະ ຕໍ່ໄປ. ຖ້າເບີໂທລະສັບຂອງທ່ານເຊື່ອມຕໍ່ກັບບັນຊີ Google ອື່ນແລ້ວ, ທ່ານຄວນກົດ ຮັບໄປເລີຍ ເພື່ອສ້າງບັນຊີ ໃໝ່ ແລະສືບຕໍ່. 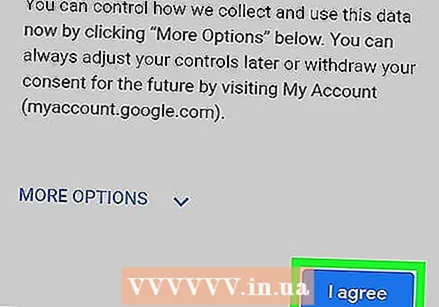 ກວດເບິ່ງເງື່ອນໄຂການໃຫ້ບໍລິການແລະແຕະ ຂ້ອຍຍອມຮັບ. ໂດຍສຸດ ຂ້ອຍຍອມຮັບ ປາດຢາງ, ທ່ານຢືນຢັນວ່າທ່ານຕົກລົງເຫັນດີກັບທຸກຂໍ້ ກຳ ນົດທີ່ລະບຸໄວ້. ບັນຊີ Google ໃໝ່ ຂອງທ່ານໄດ້ຖືກສ້າງຂື້ນແລ້ວ.
ກວດເບິ່ງເງື່ອນໄຂການໃຫ້ບໍລິການແລະແຕະ ຂ້ອຍຍອມຮັບ. ໂດຍສຸດ ຂ້ອຍຍອມຮັບ ປາດຢາງ, ທ່ານຢືນຢັນວ່າທ່ານຕົກລົງເຫັນດີກັບທຸກຂໍ້ ກຳ ນົດທີ່ລະບຸໄວ້. ບັນຊີ Google ໃໝ່ ຂອງທ່ານໄດ້ຖືກສ້າງຂື້ນແລ້ວ.  ແຕະໃສ່ ຕໍ່ໄປ ເພື່ອເຂົ້າສູ່ລະບົບ. ດຽວນີ້ທ່ານໄດ້ເພີ່ມບັນຊີ Gmail ໃໝ່ ເຂົ້າໃນ Android ຂອງທ່ານແລ້ວ.
ແຕະໃສ່ ຕໍ່ໄປ ເພື່ອເຂົ້າສູ່ລະບົບ. ດຽວນີ້ທ່ານໄດ້ເພີ່ມບັນຊີ Gmail ໃໝ່ ເຂົ້າໃນ Android ຂອງທ່ານແລ້ວ. 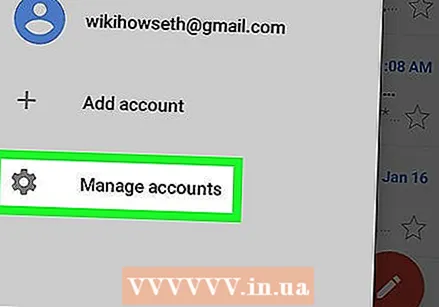 ປະຕິບັດຕາມ ຄຳ ແນະ ນຳ ໃນ ໜ້າ ຈໍເພື່ອ ສຳ ເລັດການຕັ້ງຄ່າ. ເມື່ອທ່ານໄດ້ເພີ່ມບັນຊີແລ້ວ, ເພີ່ມເຂົ້າໃນແອັບ Gmail. ນັ້ນແມ່ນວິທີທີ່ທ່ານເຮັດແນວນັ້ນ:
ປະຕິບັດຕາມ ຄຳ ແນະ ນຳ ໃນ ໜ້າ ຈໍເພື່ອ ສຳ ເລັດການຕັ້ງຄ່າ. ເມື່ອທ່ານໄດ້ເພີ່ມບັນຊີແລ້ວ, ເພີ່ມເຂົ້າໃນແອັບ Gmail. ນັ້ນແມ່ນວິທີທີ່ທ່ານເຮັດແນວນັ້ນ: - ເປີດ Gmail (ມັນປົກກະຕິແລ້ວຢູ່ ໜ້າ ຈໍເຮືອນແລະ / ຫຼືໃນລິ້ນຊັກ app).
- ແຕະທີ່ເມນູ ≡ ໃນແຈເບື້ອງຊ້າຍດ້ານເທິງ.
- ແຕະບັນຊີ Gmail ເກົ່າຂອງທ່ານ (ເຊິ່ງທ່ານໄດ້ເຂົ້າສູ່ລະບົບໃນ Android ຂອງທ່ານ).
- ແຕະໃສ່ ຈັດການບັນຊີ.
- ແຕະບັນຊີ ໃໝ່ ຂອງທ່ານ. ຖ້າມັນບໍ່ຖືກສະແດງແລ້ວ, ແຕະ ຈັດການບັນຊີ ແລະປະຕິບັດຕາມ ຄຳ ແນະ ນຳ ເທິງ ໜ້າ ຈໍເພື່ອລົງທະບຽນດຽວນີ້.
ວິທີທີ່ 3 ຂອງ 3: ເຂົ້າຄອມພິວເຕີ
 ເປີດເວັບບຼາວເຊີ. ທ່ານສາມາດໃຊ້ຕົວທ່ອງເວັບໃດໆເພື່ອສ້າງບັນຊີ Gmail, ລວມທັງ Microsoft Edge, Safari, Chrome ຫຼື Firefox.
ເປີດເວັບບຼາວເຊີ. ທ່ານສາມາດໃຊ້ຕົວທ່ອງເວັບໃດໆເພື່ອສ້າງບັນຊີ Gmail, ລວມທັງ Microsoft Edge, Safari, Chrome ຫຼື Firefox.  ໄປຫາ https://www.gmail.com.
ໄປຫາ https://www.gmail.com.- ຖ້າທ່ານຫລືຜູ້ອື່ນໄດ້ລົງຊື່ເຂົ້າໃຊ້ບັນຊີ Gmail ໃນໂປແກຼມທ່ອງເວັບນີ້, ໃຫ້ຄລິກໃສ່ຮູບໂປໄຟຢູ່ແຈຂວາເທິງສຸດຂອງ ໜ້າ, ກົດ ອອກຈາກລະບົບ ແລະຕໍ່ມາ ໃຊ້ບັນຊີອື່ນ ຢູ່ເຄິ່ງກາງຂອງ ໜ້າ ເວັບ.
 ກົດເຂົ້າ ສ້າງບັນຊີ. ນີ້ແມ່ນຕັ້ງຢູ່ແຈຂວາເທິງສຸດຂອງ ໜ້າ.
ກົດເຂົ້າ ສ້າງບັນຊີ. ນີ້ແມ່ນຕັ້ງຢູ່ແຈຂວາເທິງສຸດຂອງ ໜ້າ. - ຖ້າມີຄົນລົງຊື່ເຂົ້າໃຊ້ Gmail ແລ້ວ, ກົດເຂົ້າ ສ້າງບັນຊີ ຢູ່ລຸ່ມສະຖານທີ່ "ລົງທະບຽນ" ຢູ່ເຄິ່ງກາງຂອງ ໜ້າ.
 ຕື່ມຂໍ້ມູນໃສ່ໃນແບບຟອມ. ຢູ່ເບື້ອງຂວາມືຂອງ ໜ້າ ເວບທ່ານຈະເຫັນເຂດຂໍ້ຄວາມທີ່ຫວ່າງບໍ່ຫຼາຍປານໃດ. ນີ້ແມ່ນບ່ອນທີ່ທ່ານຈະໃສ່ຂໍ້ມູນສ່ວນຕົວຂອງທ່ານທີ່ມີລາຍຊື່ຂ້າງລຸ່ມນີ້:
ຕື່ມຂໍ້ມູນໃສ່ໃນແບບຟອມ. ຢູ່ເບື້ອງຂວາມືຂອງ ໜ້າ ເວບທ່ານຈະເຫັນເຂດຂໍ້ຄວາມທີ່ຫວ່າງບໍ່ຫຼາຍປານໃດ. ນີ້ແມ່ນບ່ອນທີ່ທ່ານຈະໃສ່ຂໍ້ມູນສ່ວນຕົວຂອງທ່ານທີ່ມີລາຍຊື່ຂ້າງລຸ່ມນີ້: - ກະລຸນາໃສ່ຊື່ ທຳ ອິດແລະນາມສະກຸນຂອງທ່ານຢູ່ໃນສອງບ່ອນທີ່ຫວ່າງເປົ່າ.
- ໃສ່ຊື່ຜູ້ໃຊ້ທີ່ທ່ານຕ້ອງການຢູ່ນີ້. ນີ້ແມ່ນສ່ວນ ທຳ ອິດຂອງທີ່ຢູ່ Gmail ຂອງທ່ານ (ສ່ວນທີ່ມາກ່ອນ "@ gmail.com").
- ກະລຸນາໃສ່ລະຫັດລັບໃນຊ່ອງຫວ່າງ ທຳ ອິດ. ໃຫ້ແນ່ໃຈວ່າລະຫັດຜ່ານຢ່າງ ໜ້ອຍ 8 ຕົວອັກສອນ, ໂດຍມີການປະສົມປະສານຂອງຕົວອັກສອນ, ສັນຍາລັກແລະຕົວເລກ. ຢ່າໃຊ້ລະຫັດຜ່ານຈາກເວັບໄຊທ໌ອື່ນ.
- ຂຽນລະຫັດຜ່ານຄືນ ໃໝ່ ໃນບ່ອນທີ່ບໍ່ມີຂໍ້ມູນ "ຢືນຢັນລະຫັດຜ່ານ".
 ກົດເຂົ້າ ຕໍ່ໄປ. ນີ້ແມ່ນປຸ່ມສີຟ້າຢູ່ລຸ່ມຟອມ. ຖ້າຊື່ຜູ້ໃຊ້ບໍ່ໄດ້ໃຊ້ແລ້ວ, ທ່ານຈະຖືກ ນຳ ໄປຫາ ໜ້າ ອື່ນເພື່ອຢືນຢັນລາຍລະອຽດເພີ່ມເຕີມ.
ກົດເຂົ້າ ຕໍ່ໄປ. ນີ້ແມ່ນປຸ່ມສີຟ້າຢູ່ລຸ່ມຟອມ. ຖ້າຊື່ຜູ້ໃຊ້ບໍ່ໄດ້ໃຊ້ແລ້ວ, ທ່ານຈະຖືກ ນຳ ໄປຫາ ໜ້າ ອື່ນເພື່ອຢືນຢັນລາຍລະອຽດເພີ່ມເຕີມ. - ຖ້າຊື່ຜູ້ໃຊ້ທີ່ທ່ານເລືອກໃຊ້ແລ້ວ, ທ່ານຈະເຫັນຂໍ້ຄວາມທີ່ມີການແຈ້ງເຕືອນຢູ່ລຸ່ມຊ່ອງ "ຊື່ຜູ້ໃຊ້" ທີ່ຫວ່າງໄວ້. ໃສ່ຊື່ຜູ້ໃຊ້ອື່ນຫລືກົດເຂົ້າໄປໃນ ຄຳ ແນະ ນຳ ຈາກ Google.
 ຢືນຢັນເບີໂທລະສັບຂອງທ່ານແລະກົດ ຕໍ່ໄປ. Google ຕ້ອງສົ່ງຂໍ້ຄວາມຫາທ່ານເພື່ອຢືນຢັນບັນຊີ ໃໝ່ ຂອງທ່ານ. ບົດເລື່ອງນີ້ຈະມີລະຫັດທີ່ທ່ານຕ້ອງໃສ່ໃນ ໜ້າ ຈໍຕໍ່ໄປ.
ຢືນຢັນເບີໂທລະສັບຂອງທ່ານແລະກົດ ຕໍ່ໄປ. Google ຕ້ອງສົ່ງຂໍ້ຄວາມຫາທ່ານເພື່ອຢືນຢັນບັນຊີ ໃໝ່ ຂອງທ່ານ. ບົດເລື່ອງນີ້ຈະມີລະຫັດທີ່ທ່ານຕ້ອງໃສ່ໃນ ໜ້າ ຈໍຕໍ່ໄປ.  ກະລຸນາໃສ່ລະຫັດຢືນຢັນແລະກົດ ຢັ້ງຢືນ. ເມື່ອລະຫັດຖືກຢືນຢັນແລ້ວ, ທ່ານຈະໄດ້ຮັບການກະຕຸ້ນເຕືອນໃຫ້ຂຽນແບບຟອມອື່ນ.
ກະລຸນາໃສ່ລະຫັດຢືນຢັນແລະກົດ ຢັ້ງຢືນ. ເມື່ອລະຫັດຖືກຢືນຢັນແລ້ວ, ທ່ານຈະໄດ້ຮັບການກະຕຸ້ນເຕືອນໃຫ້ຂຽນແບບຟອມອື່ນ.  ຕື່ມຂໍ້ມູນໃສ່ໃນແບບຟອມ. ນີ້ແມ່ນລາຍລະອຽດເພີ່ມເຕີມທີ່ ຈຳ ເປັນໃນການຕັ້ງບັນຊີຂອງທ່ານ:
ຕື່ມຂໍ້ມູນໃສ່ໃນແບບຟອມ. ນີ້ແມ່ນລາຍລະອຽດເພີ່ມເຕີມທີ່ ຈຳ ເປັນໃນການຕັ້ງບັນຊີຂອງທ່ານ: - ກະລຸນາໃສ່ທີ່ຢູ່ອີເມວອື່ນຈາກທ່ານໃນບ່ອນ "ການກູ້ຄືນທີ່ຢູ່ອີເມວ". ນີ້ແມ່ນທາງເລືອກ, ແຕ່ມັນຈະຊ່ວຍໃຫ້ທ່ານສາມາດກູ້ລະຫັດຜ່ານ Gmail ຂອງທ່ານໄດ້ຖ້າທ່ານເຄີຍສູນເສຍມັນໄປ.
- ໃສ່ວັນເດືອນປີເກີດ, ເດືອນແລະປີຂອງທ່ານ.
- ເລືອກເພດຂອງທ່ານຈາກລາຍການແບບເລື່ອນລົງ.
 ກົດເຂົ້າ ຕໍ່ໄປ.
ກົດເຂົ້າ ຕໍ່ໄປ.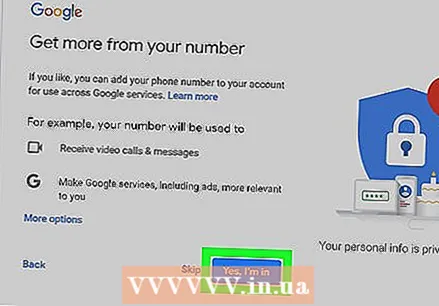 ເລືອກວ່າທ່ານຕ້ອງການເຊື່ອມຕໍ່ເບີໂທລະສັບຂອງທ່ານກັບບັນຊີ Google ຂອງທ່ານຫຼືບໍ່. ເພື່ອໃສ່ເບີໂທລະສັບຂອງທ່ານເຂົ້າໃນຂໍ້ມູນບັນຊີຂອງທ່ານ, ກົດ ແມ່ນແລ້ວ, ຂ້ອຍເຂົ້າຮ່ວມ ແລະປະຕິບັດຕາມ ຄຳ ແນະ ນຳ ໃນ ໜ້າ ຈໍ. ຖ້າບໍ່, ກົດ ເພື່ອຂ້າມ.
ເລືອກວ່າທ່ານຕ້ອງການເຊື່ອມຕໍ່ເບີໂທລະສັບຂອງທ່ານກັບບັນຊີ Google ຂອງທ່ານຫຼືບໍ່. ເພື່ອໃສ່ເບີໂທລະສັບຂອງທ່ານເຂົ້າໃນຂໍ້ມູນບັນຊີຂອງທ່ານ, ກົດ ແມ່ນແລ້ວ, ຂ້ອຍເຂົ້າຮ່ວມ ແລະປະຕິບັດຕາມ ຄຳ ແນະ ນຳ ໃນ ໜ້າ ຈໍ. ຖ້າບໍ່, ກົດ ເພື່ອຂ້າມ.  ອ່ານເງື່ອນໄຂການໃຫ້ບໍລິການ. ທ່ານບໍ່ສາມາດສ້າງບັນຊີໄດ້ໂດຍບໍ່ຕ້ອງອ່ານຂໍ້ ກຳ ນົດເຫຼົ່ານີ້. ຫລັງຈາກອ່ານແລ້ວເລື່ອນລົງໄປຫາລຸ່ມສຸດຂອງຂໍ້ ກຳ ນົດແລະເງື່ອນໄຂເພື່ອເປີດໃຊ້ປຸ່ມ "ຂ້ອຍເຫັນດີ".
ອ່ານເງື່ອນໄຂການໃຫ້ບໍລິການ. ທ່ານບໍ່ສາມາດສ້າງບັນຊີໄດ້ໂດຍບໍ່ຕ້ອງອ່ານຂໍ້ ກຳ ນົດເຫຼົ່ານີ້. ຫລັງຈາກອ່ານແລ້ວເລື່ອນລົງໄປຫາລຸ່ມສຸດຂອງຂໍ້ ກຳ ນົດແລະເງື່ອນໄຂເພື່ອເປີດໃຊ້ປຸ່ມ "ຂ້ອຍເຫັນດີ".  ກົດເຂົ້າ ຂ້ອຍຍອມຮັບ. ນີ້ແມ່ນປຸ່ມສີຟ້າຢູ່ດ້ານລຸ່ມຂອງ ໜ້າ. ບັນຊີ Gmail ຂອງທ່ານຕອນນີ້ຖືກໃຊ້ແລ້ວ. ເມື່ອບັນຊີຂອງທ່ານ ສຳ ເລັດແລ້ວ, ທ່ານຈະຖືກໂອນໄປຫາກ່ອງຈົດ ໝາຍ Gmail ຂອງທ່ານ.
ກົດເຂົ້າ ຂ້ອຍຍອມຮັບ. ນີ້ແມ່ນປຸ່ມສີຟ້າຢູ່ດ້ານລຸ່ມຂອງ ໜ້າ. ບັນຊີ Gmail ຂອງທ່ານຕອນນີ້ຖືກໃຊ້ແລ້ວ. ເມື່ອບັນຊີຂອງທ່ານ ສຳ ເລັດແລ້ວ, ທ່ານຈະຖືກໂອນໄປຫາກ່ອງຈົດ ໝາຍ Gmail ຂອງທ່ານ. - ກົດເຂົ້າ ຕໍ່ໄປ ໃນ ໜ້າ ຈໍຍິນດີຕ້ອນຮັບເພື່ອເບິ່ງຄູ່ມື Gmail.