ກະວີ:
Charles Brown
ວັນທີຂອງການສ້າງ:
2 ກຸມພາ 2021
ວັນທີປັບປຸງ:
1 ເດືອນກໍລະກົດ 2024

ເນື້ອຫາ
- ເພື່ອກ້າວ
- ວິທີທີ່ 1 ໃນ 3: ສ້າງ Apple ID ຢູ່ໃນເວັບໄຊທ໌້
- ວິທີທີ່ 2 ຂອງ 3: ສ້າງ Apple ID ໃນ iPhone ຫລື iPad ຂອງທ່ານ
- ວິທີທີ່ 3 ຂອງ 3: ສ້າງ Apple ID ກັບ iTunes
- ຄຳ ແນະ ນຳ
- ຄຳ ເຕືອນ
ດ້ວຍລະຫັດ Apple ທ່ານສາມາດເຂົ້າເຖິງຜະລິດຕະພັນແລະການບໍລິການຂອງ Apple ໄດ້. ທ່ານຍັງຕ້ອງການ Apple ID ເພື່ອເຮັດການສັ່ງຊື້ຈາກ iTunes Store ຫຼື App Store, ແລະທ່ານພຽງແຕ່ສາມາດໃຊ້ iCloud ຖ້າທ່ານມີ Apple ID. ການສ້າງ Apple ID ແມ່ນຊິ້ນສ່ວນຂອງເຄ້ກ, ແລະໂຊກດີທີ່ບໍ່ເສຍຄ່າ. ໃນບົດຄວາມນີ້ທ່ານສາມາດອ່ານວິທີການ.
ເພື່ອກ້າວ
ວິທີທີ່ 1 ໃນ 3: ສ້າງ Apple ID ຢູ່ໃນເວັບໄຊທ໌້
 ໄປທີ່ ໜ້າ Apple ທີ່ທ່ານສາມາດສ້າງ Apple ID. ທ່ານສາມາດຊອກຫາ ໜ້າ ນີ້ໄດ້ທີ່ນີ້. ກົດປຸ່ມ "ສ້າງ Apple ID".
ໄປທີ່ ໜ້າ Apple ທີ່ທ່ານສາມາດສ້າງ Apple ID. ທ່ານສາມາດຊອກຫາ ໜ້າ ນີ້ໄດ້ທີ່ນີ້. ກົດປຸ່ມ "ສ້າງ Apple ID".  ກະລຸນາໃສ່ທີ່ຢູ່ອີເມວຂອງທ່ານ. ທ່ານຕ້ອງການທີ່ຢູ່ອີເມວທີ່ຖືກຕ້ອງເພື່ອສ້າງ Apple ID. ນີ້ຈະແມ່ນທີ່ຢູ່ຕິດຕໍ່ແລະຊື່ຜູ້ໃຊ້ຂອງທ່ານ. ຖ້າຕໍ່ມາທ່ານຕ້ອງເຂົ້າສູ່ລະບົບດ້ວຍລະຫັດ Apple ຂອງທ່ານ, ທ່ານຈະຕ້ອງໃຊ້ທີ່ຢູ່ອີເມວນີ້ເພື່ອເຂົ້າສູ່ລະບົບ.
ກະລຸນາໃສ່ທີ່ຢູ່ອີເມວຂອງທ່ານ. ທ່ານຕ້ອງການທີ່ຢູ່ອີເມວທີ່ຖືກຕ້ອງເພື່ອສ້າງ Apple ID. ນີ້ຈະແມ່ນທີ່ຢູ່ຕິດຕໍ່ແລະຊື່ຜູ້ໃຊ້ຂອງທ່ານ. ຖ້າຕໍ່ມາທ່ານຕ້ອງເຂົ້າສູ່ລະບົບດ້ວຍລະຫັດ Apple ຂອງທ່ານ, ທ່ານຈະຕ້ອງໃຊ້ທີ່ຢູ່ອີເມວນີ້ເພື່ອເຂົ້າສູ່ລະບົບ.  ມາພ້ອມລະຫັດຜ່ານທີ່ແຂງແຮງ. ການຊື້ທັງ ໝົດ ຈະເຊື່ອມໂຍງເຂົ້າກັບບັນຊີນີ້, ພ້ອມທັງຂໍ້ມູນສ່ວນຕົວຂອງທ່ານ. ລະຫັດຜ່ານທີ່ແຂງແຮງແມ່ນມີຄວາມ ສຳ ຄັນຫຼາຍ. ໃຊ້ຕົວອັກສອນນ້ອຍ, ໂຕພິມໃຫຍ່, ຕົວເລກແລະເຄື່ອງ ໝາຍ ສຳ ລັບລະຫັດຜ່ານທີ່ແຂງແຮງ.
ມາພ້ອມລະຫັດຜ່ານທີ່ແຂງແຮງ. ການຊື້ທັງ ໝົດ ຈະເຊື່ອມໂຍງເຂົ້າກັບບັນຊີນີ້, ພ້ອມທັງຂໍ້ມູນສ່ວນຕົວຂອງທ່ານ. ລະຫັດຜ່ານທີ່ແຂງແຮງແມ່ນມີຄວາມ ສຳ ຄັນຫຼາຍ. ໃຊ້ຕົວອັກສອນນ້ອຍ, ໂຕພິມໃຫຍ່, ຕົວເລກແລະເຄື່ອງ ໝາຍ ສຳ ລັບລະຫັດຜ່ານທີ່ແຂງແຮງ. 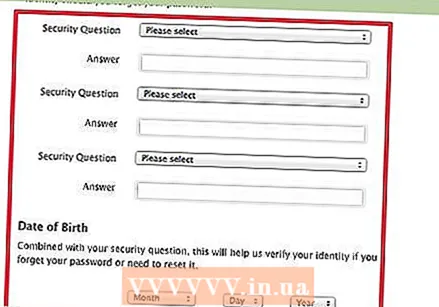 ຕື່ມຂໍ້ມູນໃສ່ໃນ ຄຳ ຖາມກ່ຽວກັບຄວາມປອດໄພແລະວັນເດືອນປີເກີດຂອງທ່ານ. ມັນຖືກໃຊ້ໃນກໍລະນີທີ່ທ່ານລືມລະຫັດຜ່ານຂອງທ່ານແລະຕ້ອງການສ້າງລະຫັດລັບ ໃໝ່. ຈາກນັ້ນ Apple ຈະໃຊ້ຂໍ້ມູນນີ້ເພື່ອກວດສອບຕົວຕົນຂອງທ່ານ.
ຕື່ມຂໍ້ມູນໃສ່ໃນ ຄຳ ຖາມກ່ຽວກັບຄວາມປອດໄພແລະວັນເດືອນປີເກີດຂອງທ່ານ. ມັນຖືກໃຊ້ໃນກໍລະນີທີ່ທ່ານລືມລະຫັດຜ່ານຂອງທ່ານແລະຕ້ອງການສ້າງລະຫັດລັບ ໃໝ່. ຈາກນັ້ນ Apple ຈະໃຊ້ຂໍ້ມູນນີ້ເພື່ອກວດສອບຕົວຕົນຂອງທ່ານ. 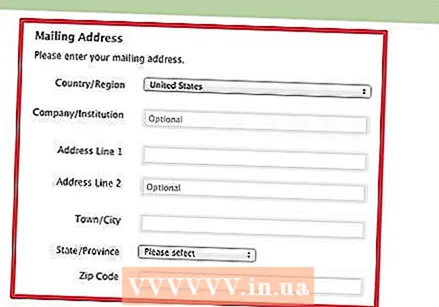 ໃສ່ຊື່ແລະທີ່ຢູ່ຂອງທ່ານ. Apple ຕ້ອງການຂໍ້ມູນນີ້ ສຳ ລັບການຊື້ທີ່ທ່ານຈະເຮັດກັບ Apple ID ນີ້.
ໃສ່ຊື່ແລະທີ່ຢູ່ຂອງທ່ານ. Apple ຕ້ອງການຂໍ້ມູນນີ້ ສຳ ລັບການຊື້ທີ່ທ່ານຈະເຮັດກັບ Apple ID ນີ້.  ຊີ້ບອກວ່າທ່ານບໍ່ຕ້ອງການທີ່ຈະໄດ້ຮັບອີເມວຈາກ Apple. ຖ້າທ່ານບໍ່ຕ້ອງການທີ່ຈະໄດ້ຮັບຂໍ້ມູນກ່ຽວກັບການປັບປຸງແລະຈົດ ໝາຍ ຂ່າວ, ຢ່າລືມກວດເບິ່ງຕົວເລືອກທີ່ຖືກເລືອກ.
ຊີ້ບອກວ່າທ່ານບໍ່ຕ້ອງການທີ່ຈະໄດ້ຮັບອີເມວຈາກ Apple. ຖ້າທ່ານບໍ່ຕ້ອງການທີ່ຈະໄດ້ຮັບຂໍ້ມູນກ່ຽວກັບການປັບປຸງແລະຈົດ ໝາຍ ຂ່າວ, ຢ່າລືມກວດເບິ່ງຕົວເລືອກທີ່ຖືກເລືອກ.  ໃສ່ "Captcha". ຂຽນຈົດ ໝາຍ ທີ່ທ່ານເຫັນຢູ່ໃນ ໜ້າ ຈໍ Captcha. ຖ້າທ່ານບໍ່ສາມາດອ່ານມັນ, ທ່ານສາມາດເຮັດໃຫ້ຮູບພາບສົດຊື່ນ.
ໃສ່ "Captcha". ຂຽນຈົດ ໝາຍ ທີ່ທ່ານເຫັນຢູ່ໃນ ໜ້າ ຈໍ Captcha. ຖ້າທ່ານບໍ່ສາມາດອ່ານມັນ, ທ່ານສາມາດເຮັດໃຫ້ຮູບພາບສົດຊື່ນ.  ອ່ານແລະເຫັນດີກັບຂໍ້ ກຳ ນົດແລະເງື່ອນໄຂ. ກ່ອນທີ່ທ່ານຈະສາມາດສ້າງ Apple ID, ທ່ານຕ້ອງຕົກລົງກັບຂໍ້ ກຳ ນົດແລະເງື່ອນໄຂຂອງ Apple. ຈາກນັ້ນກົດປຸ່ມ "ສ້າງ Apple ID". ດຽວນີ້ທ່ານຈະໄດ້ຮັບອີເມວພ້ອມດ້ວຍລິ້ງຢືນຢັນ. ກົດທີ່ລິ້ງໃນອີເມວຂອງທ່ານເພື່ອເຮັດ ສຳ ເລັດຂັ້ນຕອນ. ພ້ອມແລ້ວ!
ອ່ານແລະເຫັນດີກັບຂໍ້ ກຳ ນົດແລະເງື່ອນໄຂ. ກ່ອນທີ່ທ່ານຈະສາມາດສ້າງ Apple ID, ທ່ານຕ້ອງຕົກລົງກັບຂໍ້ ກຳ ນົດແລະເງື່ອນໄຂຂອງ Apple. ຈາກນັ້ນກົດປຸ່ມ "ສ້າງ Apple ID". ດຽວນີ້ທ່ານຈະໄດ້ຮັບອີເມວພ້ອມດ້ວຍລິ້ງຢືນຢັນ. ກົດທີ່ລິ້ງໃນອີເມວຂອງທ່ານເພື່ອເຮັດ ສຳ ເລັດຂັ້ນຕອນ. ພ້ອມແລ້ວ! - ຖ້າທ່ານສ້າງ Apple ID ຜ່ານເວັບໄຊທ໌້, ທ່ານບໍ່ ຈຳ ເປັນຕ້ອງໃຫ້ຂໍ້ມູນການເອີ້ນເກັບເງິນ. ແຕ່ຖ້າທ່ານເຂົ້າສູ່ລະບົບ iTunes ຕໍ່ໄປດ້ວຍລະຫັດ Apple ID ໃໝ່ ຂອງທ່ານ, ທ່ານຍັງຈະຕ້ອງໃສ່ຂໍ້ມູນນີ້ (ທີ່ຢູ່ໃບເກັບເງິນແລະຂໍ້ມູນບັດເຄດິດ).
ວິທີທີ່ 2 ຂອງ 3: ສ້າງ Apple ID ໃນ iPhone ຫລື iPad ຂອງທ່ານ
 ແຕະ "ການຕັ້ງຄ່າ" ໃນ ໜ້າ ຈໍຫລັກ. ເລື່ອນລົງຈົນກວ່າທ່ານຈະເຫັນ "iTunes ແລະ App Store". ແຕະທີ່ "iTunes ແລະ App Store". ຖ້າ Apple ID ຖືກລົງຊື່ເຂົ້າໃຊ້ແລ້ວ, ແຕະຊື່ Apple ID, ຈາກນັ້ນແຕະທີ່ "ອອກຈາກລະບົບ".
ແຕະ "ການຕັ້ງຄ່າ" ໃນ ໜ້າ ຈໍຫລັກ. ເລື່ອນລົງຈົນກວ່າທ່ານຈະເຫັນ "iTunes ແລະ App Store". ແຕະທີ່ "iTunes ແລະ App Store". ຖ້າ Apple ID ຖືກລົງຊື່ເຂົ້າໃຊ້ແລ້ວ, ແຕະຊື່ Apple ID, ຈາກນັ້ນແຕະທີ່ "ອອກຈາກລະບົບ".  ແຕະທີ່ "ສ້າງ Apple ID ໃໝ່". ເລືອກຮ້ານທີ່ຕ້ອງການໂດຍການແຕະທີ່ "ເກັບຮັກສາ" ແລະເລືອກປະເທດເນເທີແລນ (ຫຼືປະເທດອື່ນ). ແຕະທີ່ "ເຮັດແລ້ວ" ເພື່ອຢືນຢັນການເລືອກຂອງທ່ານ, ຈາກນັ້ນແຕະ "Next" ເພື່ອໄປທີ່ ໜ້າ ຈໍຕໍ່ໄປ.
ແຕະທີ່ "ສ້າງ Apple ID ໃໝ່". ເລືອກຮ້ານທີ່ຕ້ອງການໂດຍການແຕະທີ່ "ເກັບຮັກສາ" ແລະເລືອກປະເທດເນເທີແລນ (ຫຼືປະເທດອື່ນ). ແຕະທີ່ "ເຮັດແລ້ວ" ເພື່ອຢືນຢັນການເລືອກຂອງທ່ານ, ຈາກນັ້ນແຕະ "Next" ເພື່ອໄປທີ່ ໜ້າ ຈໍຕໍ່ໄປ.  ອ່ານເງື່ອນໄຂການເກັບຮັກສາ iTunes. ໂດຍການແຕະທີ່ "ສົ່ງຜ່ານທາງອີເມວ" ທ່ານສາມາດໄດ້ຮັບຂໍ້ ກຳ ນົດແລະເງື່ອນໄຂໂດຍທາງອີເມວເພື່ອໃຫ້ອ່ານງ່າຍຂຶ້ນ. ເພື່ອເຮັດສິ່ງນີ້, ໃສ່ທີ່ຢູ່ອີເມວທີ່ຖືກຕ້ອງແລະແຕະ "ສົ່ງ". ຖ້າທ່ານຍອມຮັບຂໍ້ ກຳ ນົດແລະເງື່ອນໄຂ, ແຕະປຸ່ມ "ເຫັນດີ" ທີ່ຢູ່ເບື້ອງຂວາລຸ່ມຂອງ ໜ້າ. ແຕະ "ເຫັນດີ" ອີກຄັ້ງເມື່ອການຢືນຢັນຈະປາກົດຂຶ້ນ.
ອ່ານເງື່ອນໄຂການເກັບຮັກສາ iTunes. ໂດຍການແຕະທີ່ "ສົ່ງຜ່ານທາງອີເມວ" ທ່ານສາມາດໄດ້ຮັບຂໍ້ ກຳ ນົດແລະເງື່ອນໄຂໂດຍທາງອີເມວເພື່ອໃຫ້ອ່ານງ່າຍຂຶ້ນ. ເພື່ອເຮັດສິ່ງນີ້, ໃສ່ທີ່ຢູ່ອີເມວທີ່ຖືກຕ້ອງແລະແຕະ "ສົ່ງ". ຖ້າທ່ານຍອມຮັບຂໍ້ ກຳ ນົດແລະເງື່ອນໄຂ, ແຕະປຸ່ມ "ເຫັນດີ" ທີ່ຢູ່ເບື້ອງຂວາລຸ່ມຂອງ ໜ້າ. ແຕະ "ເຫັນດີ" ອີກຄັ້ງເມື່ອການຢືນຢັນຈະປາກົດຂຶ້ນ.  ໃສ່ທີ່ຢູ່ອີເມວຂອງທ່ານ, ລະຫັດຜ່ານແລະສາມ ຄຳ ຖາມກ່ຽວກັບຄວາມປອດໄພພ້ອມ ຄຳ ຕອບທີ່ສອດຄ້ອງກັນ. ລະຫັດຜ່ານຕ້ອງມີຢ່າງ ໜ້ອຍ 8 ຕົວອັກສອນ (ລວມທັງຕົວເລກ, ຕົວອັກສອນນ້ອຍແລະຕົວອັກສອນໃຫຍ່), ຊ່ອງບໍ່ອະນຸຍາດ. ນອກຈາກນີ້, ມັນບໍ່ສາມາດມີສາມຕົວອັກສອນຕິດຕໍ່ກັນ (ເຊັ່ນ: ggg), ມັນບໍ່ສາມາດເປັນຄືກັນກັບ Apple ID ຂອງທ່ານ, ແລະມັນບໍ່ສາມາດເປັນລະຫັດຜ່ານທີ່ທ່ານໄດ້ໃສ່ແລ້ວໃນປີທີ່ຜ່ານມາ. ຫລັງຈາກລົງທະບຽນ, ທີ່ຢູ່ອີເມວຂອງທ່ານຈະກາຍເປັນ Apple ID ຂອງທ່ານ.
ໃສ່ທີ່ຢູ່ອີເມວຂອງທ່ານ, ລະຫັດຜ່ານແລະສາມ ຄຳ ຖາມກ່ຽວກັບຄວາມປອດໄພພ້ອມ ຄຳ ຕອບທີ່ສອດຄ້ອງກັນ. ລະຫັດຜ່ານຕ້ອງມີຢ່າງ ໜ້ອຍ 8 ຕົວອັກສອນ (ລວມທັງຕົວເລກ, ຕົວອັກສອນນ້ອຍແລະຕົວອັກສອນໃຫຍ່), ຊ່ອງບໍ່ອະນຸຍາດ. ນອກຈາກນີ້, ມັນບໍ່ສາມາດມີສາມຕົວອັກສອນຕິດຕໍ່ກັນ (ເຊັ່ນ: ggg), ມັນບໍ່ສາມາດເປັນຄືກັນກັບ Apple ID ຂອງທ່ານ, ແລະມັນບໍ່ສາມາດເປັນລະຫັດຜ່ານທີ່ທ່ານໄດ້ໃສ່ແລ້ວໃນປີທີ່ຜ່ານມາ. ຫລັງຈາກລົງທະບຽນ, ທີ່ຢູ່ອີເມວຂອງທ່ານຈະກາຍເປັນ Apple ID ຂອງທ່ານ.  ໃສ່ຂໍ້ມູນການເອີ້ນເກັບເງິນຂອງທ່ານ. ເພື່ອເລືອກບັດເຄດິດປະເພດອື່ນ, ແຕະທີ່ ໜຶ່ງ ທາງເລືອກທີ່ມີຢູ່, ຈາກນັ້ນແຕະ "ເຮັດແລ້ວ".
ໃສ່ຂໍ້ມູນການເອີ້ນເກັບເງິນຂອງທ່ານ. ເພື່ອເລືອກບັດເຄດິດປະເພດອື່ນ, ແຕະທີ່ ໜຶ່ງ ທາງເລືອກທີ່ມີຢູ່, ຈາກນັ້ນແຕະ "ເຮັດແລ້ວ". - ທ່ານຍັງສາມາດເລື່ອນລົງແລະເລືອກ "ບໍ່ມີ". ຕອນນີ້ທ່ານເຂົ້າສູ່ ໜ້າ ຈໍຕໍ່ໄປໂດຍບໍ່ຕ້ອງໃສ່ຂໍ້ມູນການເອີ້ນເກັບເງິນຂອງທ່ານ. ເຖິງຢ່າງໃດກໍ່ຕາມ, ທ່ານບໍ່ສາມາດຊື້ຫຍັງກັບ ID Apple ຂອງທ່ານຈົນກວ່າທ່ານຈະໃຫ້ຂໍ້ມູນທີ່ ຈຳ ເປັນ.
 ດຽວນີ້ທ່ານຈະຖືກ ນຳ ໄປຫາ ໜ້າ ທີ່ປອດໄພເຊິ່ງທ່ານຈະຕ້ອງໃສ່ລະຫັດ Apple ແລະລະຫັດຜ່ານຂອງທ່ານເພື່ອເຮັດການຢືນຢັນບັນຊີຂອງທ່ານ. ດຽວນີ້ທ່ານຄວນຈະເປັນເຈົ້າຂອງຄວາມພູມໃຈຂອງ Apple ID.
ດຽວນີ້ທ່ານຈະຖືກ ນຳ ໄປຫາ ໜ້າ ທີ່ປອດໄພເຊິ່ງທ່ານຈະຕ້ອງໃສ່ລະຫັດ Apple ແລະລະຫັດຜ່ານຂອງທ່ານເພື່ອເຮັດການຢືນຢັນບັນຊີຂອງທ່ານ. ດຽວນີ້ທ່ານຄວນຈະເປັນເຈົ້າຂອງຄວາມພູມໃຈຂອງ Apple ID.  ຢືນຢັນບັນຊີຂອງທ່ານ. ຫຼັງຈາກສ້າງບັນຊີຂອງທ່ານ, ອີເມວຢັ້ງຢືນຈະຖືກສົ່ງໄປຫາທີ່ຢູ່ອີເມວທີ່ທ່ານລະບຸເປັນ Apple ID ຂອງທ່ານ. ມັນມີລິ້ງທີ່ທ່ານຕ້ອງເຂົ້າເບິ່ງເພື່ອເປີດບັນຊີຂອງທ່ານ. ກົດໃສ່ມັນແລະຫຼັງຈາກນັ້ນໃສ່ Apple ID ແລະລະຫັດລັບ ໃໝ່ ຂອງທ່ານ.
ຢືນຢັນບັນຊີຂອງທ່ານ. ຫຼັງຈາກສ້າງບັນຊີຂອງທ່ານ, ອີເມວຢັ້ງຢືນຈະຖືກສົ່ງໄປຫາທີ່ຢູ່ອີເມວທີ່ທ່ານລະບຸເປັນ Apple ID ຂອງທ່ານ. ມັນມີລິ້ງທີ່ທ່ານຕ້ອງເຂົ້າເບິ່ງເພື່ອເປີດບັນຊີຂອງທ່ານ. ກົດໃສ່ມັນແລະຫຼັງຈາກນັ້ນໃສ່ Apple ID ແລະລະຫັດລັບ ໃໝ່ ຂອງທ່ານ.
ວິທີທີ່ 3 ຂອງ 3: ສ້າງ Apple ID ກັບ iTunes
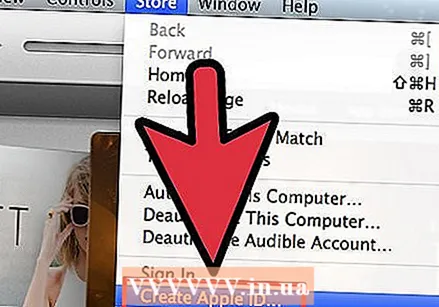 ເປີດ iTunes. ຈາກເມນູ "ເກັບຮັກສາ", ເລືອກ "ສ້າງ Apple ID". ກົດ "ສືບຕໍ່" ຢູ່ ໜ້າ ຕ່າງຕໍ່ໄປ.
ເປີດ iTunes. ຈາກເມນູ "ເກັບຮັກສາ", ເລືອກ "ສ້າງ Apple ID". ກົດ "ສືບຕໍ່" ຢູ່ ໜ້າ ຕ່າງຕໍ່ໄປ.  ຖ້າທ່ານຕ້ອງການ ດຳ ເນີນການ, ທ່ານຕ້ອງຍອມຮັບຂໍ້ ກຳ ນົດແລະເງື່ອນໄຂ. ເມື່ອທ່ານໄດ້ອ່ານແລະຕົກລົງເຫັນດີກັບຂໍ້ ກຳ ນົດ, ກົດທີ່ປຸ່ມ "ຂ້ອຍໄດ້ອ່ານແລະເຫັນດີກັບຂໍ້ ກຳ ນົດແລະເງື່ອນໄຂ". ກົດທີ່ "ເຫັນດີ".
ຖ້າທ່ານຕ້ອງການ ດຳ ເນີນການ, ທ່ານຕ້ອງຍອມຮັບຂໍ້ ກຳ ນົດແລະເງື່ອນໄຂ. ເມື່ອທ່ານໄດ້ອ່ານແລະຕົກລົງເຫັນດີກັບຂໍ້ ກຳ ນົດ, ກົດທີ່ປຸ່ມ "ຂ້ອຍໄດ້ອ່ານແລະເຫັນດີກັບຂໍ້ ກຳ ນົດແລະເງື່ອນໄຂ". ກົດທີ່ "ເຫັນດີ".  ໃສ່ຂໍ້ມູນຂອງທ່ານ. ທ່ານຕ້ອງໃຫ້ທີ່ຢູ່ອີເມວ, ເຊິ່ງຈະແມ່ນ Apple ID ຂອງທ່ານ. ທ່ານຍັງຕ້ອງໃຫ້ລະຫັດລັບທີ່ດີ, ເຂັ້ມແຂງຢ່າງ ໜ້ອຍ 8 ໂຕອັກສອນ, ປະກອບມີຕົວອັກສອນແລະຕົວເລກ.
ໃສ່ຂໍ້ມູນຂອງທ່ານ. ທ່ານຕ້ອງໃຫ້ທີ່ຢູ່ອີເມວ, ເຊິ່ງຈະແມ່ນ Apple ID ຂອງທ່ານ. ທ່ານຍັງຕ້ອງໃຫ້ລະຫັດລັບທີ່ດີ, ເຂັ້ມແຂງຢ່າງ ໜ້ອຍ 8 ໂຕອັກສອນ, ປະກອບມີຕົວອັກສອນແລະຕົວເລກ. - ທ່ານຍັງຕ້ອງສ້າງ ຄຳ ຖາມກ່ຽວກັບຄວາມປອດໄພແລະໃສ່ວັນເດືອນປີເກີດຂອງທ່ານ. ສິ່ງນີ້ຖືກໃຊ້ເພື່ອກວດສອບຕົວຕົນຂອງທ່ານຖ້າທ່ານລືມລະຫັດຜ່ານຂອງທ່ານ.
 ຊີ້ບອກວ່າທ່ານບໍ່ຕ້ອງການທີ່ຈະໄດ້ຮັບອີເມວຈາກ Apple. ຖ້າທ່ານບໍ່ຕ້ອງການທີ່ຈະໄດ້ຮັບຂໍ້ມູນກ່ຽວກັບການປັບປຸງແລະຈົດ ໝາຍ ຂ່າວ, ຢ່າລືມກວດເບິ່ງຕົວເລືອກທີ່ຖືກເລືອກ.
ຊີ້ບອກວ່າທ່ານບໍ່ຕ້ອງການທີ່ຈະໄດ້ຮັບອີເມວຈາກ Apple. ຖ້າທ່ານບໍ່ຕ້ອງການທີ່ຈະໄດ້ຮັບຂໍ້ມູນກ່ຽວກັບການປັບປຸງແລະຈົດ ໝາຍ ຂ່າວ, ຢ່າລືມກວດເບິ່ງຕົວເລືອກທີ່ຖືກເລືອກ.  ໃສ່ຂໍ້ມູນການເອີ້ນເກັບເງິນຂອງທ່ານ. ເລືອກປະເພດຂອງບັດເຄດິດ, ຕື່ມຂໍ້ມູນໃສ່ລາຍລະອຽດແລະໃຫ້ທີ່ຢູ່ໃບບິນ. ນີ້ແມ່ນສິ່ງທີ່ ຈຳ ເປັນທີ່ຈະຕ້ອງຊື້ໃນ iTunes ຫຼື App Store. ມັນບໍ່ ຈຳ ເປັນ ສຳ ລັບແອັບ free ຫລືປື້ມຟຣີ.
ໃສ່ຂໍ້ມູນການເອີ້ນເກັບເງິນຂອງທ່ານ. ເລືອກປະເພດຂອງບັດເຄດິດ, ຕື່ມຂໍ້ມູນໃສ່ລາຍລະອຽດແລະໃຫ້ທີ່ຢູ່ໃບບິນ. ນີ້ແມ່ນສິ່ງທີ່ ຈຳ ເປັນທີ່ຈະຕ້ອງຊື້ໃນ iTunes ຫຼື App Store. ມັນບໍ່ ຈຳ ເປັນ ສຳ ລັບແອັບ free ຫລືປື້ມຟຣີ.  ຢືນຢັນບັນຊີຂອງທ່ານ. ດຽວນີ້ທ່ານຈະຖືກ ນຳ ໄປຫາ ໜ້າ Apple ID ທີ່ປອດໄພເພື່ອກວດສອບທີ່ຢູ່ອີເມວຂອງທ່ານ. ໃສ່ທີ່ຢູ່ອີເມວແລະລະຫັດຜ່ານທີ່ທ່ານເຄີຍໃຊ້ເພື່ອສ້າງ Apple ID ຂອງທ່ານ. ຈາກນັ້ນກົດທີ່ "ຢືນຢັນທີ່ຢູ່".
ຢືນຢັນບັນຊີຂອງທ່ານ. ດຽວນີ້ທ່ານຈະຖືກ ນຳ ໄປຫາ ໜ້າ Apple ID ທີ່ປອດໄພເພື່ອກວດສອບທີ່ຢູ່ອີເມວຂອງທ່ານ. ໃສ່ທີ່ຢູ່ອີເມວແລະລະຫັດຜ່ານທີ່ທ່ານເຄີຍໃຊ້ເພື່ອສ້າງ Apple ID ຂອງທ່ານ. ຈາກນັ້ນກົດທີ່ "ຢືນຢັນທີ່ຢູ່".  ພ້ອມແລ້ວ.
ພ້ອມແລ້ວ.
ຄຳ ແນະ ນຳ
- ຫນ້າທໍາອິດ, ໃຫ້ແນ່ໃຈວ່າທ່ານມີຂໍ້ມູນທີ່ຈໍາເປັນທັງຫມົດຢູ່ໃນມືເຊັ່ນລາຍລະອຽດຂອງບັດເຄດິດ.
ຄຳ ເຕືອນ
- ຖ້າທ່ານສ້າງຫລາຍບັນຊີດ້ວຍຂໍ້ມູນທີ່ບໍ່ຖືກຕ້ອງ, Apple ສາມາດລຶບບັນຊີຂອງທ່ານໄດ້.



