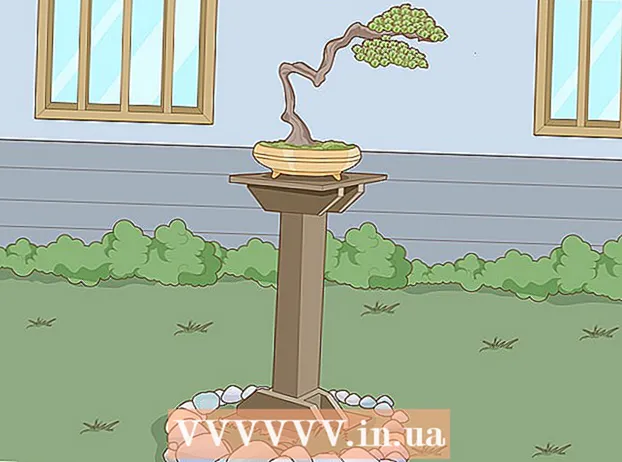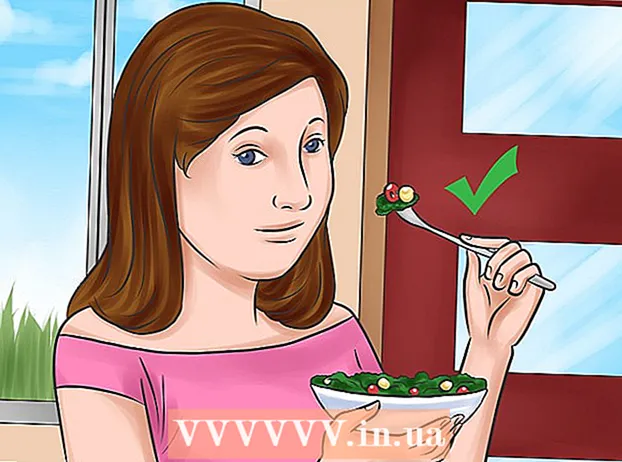ກະວີ:
Christy White
ວັນທີຂອງການສ້າງ:
8 ເດືອນພຶດສະພາ 2021
ວັນທີປັບປຸງ:
25 ມິຖຸນາ 2024

ເນື້ອຫາ
- ເພື່ອກ້າວ
- ສ່ວນທີ 1 ຂອງ 5: ການຕິດຕັ້ງ Dropbox
- ສ່ວນທີ 2 ຂອງ 5: ຊອກຫາເສັ້ນທາງຂອງທ່ານຮອບແອັບ around Dropbox
- ສ່ວນທີ 3 ຂອງ 5: ເຊື່ອມຕໍ່ຄອມພິວເຕີ
- ສ່ວນທີ 4 ຂອງ 5: ເພີ່ມໄຟລ໌ເຂົ້າໃນ Dropbox ຂອງທ່ານ
- ສ່ວນທີ 5 ຂອງ 5: ການຄຸ້ມຄອງເອກະສານ Dropbox ຂອງທ່ານ
Dropbox ແມ່ນແອັບພລິເຄຊັນທີ່ໃຊ້ການຈັດການຂໍ້ມູນຟັງ. ດ້ວຍສິ່ງນີ້ທ່ານສາມາດແບ່ງປັນເອກະສານທັງ ໝົດ ຂອງທ່ານກັບຄອມພິວເຕີ, ແທັບເລັດແລະໂທລະສັບ. ດ້ວຍບັນຊີ Dropbox ທ່ານສາມາດດາວໂຫລດໄຟລ໌ເຂົ້າໄປໃນ iPad ຂອງທ່ານໄດ້ຢ່າງງ່າຍດາຍ; ທ່ານຍັງສາມາດໃຊ້ Dropbox ເພື່ອຫຼີ້ນໄຟລ໌ວິດີໂອທີ່ iTunes ຂອງທ່ານບໍ່ສາມາດຫຼີ້ນໄດ້. Dropbox ຊ່ວຍໃຫ້ທ່ານສາມາດຊິ້ງໄຟລ໌ຂອງທ່ານໃນທຸກບັນຊີແລະຄອມພິວເຕີ້ຂອງທ່ານ. ທ່ານຍັງສາມາດໃຊ້ມັນເພື່ອແບ່ງປັນເອກະສານຂອງທ່ານແລະຮ່ວມມືກັບຄົນອື່ນ.
ເພື່ອກ້າວ
ສ່ວນທີ 1 ຂອງ 5: ການຕິດຕັ້ງ Dropbox
 ດາວໂຫລດແອັບ Drop Dropbox ຈາກ App Store. ທ່ານສາມາດດາວໂຫລດແອັບ for ໄດ້ໂດຍບໍ່ເສຍຄ່າ.
ດາວໂຫລດແອັບ Drop Dropbox ຈາກ App Store. ທ່ານສາມາດດາວໂຫລດແອັບ for ໄດ້ໂດຍບໍ່ເສຍຄ່າ. - ເປີດ App Store. ໃຫ້ແນ່ໃຈວ່າທ່ານໄດ້ເຊື່ອມຕໍ່ກັບເຄືອຂ່າຍແລ້ວ.
- ຄົ້ນຫາ "Dropbox".
- ແຕະປຸ່ມ "ດາວໂຫລດ" ແລະຈາກນັ້ນ "ຕິດຕັ້ງ" ທີ່ຕັ້ງຢູ່ຕິດກັບແອັບ Drop Dropbox ໃນຜົນການຄົ້ນຫາ. ມັນອາດຈະໃຊ້ເວລາສອງສາມນາທີເພື່ອໃຫ້ແອັບ to ດາວໂຫລດແລະຕິດຕັ້ງຢ່າງເຕັມສ່ວນ.
 ເປີດແອັບ Drop Dropbox ເພື່ອສ້າງບັນຊີ ໃໝ່. ບັນຊີ Dropbox ແມ່ນບໍ່ເສຍຄ່າແລະໃຫ້ທ່ານເກັບຂໍ້ມູນໄດ້ 2 GB. ຖ້າທ່ານຕ້ອງການຂະຫຍາຍພື້ນທີ່ເກັບຮັກສາ, ທ່ານສາມາດຈ່າຍຄ່າມັນໄດ້.
ເປີດແອັບ Drop Dropbox ເພື່ອສ້າງບັນຊີ ໃໝ່. ບັນຊີ Dropbox ແມ່ນບໍ່ເສຍຄ່າແລະໃຫ້ທ່ານເກັບຂໍ້ມູນໄດ້ 2 GB. ຖ້າທ່ານຕ້ອງການຂະຫຍາຍພື້ນທີ່ເກັບຮັກສາ, ທ່ານສາມາດຈ່າຍຄ່າມັນໄດ້. - ແຕະທີ່ "ສ້າງບັນຊີ" ແລະເຮັດຕາມ ຄຳ ແນະ ນຳ ເພື່ອສ້າງບັນຊີຂອງທ່ານ. ຖ້າທ່ານມີບັນຊີຢູ່ແລ້ວ, ແຕະ "ລົງທະບຽນ" ເພື່ອເລີ່ມຕົ້ນ.
 ຕັດສິນໃຈວ່າທ່ານຕ້ອງການເປີດໃຊ້ງານ "ການອັບໂຫລດກ້ອງຖ່າຍຮູບ". ຖ້າທ່ານເປີດໃຊ້ຕົວເລືອກນີ້, ຮູບພາບແລະວິດີໂອ ໃໝ່ໆ ທີ່ທ່ານຖ່າຍກັບ iPad ຈະຖືກບັນທຶກໂດຍອັດຕະໂນມັດໃນບັນຊີ Dropbox ຂອງທ່ານ. ທ່ານສາມາດເປີດຫລືປິດທາງເລືອກນີ້ໄດ້ໃນພາຍຫຼັງຖ້າທ່ານປ່ຽນໃຈ.
ຕັດສິນໃຈວ່າທ່ານຕ້ອງການເປີດໃຊ້ງານ "ການອັບໂຫລດກ້ອງຖ່າຍຮູບ". ຖ້າທ່ານເປີດໃຊ້ຕົວເລືອກນີ້, ຮູບພາບແລະວິດີໂອ ໃໝ່ໆ ທີ່ທ່ານຖ່າຍກັບ iPad ຈະຖືກບັນທຶກໂດຍອັດຕະໂນມັດໃນບັນຊີ Dropbox ຂອງທ່ານ. ທ່ານສາມາດເປີດຫລືປິດທາງເລືອກນີ້ໄດ້ໃນພາຍຫຼັງຖ້າທ່ານປ່ຽນໃຈ. - ຖ້າທ່ານ ກຳ ລັງໃຊ້ບັນຊີທີ່ບໍ່ເສຍຄ່າເທົ່ານັ້ນທ່ານອາດຕ້ອງການປິດທາງເລືອກນີ້. ໂດຍການບັນທຶກຮູບພາບແລະວິດີໂອທຸກໆຄັ້ງ, ພື້ນທີ່ເກັບຂໍ້ມູນຈະເຕັມໄປຢ່າງໄວວາ.
ສ່ວນທີ 2 ຂອງ 5: ຊອກຫາເສັ້ນທາງຂອງທ່ານຮອບແອັບ around Dropbox
 ເລືອກແຖບ Files ເພື່ອເບິ່ງເອກະສານຂອງທ່ານ. ນີ້ແມ່ນແຖບທີ່ເປີດໂດຍຄ່າເລີ່ມຕົ້ນເມື່ອທ່ານເປີດ Dropbox, ແລະຈະສະແດງໃຫ້ທ່ານເຫັນທຸກເອກະສານແລະແຟ້ມທີ່ທ່ານເກັບໄວ້ໃນບັນຊີ Dropbox. ໂດຍການກົດທີ່ເອກະສານທ່ານຈະເຫັນການສະແດງຕົວຢ່າງຢູ່ ໜ້າ ຈໍເບື້ອງຂວາ.
ເລືອກແຖບ Files ເພື່ອເບິ່ງເອກະສານຂອງທ່ານ. ນີ້ແມ່ນແຖບທີ່ເປີດໂດຍຄ່າເລີ່ມຕົ້ນເມື່ອທ່ານເປີດ Dropbox, ແລະຈະສະແດງໃຫ້ທ່ານເຫັນທຸກເອກະສານແລະແຟ້ມທີ່ທ່ານເກັບໄວ້ໃນບັນຊີ Dropbox. ໂດຍການກົດທີ່ເອກະສານທ່ານຈະເຫັນການສະແດງຕົວຢ່າງຢູ່ ໜ້າ ຈໍເບື້ອງຂວາ. - ຖ້າທ່ານ ກຳ ລັງໃຊ້ Dropbox ຄັ້ງ ທຳ ອິດ, ທ່ານອາດຈະເຫັນພຽງແຕ່ເອກະສານ "ເລີ່ມຕົ້ນ" ເທົ່ານັ້ນ. ມັນອະທິບາຍເຖິງລັກສະນະບາງຢ່າງຂອງລຸ້ນຄອມພິວເຕີຂອງ Dropbox.
- ທ່ານສາມາດໃຊ້ແຟ້ມຕ່າງໆເພື່ອຈັດແຟ້ມເອກະສານຂອງທ່ານ.
 ເລືອກແຖບຮູບເພື່ອເບິ່ງຮູບໃນບັນຊີ Dropbox ຂອງທ່ານ. ຮູບພາບດັ່ງກ່າວຖືກຈັດຮຽງຕາມເວລາອີງຕາມວັນທີອັບໂຫລດ.
ເລືອກແຖບຮູບເພື່ອເບິ່ງຮູບໃນບັນຊີ Dropbox ຂອງທ່ານ. ຮູບພາບດັ່ງກ່າວຖືກຈັດຮຽງຕາມເວລາອີງຕາມວັນທີອັບໂຫລດ.  ເລືອກແຖບ Favorites ເພື່ອເບິ່ງເອກະສານທີ່ທ່ານໄດ້ ໝາຍ ໄວ້ໃນບ່ອນເກັບຂໍ້ມູນທ້ອງຖິ່ນ. ທຸກສິ່ງທຸກຢ່າງໃນບັນຊີ Dropbox ຂອງທ່ານທີ່ທ່ານໄດ້ ໝາຍ ວ່າໂປດປານຈະຖືກດາວໂຫລດເຂົ້າໄປໃນ iPad ຂອງທ່ານ, ບ່ອນທີ່ເກັບໄວ້. ທ່ານສາມາດເບິ່ງເອກະສານນີ້ເຖິງແມ່ນວ່າ iPad ບໍ່ເຊື່ອມຕໍ່ອິນເຕີເນັດ.
ເລືອກແຖບ Favorites ເພື່ອເບິ່ງເອກະສານທີ່ທ່ານໄດ້ ໝາຍ ໄວ້ໃນບ່ອນເກັບຂໍ້ມູນທ້ອງຖິ່ນ. ທຸກສິ່ງທຸກຢ່າງໃນບັນຊີ Dropbox ຂອງທ່ານທີ່ທ່ານໄດ້ ໝາຍ ວ່າໂປດປານຈະຖືກດາວໂຫລດເຂົ້າໄປໃນ iPad ຂອງທ່ານ, ບ່ອນທີ່ເກັບໄວ້. ທ່ານສາມາດເບິ່ງເອກະສານນີ້ເຖິງແມ່ນວ່າ iPad ບໍ່ເຊື່ອມຕໍ່ອິນເຕີເນັດ.  ເລືອກແຖບ Settings ເພື່ອປ່ຽນການຕັ້ງຄ່າແອັບແລະບັນຊີ. ແທັບນີ້ຊ່ວຍໃຫ້ທ່ານສາມາດເບິ່ງວ່າທ່ານມີບ່ອນຈັດເກັບຂໍ້ມູນຫຼາຍປານໃດ, ເປີດໃຊ້ງານຫຼືປິດການອັບໂຫລດກ້ອງຖ່າຍຮູບ, ຕັ້ງຄ່າລັອກລະຫັດແອັບແລະເຊື່ອມໂຍງແອັບ Drop Dropbox ຂອງທ່ານໃສ່ຄອມພິວເຕີ້.
ເລືອກແຖບ Settings ເພື່ອປ່ຽນການຕັ້ງຄ່າແອັບແລະບັນຊີ. ແທັບນີ້ຊ່ວຍໃຫ້ທ່ານສາມາດເບິ່ງວ່າທ່ານມີບ່ອນຈັດເກັບຂໍ້ມູນຫຼາຍປານໃດ, ເປີດໃຊ້ງານຫຼືປິດການອັບໂຫລດກ້ອງຖ່າຍຮູບ, ຕັ້ງຄ່າລັອກລະຫັດແອັບແລະເຊື່ອມໂຍງແອັບ Drop Dropbox ຂອງທ່ານໃສ່ຄອມພິວເຕີ້.
ສ່ວນທີ 3 ຂອງ 5: ເຊື່ອມຕໍ່ຄອມພິວເຕີ
 ເຂົ້າເບິ່ງເວັບໄຊທ໌ Dropbox Connect ໃນຄອມພິວເຕີຂອງທ່ານ. ເຂົ້າdropbox.com/connect ໃນໂປແກຼມທ່ອງເວັບຂອງທ່ານ. ທ່ານຈະເຫັນໂລໂກ້ Dropbox ໃນລະຫັດທີ່ບໍ່ສາມາດຂຽນໄດ້.
ເຂົ້າເບິ່ງເວັບໄຊທ໌ Dropbox Connect ໃນຄອມພິວເຕີຂອງທ່ານ. ເຂົ້າdropbox.com/connect ໃນໂປແກຼມທ່ອງເວັບຂອງທ່ານ. ທ່ານຈະເຫັນໂລໂກ້ Dropbox ໃນລະຫັດທີ່ບໍ່ສາມາດຂຽນໄດ້. - Dropbox ແມ່ນດີທີ່ສຸດຖ້າທ່ານໄດ້ຕິດຕັ້ງມັນໄວ້ໃນອຸປະກອນຂອງທ່ານທັງ ໝົດ. ນີ້ຊ່ວຍໃຫ້ທ່ານສາມາດເຂົ້າເຖິງໄຟລ໌ໃນທຸກອຸປະກອນທີ່ທ່ານໄດ້ຕິດຕັ້ງ Dropbox.
 ເປີດແຖບຕັ້ງຄ່າໃນ Dropbox app.
ເປີດແຖບຕັ້ງຄ່າໃນ Dropbox app. ແຕະທີ່ "ຈັບຄູ່ຄອມພິວເຕີ". Dropbox ຈະຂໍໃຫ້ທ່ານເຂົ້າເຖິງກ້ອງຖ່າຍຮູບ. ມັນຈະໃຊ້ກ້ອງເພື່ອສະແກນບາໂຄດໃນລະຫວ່າງການຕັ້ງຄ່າ. ຖ້າທ່ານປະຕິເສດ ຄຳ ຮ້ອງຂໍນີ້ແລ້ວ, ໃຫ້ເປີດການຕັ້ງຄ່າ iPad. ເລືອກຄວາມເປັນສ່ວນຕົວ, ຫຼັງຈາກນັ້ນ Camera ແລະເປີດໃຊ້ Dropbox.
ແຕະທີ່ "ຈັບຄູ່ຄອມພິວເຕີ". Dropbox ຈະຂໍໃຫ້ທ່ານເຂົ້າເຖິງກ້ອງຖ່າຍຮູບ. ມັນຈະໃຊ້ກ້ອງເພື່ອສະແກນບາໂຄດໃນລະຫວ່າງການຕັ້ງຄ່າ. ຖ້າທ່ານປະຕິເສດ ຄຳ ຮ້ອງຂໍນີ້ແລ້ວ, ໃຫ້ເປີດການຕັ້ງຄ່າ iPad. ເລືອກຄວາມເປັນສ່ວນຕົວ, ຫຼັງຈາກນັ້ນ Camera ແລະເປີດໃຊ້ Dropbox.  ເມື່ອຖືກຖາມວ່າທ່ານຢູ່ໃກ້ຄອມພິວເຕີ້, ແຕະທີ່ "Yes, ສືບຕໍ່".
ເມື່ອຖືກຖາມວ່າທ່ານຢູ່ໃກ້ຄອມພິວເຕີ້, ແຕະທີ່ "Yes, ສືບຕໍ່". ຊີ້ກ້ອງຖ່າຍຮູບຂອງ iPad ໄປ ໜ້າ ຈໍເພື່ອໃຫ້ໂລໂກ້ Dropbox ຢູ່ໃນ ໜ້າ ຈໍຂອງ iPad. ຖື iPad ຢູ່ຊົ່ວຄາວເພື່ອໃຫ້ມັນສະແກນລະຫັດ.
ຊີ້ກ້ອງຖ່າຍຮູບຂອງ iPad ໄປ ໜ້າ ຈໍເພື່ອໃຫ້ໂລໂກ້ Dropbox ຢູ່ໃນ ໜ້າ ຈໍຂອງ iPad. ຖື iPad ຢູ່ຊົ່ວຄາວເພື່ອໃຫ້ມັນສະແກນລະຫັດ.  ດໍາເນີນການຕິດຕັ້ງ. ເມື່ອລະຫັດໄດ້ຖືກສະແກນແລ້ວ, ເວັບໄຊທ໌ Dropbox ຈະດາວໂຫລດຕົວຕິດຕັ້ງ ສຳ ລັບລຸ້ນຄອມພິວເຕີຂອງ Dropbox. ດໍາເນີນການຕິດຕັ້ງໃນຄອມພິວເຕີຂອງທ່ານ.
ດໍາເນີນການຕິດຕັ້ງ. ເມື່ອລະຫັດໄດ້ຖືກສະແກນແລ້ວ, ເວັບໄຊທ໌ Dropbox ຈະດາວໂຫລດຕົວຕິດຕັ້ງ ສຳ ລັບລຸ້ນຄອມພິວເຕີຂອງ Dropbox. ດໍາເນີນການຕິດຕັ້ງໃນຄອມພິວເຕີຂອງທ່ານ.  ເປີດໂຟນເດີ Dropbox ໃນຄອມພິວເຕີຂອງທ່ານ. ທ່ານສາມາດໄປເຖິງໂຟນເດີ Dropbox ຜ່ານທາງລັດຂອງ desktop ຫຼືໂດຍການເລືອກ Dropbox ຈາກພາກ Favorites ຂອງ Windows Explorer ຫຼື Finder (ໃນ Mac).
ເປີດໂຟນເດີ Dropbox ໃນຄອມພິວເຕີຂອງທ່ານ. ທ່ານສາມາດໄປເຖິງໂຟນເດີ Dropbox ຜ່ານທາງລັດຂອງ desktop ຫຼືໂດຍການເລືອກ Dropbox ຈາກພາກ Favorites ຂອງ Windows Explorer ຫຼື Finder (ໃນ Mac). - ທຸກສິ່ງທຸກຢ່າງທີ່ທ່ານຕື່ມໃສ່ໂຟນເດີນີ້ຜ່ານຄອມພິວເຕີສາມາດເຂົ້າເຖິງໄດ້ຜ່ານ iPad, ແລະໃນທາງກັບກັນ.
 ຕິດຕັ້ງ Dropbox ໃນທຸກອຸປະກອນຂອງທ່ານ. Dropbox ສາມາດໃຊ້ໄດ້ ສຳ ລັບ Windows, Mac, iOS, Android ແລະ Windows Phone. ທ່ານຈະໄດ້ຮັບປະໂຫຍດສູງສຸດຈາກ Dropbox ຖ້າທ່ານໄດ້ຕິດຕັ້ງມັນໄວ້ໃນທຸກໆອຸປະກອນຂອງທ່ານ.
ຕິດຕັ້ງ Dropbox ໃນທຸກອຸປະກອນຂອງທ່ານ. Dropbox ສາມາດໃຊ້ໄດ້ ສຳ ລັບ Windows, Mac, iOS, Android ແລະ Windows Phone. ທ່ານຈະໄດ້ຮັບປະໂຫຍດສູງສຸດຈາກ Dropbox ຖ້າທ່ານໄດ້ຕິດຕັ້ງມັນໄວ້ໃນທຸກໆອຸປະກອນຂອງທ່ານ.
ສ່ວນທີ 4 ຂອງ 5: ເພີ່ມໄຟລ໌ເຂົ້າໃນ Dropbox ຂອງທ່ານ
 ເພີ່ມເອກະສານພ້ອມປຸ່ມ Share ຈາກແອັບ other ອື່ນໆ. ວິທີທີ່ງ່າຍທີ່ສຸດໃນການເພີ່ມໄຟລ໌ເຂົ້າໃນ Dropbox ຈາກ iPad ແມ່ນການແບ່ງປັນມັນຜ່ານແອັບ another ອື່ນ.
ເພີ່ມເອກະສານພ້ອມປຸ່ມ Share ຈາກແອັບ other ອື່ນໆ. ວິທີທີ່ງ່າຍທີ່ສຸດໃນການເພີ່ມໄຟລ໌ເຂົ້າໃນ Dropbox ຈາກ iPad ແມ່ນການແບ່ງປັນມັນຜ່ານແອັບ another ອື່ນ. - ເປີດແຟ້ມເອກະສານທີ່ຢູ່ໃນແອັບທີ່ປົກກະຕິເປີດເອກະສານເຫຼົ່ານີ້. ຕົວຢ່າງ: ຖ້າທ່ານຕ້ອງການເພີ່ມຮູບໃສ່ Dropbox, ທຳ ອິດໃຫ້ທ່ານເປີດຮູບນັ້ນໃສ່ໃນແອັບ Photos Photos. ເພື່ອເພີ່ມເອກະສານຄັດຕິດຈາກອີເມວ, ທຳ ອິດເປີດມັນຢູ່ໃນແອັບ Mail.
- ແຕະປຸ່ມ "ແບ່ງປັນ". ປຸ່ມນີ້ຄ້າຍຄືປ່ອງທີ່ມີລູກສອນອອກມາ. ນີ້ຈະເປີດເມນູການແບ່ງປັນ.
- ເລືອກ "ບັນທຶກໃສ່ Dropbox" ຢູ່ແຖວທີສອງ. ຖ້າທ່ານບໍ່ເຫັນຕົວເລືອກນີ້, ແຕະທີ່ "ເພີ່ມເຕີມ" ແລະເປີດໃຊ້ຕົວເລືອກ Dropbox.
- ເລືອກສະຖານທີ່ໃນ Dropbox ຂອງທ່ານບ່ອນທີ່ທ່ານຕ້ອງການບັນທຶກເອກະສານ. ດຽວນີ້ທ່ານຈະເຫັນໂຟນເດີທັງ ໝົດ ຂອງທ່ານ, ໂດຍມີທີ່ຢູ່ຫຼ້າສຸດຢູ່ເທິງສຸດຂອງບັນຊີ.
- ແຕະທີ່ "ບັນທຶກ" ແລະລໍຖ້າເອກະສານທີ່ຈະອັບໂຫລດໄປໃນ Dropbox ຂອງທ່ານ.
 ເພີ່ມເອກະສານຈາກແອັບ from Dropbox. ທ່ານສາມາດໃຊ້ຄຸນລັກສະນະ "File Upload" ເພື່ອອັບໂຫລດຮູບພາບຈາກແອັບ from Photos ໃນ iCloud Drive.
ເພີ່ມເອກະສານຈາກແອັບ from Dropbox. ທ່ານສາມາດໃຊ້ຄຸນລັກສະນະ "File Upload" ເພື່ອອັບໂຫລດຮູບພາບຈາກແອັບ from Photos ໃນ iCloud Drive. - ເປີດແອັບ Dropbox ແລະເລືອກແຖບ Files.
- ແຕະປຸ່ມ "…" ຢູ່ເທິງສຸດຂອງແຖບ Files.
- ແຕະທີ່ "ອັບໂຫລດເອກະສານ" ແລະຈາກນັ້ນເລືອກບ່ອນທີ່ເອກະສານທີ່ທ່ານຕ້ອງການອັບລົງ. ຖ້າທ່ານເລືອກ "ຮູບພາບ", Dropbox ຈະຂໍໃຫ້ທ່ານເຂົ້າເຖິງຮູບຢູ່ໃນ iPad ຂອງທ່ານ. ຖ້າທ່ານເລືອກ iCloud ທ່ານຈະເຫັນໄຟລ໌ແລະໂຟນເດີ້ຕ່າງໆໃນ iCloud Drive ຂອງທ່ານ.
- ການເລືອກເອກະສານຈະອັບໂຫລດໄປທີ່ Dropbox.
 ລາກແຟ້ມໄປທີ່ໂຟນເດີ Dropbox ໃນຄອມພິວເຕີຂອງທ່ານ. ທ່ານສາມາດເພີ່ມເອກະສານໃດໆໃນຄອມພິວເຕີຂອງທ່ານໃສ່ໃນໂຟນເດີ Dropbox. ເອກະສານນີ້ຈະມີຢູ່ໃນ iPad ທັນທີທີ່ມັນຖືກອັບໂຫລດ. ເວລາທີ່ມັນຕ້ອງໃຊ້ໃນການອັບໂຫລດຂື້ນກັບຂະ ໜາດ ຂອງເອກະສານແລະຄວາມໄວຂອງການເຊື່ອມຕໍ່ອິນເຕີເນັດຂອງທ່ານ.
ລາກແຟ້ມໄປທີ່ໂຟນເດີ Dropbox ໃນຄອມພິວເຕີຂອງທ່ານ. ທ່ານສາມາດເພີ່ມເອກະສານໃດໆໃນຄອມພິວເຕີຂອງທ່ານໃສ່ໃນໂຟນເດີ Dropbox. ເອກະສານນີ້ຈະມີຢູ່ໃນ iPad ທັນທີທີ່ມັນຖືກອັບໂຫລດ. ເວລາທີ່ມັນຕ້ອງໃຊ້ໃນການອັບໂຫລດຂື້ນກັບຂະ ໜາດ ຂອງເອກະສານແລະຄວາມໄວຂອງການເຊື່ອມຕໍ່ອິນເຕີເນັດຂອງທ່ານ.
ສ່ວນທີ 5 ຂອງ 5: ການຄຸ້ມຄອງເອກະສານ Dropbox ຂອງທ່ານ
 ເປີດແຟ້ມດ້ວຍ Dropbox. ທ່ານສາມາດໃຊ້ Dropbox ເພື່ອເປີດເອກະສານທີ່ທ່ານເພີ່ມຈາກຄອມພິວເຕີຂອງທ່ານ. ທຸກໆເອກະສານທີ່ສາມາດເປີດດ້ວຍຄຸນລັກສະນະ Preview ຂອງ iPad (ຮູບພາບ, ເອກະສານ, PDF, ແລະອື່ນໆ) ຈະຖືກສະແດງຢູ່ໃນ Dropbox. ຖ້າ iPad ບໍ່ສາມາດເປີດການຂະຫຍາຍເອກະສານສະເພາະຕົວຂອງມັນເອງ, ທ່ານຈະຕ້ອງມີແອັບທີ່ສາມາດເຮັດໄດ້.
ເປີດແຟ້ມດ້ວຍ Dropbox. ທ່ານສາມາດໃຊ້ Dropbox ເພື່ອເປີດເອກະສານທີ່ທ່ານເພີ່ມຈາກຄອມພິວເຕີຂອງທ່ານ. ທຸກໆເອກະສານທີ່ສາມາດເປີດດ້ວຍຄຸນລັກສະນະ Preview ຂອງ iPad (ຮູບພາບ, ເອກະສານ, PDF, ແລະອື່ນໆ) ຈະຖືກສະແດງຢູ່ໃນ Dropbox. ຖ້າ iPad ບໍ່ສາມາດເປີດການຂະຫຍາຍເອກະສານສະເພາະຕົວຂອງມັນເອງ, ທ່ານຈະຕ້ອງມີແອັບທີ່ສາມາດເຮັດໄດ້. - Dropbox ສາມາດເປີດເອກະສານວິດີໂອໄດ້ຫຼາຍຮູບແບບໂດຍບໍ່ ຈຳ ເປັນຕ້ອງມີແອັບ another ອື່ນ. ເຖິງຢ່າງໃດກໍ່ຕາມ, ຖ້າທ່ານໄດ້ ໝາຍ ເອົາແຟ້ມເອກະສານທີ່ທ່ານມັກ, ທ່ານຈະຕ້ອງມີແອັບທີ່ຮອງຮັບປະເພດເອກະສານນັ້ນ.
 ຮວບຮວມເອກະສານເຂົ້າໃນແຟ້ມ. ແຟ້ມສາມາດຊ່ວຍທ່ານໃນການຈັດຕັ້ງເອກະສານ.
ຮວບຮວມເອກະສານເຂົ້າໃນແຟ້ມ. ແຟ້ມສາມາດຊ່ວຍທ່ານໃນການຈັດຕັ້ງເອກະສານ. - ແຕະປຸ່ມ "…" ແລະເລືອກ "ສ້າງ Folder" ເພື່ອສ້າງໂຟນເດີໃນ Dropbox. ທ່ານຍັງສາມາດສ້າງແຟ້ມຕ່າງໆພາຍໃນໂຟນເດີຕ່າງໆ. ເຈົ້າເຮັດແບບນັ້ນຄືກັນ.
- ແຕະປຸ່ມ "…" ແລະເລືອກ "ເລືອກ". ນີ້ຈະຊ່ວຍໃຫ້ທ່ານເລືອກເອກະສານຫລາຍໆຄັ້ງໃນເວລາດຽວກັນ.
- ແຕະ "ຍ້າຍ" ຢູ່ທາງລຸ່ມຂອງ ໜ້າ ຈໍຂອງທ່ານເມື່ອທ່ານເລືອກແຟ້ມ. ຈາກນັ້ນທ່ານສາມາດເລືອກໂຟນເດີທີ່ທ່ານຕ້ອງການຍ້າຍແຟ້ມ.
 ໝາຍ ໄຟລ໌ເປັນ Favorites. Favorites ແມ່ນແຟ້ມເອກະສານທີ່ທ່ານໄດ້ ໝາຍ ໄວ້ໃນບ່ອນເກັບຂໍ້ມູນ iPad. ນີ້ຊ່ວຍໃຫ້ທ່ານສາມາດເບິ່ງໄຟລ໌ຕ່າງໆໃນ iPad ໄດ້ທຸກເວລາ, ເຖິງແມ່ນວ່າທ່ານບໍ່ໄດ້ເຊື່ອມຕໍ່ກັບອິນເຕີເນັດ.
ໝາຍ ໄຟລ໌ເປັນ Favorites. Favorites ແມ່ນແຟ້ມເອກະສານທີ່ທ່ານໄດ້ ໝາຍ ໄວ້ໃນບ່ອນເກັບຂໍ້ມູນ iPad. ນີ້ຊ່ວຍໃຫ້ທ່ານສາມາດເບິ່ງໄຟລ໌ຕ່າງໆໃນ iPad ໄດ້ທຸກເວລາ, ເຖິງແມ່ນວ່າທ່ານບໍ່ໄດ້ເຊື່ອມຕໍ່ກັບອິນເຕີເນັດ. - ເປີດແອັບ Drop Dropbox ແລະໄປທີ່ແຖບ Files.
- ແຕະເອກະສານທີ່ທ່ານຕ້ອງການເພີ່ມເຂົ້າໃນ Favorites.
- ແຕະດາວທີ່ຢູ່ຂ້າງເທິງຕົວຢ່າງການເບິ່ງເອກະສານ. ເຮັດເລື້ມຄືນນີ້ ສຳ ລັບເອກະສານອື່ນໆທີ່ທ່ານຕ້ອງການເພີ່ມເຂົ້າໃນ Favorites.
- ແຕະແຖບ Favorites ເພື່ອເບິ່ງເອກະສານທັງ ໝົດ ທີ່ເກັບໄວ້ໃນ iPad.
 ແບ່ງປັນໂຟນເດີກັບຜູ້ອື່ນ. ທ່ານສາມາດແບ່ງປັນໂຟນເດີຕ່າງໆໃນບັນຊີ Dropbox ຂອງທ່ານກັບຄົນອື່ນ. ຄົນເຫຼົ່ານັ້ນຈະສາມາດເຂົ້າເຖິງໂຟນເດີທີ່ທ່ານແບ່ງປັນ, ແຕ່ບໍ່ແມ່ນໂຟນເດີແລະແຟ້ມອື່ນໃນ Dropbox ຂອງທ່ານ.
ແບ່ງປັນໂຟນເດີກັບຜູ້ອື່ນ. ທ່ານສາມາດແບ່ງປັນໂຟນເດີຕ່າງໆໃນບັນຊີ Dropbox ຂອງທ່ານກັບຄົນອື່ນ. ຄົນເຫຼົ່ານັ້ນຈະສາມາດເຂົ້າເຖິງໂຟນເດີທີ່ທ່ານແບ່ງປັນ, ແຕ່ບໍ່ແມ່ນໂຟນເດີແລະແຟ້ມອື່ນໃນ Dropbox ຂອງທ່ານ. - ເປີດໂຟນເດີທີ່ທ່ານຕ້ອງການແບ່ງປັນ.
- ແຕະປຸ່ມ Share ທີ່ຢູ່ດ້ານເທິງຂອງໂຟເດີທີ່ເປີດ. ປຸ່ມນີ້ຄ້າຍຄືປ່ອງທີ່ມີລູກສອນອອກມາ.
- ເລືອກວິທີທີ່ທ່ານຕ້ອງການແບ່ງປັນເອກະສານ. ຖ້າທ່ານເລືອກ "ສົ່ງລິ້ງ" ທ່ານຈະໄດ້ຮັບລິ້ງຢູ່ໃນໂຟນເດີ Dropbox ທີ່ໃຜສາມາດດາວໂຫລດເອກະສານ. ຖ້າທ່ານເລືອກ "ເຊີນຄົນເຂົ້າຮ່ວມ ... ", ທ່ານຈະສາມາດເພີ່ມຜູ້ໃຊ້ທີ່ສາມາດແກ້ໄຂເອກະສານແລະຊິ້ງຂໍ້ມູນໂຟນເດີດ້ວຍບັນຊີ Dropbox ຂອງພວກເຂົາເອງ.