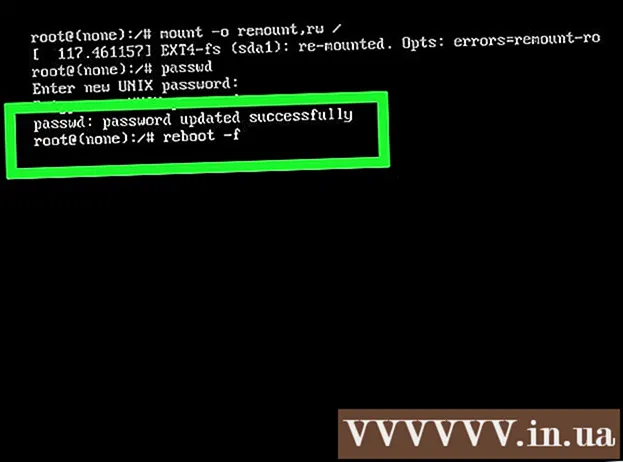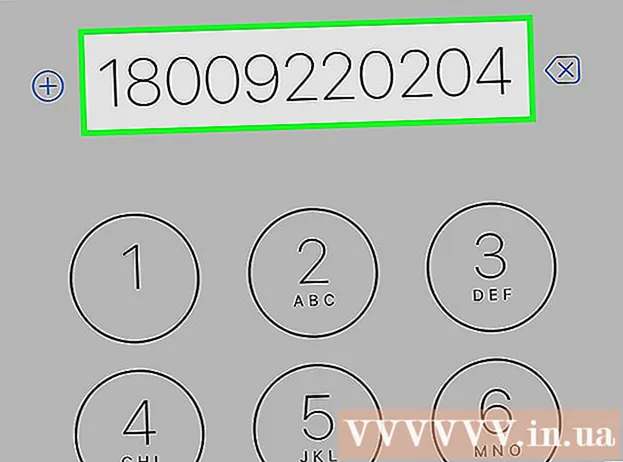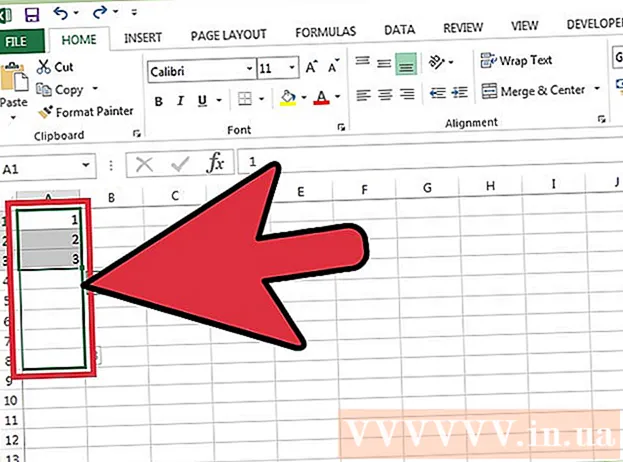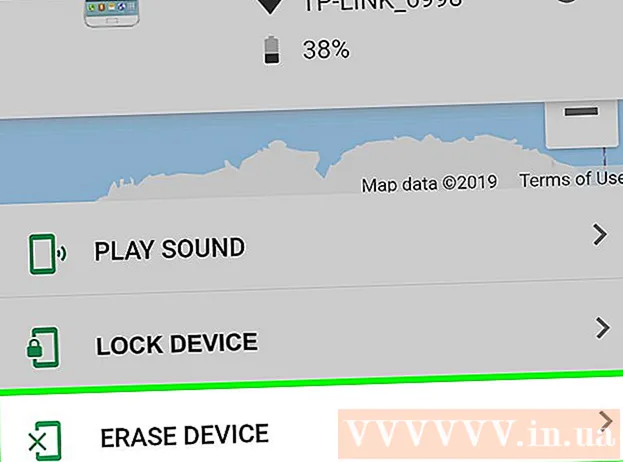ກະວີ:
Morris Wright
ວັນທີຂອງການສ້າງ:
21 ເດືອນເມສາ 2021
ວັນທີປັບປຸງ:
1 ເດືອນກໍລະກົດ 2024
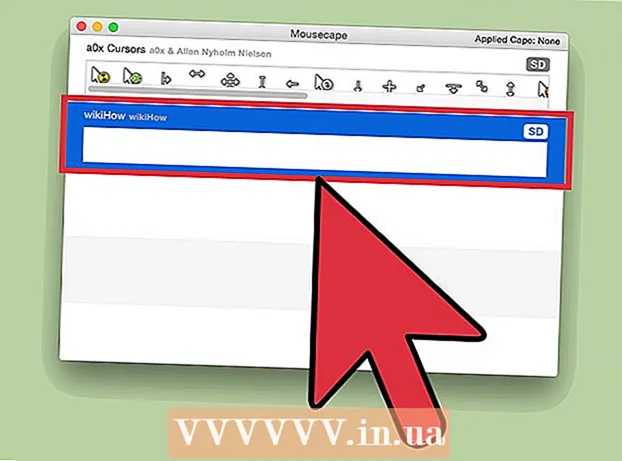
ເນື້ອຫາ
ຖ້າທ່ານເມື່ອຍກັບຕົວກະພິບເລີ່ມຕົ້ນ, ທ່ານສາມາດປັບແຕ່ງມັນໃຫ້ດີກວ່າເກົ່າເພື່ອໃຫ້ ເໝາະ ສົມກັບແບບຂອງທ່ານເອງ. ນີ້ແມ່ນງ່າຍທີ່ຈະເຮັດໃນ Windows, ແຕ່ຜູ້ໃຊ້ Mac ຈະຕ້ອງພະຍາຍາມຫຼາຍຂື້ນຍ້ອນວ່າ Apple ບໍ່ໄດ້ສະ ໜັບ ສະ ໜູນ ຕົວກະພິບທີ່ ກຳ ນົດເອງ. ທ່ານສາມາດຊອກຫາຕົວກະພິບ ສຳ ລັບສິ່ງໃດສິ່ງ ໜຶ່ງ ໃນອິນເຕີເນັດ.
ເພື່ອກ້າວ
ວິທີທີ່ 1 ຂອງ 2: Windows
 ຊອກຫາຕົວກະພິບບາງອັນເພື່ອດາວໂຫລດ. ມີຕົວກະພິບ ຈຳ ນວນຫລາຍທີ່ສາມາດດາວໂຫລດໄດ້ຈາກເວບໄຊທ໌ຕ່າງໆ. ທ່ານສາມາດທົດແທນຕົວກະພິບເລີ່ມຕົ້ນດ້ວຍຕົວກະພິບປະເພນີເຫຼົ່ານີ້. ເວັບໄຊທ໌ທີ່ມີຕົວກະພິບປະກອບມີ:
ຊອກຫາຕົວກະພິບບາງອັນເພື່ອດາວໂຫລດ. ມີຕົວກະພິບ ຈຳ ນວນຫລາຍທີ່ສາມາດດາວໂຫລດໄດ້ຈາກເວບໄຊທ໌ຕ່າງໆ. ທ່ານສາມາດທົດແທນຕົວກະພິບເລີ່ມຕົ້ນດ້ວຍຕົວກະພິບປະເພນີເຫຼົ່ານີ້. ເວັບໄຊທ໌ທີ່ມີຕົວກະພິບປະກອບມີ: - ເປີດຫໍສະ ໝຸດ ຕົວກະພິບ - rw-designer.com/cursor-library
- DeviantArt - deviantart.com/browse/all/customization/skins/windows/cursors/
- Customize.org - custom.org/cursor
 ດາວໂຫລດຊອງຕົວກະພິບ. ຕົວກະພິບສ່ວນໃຫຍ່ແມ່ນມາໃນຮູບແບບເອກະສານ ZIP. ຢ່າດາວໂຫລດແພັກເກັດຕົວກະພິບໃນຮູບແບບ EXE, ເພາະວ່າພວກເຂົາສາມາດຕິດຕັ້ງ malware ນອກ ເໜືອ ຈາກຕົວກະພິບ.
ດາວໂຫລດຊອງຕົວກະພິບ. ຕົວກະພິບສ່ວນໃຫຍ່ແມ່ນມາໃນຮູບແບບເອກະສານ ZIP. ຢ່າດາວໂຫລດແພັກເກັດຕົວກະພິບໃນຮູບແບບ EXE, ເພາະວ່າພວກເຂົາສາມາດຕິດຕັ້ງ malware ນອກ ເໜືອ ຈາກຕົວກະພິບ. - ບໍ່ ຈຳ ເປັນຕ້ອງດາວໂຫລດແພັກເກັດຕົວກະພິບເພື່ອປ່ຽນຕົວກະພິບຂອງທ່ານເພາະ Windows ມີຫລາຍທາງເລືອກທີ່ຈະເລືອກ ສຳ ລັບນັ້ນ.
 ເປີດເອກະສານ ZIP ທີ່ທ່ານດາວໂຫລດມາ. ກົດສອງຄັ້ງໃສ່ແຟ້ມ ZIP ເພື່ອເບິ່ງເນື້ອຫາ. ຕົວກະພິບປົກກະຕິແມ່ນເອກະສານ CUR, ແລະຕົວກະພິບເຄື່ອນໄຫວແມ່ນເອກະສານ ANI.
ເປີດເອກະສານ ZIP ທີ່ທ່ານດາວໂຫລດມາ. ກົດສອງຄັ້ງໃສ່ແຟ້ມ ZIP ເພື່ອເບິ່ງເນື້ອຫາ. ຕົວກະພິບປົກກະຕິແມ່ນເອກະສານ CUR, ແລະຕົວກະພິບເຄື່ອນໄຫວແມ່ນເອກະສານ ANI.  ເປີດໂຟນເດີ.C: Windows ຕົວກະພິບຢູ່ໃນປ່ອງຢ້ຽມອື່ນ. ໂຟນເດີນີ້ມີໄຟລ໌ຕົວກະພິບທັງ ໝົດ ທີ່ຕິດຕັ້ງຢູ່ໃນຄອມພິວເຕີຂອງທ່ານ.
ເປີດໂຟນເດີ.C: Windows ຕົວກະພິບຢູ່ໃນປ່ອງຢ້ຽມອື່ນ. ໂຟນເດີນີ້ມີໄຟລ໌ຕົວກະພິບທັງ ໝົດ ທີ່ຕິດຕັ້ງຢູ່ໃນຄອມພິວເຕີຂອງທ່ານ.  ລາກໄຟລ໌ຈາກຕົວກະພິບ ໃໝ່ ເຂົ້າໄປໃນໂຟນເດີ.ຕົວກະພິບ. ກົດສືບຕໍ່ແລະໃສ່ລະຫັດຜູ້ເບິ່ງແຍງລະບົບຂອງທ່ານຖ້າ ຈຳ ເປັນ. ທ່ານຕ້ອງການການເຂົ້າເຖິງຜູ້ເບິ່ງແຍງເພື່ອຕິດຕັ້ງຕົວກະພິບ ໃໝ່.
ລາກໄຟລ໌ຈາກຕົວກະພິບ ໃໝ່ ເຂົ້າໄປໃນໂຟນເດີ.ຕົວກະພິບ. ກົດສືບຕໍ່ແລະໃສ່ລະຫັດຜູ້ເບິ່ງແຍງລະບົບຂອງທ່ານຖ້າ ຈຳ ເປັນ. ທ່ານຕ້ອງການການເຂົ້າເຖິງຜູ້ເບິ່ງແຍງເພື່ອຕິດຕັ້ງຕົວກະພິບ ໃໝ່.  ເປີດແຜງຄວບຄຸມ. ທ່ານໃຊ້ກະດານຄວບຄຸມເພື່ອເລືອກຕົວກະພິບ ໃໝ່.
ເປີດແຜງຄວບຄຸມ. ທ່ານໃຊ້ກະດານຄວບຄຸມເພື່ອເລືອກຕົວກະພິບ ໃໝ່. - Windows 7, Vista ແລະ XP - ກົດປຸ່ມ Start ແລະເລືອກ "Control Panel" ຈາກ Start menu.
- Windows 8.1 - ກົດຂວາໃສ່ປຸ່ມ Start ຫຼືກົດປຸ່ມ Ctrl+X ແລະເລືອກ "ກະດານຄວບຄຸມ".
 ເລືອກຮູບສັນຍາລັກ "ຫນູ", ຫຼືຮາດແວແລະສຽງແລະຫຼັງຈາກນັ້ນ "ຫນູ". ຄວາມພ້ອມຂອງຕົວເລືອກນີ້ແມ່ນຂື້ນກັບຮູບລັກສະນະຂອງແຜງຄວບຄຸມຂອງທ່ານ.
ເລືອກຮູບສັນຍາລັກ "ຫນູ", ຫຼືຮາດແວແລະສຽງແລະຫຼັງຈາກນັ້ນ "ຫນູ". ຄວາມພ້ອມຂອງຕົວເລືອກນີ້ແມ່ນຂື້ນກັບຮູບລັກສະນະຂອງແຜງຄວບຄຸມຂອງທ່ານ.  ເປີດແທັບ.ຊີ້. ນີ້ຈະສະແດງຕາຕະລາງແລະການຕັ້ງຄ່າຕົວຊີ້ບອກປະຈຸບັນຂອງທ່ານ.
ເປີດແທັບ.ຊີ້. ນີ້ຈະສະແດງຕາຕະລາງແລະການຕັ້ງຄ່າຕົວຊີ້ບອກປະຈຸບັນຂອງທ່ານ. - ທ່ານສາມາດໃຊ້ເມນູ "ຕາຕະລາງ" ເພື່ອເລືອກຫົວຂໍ້ຕົວກະພິບທີ່ຕິດຕັ້ງຫຼາຍຫົວຂໍ້.
 ເລືອກຕົວກະພິບທີ່ທ່ານຕ້ອງການປ່ຽນ. ທ່ານສາມາດປ່ຽນຕົວກະພິບ ສຳ ລັບລັດໃດທີ່ແຕກຕ່າງກັນ. ຕົວກະພິບມາດຕະຖານຖືກເອີ້ນວ່າ "ການຄັດເລືອກແບບປົກກະຕິ", ແລະຕົວກະພິບປະເພດຖືກເອີ້ນວ່າ "ຕົວເລືອກຕົວ ໜັງ ສື".
ເລືອກຕົວກະພິບທີ່ທ່ານຕ້ອງການປ່ຽນ. ທ່ານສາມາດປ່ຽນຕົວກະພິບ ສຳ ລັບລັດໃດທີ່ແຕກຕ່າງກັນ. ຕົວກະພິບມາດຕະຖານຖືກເອີ້ນວ່າ "ການຄັດເລືອກແບບປົກກະຕິ", ແລະຕົວກະພິບປະເພດຖືກເອີ້ນວ່າ "ຕົວເລືອກຕົວ ໜັງ ສື".  ກົດປຸ່ມ.ຄອມ | ຊຸມ .... ຕົວ ສຳ ຫຼວດເອກະສານຂອງໂຟນເດີ Cursor ຈະເປີດ. ເລືອກຕົວກະພິບ ໃໝ່ ທີ່ທ່ານຕ້ອງການໃຊ້ແລະກົດ Open.
ກົດປຸ່ມ.ຄອມ | ຊຸມ .... ຕົວ ສຳ ຫຼວດເອກະສານຂອງໂຟນເດີ Cursor ຈະເປີດ. ເລືອກຕົວກະພິບ ໃໝ່ ທີ່ທ່ານຕ້ອງການໃຊ້ແລະກົດ Open. - ເຮັດຊ້ ຳ ການປ່ຽນແທນຕົວກະພິບ ສຳ ລັບແຕ່ລະລັດຂອງຕົວກະພິບທີ່ທ່ານຕ້ອງການປ່ຽນ.
 ກົດເຂົ້າ.ເພື່ອສະ ໝັກ. ການປ່ຽນແປງໃດໆທີ່ເຮັດແລ້ວຕອນນີ້ຈະຖືກສະທ້ອນ, ແລະຕົວກະພິບ ໃໝ່ ຂອງທ່ານຄວນຈະປາກົດ.
ກົດເຂົ້າ.ເພື່ອສະ ໝັກ. ການປ່ຽນແປງໃດໆທີ່ເຮັດແລ້ວຕອນນີ້ຈະຖືກສະທ້ອນ, ແລະຕົວກະພິບ ໃໝ່ ຂອງທ່ານຄວນຈະປາກົດ. - ທ່ານສາມາດຟື້ນຟູຕົວກະພິບໂດຍການເລືອກມັນຈາກລາຍຊື່ແລະກົດໃຊ້ Default.
ວິທີທີ່ 2 ຂອງ 2: Mac
 ປ່ຽນຂະ ໜາດ ຕົວກະພິບ. OS X ບໍ່ອະນຸຍາດໃຫ້ຕົວກະພິບທີ່ ກຳ ນົດເອງເພາະຕົວກະພິບຖືກ ກຳ ນົດໂດຍແອັບ apps ແຕ່ລະຄົນແທນທີ່ຈະກ່ວາລະບົບ. ທ່ານສາມາດປັບຂະ ໜາດ ຂອງຕົວຊີ້ໃນເມນູ System Preferences. ເພື່ອປ່ຽນຕົວກະພິບຂອງທ່ານ, ທ່ານຕ້ອງໃຊ້ໂປແກຼມພິເສດ (ເບິ່ງຂັ້ນຕອນຕໍ່ໄປ).
ປ່ຽນຂະ ໜາດ ຕົວກະພິບ. OS X ບໍ່ອະນຸຍາດໃຫ້ຕົວກະພິບທີ່ ກຳ ນົດເອງເພາະຕົວກະພິບຖືກ ກຳ ນົດໂດຍແອັບ apps ແຕ່ລະຄົນແທນທີ່ຈະກ່ວາລະບົບ. ທ່ານສາມາດປັບຂະ ໜາດ ຂອງຕົວຊີ້ໃນເມນູ System Preferences. ເພື່ອປ່ຽນຕົວກະພິບຂອງທ່ານ, ທ່ານຕ້ອງໃຊ້ໂປແກຼມພິເສດ (ເບິ່ງຂັ້ນຕອນຕໍ່ໄປ). - ກົດທີ່ເມນູ Apple ແລະເລືອກ "System Preferences".
- ເລືອກຕົວເລືອກ "ການເຂົ້າເຖິງ" ແລະກົດປຸ່ມ "ເບິ່ງ".
- ໃຊ້ສະໄລ້ "ຂະ ໜາດ ຕົວກະພິບ" ເພື່ອປັບຂະ ໜາດ ຕົວກະພິບ.
 ດາວໂຫລດແລະຕິດຕັ້ງ Mousecape ສຳ ລັບຕົວກະພິບຕາມປະເພນີ. Mousecape ແມ່ນໂປແກຼມຕົວກະພິບແບບເປີດແລະບໍ່ເສຍຄ່າເຊິ່ງຊ່ວຍໃຫ້ທ່ານສາມາດ ນຳ ໃຊ້ຕົວກະພິບທີ່ ກຳ ນົດເອງຫລື "capes" ເຂົ້າໃນ OS X ໄດ້.
ດາວໂຫລດແລະຕິດຕັ້ງ Mousecape ສຳ ລັບຕົວກະພິບຕາມປະເພນີ. Mousecape ແມ່ນໂປແກຼມຕົວກະພິບແບບເປີດແລະບໍ່ເສຍຄ່າເຊິ່ງຊ່ວຍໃຫ້ທ່ານສາມາດ ນຳ ໃຊ້ຕົວກະພິບທີ່ ກຳ ນົດເອງຫລື "capes" ເຂົ້າໃນ OS X ໄດ້. - ທ່ານສາມາດດາວໂຫລດ Mousecape ໄດ້ຈາກ github.com/alexzielenski/Mousecape/releases. ດາວໂຫລດ "Mousecape.zip" ທີ່ລ້າສຸດແລະລາກມັນໃສ່ .app ຢູ່ໃນໂຟນເດີ Applications ຂອງທ່ານ.
 ຊອກຫາຕົວກະພິບທີ່ທ່ານຕ້ອງການໃຊ້. Mousecape ຊ່ວຍໃຫ້ທ່ານສາມາດໂຫລດໄຟລ໌ .cape - ເຫຼົ່ານີ້ແມ່ນແພັກເກດທີ່ມີຕົວກະພິບ. ທ່ານສາມາດຊອກຫາສິ່ງເຫຼົ່ານີ້ຢູ່ໃນເວັບໄຊຕ່າງໆ, ລວມທັງ DeviantArt. ນອກນັ້ນທ່ານຍັງສາມາດລາກແລະວາງແຟ້ມຮູບພາບລົງໃສ່ເມົາສ໌ບີ້ເພື່ອສ້າງຕົວກະພິບຂອງທ່ານເອງ, ດັ່ງນັ້ນທ່ານສາມາດຄັດລອກແຟ້ມຕົວກະພິບ window ແລະໃຊ້ເພື່ອສ້າງຕົວກະພິບ ໃໝ່.
ຊອກຫາຕົວກະພິບທີ່ທ່ານຕ້ອງການໃຊ້. Mousecape ຊ່ວຍໃຫ້ທ່ານສາມາດໂຫລດໄຟລ໌ .cape - ເຫຼົ່ານີ້ແມ່ນແພັກເກດທີ່ມີຕົວກະພິບ. ທ່ານສາມາດຊອກຫາສິ່ງເຫຼົ່ານີ້ຢູ່ໃນເວັບໄຊຕ່າງໆ, ລວມທັງ DeviantArt. ນອກນັ້ນທ່ານຍັງສາມາດລາກແລະວາງແຟ້ມຮູບພາບລົງໃສ່ເມົາສ໌ບີ້ເພື່ອສ້າງຕົວກະພິບຂອງທ່ານເອງ, ດັ່ງນັ້ນທ່ານສາມາດຄັດລອກແຟ້ມຕົວກະພິບ window ແລະໃຊ້ເພື່ອສ້າງຕົວກະພິບ ໃໝ່.  ເປີດແອັບ Mouse Mousecape. ທ່ານຈະເຫັນລາຍຊື່ຂອງ capes ທີ່ມີຢູ່, ເຊິ່ງສ່ວນຫຼາຍມັນອາດຈະຫວ່າງຢູ່.
ເປີດແອັບ Mouse Mousecape. ທ່ານຈະເຫັນລາຍຊື່ຂອງ capes ທີ່ມີຢູ່, ເຊິ່ງສ່ວນຫຼາຍມັນອາດຈະຫວ່າງຢູ່.  ຕື່ມໃສ່ແຟ້ມ cape ຂອງທ່ານ (ຖ້າທ່ານມີ). ຖ້າທ່ານໄດ້ດາວໂຫລດໄຟລ໌ cape, ທ່ານສາມາດລາກພວກມັນລົງໃນ ໜ້າ ຕ່າງຂອງ Mousecape ເພື່ອເພີ່ມພວກມັນ.
ຕື່ມໃສ່ແຟ້ມ cape ຂອງທ່ານ (ຖ້າທ່ານມີ). ຖ້າທ່ານໄດ້ດາວໂຫລດໄຟລ໌ cape, ທ່ານສາມາດລາກພວກມັນລົງໃນ ໜ້າ ຕ່າງຂອງ Mousecape ເພື່ອເພີ່ມພວກມັນ.  ກົດ.⌘ Cmd+ນ.ເພື່ອສ້າງຕົວກະພິບ ໃໝ່, ເລືອກຕົວກະພິບ ໃໝ່ ໃນລາຍຊື່ແລະກົດ ⌘ Cmd+ອີ ການດັດແກ້ມັນ. ຕັ້ງຕົວກະພິບ ໃໝ່.
ກົດ.⌘ Cmd+ນ.ເພື່ອສ້າງຕົວກະພິບ ໃໝ່, ເລືອກຕົວກະພິບ ໃໝ່ ໃນລາຍຊື່ແລະກົດ ⌘ Cmd+ອີ ການດັດແກ້ມັນ. ຕັ້ງຕົວກະພິບ ໃໝ່. - ຖ້າທ່ານ ກຳ ລັງໃຊ້ຈໍສະແດງຜົນ Retina, ກວດເບິ່ງກ່ອງ Retina.
 ກົດປຸ່ມ.+. ນີ້ຈະສ້າງຈຸດປະສົງ ໃໝ່ ໃນເອກະສານ ໃໝ່ ຂອງທ່ານ.
ກົດປຸ່ມ.+. ນີ້ຈະສ້າງຈຸດປະສົງ ໃໝ່ ໃນເອກະສານ ໃໝ່ ຂອງທ່ານ.  ກົດແລະລາກຮູບທີ່ທ່ານຕ້ອງການໃຊ້ໃນປ່ອງ ທຳ ອິດ. ທ່ານສາມາດເພີ່ມ ສຳ ເນົາຮູບພາບເພີ່ມເຕີມໃນກ່ອງອື່ນຖ້າທ່ານຕ້ອງການທີ່ຈະເຮັດໃຫ້ຕົວກະພິບໃຫຍ່ຂື້ນ.
ກົດແລະລາກຮູບທີ່ທ່ານຕ້ອງການໃຊ້ໃນປ່ອງ ທຳ ອິດ. ທ່ານສາມາດເພີ່ມ ສຳ ເນົາຮູບພາບເພີ່ມເຕີມໃນກ່ອງອື່ນຖ້າທ່ານຕ້ອງການທີ່ຈະເຮັດໃຫ້ຕົວກະພິບໃຫຍ່ຂື້ນ.  ເລືອກປະເພດຕົວກະພິບທີ່ທ່ານຕ້ອງການມອບ ໝາຍ ໃຫ້ກັບມັນຈາກເມນູ "ປະເພດ". ຕົວຊີ້ບອກລະບົບເລີ່ມຕົ້ນເອີ້ນວ່າ "ລູກສອນ".
ເລືອກປະເພດຕົວກະພິບທີ່ທ່ານຕ້ອງການມອບ ໝາຍ ໃຫ້ກັບມັນຈາກເມນູ "ປະເພດ". ຕົວຊີ້ບອກລະບົບເລີ່ມຕົ້ນເອີ້ນວ່າ "ລູກສອນ".  ປັບຄ່າ“ ຈຸດຮ້ອນ”. ນີ້ແມ່ນທີ່ຕັ້ງຂອງຕົວຊີ້ຕົວຈິງໃນຮູບ. ຈຸດຮ້ອນເລີ່ມຕົ້ນໃນແຈເບື້ອງຊ້າຍດ້ານເທິງຂອງຮູບ. ຄ່າ ທຳ ອິດແມ່ນ ຈຳ ນວນພິກະເຊນທີ່ Hot Spot ຈະຍ້າຍໄປທາງຂວາແລະອັນທີສອງແມ່ນ ຈຳ ນວນພິກະເຊນທີ່ມັນຈະຍ້າຍລົງ. ທ່ານຈະເຫັນຈຸດຮ້ອນ ໃໝ່ໆ ເມື່ອທ່ານປ່ຽນຄຸນຄ່າ.
ປັບຄ່າ“ ຈຸດຮ້ອນ”. ນີ້ແມ່ນທີ່ຕັ້ງຂອງຕົວຊີ້ຕົວຈິງໃນຮູບ. ຈຸດຮ້ອນເລີ່ມຕົ້ນໃນແຈເບື້ອງຊ້າຍດ້ານເທິງຂອງຮູບ. ຄ່າ ທຳ ອິດແມ່ນ ຈຳ ນວນພິກະເຊນທີ່ Hot Spot ຈະຍ້າຍໄປທາງຂວາແລະອັນທີສອງແມ່ນ ຈຳ ນວນພິກະເຊນທີ່ມັນຈະຍ້າຍລົງ. ທ່ານຈະເຫັນຈຸດຮ້ອນ ໃໝ່ໆ ເມື່ອທ່ານປ່ຽນຄຸນຄ່າ.  ບັນທຶກຕົວກະພິບ ໃໝ່ ຂອງທ່ານ. ກົດ "ເອກະສານ" → "ບັນທຶກ" ຫຼືກົດປຸ່ມ ⌘ ຄຳ ສັ່ງ+ສ.. ດຽວນີ້ທ່ານສາມາດປິດຕົວກະພິບອີກເທື່ອ ໜຶ່ງ.
ບັນທຶກຕົວກະພິບ ໃໝ່ ຂອງທ່ານ. ກົດ "ເອກະສານ" → "ບັນທຶກ" ຫຼືກົດປຸ່ມ ⌘ ຄຳ ສັ່ງ+ສ.. ດຽວນີ້ທ່ານສາມາດປິດຕົວກະພິບອີກເທື່ອ ໜຶ່ງ.  ກົດສອງຄັ້ງຕໍ່ຄັງ ໃໝ່ ຂອງທ່ານໃນລາຍການ. ການສະແດງຕົວກະພິບ ໃໝ່ ຂອງທ່ານຈະຖືກສະແດງ. ໂດຍການກົດສອງຄັ້ງໃສ່ Cape ທ່ານກະຕຸ້ນຕົວກະພິບ ໃໝ່.
ກົດສອງຄັ້ງຕໍ່ຄັງ ໃໝ່ ຂອງທ່ານໃນລາຍການ. ການສະແດງຕົວກະພິບ ໃໝ່ ຂອງທ່ານຈະຖືກສະແດງ. ໂດຍການກົດສອງຄັ້ງໃສ່ Cape ທ່ານກະຕຸ້ນຕົວກະພິບ ໃໝ່.
ຄຳ ເຕືອນ
- ຫຼີກລ້ຽງການດາວໂຫລດໂຄສະນາປ້າຍໂຄສະນາຫລືປpopອບອັບ ສຳ ລັບຕົວກະພິບ. ເຫຼົ່ານີ້ມັກຈະເປັນພາຫະນະ ສຳ ລັບ ນຳ ເອົາ adware. ຕິດກັບຫໍສະ ໝຸດ ທີ່ເປັນທີ່ຮູ້ຈັກແລະເຊື່ອຖືໄດ້ຂອງເວັບໄຊທ໌ທີ່ມີຊື່ສຽງ.