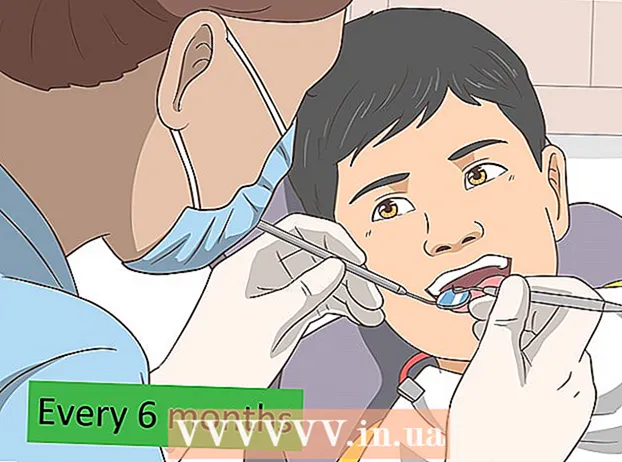ກະວີ:
John Stephens
ວັນທີຂອງການສ້າງ:
25 ເດືອນມັງກອນ 2021
ວັນທີປັບປຸງ:
2 ເດືອນກໍລະກົດ 2024
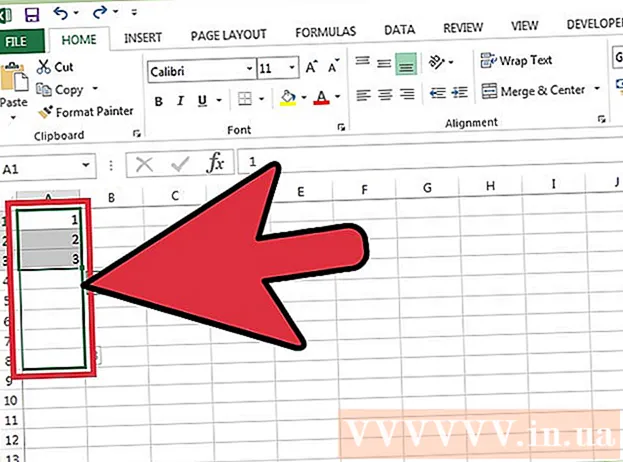
ເນື້ອຫາ
ມີສອງວິທີທີ່ແຕກຕ່າງກັນໃນການເພີ່ມເລກເຂົ້າໃນຖັນໂດຍອັດຕະໂນມັດ. ວິທີທີ່ແນ່ນອນທີ່ສຸດໃນການເພີ່ມຂອບເຂດອັດຕະໂນມັດກັບ Excel ແມ່ນໂດຍການໃຊ້ ໜ້າ ທີ່ ROW. ວິທີການນີ້ຈະຮັບປະກັນໃຫ້ຈຸລັງສະແດງຕົວເລກທີ່ຖືກຕ້ອງເຖິງແມ່ນວ່າຈະຖືກເພີ່ມຫຼືລຶບເສັ້ນ. ວິທີທີສອງ (ໂດຍບໍ່ຕ້ອງພິມສູດ) ແມ່ນການໃຊ້ຄຸນສົມບັດຕື່ມ, ເຊິ່ງງ່າຍກວ່າແຕ່ເມື່ອທ່ານລຶບເສັ້ນລະດັບ ຈຳ ນວນຈະຫາຍໄປ.ໃຫ້ພວກເຮົາຮຽນຮູ້ວິທີການຈັດລຽງແຖວແຖວໂດຍອັດຕະໂນມັດ, ຫຼືໃສ່ ຈຳ ນວນແຖວໃນແຖວ.
ຂັ້ນຕອນ
ວິທີທີ່ 1 ຂອງ 2: ໝາຍ ເລກສາຍອັດຕະໂນມັດ
ກົດທີ່ຫ້ອງ ທຳ ອິດບ່ອນທີ່ຂອບເຂດຈະເລີ່ມຕົ້ນ. ວິທີການນີ້ສະແດງໃຫ້ເຫັນວ່າແຕ່ລະຫ້ອງໃນຖັນສະແດງຕົວເລກແຖວທີ່ກົງກັນຂອງມັນ. ນີ້ແມ່ນແນະ ນຳ ຖ້າແຖວໄດ້ຖືກເພີ່ມຫລືລຶບອອກຈາກຕາຕະລາງເລື້ອຍໆ.
- ເພື່ອສ້າງຕົວເລກແຖວແຖວຕິດຕໍ່ກັນຂັ້ນພື້ນຖານ (ຫຼືຂໍ້ມູນອື່ນໆເຊັ່ນ: ມື້ຂອງອາທິດຫລືເດືອນຂອງປີ), ເບິ່ງວິທີການຕື່ມຄໍລໍາທີ່ມີຕົວເລກຕິດຕໍ່ກັນ.

ການ ນຳ ເຂົ້າ = ROW (A1) ເຂົ້າໄປໃນຫ້ອງ (ຖ້າວ່ານີ້ແມ່ນຫ້ອງ A1). ຖ້າມັນແມ່ນຈຸລັງອື່ນ, ທ່ານ ຈຳ ເປັນຕ້ອງທົດແທນມັນຕາມຄວາມ ເໝາະ ສົມ.- ຕົວຢ່າງ: ຖ້າທ່ານ ກຳ ລັງພິມຢູ່ໃນ cell B5, ໃຫ້ພິມ = ROW (B5).
ກົດ ↵ປ້ອນ. ເບີໂທລະສັບມືຖືຈະປາກົດ. ຖ້າທ່ານໄດ້ເຂົ້າໄປແລ້ວ = ROW (A1), ຫ້ອງ A1 ຈະສະແດງຕົວເລກ 1. ເຊັ່ນດຽວກັນຖ້າທ່ານປ້ອນເຂົ້າ = ROW (B5), ຫ້ອງ B5 ຈະສະແດງ ຈຳ ນວນ 5.
- ເພື່ອເລີ່ມຕົ້ນທີ່ 1 ໃນເສັ້ນໃດກໍ່ຕາມທີ່ທ່ານຕ້ອງການໃຫ້ຕົວເລກເລີ່ມຕົ້ນ, ນັບ ຈຳ ນວນສາຍຂ້າງເທິງຂອງຫ້ອງປະຈຸບັນ, ແລະຫຼັງຈາກນັ້ນຫັກຜົນໃນ ໜ້າ ທີ່.
- ຕົວຢ່າງ, ຖ້າທ່ານເຂົ້າ = ROW (B5) ແລະຕ້ອງການສະແດງເບີ 1 ໃນຫ້ອງນີ້, ປ່ຽນ ໜ້າ ທີ່ = ROW (B5) -4, ເພາະວ່າ B4 ນັບ 4 ເສັ້ນຄື B1.

ເລືອກຫ້ອງທີ່ມີຕົວເລກ ທຳ ອິດໃນຊຸດ.
ຍ້າຍລູກສອນເມົ້າໄປຫາກອບຢູ່ແຈຂວາລຸ່ມຂອງຫ້ອງທີ່ທ່ານເລືອກ. ປື້ມບັນທຶກສີ ດຳ ນີ້ມີຊື່ວ່າ Fill Handle. ຕົວຊີ້ຫນູຈະປ່ຽນເປັນໄອຄອນລາກເມື່ອມັນຢູ່ ເໜືອ ປຸ່ມ Fill Handle.
- ຖ້າທ່ານບໍ່ສາມາດຊອກຫາເຄື່ອງມືຕື່ມຂໍ້ມູນໄດ້, ໃຫ້ໄປທີ່ແຖບ File> Options> Advanced ແລະກວດເບິ່ງກ່ອງທີ່ວ່າ "ເປີດໃຊ້ຕົວຈັດການຕື່ມຂໍ້ມູນແລະການລາກແລະລຸດລົງໃນຫ້ອງ" (ເປີດໃຊ້ງານ The Hand Handle and ລາກ - ວາງຄຸນລັກສະນະຂອງເຊນ)

ລາກປຸ່ມ Fill Handle ລົງໃສ່ຫ້ອງສຸດທ້າຍໃນຂອບເຂດ. ແຕ່ລະຫ້ອງໃນຖັນຈະສະແດງເລກແຖວຂອງມັນທີ່ສອດຄ້ອງກັນ.- ຖ້າທ່ານລຶບແຖວຢູ່ໃນຂອບເຂດນີ້, ເບີໂທລະສັບຖືກແກ້ໄຂໂດຍອັດຕະໂນມັດໂດຍອີງໃສ່ເບີສາຍ ໃໝ່.
ວິທີທີ່ 2 ຂອງ 2: ຕື່ມຕົວເລກຕິດຕໍ່ກັນໃນຖັນ
ກົດທີ່ຫ້ອງ ທຳ ອິດບ່ອນທີ່ຂອບເຂດຈະເລີ່ມຕົ້ນ. ວິທີການນີ້ຈະແນະ ນຳ ທ່ານກ່ຽວກັບວິທີເພີ່ມ ຈຳ ນວນຊຸດຕໍ່ໆກັນໄປໃສ່ຈຸລັງໃນຖັນ.
- ຖ້າທ່ານເຮັດແບບນີ້ແຕ່ຫຼັງຈາກນັ້ນລຶບແຖວ, ທ່ານຈະຕ້ອງເຮັດຂັ້ນຕອນອີກເທື່ອ ໜຶ່ງ ເພື່ອປ່ຽນຖັນ ໃໝ່ ທັງ ໝົດ. ຖ້າທ່ານຄິດວ່າທ່ານຈະປ່ຽນສາຍຂໍ້ມູນເລື້ອຍໆ, ທ່ານຄວນ ນຳ ໃຊ້ວິທີການ ໝາຍ ເລກອັດຕະໂນມັດຂ້າງເທິງ.
ກະລຸນາໃສ່ຕົວເລກ ທຳ ອິດໃນຂອບເຂດໃນຫ້ອງ. ຕົວຢ່າງ: ຖ້າທ່ານ ໝາຍ ເລກຈາກເທິງຫາລຸ່ມຢູ່ໃນຖັນ, ໃຫ້ພິມ 1 ຢູ່ໃນປ່ອງ ທຳ ອິດ.
- ທ່ານບໍ່ ຈຳ ເປັນຕ້ອງເລີ່ມຕົ້ນທີ່ 1. ລຳ ດັບຂອງທ່ານສາມາດເລີ່ມຕົ້ນຈາກເລກ ທຳ ມະດາ, ບາງທີແມ່ນຮູບແບບທີ່ແຕກຕ່າງກັນ (ເຊັ່ນວ່າ ຈຳ ນວນຕົວເລກ, ຕົວຄູນ 5, ແລະອື່ນໆ) .
- Excel ຍັງສະ ໜັບ ສະ ໜູນ ຮູບແບບ "ໝາຍ ເລກ" ອື່ນໆ, ລວມທັງວັນທີ, ລະດູການ, ແລະມື້ຂອງອາທິດ. ຍົກຕົວຢ່າງ, ເມື່ອທ່ານປ້ອນອາທິດໃນຄໍ ລຳ, ຫ້ອງ ທຳ ອິດຈະສະແດງເປັນ“ ວັນຈັນ”.
ກົດໃສ່ຫ້ອງຕໍ່ໄປໃນແມ່ແບບ. ນີ້ແມ່ນຫ້ອງໂດຍກົງຢູ່ລຸ່ມຫ້ອງປະຈຸບັນ.
ກະລຸນາໃສ່ຕົວເລກທີສອງຂອງລໍາດັບເພື່ອສ້າງຮູບແບບ. ສຳ ລັບ ໝາຍ ເລກຕິດຕໍ່ກັນ (ເຊັ່ນ: 1, 2, 3, ແລະອື່ນໆ), ເຂົ້າ 2 ບ່ອນນີ້.
- ຖ້າທ່ານຕ້ອງການໃຫ້ສອງຕົວເລກຕໍ່ໄປແມ່ນ 10, 20, 30, 40, ແລະອື່ນໆ, ຫຼັງຈາກນັ້ນສອງຕົວເລກຕໍ່ໄປໃນ ລຳ ດັບທີ່ທ່ານຕ້ອງໃສ່ແມ່ນ 10 ແລະ 20.
- ຖ້າທ່ານ ກຳ ລັງພິມໂດຍມື້ຂອງອາທິດ, ໃຫ້ພິມມື້ຕໍ່ໄປຂອງອາທິດໃນປ່ອງ.
ກົດແລະລາກເພື່ອເລືອກເອົາຈຸລັງທັງ ໝົດ. ເມື່ອທ່ານປ່ອຍປຸ່ມເມົາສ໌, ຈຸລັງທີ່ ນຳ ເຂົ້າຈະຖືກຍົກໃຫ້ເຫັນ.
ຍ້າຍລູກສອນເມົ້າໄປຫາກອບນ້ອຍຢູ່ແຈເບື້ອງຂວາຂອງພື້ນທີ່ທີ່ທ່ານເລືອກ. ກອບນີ້ເອີ້ນວ່າ Fill Handle. ຕົວຊີ້ຫນູຈະປ່ຽນເປັນໄອຄອນລາກເມື່ອມັນຢູ່ ເໜືອ ປຸ່ມ Fill Handle.
- ຖ້າທ່ານບໍ່ສາມາດຊອກຫາ Fill Handle, ເຂົ້າໄປທີ່ File> Options> Advanced ແລະ ໝາຍ ເອົາກ່ອງ "Enable handle handle and cell drag-and-drop."
ກົດແລະລາກປຸ່ມ Fill Handle ລົງໃສ່ຫ້ອງສຸດທ້າຍໃນ ຈຳ ນວນຕົວເລກ. ຫຼັງຈາກທີ່ທ່ານປ່ອຍປຸ່ມເມົາສ໌, ຈຸລັງທີ່ຢູ່ໃນຖັນຈະຖືກນັບເປັນຕົວແບບຕາມຮູບແບບທີ່ທ່ານຕັ້ງໃນສອງຫ້ອງ ທຳ ອິດ. ໂຄສະນາ
ຄຳ ແນະ ນຳ
- Microsoft ໃຫ້ໂປແກຼມ Excel ລຸ້ນ online ທີ່ບໍ່ເສຍຄ່າເປັນສ່ວນ ໜຶ່ງ ຂອງ Microsoft Office Online.
- ທ່ານຍັງສາມາດເປີດແລະແກ້ໄຂສະເປຣດຊີດໃນ Google Sheets.
ຄຳ ເຕືອນ
- ໃຫ້ແນ່ໃຈວ່າຕົວເລືອກ "Alert ກ່ອນທີ່ຈະຂຽນທັບຫ້ອງ" ຖືກກວດເບິ່ງຢູ່ໃນແຖບ Advanced ຂອງ Excel Options. ນີ້ຈະຊ່ວຍປ້ອງກັນຂໍ້ຜິດພາດໃນການປ້ອນຂໍ້ມູນແລະ ຈຳ ກັດຄວາມ ຈຳ ເປັນໃນການສ້າງບົດບາດຫລືຂໍ້ມູນອື່ນໆ.