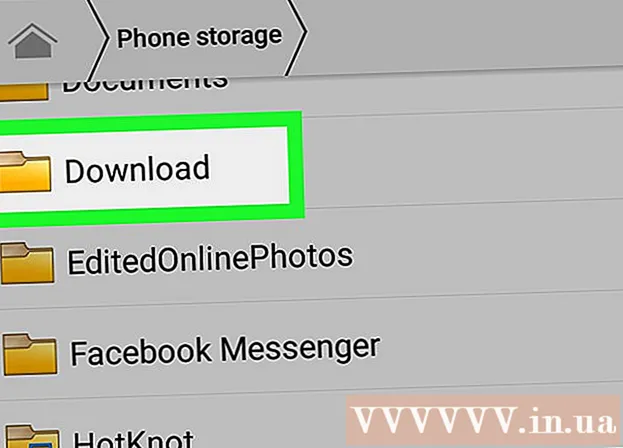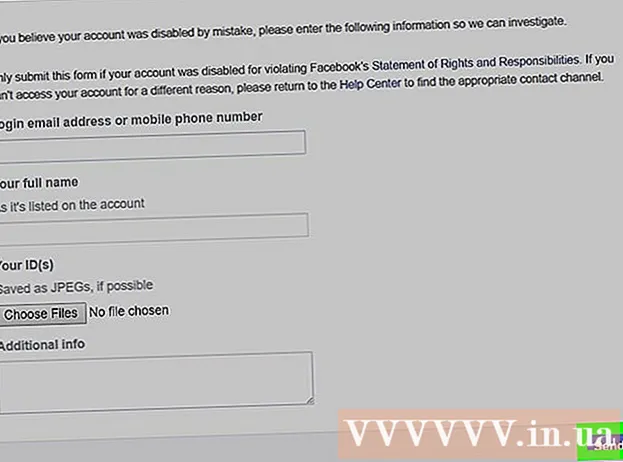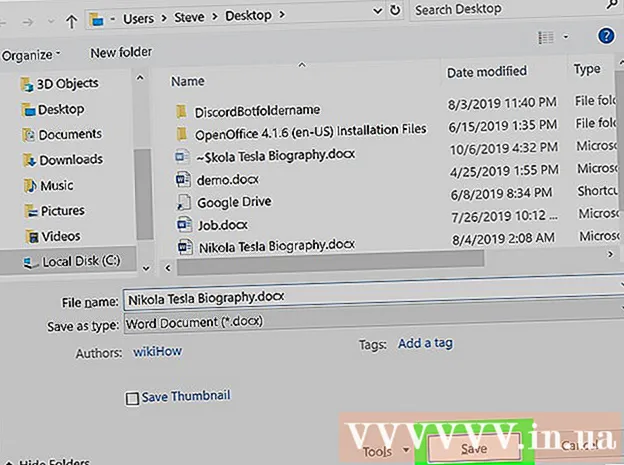ກະວີ:
John Stephens
ວັນທີຂອງການສ້າງ:
25 ເດືອນມັງກອນ 2021
ວັນທີປັບປຸງ:
1 ເດືອນກໍລະກົດ 2024
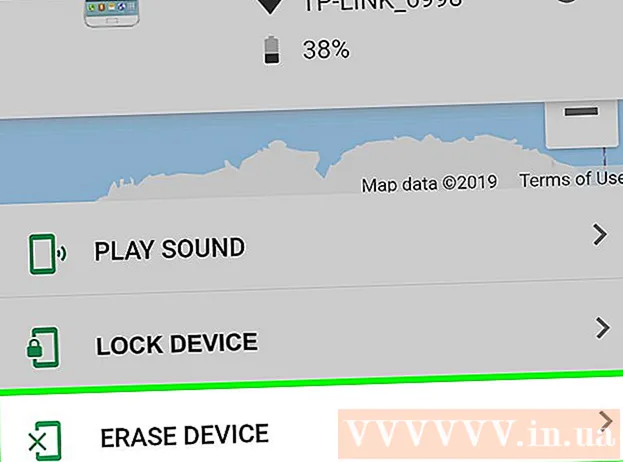
ເນື້ອຫາ
ນີ້ແມ່ນບົດຂຽນທີ່ສະແດງວິທີການ ນຳ ໃຊ້ Find My Device ທີ່ພັດທະນາໂດຍ Google ເພື່ອຊອກຫາອຸປະກອນ Android ທີ່ຫາຍໄປ. ໃນຂະນະທີ່ຊອກຫາອຸປະກອນຂອງຂ້ອຍຖືກເປີດໃຊ້ໂດຍຄ່າເລີ່ມຕົ້ນໃນແບບ Android ລຸ້ນ ໃໝ່ ຫຼາຍທີ່ສຸດ, ທ່ານຍັງຈະຕ້ອງໄດ້ປັບການຕັ້ງຄ່າກ່ອນເລັກນ້ອຍເພື່ອໃຫ້ທ່ານສາມາດຕິດຕາມໂທລະສັບຫຼືແທັບເລັດຂອງທ່ານທີ່ທ່ານຫາຍໄປ.
ຂັ້ນຕອນ
ວິທີທີ່ 1 ຂອງ 2: ເປີດຄົ້ນຫາອຸປະກອນຂອງຂ້ອຍ
ຂອງ Android. ເພື່ອເຮັດສິ່ງນີ້, ເລື່ອນລົງຈາກເທິງສຸດຂອງ ໜ້າ ຈໍຫລັກແລະເລືອກໄອຄອນເກຍຢູ່ແຈຂວາເທິງ.
- ນີ້ແມ່ນວິທີການ ໜຶ່ງ ທີ່ຮັບປະກັນວ່າທ່ານສາມາດຊອກຫາທີ່ຕັ້ງຂອງອຸປະກອນ Android ທີ່ທ່ານສູນຫາຍຫຼືຖືກລັກ. ໃນກໍລະນີອຸປະກອນ Android ຫາຍໄປ, ທ່ານຄວນຈະເຫັນວິທີການຊອກຫາອຸປະກອນ Android.
- ຫຼາຍ (ແຕ່ບໍ່ແມ່ນທັງ ໝົດ) ອຸປະກອນ Android ມີຕົວເລືອກໃນເມນູນີ້ເປີດໃຊ້ໂດຍຄ່າເລີ່ມຕົ້ນ. ເຖິງຢ່າງໃດກໍ່ຕາມ, ທ່ານຍັງຄວນກວດກາອີກເທື່ອ ໜຶ່ງ ເພື່ອຫລີກລ້ຽງການຕັ້ງຄ່າບາງຢ່າງທີ່ມີການປ່ຽນແປງ.

. ຖ້າເລື່ອນລົງແລ້ວ, ທ່ານບໍ່ ຈຳ ເປັນຕ້ອງເຮັດຂັ້ນຕອນນີ້.
. ຖ້າເລື່ອນລົງແລ້ວ, ທ່ານບໍ່ ຈຳ ເປັນຕ້ອງເຮັດຂັ້ນຕອນນີ້.
. ຖ້າທ່ານເຫັນບັນຊີລາຍຊື່ຂອງຮູບແບບແທນແຖບເລື່ອນ, ເລືອກ ໜຶ່ງ ໃນວິທີຕໍ່ໄປນີ້:
- ເລືອກຄວາມຖືກຕ້ອງສູງເພື່ອໃຫ້ໄດ້ ຕຳ ແໜ່ງ ທີ່ຖືກຕ້ອງທີ່ສຸດຂອງອຸປະກອນ Android ທີ່ທ່ານສູນເສຍໄປ. ຕົວເລືອກນີ້ໃຊ້ GPS, Wi-Fi, ຂໍ້ມູນໂທລະສັບມືຖື, ແລະເຊັນເຊີ ສຳ ລັບຈັດ ຕຳ ແໜ່ງ.
- ເລືອກການປະຢັດແບັດເຕີຣີຖ້າທ່ານຕ້ອງການໃຊ້ຂໍ້ມູນ Wi-Fi ແລະຂໍ້ມູນມືຖືເທົ່ານັ້ນ. ຕົວເລືອກນີ້ຈະບໍ່ຊັດເຈນກວ່າ, ແຕ່ຈະຊ່ວຍປະຢັດພະລັງທີ່ມີຄຸນຄ່າໃຫ້ທ່ານ.
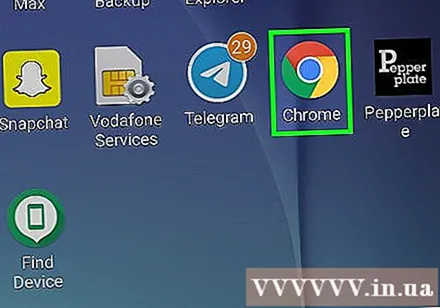
ເປີດເວັບບຼາວເຊີ. ທ່ານສາມາດເຮັດສິ່ງນີ້ໄດ້ໂດຍການກົດປຸ່ມ Home ຂອງ Android ແລະເລືອກ Chrome, Internet, ຫຼື browser ທີ່ທ່ານມັກໃນ ໜ້າ ຈໍເຮືອນ.
ການເຂົ້າເຖິງ https://play.google.com/settings ເພື່ອເປີດ ໜ້າ ທີ່ສະແດງລາຍຊື່ອຸປະກອນ Android ຂອງທ່ານ.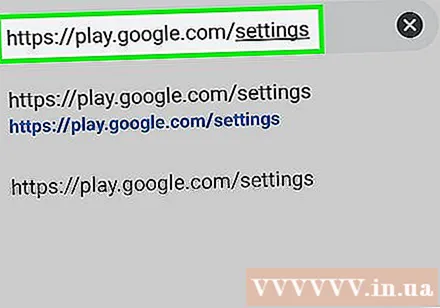
- ຖ້າທ່ານບໍ່ໄດ້ລົງຊື່ເຂົ້າໃຊ້ບັນຊີ Google ຂອງທ່ານ, ໃຫ້ເຮັດຕາມ ຄຳ ແນະ ນຳ ໃນ ໜ້າ ຈໍ.
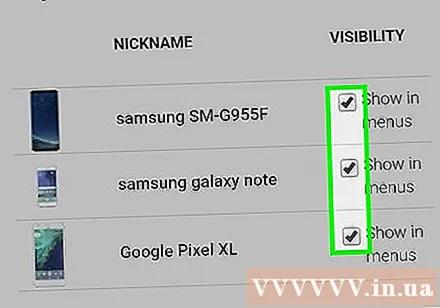
ໝາຍ ເອົາຫ້ອງທີ່ຢູ່ຕິດກັບອຸປະກອນ Android ຂອງທ່ານ. ນີ້ແມ່ນກ່ອງທີ່ປະກົດຢູ່ເບື້ອງຂວາຂອງ ຄຳ ອະທິບາຍກ່ຽວກັບອຸປະກອນ Android, ຢູ່ລຸ່ມແຖບ "ການເບິ່ງເຫັນ". ຖ້າກ່ອງນີ້ຖືກເລືອກແລ້ວ, ທ່ານບໍ່ ຈຳ ເປັນຕ້ອງປ່ຽນມັນ.
ທົດສອບການຕັ້ງຄ່າ ໃໝ່ ຂອງທ່ານ. ຕອນນີ້ທ່ານມີຄຸນສົມບັດທັງ ໝົດ ທີ່ເປີດໃຊ້ ສຳ ລັບ Find My Device ເຮັດວຽກ, ທ່ານຄວນລອງເບິ່ງວ່າມັນມີປະສິດຕິພາບສູງປານໃດ. ເບິ່ງວິທີຊອກຫາອຸປະກອນ Android ສຳ ລັບ ຄຳ ແນະ ນຳ. ໂຄສະນາ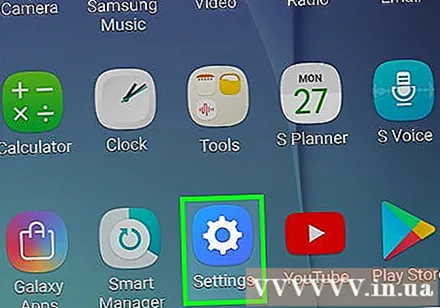
ວິທີທີ່ 2 ຂອງ 2: ຊອກຫາອຸປະກອນ Android
ການເຂົ້າເຖິງ https://android.com/find ຈາກໂປແກຼມທ່ອງເວັບ. ທ່ານສາມາດເຂົ້າເບິ່ງ ໜ້າ ນີ້ໃນຄອມພິວເຕີ, ໂທລະສັບຫຼືແທັບເລັດໃດກໍ່ໄດ້.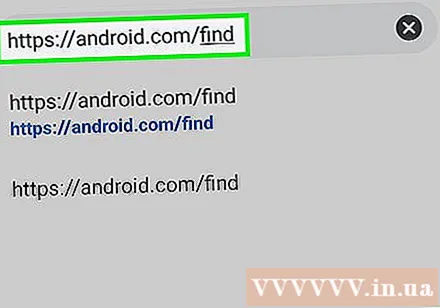
- ຖ້າທ່ານບໍ່ໄດ້ຕັ້ງອຸປະກອນ Find My ກ່ອນທີ່ອຸປະກອນ Android ຂອງທ່ານຈະສູນເສຍ, ທ່ານບໍ່ສາມາດໃຊ້ວິທີນີ້. ທ່ານສາມາດຕິດຕາມອຸປະກອນ Android ຂອງທ່ານເມື່ອ:
- ອຸປະກອນດັ່ງກ່າວບໍ່ໄດ້ຖືກ ນຳ ໃຊ້ແລະເຂົ້າສູ່ລະບົບບັນຊີ Google ຂອງທ່ານ.
- ເປີດໃຊ້ຄຸນລັກສະນະຊອກຫາອຸປະກອນຂອງຂ້ອຍ.
- ອຸປະກອນມີການເຊື່ອມຕໍ່ເຄືອຂ່າຍໂດຍໃຊ້ຂໍ້ມູນມືຖືຫຼື Wi-Fi.
- ບໍລິການສະຖານທີ່ຖືກເປີດໃຊ້ງານແລ້ວ.
- ເບິ່ງເຫັນ Google Play ໃນການເປີດໃຊ້ງານ.
- ຖ້າທ່ານ ກຳ ລັງໃຊ້ອຸປະກອນ Android ອື່ນ, ທ່ານຍັງສາມາດດາວໂຫລດແອັບ Find Find My Device ໄດ້ຈາກ Play Store ແລະໃຊ້ຂັ້ນຕອນດຽວກັນ.
- ຖ້າທ່ານບໍ່ໄດ້ຕັ້ງອຸປະກອນ Find My ກ່ອນທີ່ອຸປະກອນ Android ຂອງທ່ານຈະສູນເສຍ, ທ່ານບໍ່ສາມາດໃຊ້ວິທີນີ້. ທ່ານສາມາດຕິດຕາມອຸປະກອນ Android ຂອງທ່ານເມື່ອ:
ເຂົ້າໃຊ້ບັນຊີ Google ຂອງທ່ານ. ທ່ານຕ້ອງລົງຊື່ເຂົ້າໃຊ້ບັນຊີ Google ດຽວກັນທີ່ໃຊ້ໃນອຸປະກອນ Android ທີ່ຫາຍໄປ. ຫລັງຈາກເຂົ້າສູ່ລະບົບ, ທ່ານຈະເຫັນແຜນທີ່.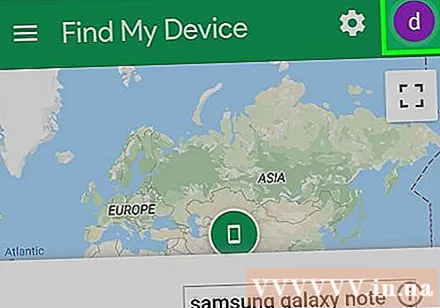
- ຖ້າທ່ານໄດ້ລົງຊື່ເຂົ້າໃຊ້ບັນຊີອື່ນແລ້ວ, ເຂົ້າຫລືແຕະຮູບໂປໄຟຂອງບັນຊີຂອງທ່ານຢູ່ແຈຂວາເທິງຂອງ ໜ້າ, ກົດອອກ, ແລະເຮັດຕາມ ຄຳ ແນະ ນຳ ໃນ ໜ້າ ຈໍ.
ກົດຫລືແຕະທີ່ໄອຄອນຂອງອຸປະກອນ Android ທີ່ຫາຍໄປ. ນີ້ຈະຂະຫຍາຍສະຖານທີ່ຂອງອຸປະກອນໃນແຜນທີ່.ທ່ານຍັງຈະເຫັນຂໍ້ມູນບາງຢ່າງເຊັ່ນການເຂົ້າລະບົບຄັ້ງສຸດທ້າຍຂອງທ່ານແລະການສະ ໜອງ ພະລັງງານຂອງອຸປະກອນ Android ຂອງທ່ານ.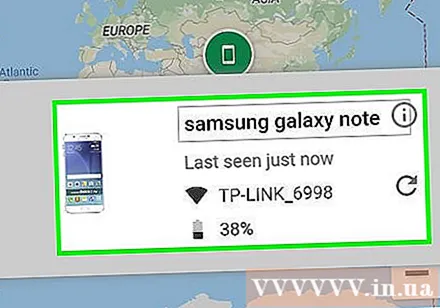
- ຖ້າອຸປະກອນ Android ໄດ້ຖືກປິດໃຊ້ງານ (ຫຼື Find My Device ຍັງບໍ່ໄດ້ເປີດໃຊ້ງານເທື່ອ), ແຜນທີ່ຈະສະແດງສະຖານທີ່ສຸດທ້າຍຂອງອຸປະກອນ.
ກົດ ຫຼິ້ນສຽງ (ຫຼີ້ນສຽງ) ສຳ ລັບອຸປະກອນ Android ຈະໂທຫາ. ເມື່ອທ່ານຄິດວ່າອຸປະກອນ Android ຂອງທ່ານບໍ່ໄກ, ໃຊ້ຕົວເລືອກນີ້ເພື່ອໃຫ້ມັນດັງຂື້ນໃນລະດັບສຽງທີ່ດັງທີ່ສຸດເທົ່າທີ່ເປັນໄປໄດ້ໃນເວລາ 5 ນາທີ - ເຖິງແມ່ນວ່າມັນຢູ່ໃນ ໂໝດ ງຽບ.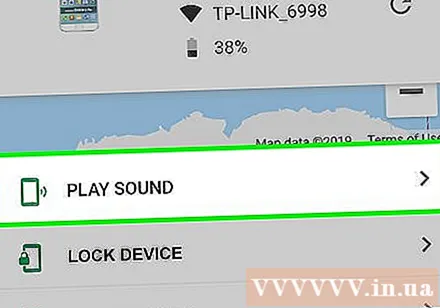
ກົດ ລັອກ (ລັອກ) ເພື່ອລັອກ ໜ້າ ຈໍ. ເຖິງແມ່ນວ່າທ່ານໄດ້ປິດການລັອກ ໜ້າ ຈໍ, ທ່ານຍັງສາມາດລັອກ ໜ້າ ຈໍດ້ວຍລະຫັດຜ່ານ ໃໝ່ ຢູ່ໃນຂັ້ນຕອນນີ້.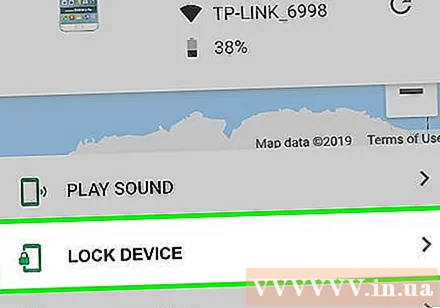
- ການລັອກຍັງເຮັດໃຫ້ອຸປະກອນສາມາດສະແດງຂໍ້ຄວາມໃນ ໜ້າ ຈໍໄດ້. ແບ່ງປັນຂໍ້ມູນການຕິດຕໍ່ຂອງທ່ານໃນຂໍ້ຄວາມນີ້ເພື່ອວ່າເມື່ອມີຄົນຊອກຫາອຸປະກອນ Android ຂອງທ່ານພວກເຂົາສາມາດສົ່ງມັນຄືນໃຫ້ທ່ານ.
ແຕະ ລົບລ້າງ (ລົບ) ເພື່ອລຶບຂໍ້ມູນທັງ ໝົດ. ຖ້າທ່ານຢ້ານວ່າອຸປະກອນຂອງທ່ານຖືກລັກຫຼືສູນຫາຍ, ໃຊ້ຕົວເລືອກນີ້ເພື່ອຕັ້ງຄ່າອຸປະກອນຂອງທ່ານ. ເມື່ອເປັນເຊັ່ນນັ້ນ, ອຸປະກອນ Android ຈະໃຊ້ໄດ້ເມື່ອທ່ານໃສ່ລະຫັດຜ່ານ Google ຂອງທ່ານ.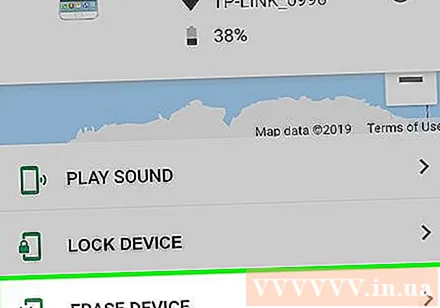
- ຖ້າ Find My Device ບໍ່ສາມາດເຊື່ອມຕໍ່ກັບອຸປະກອນ Android ທີ່ສູນຫາຍ, ການຕັ້ງຄ່າ ໃໝ່ ຈະເກີດຂື້ນເມື່ອອຸປະກອນຖືກເຊື່ອມຕໍ່ ໃໝ່.
- ທ່ານບໍ່ສາມາດລຶບຂໍ້ມູນທີ່ເກັບໄວ້ໃນກາດຫນ່ວຍຄວາມ ຈຳ SD ໄດ້.
ຄຳ ເຕືອນ
- ຖ້າທ່ານຄິດວ່າອຸປະກອນຂອງທ່ານຖືກລັກ, ຢ່າໃຊ້ແຜນທີ່ເພື່ອຕິດຕາມຕົວທ່ານເອງ. ແທນທີ່ຈະ, ໃຫ້ໂທຫາ ຕຳ ຫຼວດ.