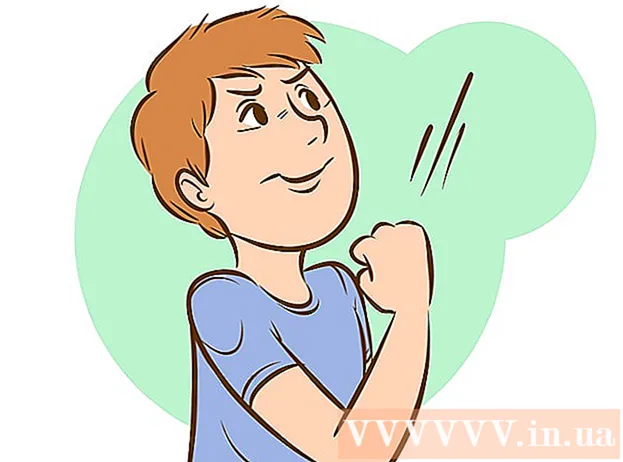ກະວີ:
Eugene Taylor
ວັນທີຂອງການສ້າງ:
15 ສິງຫາ 2021
ວັນທີປັບປຸງ:
1 ເດືອນກໍລະກົດ 2024
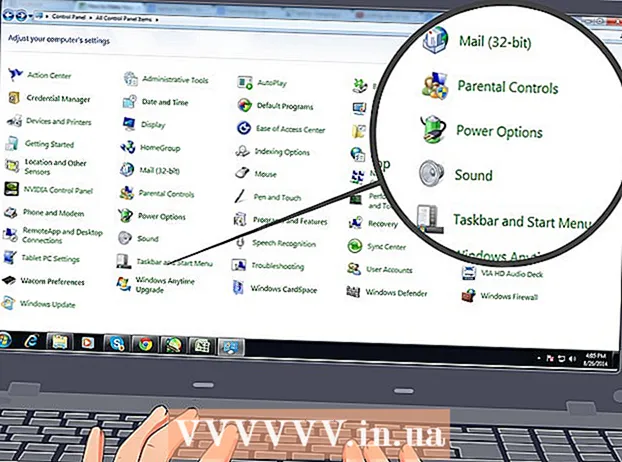
ເນື້ອຫາ
- ເພື່ອກ້າວ
- ວິທີທີ່ 1 ຂອງ 4: ປົກປ້ອງແລັບທັອບຂອງທ່ານ
- ວິທີທີ່ 2 ຂອງ 4: ການຮັກສາຊິ້ນສ່ວນຕ່າງໆຂອງແລໍບທັອບຂອງທ່ານ
- ວິທີທີ 3 ຂອງ 4: ຊອບແວ
- ວິທີທີ 4 ຂອງ 4: ບຳ ລຸງຮັກສາແລັບທັອບປົກກະຕິ
ແລັບທັອບຄອມພິວເຕີ້ມັກຈະຖືກໃຊ້ໃນທາງທີ່ບໍ່ຖືກຕ້ອງແລະໃຊ້ບໍ່ ເໝາະ ສົມ, ແລະມັນມີລາຄາແພງທີ່ຈະທົດແທນ. ຄຳ ແນະ ນຳ ຕໍ່ໄປນີ້ຈະຊ່ວຍຮັບປະກັນວ່າທ່ານສາມາດໃຊ້ຄອມພິວເຕີຂອງທ່ານໄດ້ດົນເທົ່າທີ່ທ່ານຕ້ອງການ.
ເພື່ອກ້າວ
ວິທີທີ່ 1 ຂອງ 4: ປົກປ້ອງແລັບທັອບຂອງທ່ານ
 ຮູ້ສະຖານທີ່ຂອງແລັບທັອບຂອງທ່ານຢູ່ສະ ເໝີ. ຢ່າປ່ອຍໃຫ້ຄອມພິວເຕີຂອງທ່ານເອົາໃຈໃສ່ເທົ່ານັ້ນ. ຊັດເຈນໃສ່ຊື່ຂອງທ່ານໃນກໍລະນີຂອງການສູນເສຍ, ການປະສົມຫຼືການລັກ.
ຮູ້ສະຖານທີ່ຂອງແລັບທັອບຂອງທ່ານຢູ່ສະ ເໝີ. ຢ່າປ່ອຍໃຫ້ຄອມພິວເຕີຂອງທ່ານເອົາໃຈໃສ່ເທົ່ານັ້ນ. ຊັດເຈນໃສ່ຊື່ຂອງທ່ານໃນກໍລະນີຂອງການສູນເສຍ, ການປະສົມຫຼືການລັກ. - ໃສ່ປ້າຍຊື່ທຸກສ່ວນຂອງແລໍບທັອບດ້ວຍຊື່ຂອງທ່ານ. ຕິດສະຕິກເກີທີ່ຢູ່ດ້ານເທິງຂອງແລັບທັອບ, ດ້ານໃນ, ພາຍໃຕ້ແປ້ນພິມ, ທັງສອງສຽບ, CD-ROM / DVD-ROM ແລະ USB drive.
- ຊື້ປ້າຍຊື່ ສຳ ລັບກະເປົາຂອງທ່ານ. ແນບມັນໃສ່ຖົງ laptop ແລະຂຽນຊື່ຂອງທ່ານໃສ່ມັນ. ໃຫ້ແນ່ໃຈວ່າບໍ່ມີ ໜ້າ ປົກປົກຄຸມຊື່ຂອງທ່ານ.
- ແນບສິ່ງທີ່ເປັນເອກະລັກໃສ່ກະເປົາຂອງທ່ານ. ສິ່ງນີ້ຈະປ້ອງກັນບໍ່ໃຫ້ຄົນອື່ນເຮັດຜິດກະເປົາຂອງທ່ານໂດຍບັງເອີນ.
 ຮັກສາແລັບທັອບໃຫ້ລະມັດລະວັງ. ການຖີ້ມ, ການຍູ້, ຫລືການປະທະກັນສາມາດສ້າງຄວາມເສຍຫາຍໃຫ້ຮາດດິດໄດ້, ບາງຄັ້ງຄາວແລະນອກ ເໜືອ ຈາກການສ້ອມແປງ.
ຮັກສາແລັບທັອບໃຫ້ລະມັດລະວັງ. ການຖີ້ມ, ການຍູ້, ຫລືການປະທະກັນສາມາດສ້າງຄວາມເສຍຫາຍໃຫ້ຮາດດິດໄດ້, ບາງຄັ້ງຄາວແລະນອກ ເໜືອ ຈາກການສ້ອມແປງ. - ຢ່າວາງເຄື່ອງດື່ມໄວ້ຂ້າງຄອມພິວເຕີ. ການວຸ້ນວາຍທີ່ໂຊກບໍ່ດີໃນແປ້ນພິມຈະ ທຳ ລາຍມັນ, ອາດຈະກາຍເປັນການສ້ອມແປງ.
- ໃຊ້ສອງມືຖືຄອມພິວເຕີໂນດບຸກໂດຍຕູ້ (ສ່ວນທີ່ໃຊ້ກັບຄີບອດ). ບໍ່ຄວນຖືແລັບທັອບໃສ່ ໜ້າ ຈໍ.
- ຢ່າເກັບຮັກສາແລັບທັອບໄວ້ໃນບ່ອນທີ່ມີອາກາດເຢັນຫລືອົບອຸ່ນຫຼາຍ.
- ຢ່າວາງຄອມພິວເຕີໂນດບຸກໃກ້ກັບອຸປະກອນໄຟຟ້າເພາະມັນສ້າງສະ ໜາມ ແມ່ເຫຼັກ.
 ປົກປ້ອງ ໜ້າ ຈໍແລະຮ່າງກາຍຂອງແລັບທອບຂອງທ່ານ. ຄອມພິວເຕີຂອງທ່ານຈະຢູ່ໄດ້ດົນກວ່າຖ້າມັນບໍ່ໄດ້ຮັບຄວາມເສຍຫາຍ.
ປົກປ້ອງ ໜ້າ ຈໍແລະຮ່າງກາຍຂອງແລັບທອບຂອງທ່ານ. ຄອມພິວເຕີຂອງທ່ານຈະຢູ່ໄດ້ດົນກວ່າຖ້າມັນບໍ່ໄດ້ຮັບຄວາມເສຍຫາຍ. - ຢ່າ ໝຸນ ໜ້າ ຈໍໂດຍການກົດປຸ່ມຍ້ອນວ່າທ່ານອາດຈະ ທຳ ລາຍ ໜ້າ ຈໍ.
- ຢ່າປິດຝາປິດດ້ວຍປາກກາຫລືສໍທີ່ປະໄວ້ເທິງແປ້ນພິມ. ນີ້ສາມາດທໍາລາຍຫນ້າຈໍ.
- ຢ່າຍູ້ຫລືຂູດ ໜ້າ ຈໍ.
- ຢ່າແກະຝາປິດ.
 ຍ້າຍແລັບທັອບໂດຍເອົາໃຈໃສ່. ຊື້ກະເປົາຄອມພິວເຕີທີ່ ເໝາະ ສົມເພື່ອປົກປ້ອງອຸປະກອນໃນລະຫວ່າງການຂົນສົ່ງ.
ຍ້າຍແລັບທັອບໂດຍເອົາໃຈໃສ່. ຊື້ກະເປົາຄອມພິວເຕີທີ່ ເໝາະ ສົມເພື່ອປົກປ້ອງອຸປະກອນໃນລະຫວ່າງການຂົນສົ່ງ. - ຖອດບັດໄຮ້ສາຍ (ຖ້າມີ) ກ່ອນຍ້າຍ laptop.
- ສະເຫມີຂົນສົ່ງແລັບທັອບໃສ່ກະເປົາໃສ່ແລັບທັອບທີ່ໃສ່ກະເປົາ, ແລະຢ່າເອົາສິ່ງຂອງໄວ້ໃສ່ຝາປິດຂອງແລັບທັອບ.
 ຮັກສາແລັບທັອບໃຫ້ສະອາດ.
ຮັກສາແລັບທັອບໃຫ້ສະອາດ.- ເຮັດຄວາມສະອາດ ໜ້າ ຈໍດ້ວຍຜ້າທີ່ບໍ່ fluffy. ຢ່າໃຊ້ເຄື່ອງເຮັດຄວາມສະອາດປ່ອງຢ້ຽມ, ເຊັ່ນວ່າ Glassex, ເພາະວ່າອາໂມມອນຈະຈົມ ໜ້າ ຈໍ. ໃຊ້ເຄື່ອງເຮັດຄວາມສະອາດ ໜ້າ ຈໍທີ່ມີຢູ່ຮ້ານຄອມພິວເຕີ.
- ຄິດຢ່າງລະອຽດກ່ອນທີ່ຈະວາງສະຕິກເກີໃສ່ຕູ້. ສະຕິກເກີອອກຈາກສິ່ງເສດເຫຼືອທີ່ສາມາດ ທຳ ລາຍກໍລະນີແລະ ໜ້າ ຈໍໄດ້ຢ່າງຖາວອນແລະເຮັດໃຫ້ມີຄວາມ ໜ້າ ກຽດຊັງ.
ວິທີທີ່ 2 ຂອງ 4: ການຮັກສາຊິ້ນສ່ວນຕ່າງໆຂອງແລໍບທັອບຂອງທ່ານ
 ໃຫ້ແນ່ໃຈວ່າສາຍໄຟຂອງທ່ານຊ່ວຍໃຫ້ແລັບທັອບຂອງທ່ານແລະບໍ່ ທຳ ລາຍມັນ. ໃຫ້ຖືສາຍໄຟເປັນການຂະຫຍາຍແລໍບທັອບເອງ.
ໃຫ້ແນ່ໃຈວ່າສາຍໄຟຂອງທ່ານຊ່ວຍໃຫ້ແລັບທັອບຂອງທ່ານແລະບໍ່ ທຳ ລາຍມັນ. ໃຫ້ຖືສາຍໄຟເປັນການຂະຫຍາຍແລໍບທັອບເອງ. - ລະມັດລະວັງໃນເວລາທີ່ຖອດສາຍບື. ຖ້າທ່ານດຶງມັນອອກຈາກແລັບທັອບໂດຍສາຍ, ມັນຈະສ້າງຄວາມເສຍຫາຍ.
- ຢ່າຫໍ່ສາຍແຮ່ໃຫ້ ແໜ້ນ ເກີນໄປ. ຫໍ່ມັນວ່າງໃນຮູບຊົງຂອງ 8.
- ຢ່າປ່ອຍຄອມພິວເຕີໂນດບຸກເມື່ອເຊື່ອມຕໍ່ກັບສາຍຫຼັກ. ຖ້າບໍ່ດັ່ງນັ້ນ, ທ່ານສາມາດ ທຳ ລາຍປັadapterມອະແດບເຕີຢູ່ດ້ານຂ້າງຫລືດ້ານຫລັງຂອງແລັບທອບ.
 ຖອດແຜ່ນອອກຢ່າງລະມັດລະວັງ. ສ່ວນນ້ອຍໆສາມາດແຕກແຍກໄດ້ງ່າຍຖ້າທ່ານບໍ່ລະມັດລະວັງ.
ຖອດແຜ່ນອອກຢ່າງລະມັດລະວັງ. ສ່ວນນ້ອຍໆສາມາດແຕກແຍກໄດ້ງ່າຍຖ້າທ່ານບໍ່ລະມັດລະວັງ. - ຖ້າທ່ານຍັງໃຊ້ floppy disk ຢູ່, ຢ່າໃຊ້ floppies ທີ່ເສຍຫາຍ. ສິ່ງເຫລົ່ານີ້ສາມາດ ທຳ ລາຍແຜ່ນດິດໄດ້ຢ່າງຮ້າຍແຮງ.
- ຖອດຖາດອອກຈາກແຜ່ນ CD-ROM ຫລືແຜ່ນແຟັກຂອງທ່ານກ່ອນທີ່ຈະຍ້າຍຄອມພິວເຕີ.
 ຕໍ່ອາຍຸການໃຊ້ງານຂອງແບັດເຕີຣີຂອງທ່ານ. ຖອດແບັດເຕີຣີທີ່ສາກໄຟເຕັມແລ້ວແລະປ່ຽນມັນ ໃໝ່ ເມື່ອ ຈຳ ເປັນ. ມັນງ່າຍດາຍແທ້ໆ.
ຕໍ່ອາຍຸການໃຊ້ງານຂອງແບັດເຕີຣີຂອງທ່ານ. ຖອດແບັດເຕີຣີທີ່ສາກໄຟເຕັມແລ້ວແລະປ່ຽນມັນ ໃໝ່ ເມື່ອ ຈຳ ເປັນ. ມັນງ່າຍດາຍແທ້ໆ. - ເກັບຮັກສາແບັດເຕີຣີໄວ້ຈາກບ່ອນທີ່ມີແສງແດດໂດຍກົງຫຼືແຫຼ່ງຄວາມຮ້ອນອື່ນໆ.
ວິທີທີ 3 ຂອງ 4: ຊອບແວ
 ໃຫ້ແນ່ໃຈວ່າທ່ານເຂົ້າໃຈຄວາມຕ້ອງການຂອງຊອບແວໃນຄອມພິວເຕີຂອງທ່ານ. ບາງຊອບແວສາມາດຮັບຜິດຊອບຕໍ່ໄວຣັດແລະສົ່ງຜົນກະທົບຕໍ່ການເຮັດວຽກ.
ໃຫ້ແນ່ໃຈວ່າທ່ານເຂົ້າໃຈຄວາມຕ້ອງການຂອງຊອບແວໃນຄອມພິວເຕີຂອງທ່ານ. ບາງຊອບແວສາມາດຮັບຜິດຊອບຕໍ່ໄວຣັດແລະສົ່ງຜົນກະທົບຕໍ່ການເຮັດວຽກ. - ເຂົ້າໃຈໄລຍະເວລາຂອງຄອມພິວເຕີ. ເວລາເຖິງແມ່ນມາດຕະການຂອງຄວາມ ໜ້າ ເຊື່ອຖືຂອງລະບົບປະຕິບັດການຂອງທ່ານ. ລະບົບປະຕິບັດການທີ່ຄ້າຍຄືກັບ Unix ເຊັ່ນ: BSD ແລະ Linux ແມ່ນມີເວລາດົນທີ່ສຸດ. ສືບສວນຕົວເອງແລະປຽບທຽບຂໍ້ມູນເວລາ.
- ຊອບແວທີ່ຖືກດາວໂຫຼດແລະເຄື່ອງບັນທຶກ ໜ້າ ຈໍມັກຈະຂັດແຍ້ງແລະຮັບເອົາຄວາມຊົງ ຈຳ ທີ່ມີຄ່າ. ຈົ່ງຈື່ໄວ້ວ່າຄອມພິວເຕີໂນດບຸກແມ່ນເຄື່ອງມືໃນການເຮັດວຽກແລະຮຽນຮູ້ແລະການຮັກສາມັນໄວ້ຈາກໂປແກຼມທີ່ບໍ່ ຈຳ ເປັນກໍ່ຈະຊ່ວຍເລັ່ງອຸປະກອນຂອງທ່ານແລະຊ່ວຍຫຼຸດຜ່ອນອຸປະຕິເຫດ.
- ສຳ ຮອງໄຟລ໌ຂອງທ່ານຢູ່ສອງບ່ອນທີ່ແຕກຕ່າງກັນຢູ່ສະ ເໝີ.
- ການປ້ອງກັນໄວຣັດແມ່ນມີຄວາມ ສຳ ຄັນຫຼາຍ.
- ລະວັງສະປາຍແວ. ນີ້ແມ່ນຂໍ້ບົກພ່ອງດ້ານຄວາມປອດໄພຄອມພິວເຕີທີ່ຜ່ານມາຫຼາຍທີ່ສຸດ. Spyware ແມ່ນຊອບແວທີ່ຖືກອອກແບບມາເພື່ອເກັບ ກຳ ຂໍ້ມູນສ່ວນຕົວຂອງຜູ້ໃຊ້ໂດຍບໍ່ມີຄວາມຮູ້. ສະປາຍແວຕິດຕັ້ງໃນເວລາດຽວກັນກັບໂປແກຼມໂປຼແກຼມຫຼາຍທີ່ຖືກດຶງອອກຈາກອິນເຕີເນັດແລະສົ່ງຂໍ້ມູນກ່ຽວກັບການ ນຳ ໃຊ້ຄອມພິວເຕີ້ຂອງທ່ານແລະສ້າງໂຄສະນາທີ່ປະກົດຂື້ນມາ. Microsoft ປະເມີນວ່າ spyware ມີຄວາມຮັບຜິດຊອບຕໍ່ເຄິ່ງ ໜຶ່ງ ຂອງອຸປະຕິເຫດທັງ ໝົດ ໃນ PC.
ວິທີທີ 4 ຂອງ 4: ບຳ ລຸງຮັກສາແລັບທັອບປົກກະຕິ
 ວາງແຜນ ສຳ ລັບການຮັກສາແລັບທັອບຂອງທ່ານເປັນປະ ຈຳ. ຄອມພິວເຕີຂອງທ່ານ, ຄືກັບລົດຂອງທ່ານ, ຕ້ອງໄດ້ຮັບການແກ້ໄຂເປັນປະ ຈຳ. ສິ່ງນີ້ຈະເຮັດໃຫ້ຄອມພິວເຕີຄອມພິວເຕີເຮັດວຽກໄດ້ດີ.
ວາງແຜນ ສຳ ລັບການຮັກສາແລັບທັອບຂອງທ່ານເປັນປະ ຈຳ. ຄອມພິວເຕີຂອງທ່ານ, ຄືກັບລົດຂອງທ່ານ, ຕ້ອງໄດ້ຮັບການແກ້ໄຂເປັນປະ ຈຳ. ສິ່ງນີ້ຈະເຮັດໃຫ້ຄອມພິວເຕີຄອມພິວເຕີເຮັດວຽກໄດ້ດີ. - ໃນກໍລະນີໃດກໍ່ຕາມ, ໃຫ້ໃຊ້ເຄື່ອງມືເຊັ່ນ "ການເຮັດຄວາມສະອາດຂອງ Disk" ແລະ "Defragment" ທຸກໆເດືອນ. ທ່ານສາມາດຊອກຫາສິ່ງເຫຼົ່ານີ້ພາຍໃຕ້“ ອຸປະກອນເສີມ,” ໃນໂປແກຼມຕ່າງໆ. ກົດທີ່ Start> Programs> Accessories. ກ່ອນອື່ນ ໝົດ ຄວນປິດເຄື່ອງບັນທຶກ ໜ້າ ຈໍກ່ອນປະຕິບັດການ ບຳ ລຸງຮັກສານີ້.
- ໃນກໍລະນີໃດກໍ່ຕາມ, ກວດເບິ່ງຮາດດິດຂອງທ່ານສໍາລັບຂໍ້ຜິດພາດທຸກໆເດືອນ. ເປີດ "ຄອມພິວເຕີຂອງຂ້ອຍ." ກົດຂວາໃສ່ drive C:, ແລະເລືອກ Properties. ກົດເຄື່ອງມືແຖບ. ກົດທີ່ "ຄົ້ນຫາດຽວນີ້" ພາຍໃຕ້ການກວດສອບຂໍ້ຜິດພາດ. ເລືອກ "ແກ້ໄຂຂໍ້ຜິດພາດຂອງລະບົບໄຟລ໌ໂດຍອັດຕະໂນມັດ", ແລະຈາກນັ້ນກົດ Start. ທ່ານອາດຈະຖືກຮ້ອງຂໍໃຫ້ເປີດເຄື່ອງ ໃໝ່.
- ຕັ້ງໂປແກຼມປ້ອງກັນໄວຣັດຂອງທ່ານໃຫ້ດາວໂຫລດແລະຕິດຕັ້ງການປັບປຸງໂດຍອັດຕະໂນມັດແລະເປີດໃຊ້ເວລາໃນການປົກປ້ອງເວລາຈິງ.
- ສະແກນຄອມພິວເຕີຂອງທ່ານໄວຣັສທຸກໆອາທິດ.
- ຕັ້ງຄອມພິວເຕີຂອງທ່ານດາວໂລດອັດຕະໂນມັດການອັບເດດ Windows ທີ່ອອກມາ ໃໝ່. ນີ້ແມ່ນວິທີ: ເປີດແຜງຄວບຄຸມ (ເລີ່ມຕົ້ນ> ຕັ້ງຄ່າ> ແຜງຄວບຄຸມ) ແລະກົດສອງຄັ້ງ "ລະບົບ." ກົດແຖບອັບເດດອັດຕະໂນມັດແລະເລືອກຕົວເລືອກ. ຄົນສ່ວນໃຫຍ່ມັກທາງເລືອກ "ດາວໂຫລດອັບເດດແຕ່ໃຫ້ຂ້ອຍຕັດສິນໃຈວ່າຂ້ອຍຕ້ອງການຕິດຕັ້ງພວກມັນ."
 ປັບການຕັ້ງຄ່າຂອງເຄື່ອງພິມຂອງທ່ານ. ຄຸນລັກສະນະນີ້ຊ່ວຍໃຫ້ຜູ້ພິມສາມາດແລ່ນໄດ້ໄວແລະໃຊ້ຫມຶກ ໜ້ອຍ.
ປັບການຕັ້ງຄ່າຂອງເຄື່ອງພິມຂອງທ່ານ. ຄຸນລັກສະນະນີ້ຊ່ວຍໃຫ້ຜູ້ພິມສາມາດແລ່ນໄດ້ໄວແລະໃຊ້ຫມຶກ ໜ້ອຍ. - ໃນຄອມພິວເຕີຂອງທ່ານ, ກົດທີ່ Start> ອຸປະກອນແລະເຄື່ອງພິມ.
- ເຄື່ອງພິມທີ່ຕິດຕັ້ງທັງ ໝົດ ຕອນນີ້ຖືກສະແດງແລ້ວ.
- ກົດທີ່ເຄື່ອງພິມເພື່ອເລືອກມັນ.
- ກົດຂວາແລະເລືອກ Properties.
- ກົດແຖບ Setup ຫຼື Setup, ແລະເລືອກ Draft ພາຍໃຕ້ Print Quality.
- ກົດແຖບ Advanced, ແລະກວດເບິ່ງ "ພິມໃນ grayscale". ຖ້າທ່ານຢູ່ໂຮງຮຽນ, ມັນດີທີ່ສຸດທີ່ຈະພິມທຸກຢ່າງ ສຳ ລັບການມອບ ໝາຍ ຂອງທ່ານໃນ grayscale. ຍົກເລີກກ່ອງ ສຳ ລັບໂຄງການພິເສດທີ່ຕ້ອງການສີ.
 ປັບການຕັ້ງຄ່າພະລັງງານ. ນີ້ຊ່ວຍໃຫ້ທ່ານຮັບປະກັນວ່າຄອມພິວເຕີຂອງທ່ານປະຫຍັດພະລັງງານແລະເຮັດວຽກໄດ້ຢ່າງມີປະສິດທິພາບ.
ປັບການຕັ້ງຄ່າພະລັງງານ. ນີ້ຊ່ວຍໃຫ້ທ່ານຮັບປະກັນວ່າຄອມພິວເຕີຂອງທ່ານປະຫຍັດພະລັງງານແລະເຮັດວຽກໄດ້ຢ່າງມີປະສິດທິພາບ. - ເລີ່ມຕົ້ນ> ກະດານຄວບຄຸມ.
- ເລືອກຕົວເລືອກພະລັງງານໂດຍການກົດສອງຄັ້ງ.
- ເລືອກ Portable / Laptop ຈາກລາຍການແບບເລື່ອນລົງ.
- ກົດທີ່ Alarm ຫລື Alarm tab ແລະຕັ້ງຄ່າປຸກໃຫ້ປິດ 5%, ແລະປິດຄອມພິວເຕີ້ຢູ່ທີ່ 1%.
- ກົດປຸ່ມ Alarm Action ແລະ ໝາຍ ໃສ່ກ່ອງທີ່ຢູ່ຂ້າງ Sound ແລະ Show Message.
- Underclock CPU ເພື່ອໃຫ້ຊີວິດຂອງຄອມພິວເຕີສູງສຸດ.