ກະວີ:
Eugene Taylor
ວັນທີຂອງການສ້າງ:
10 ສິງຫາ 2021
ວັນທີປັບປຸງ:
1 ເດືອນກໍລະກົດ 2024
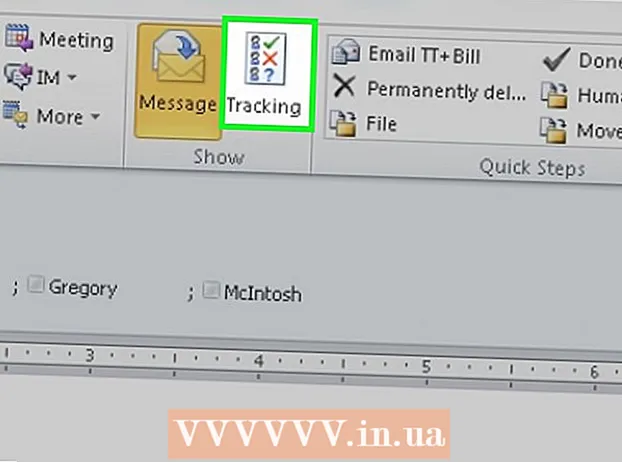
ເນື້ອຫາ
- ເພື່ອກ້າວ
- ວິທີທີ່ 1 ຂອງ 3: ສ້າງແບບ ສຳ ຫຼວດ
- ວິທີທີ່ 2 ຂອງ 3: ລົງຄະແນນສຽງ ສຳ ຫຼວດ
- ວິທີທີ່ 3 ຂອງ 3: ເບິ່ງຜົນຂອງການ ສຳ ຫຼວດ
wikiHow ນີ້ສອນທ່ານວິທີການເພີ່ມປຸ່ມລົງຄະແນນສຽງເຂົ້າໃນອີເມວທີ່ອອກໄປໂດຍໃຊ້ Microsoft Outlook for PC.
ເພື່ອກ້າວ
ວິທີທີ່ 1 ຂອງ 3: ສ້າງແບບ ສຳ ຫຼວດ
 ເປີດ Outlook. ກົດປຸ່ມ Start menu, ກົດ ແອັບທັງ ໝົດ, ເລືອກເອົາ ຫ້ອງການ Microsoft ຫຼັງຈາກນັ້ນກົດ Microsoft Outlook.
ເປີດ Outlook. ກົດປຸ່ມ Start menu, ກົດ ແອັບທັງ ໝົດ, ເລືອກເອົາ ຫ້ອງການ Microsoft ຫຼັງຈາກນັ້ນກົດ Microsoft Outlook.  ກົດເຂົ້າ ອີເມວ ໃໝ່. ມັນຢູ່ໃນແຈເບື້ອງຊ້າຍດ້ານເທິງຂອງ Outlook. ທ່ານຍັງສາມາດເພີ່ມປຸ່ມເຂົ້າໃນຂໍ້ຄວາມທີ່ທ່ານ ກຳ ລັງສົ່ງຕໍ່ຢູ່.
ກົດເຂົ້າ ອີເມວ ໃໝ່. ມັນຢູ່ໃນແຈເບື້ອງຊ້າຍດ້ານເທິງຂອງ Outlook. ທ່ານຍັງສາມາດເພີ່ມປຸ່ມເຂົ້າໃນຂໍ້ຄວາມທີ່ທ່ານ ກຳ ລັງສົ່ງຕໍ່ຢູ່. - ເພື່ອສົ່ງຕໍ່ຂໍ້ຄວາມ, ໃຫ້ຄລິກໃສ່ຂໍ້ຄວາມແລະຈາກນັ້ນກົດ ສົ່ງຕໍ່.
 ກົດທີ່ເມນູ ທາງເລືອກ. ມັນຢູ່ເບື້ອງຊ້າຍດ້ານເທິງຂອງປ່ອງຢ້ຽມ.
ກົດທີ່ເມນູ ທາງເລືອກ. ມັນຢູ່ເບື້ອງຊ້າຍດ້ານເທິງຂອງປ່ອງຢ້ຽມ.  ກົດເຂົ້າ ໃຊ້ປຸ່ມລົງຄະແນນສຽງ. ເມນູແບບເລື່ອນລົງຈະປາກົດຂຶ້ນ.
ກົດເຂົ້າ ໃຊ້ປຸ່ມລົງຄະແນນສຽງ. ເມນູແບບເລື່ອນລົງຈະປາກົດຂຶ້ນ.  ເລືອກຮູບແບບປຸ່ມລົງຄະແນນສຽງ. ເມື່ອທ່ານໄດ້ເລືອກຂອງທ່ານແລ້ວ, ຂໍ້ຄວາມຈະປາກົດຂຶ້ນໂດຍກ່າວວ່າ "ທ່ານໄດ້ເພີ່ມປຸ່ມລົງຄະແນນສຽງເຂົ້າໃນຂໍ້ຄວາມນີ້". ຕໍ່ໄປນີ້ແມ່ນທາງເລືອກທີ່ແຕກຕ່າງກັນ:
ເລືອກຮູບແບບປຸ່ມລົງຄະແນນສຽງ. ເມື່ອທ່ານໄດ້ເລືອກຂອງທ່ານແລ້ວ, ຂໍ້ຄວາມຈະປາກົດຂຶ້ນໂດຍກ່າວວ່າ "ທ່ານໄດ້ເພີ່ມປຸ່ມລົງຄະແນນສຽງເຂົ້າໃນຂໍ້ຄວາມນີ້". ຕໍ່ໄປນີ້ແມ່ນທາງເລືອກທີ່ແຕກຕ່າງກັນ: - ອະນຸມັດ / ປະຕິເສດ: ໃຊ້ສິ່ງນີ້ເມື່ອທ່ານຕ້ອງການການອະນຸຍາດ ສຳ ລັບບາງສິ່ງບາງຢ່າງ.
- ແມ່ນແລ້ວບໍ່ແມ່ນ: ນີ້ແມ່ນເປັນປະໂຫຍດ ສຳ ລັບການ ສຳ ຫຼວດຢ່າງໄວວາ.
- ແມ່ນບໍ່ແມ່ນບາງທີ: ເພີ່ມ ຄຳ ຕອບເພີ່ມເຕີມ ສຳ ລັບການ ສຳ ຫຼວດ ສຳ ລັບ Yes ແລະ No.
- ປັບຕົວໄດ້: ທ່ານສາມາດເລືອກຕົວເລືອກການເລືອກຕັ້ງຂອງທ່ານເອງ, ເຊັ່ນວ່າທາງເລືອກວັນທີແລະເວລາ. ຖ້າທ່ານເລືອກຕົວເລືອກນີ້, ໝາຍ ໃສ່ກ່ອງທີ່ຢູ່ຂ້າງ "ໃຊ້ປຸ່ມລົງຄະແນນສຽງ" ພາຍໃຕ້ "ການເລືອກຕັ້ງແລະການກວດກາຕົວເລືອກ", ສ້າງຂໍ້ຄວາມ ສຳ ລັບປຸ່ມ, ແລະກົດ ປິດ.
 ລະບຸຜູ້ຮັບ. ກະລຸນາໃສ່ທີ່ຢູ່ອີເມວໃນ To: ແລະ CC: ທົ່ງນາ, ຖ້າ ຈຳ ເປັນ.
ລະບຸຜູ້ຮັບ. ກະລຸນາໃສ່ທີ່ຢູ່ອີເມວໃນ To: ແລະ CC: ທົ່ງນາ, ຖ້າ ຈຳ ເປັນ.  ເພີ່ມຫົວຂໍ້ແລະຂໍ້ຄວາມ. ໃຊ້ຂໍ້ຄວາມແລະ / ຫຼືສາຂາວິຊາເພື່ອອະທິບາຍລາຍລະອຽດຂອງການ ສຳ ຫຼວດ.
ເພີ່ມຫົວຂໍ້ແລະຂໍ້ຄວາມ. ໃຊ້ຂໍ້ຄວາມແລະ / ຫຼືສາຂາວິຊາເພື່ອອະທິບາຍລາຍລະອຽດຂອງການ ສຳ ຫຼວດ.  ກົດເຂົ້າ ເພື່ອສົ່ງ. ມັນຢູ່ເບື້ອງຊ້າຍດ້ານເທິງຂອງຂໍ້ຄວາມ.
ກົດເຂົ້າ ເພື່ອສົ່ງ. ມັນຢູ່ເບື້ອງຊ້າຍດ້ານເທິງຂອງຂໍ້ຄວາມ. - ໃນເວລາທີ່ຂໍ້ຄວາມໄດ້ຖືກສົ່ງໄປຫາຜູ້ຮັບ, ພວກເຂົາສາມາດກົດ ໂພສນີ້ມີປຸ່ມລົງຄະແນນສຽງ. ກົດບ່ອນນີ້ເພື່ອລົງຄະແນນສຽງ ໃນການເຂົ້າເຖິງປຸ່ມຕ່າງໆ, ແລະຫຼັງຈາກນັ້ນລົງຄະແນນສຽງຂອງພວກເຂົາ. ຄຳ ຕອບຈະຖືກສົ່ງໄປທີ່ກ່ອງຈົດ ໝາຍ ຂອງທ່ານ.
- ທ່ານສາມາດເບິ່ງການຕອບທັງ ໝົດ ໃນຕາຕະລາງ. ເພື່ອເຮັດສິ່ງນີ້, ເປີດ ໜຶ່ງ ໃນຂໍ້ຄວາມຕອບ, ກົດ ຜູ້ສົ່ງໄດ້ຕອບຕໍ່ໄປນີ້ ຢູ່ໃນສ່ວນຫົວຂອງຂໍ້ຄວາມ, ຈາກນັ້ນກົດ ເບິ່ງການຕອບຮັບສຽງ.
ວິທີທີ່ 2 ຂອງ 3: ລົງຄະແນນສຽງ ສຳ ຫຼວດ
 ເປີດ Outlook. ກົດປຸ່ມ Start menu, ກົດ ແອັບທັງ ໝົດ, ເລືອກເອົາ ຫ້ອງການ Microsoft ຫຼັງຈາກນັ້ນກົດ Microsoft Outlook.
ເປີດ Outlook. ກົດປຸ່ມ Start menu, ກົດ ແອັບທັງ ໝົດ, ເລືອກເອົາ ຫ້ອງການ Microsoft ຫຼັງຈາກນັ້ນກົດ Microsoft Outlook.  ກົດສອງຄັ້ງຕໍ່ຂໍ້ຄວາມທີ່ມີແບບ ສຳ ຫຼວດ. ນີ້ຈະເປີດຂໍ້ຄວາມຢູ່ໃນປ່ອງຢ້ຽມຂອງມັນເອງ.
ກົດສອງຄັ້ງຕໍ່ຂໍ້ຄວາມທີ່ມີແບບ ສຳ ຫຼວດ. ນີ້ຈະເປີດຂໍ້ຄວາມຢູ່ໃນປ່ອງຢ້ຽມຂອງມັນເອງ. - ເມື່ອເບິ່ງຂໍ້ຄວາມໃນຊ່ອງອ່ານ, ກົດປຸ່ມ ກົດບ່ອນນີ້ເພື່ອລົງຄະແນນສຽງ ຢູ່ໃນສ່ວນຫົວຂອງຂໍ້ຄວາມ, ຈາກນັ້ນໄປທີ່ຂັ້ນຕອນສຸດທ້າຍ.
 ກົດທີ່ແຖບ ຂໍ້ຄວາມ. ມັນຢູ່ເທິງສຸດຂອງປ່ອງຢ້ຽມ.
ກົດທີ່ແຖບ ຂໍ້ຄວາມ. ມັນຢູ່ເທິງສຸດຂອງປ່ອງຢ້ຽມ.  ກົດເຂົ້າ ລົງຄະແນນສຽງ. ມັນຢູ່ພາຍໃຕ້ຫົວຂໍ້ "ຕອບສະ ໜອງ".
ກົດເຂົ້າ ລົງຄະແນນສຽງ. ມັນຢູ່ພາຍໃຕ້ຫົວຂໍ້ "ຕອບສະ ໜອງ".  ກົດທີ່ຕົວເລືອກທີ່ທ່ານຕ້ອງການ. ນີ້ຈະເພີ່ມການລົງຄະແນນສຽງຂອງທ່ານເຂົ້າໃນຜົນການ ສຳ ຫຼວດ.
ກົດທີ່ຕົວເລືອກທີ່ທ່ານຕ້ອງການ. ນີ້ຈະເພີ່ມການລົງຄະແນນສຽງຂອງທ່ານເຂົ້າໃນຜົນການ ສຳ ຫຼວດ.
ວິທີທີ່ 3 ຂອງ 3: ເບິ່ງຜົນຂອງການ ສຳ ຫຼວດ
 ເປີດ Outlook. ກົດປຸ່ມ Start menu, ກົດ ແອັບທັງ ໝົດ, ເລືອກເອົາ ຫ້ອງການ Microsoft ຫຼັງຈາກນັ້ນກົດ Microsoft Outlook.
ເປີດ Outlook. ກົດປຸ່ມ Start menu, ກົດ ແອັບທັງ ໝົດ, ເລືອກເອົາ ຫ້ອງການ Microsoft ຫຼັງຈາກນັ້ນກົດ Microsoft Outlook. - ໃຊ້ວິທີນີ້ຫຼັງຈາກທີ່ທ່ານໄດ້ສ້າງແບບ ສຳ ຫຼວດແລ້ວແລະຕ້ອງການເບິ່ງຜົນໄດ້ຮັບ.
 ກົດທີ່ໂຟນເດີ ສົ່ງສິນຄ້າ. ມັນຢູ່ໃນກະດານດ້ານຊ້າຍ.
ກົດທີ່ໂຟນເດີ ສົ່ງສິນຄ້າ. ມັນຢູ່ໃນກະດານດ້ານຊ້າຍ.  ກົດຂໍ້ຄວາມທີ່ມີແບບ ສຳ ຫຼວດ. ນີ້ຈະເປີດຂໍ້ຄວາມໃນຊ່ອງອ່ານ.
ກົດຂໍ້ຄວາມທີ່ມີແບບ ສຳ ຫຼວດ. ນີ້ຈະເປີດຂໍ້ຄວາມໃນຊ່ອງອ່ານ.  ກົດທີ່ແຖບ ຂໍ້ຄວາມ. ມັນຢູ່ເທິງສຸດຂອງປ່ອງຢ້ຽມ.
ກົດທີ່ແຖບ ຂໍ້ຄວາມ. ມັນຢູ່ເທິງສຸດຂອງປ່ອງຢ້ຽມ.  ກົດເຂົ້າ ເພື່ອກວດກາ. ມັນຢູ່ພາຍໃຕ້ຫົວຂໍ້ "ເບິ່ງ". ຜົນການ ສຳ ຫຼວດຄັ້ງນີ້ປາກົດຢູ່ໃນຕາຕະລາງປ່ອງຢ້ຽມ.
ກົດເຂົ້າ ເພື່ອກວດກາ. ມັນຢູ່ພາຍໃຕ້ຫົວຂໍ້ "ເບິ່ງ". ຜົນການ ສຳ ຫຼວດຄັ້ງນີ້ປາກົດຢູ່ໃນຕາຕະລາງປ່ອງຢ້ຽມ. - ທ່ານເຫັນ ເພື່ອກວດກາປຸ່ມຈົນກ່ວາຢ່າງຫນ້ອຍຫນຶ່ງຂອງຜູ້ຮັບໄດ້ລົງຄະແນນສຽງ.



