ກະວີ:
Eugene Taylor
ວັນທີຂອງການສ້າງ:
7 ສິງຫາ 2021
ວັນທີປັບປຸງ:
1 ເດືອນກໍລະກົດ 2024
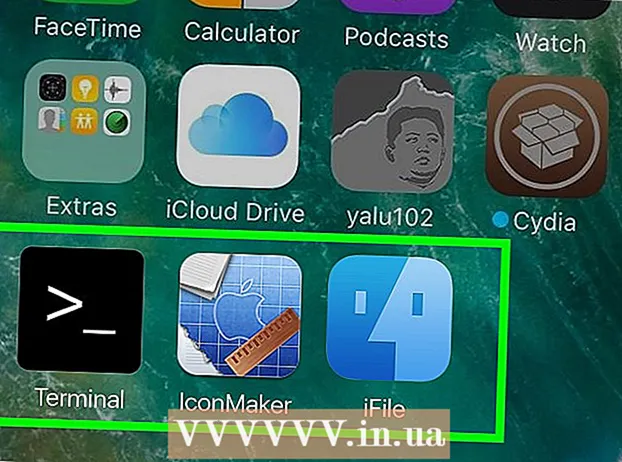
ເນື້ອຫາ
- ເພື່ອກ້າວ
- ວິທີທີ່ 1 ຂອງ 2: ປ່ຽນສີ iMessage ດ້ວຍແອັບ additional ເພີ່ມເຕີມ
- ວິທີທີ່ 2 ຂອງ 2: ປ່ຽນສີ iMessage ໂດຍປະຕິບັດການ jailbreak
- ຄຳ ແນະ ນຳ
iMessage ຈາກ Apple ແມ່ນແອັບທີ່ໃຊ້ງ່າຍເຊິ່ງເຈົ້າຂອງ iPhone ຫຼາຍຄົນໃຊ້ເພື່ອສື່ສານ. ແຕ່ໂຊກບໍ່ດີ, ແອັບບໍ່ສາມາດປັບຕົວກັບຄວາມຕ້ອງການຂອງທ່ານໄດ້ງ່າຍ, ແຕ່ທ່ານກໍ່ມີຕົວເລືອກບໍ່ຫຼາຍປານໃດຖ້າທ່ານຕ້ອງການປັບສີຂອງຂໍ້ຄວາມເມຄໃນ iMessage. ໃນບົດຂຽນນີ້, ພວກເຮົາຈະເວົ້າເຖິງຕົວເລືອກແລະຂັ້ນຕອນທີ່ແຕກຕ່າງກັນທີ່ຈະເຮັດເພື່ອປັບແຕ່ງແອັບ iMessage.
ເພື່ອກ້າວ
ວິທີທີ່ 1 ຂອງ 2: ປ່ຽນສີ iMessage ດ້ວຍແອັບ additional ເພີ່ມເຕີມ
 ກົດທີ່ໄອຄອນ App Store ໃນ ໜ້າ ຈໍເຮືອນຂອງທ່ານ. ຖ້າທ່ານ ກຳ ລັງຢູ່ໃນແອັບ another ອື່ນ, ກົດປຸ່ມເຮືອນຂອງທ່ານເພື່ອກັບໄປ ໜ້າ ຈໍເຮືອນຂອງທ່ານ. ຢູ່ທີ່ນັ້ນທ່ານຈະເຫັນສັນຍາລັກ.
ກົດທີ່ໄອຄອນ App Store ໃນ ໜ້າ ຈໍເຮືອນຂອງທ່ານ. ຖ້າທ່ານ ກຳ ລັງຢູ່ໃນແອັບ another ອື່ນ, ກົດປຸ່ມເຮືອນຂອງທ່ານເພື່ອກັບໄປ ໜ້າ ຈໍເຮືອນຂອງທ່ານ. ຢູ່ທີ່ນັ້ນທ່ານຈະເຫັນສັນຍາລັກ.  ໃຊ້ ໜ້າ ທີ່ຊອກຫາຢູ່ເທິງສຸດຂອງ ໜ້າ ຈໍ. ປ່ອງຊອກຫາແມ່ນສະແດງໂດຍແກ້ວຂະຫຍາຍແລະ ຄຳ ວ່າ "ຄົ້ນຫາ". ບາງລຸ້ນຂອງ iOS ມີ ໜ້າ ທີ່ຄົ້ນຫາຢູ່ເບື້ອງລຸ່ມຂອງ ໜ້າ App Store.
ໃຊ້ ໜ້າ ທີ່ຊອກຫາຢູ່ເທິງສຸດຂອງ ໜ້າ ຈໍ. ປ່ອງຊອກຫາແມ່ນສະແດງໂດຍແກ້ວຂະຫຍາຍແລະ ຄຳ ວ່າ "ຄົ້ນຫາ". ບາງລຸ້ນຂອງ iOS ມີ ໜ້າ ທີ່ຄົ້ນຫາຢູ່ເບື້ອງລຸ່ມຂອງ ໜ້າ App Store.  ຊອກຫາ app ທີ່ອະນຸຍາດໃຫ້ທ່ານສ້າງຮູບພາບຂໍ້ຄວາມທີ່ແຕກຕ່າງກັນ. ທຸກໆໂປແກຼມທີ່ທ່ານສາມາດຊອກຫາຢູ່ໃນ App Store ບໍ່ໄດ້ປ່ຽນການຕັ້ງຄ່າຂອງ iMessage, ແຕ່ພວກມັນສ້າງຮູບພາບ ສຳ ລັບ ຄຳ ທີ່ທ່ານຕ້ອງການສົ່ງ (ແລະທ່ານສາມາດເລືອກຕົວອັກສອນ, ຮູບແບບແລະສີຕົວທ່ານເອງ). ຮູບພາບນັ້ນຈະຖືກສົ່ງເຂົ້າໃນປ່ອງຂໍ້ຄວາມ.
ຊອກຫາ app ທີ່ອະນຸຍາດໃຫ້ທ່ານສ້າງຮູບພາບຂໍ້ຄວາມທີ່ແຕກຕ່າງກັນ. ທຸກໆໂປແກຼມທີ່ທ່ານສາມາດຊອກຫາຢູ່ໃນ App Store ບໍ່ໄດ້ປ່ຽນການຕັ້ງຄ່າຂອງ iMessage, ແຕ່ພວກມັນສ້າງຮູບພາບ ສຳ ລັບ ຄຳ ທີ່ທ່ານຕ້ອງການສົ່ງ (ແລະທ່ານສາມາດເລືອກຕົວອັກສອນ, ຮູບແບບແລະສີຕົວທ່ານເອງ). ຮູບພາບນັ້ນຈະຖືກສົ່ງເຂົ້າໃນປ່ອງຂໍ້ຄວາມ. - ມີແອັບທຸກປະເພດທີ່ທ່ານສາມາດໃຊ້ ສຳ ລັບສິ່ງນີ້, ຕົວຢ່າງແມ່ນ "ການສົ່ງຂໍ້ຄວາມສີ" ແລະ "ສີຂໍ້ຄວາມຂອງທ່ານ". ທັງ ໝົດ ຂອງໂປແກຼມນີ້ເຮັດວຽກຄືກັນ, ຄວາມແຕກຕ່າງຕົ້ນຕໍແມ່ນ ຈຳ ນວນແລະປະເພດຕົວອັກສອນ, ພື້ນຫລັງແລະສີທີ່ທ່ານສາມາດໃຊ້ໄດ້.
- ຖ້າທ່ານຕ້ອງການເບິ່ງບັນຊີລາຍຊື່ເຕັມຂອງຕົວເລືອກ, ພິມ "iMessage ສີ" ໃນປ່ອງຊອກຫາແລະແຕະ "ຄົ້ນຫາ". ປະຈຸບັນບັນຊີລາຍຊື່ຂອງແອັບ apps ຈະປາກົດຂຶ້ນເຊິ່ງຊ່ວຍໃຫ້ທ່ານສາມາດສ້າງເມຄຂໍ້ຄວາມທີ່ແຕກຕ່າງກັນ ສຳ ລັບ iMessage.
 ເລືອກແອັບ.. ເບິ່ງແອັບທຸກຢ່າງເຊັ່ນ "ຂໍ້ຄວາມສີ", "ໂປແກມສົ່ງຂໍ້ຄວາມສີ" ແລະ "ການສົ່ງຂໍ້ຄວາມສີ ສຳ ລັບ iMessage". ບາງແອັບ apps ແມ່ນບໍ່ເສຍຄ່າແລະ ສຳ ລັບຄົນອື່ນທ່ານຕ້ອງຈ່າຍປະມານ ໜຶ່ງ ເອີໂຣ.
ເລືອກແອັບ.. ເບິ່ງແອັບທຸກຢ່າງເຊັ່ນ "ຂໍ້ຄວາມສີ", "ໂປແກມສົ່ງຂໍ້ຄວາມສີ" ແລະ "ການສົ່ງຂໍ້ຄວາມສີ ສຳ ລັບ iMessage". ບາງແອັບ apps ແມ່ນບໍ່ເສຍຄ່າແລະ ສຳ ລັບຄົນອື່ນທ່ານຕ້ອງຈ່າຍປະມານ ໜຶ່ງ ເອີໂຣ. - ອ່ານການທົບທວນຄືນຂອງແອັບ.. ບາງແອັບ apps ບໍ່ເຮັດວຽກໄດ້ດີກັບ iMessage ລຸ້ນ ໃໝ່.
- ເບິ່ງວ່າມີແອັບ particular ໃດ ໜຶ່ງ ທີ່ມີຄຸນລັກສະນະທີ່ທ່ານ ກຳ ລັງຊອກຫາຢູ່. ແອັບ Most ສ່ວນໃຫຍ່ຊ່ວຍໃຫ້ທ່ານສາມາດເບິ່ງຮູບພາບຂອງຂໍ້ຄວາມກ່ອນ. ຊອກຫາແອັບ with ທີ່ມີຮູບແບບທີ່ ເໝາະ ສົມກັບຄວາມຕ້ອງການຂອງທ່ານ.
 ແຕະທີ່ "ດາວໂຫລດ". ຖ້າທ່ານຍັງບໍ່ໄດ້ລົງຊື່ເຂົ້າໃຊ້ Apple ID ຂອງທ່ານ, ກະລຸນາເຮັດໃນຕອນນີ້.
ແຕະທີ່ "ດາວໂຫລດ". ຖ້າທ່ານຍັງບໍ່ໄດ້ລົງຊື່ເຂົ້າໃຊ້ Apple ID ຂອງທ່ານ, ກະລຸນາເຮັດໃນຕອນນີ້.  ເປີດແອັບ.. ຫລັງຈາກຕິດຕັ້ງແອັບ,, ແຕະ "ເປີດ" ຫລືແຕະໄອຄອນຂອງແອັບໃນ ໜ້າ ຈໍຫລັກ.
ເປີດແອັບ.. ຫລັງຈາກຕິດຕັ້ງແອັບ,, ແຕະ "ເປີດ" ຫລືແຕະໄອຄອນຂອງແອັບໃນ ໜ້າ ຈໍຫລັກ.  ສ້າງຂໍ້ຄວາມທີ່ ກຳ ນົດເອງ. ໃຊ້ຕົວເລືອກຕ່າງໆໃນເມນູເພື່ອສ້າງຮູບພາບທີ່ ເໝາະ ສົມກັບທ່ານ.
ສ້າງຂໍ້ຄວາມທີ່ ກຳ ນົດເອງ. ໃຊ້ຕົວເລືອກຕ່າງໆໃນເມນູເພື່ອສ້າງຮູບພາບທີ່ ເໝາະ ສົມກັບທ່ານ. - ໃນ "ຂໍ້ຄວາມຂອງທ່ານສີ" ທ່ານຈະພົບເຫັນສາມທາງເລືອກຢູ່ເຄິ່ງກາງຂອງ ໜ້າ ຈໍ: ທຳ ອິດແມ່ນຮູບແບບຕົວ ໜັງ ສືທີ່ ກຳ ນົດໄວ້ກັບພື້ນຫລັງ, ທີສອງທ່ານສາມາດປັບສີຂອງຂໍ້ຄວາມແລະ / ຫລືພື້ນຫລັງ, ທີສາມຊ່ວຍໃຫ້ທ່ານປ່ຽນ ປັບຕົວອັກສອນ. ການແຕະຕົວເລືອກເປີດບັນຊີລາຍຊື່ຂອງຕົວເລືອກ ສຳ ລັບຮູບແບບ, ສີແລະຕົວອັກສອນຢູ່ທາງລຸ່ມຂອງປ່ອງຢ້ຽມ. ຫຼັງຈາກທີ່ທ່ານໄດ້ເລືອກຕົວເລືອກທີ່ຕ້ອງການແລ້ວ, ທ່ານສາມາດພິມຂໍ້ຄວາມຂອງຂໍ້ຄວາມທີ່ທ່ານຕ້ອງການສົ່ງ.
- ຮູບສັນຍາລັກຫົກຢ່າງທີ່ມີຫົວຂໍ້ຕໍ່ໄປນີ້ຈະປາກົດຢູ່ໃນແອັບ "ການສົ່ງຂໍ້ຄວາມສີ": ຟອງສີ, ຟອງສີ, ຂໍ້ຄວາມສີ, ຂໍ້ຄວາມໂກລ, ຕົວ ໜັງ ສືສາຫັດ, ຂໍ້ພຣະວິນ. ແຕະຕົວເລືອກທີ່ທ່ານເລືອກແລະຫຼັງຈາກນັ້ນໃສ່ຂໍ້ຄວາມຂອງທ່ານ.
 ຄັດລອກ, ວາງແລະສົ່ງຮູບພາບທີ່ທ່ານສ້າງຂື້ນ. ສຳ ລັບແອັບ available ທີ່ມີຢູ່ທັງ ໝົດ, ທ່ານຈະຕ້ອງ ສຳ ເນົາເອກະສານຮູບພາບໃສ່ແອັບ iMessage ດ້ວຍຕົນເອງ.
ຄັດລອກ, ວາງແລະສົ່ງຮູບພາບທີ່ທ່ານສ້າງຂື້ນ. ສຳ ລັບແອັບ available ທີ່ມີຢູ່ທັງ ໝົດ, ທ່ານຈະຕ້ອງ ສຳ ເນົາເອກະສານຮູບພາບໃສ່ແອັບ iMessage ດ້ວຍຕົນເອງ. - ຖ້າທ່ານ ກຳ ລັງໃຊ້ແອັບ "ສີຂໍ້ຄວາມຂອງທ່ານ", ກະລຸນາພິມຂໍ້ຄວາມຂອງທ່ານກ່ອນແລະກົດປຸ່ມ "ສົ່ງ". ການແຈ້ງເຕືອນຈະປະກົດວ່າລະບຸວ່າແອັບໄດ້ຄັດລອກຮູບໃສ່ຄລິບບອດແລະ ຄຳ ແນະ ນຳ ກ່ຽວກັບວິທີສົ່ງ. ແຕະທີ່ "ສືບຕໍ່". ໃນປັດຈຸບັນ app ຈະຫາຍໄປໃນພື້ນຫລັງແລະທ່ານສາມາດເປີດ iMessage. ເລືອກລາຍຊື່ຜູ້ຕິດຕໍ່ທີ່ທ່ານຕ້ອງການແລະວາງນິ້ວມືຂອງທ່ານໃສ່ໃນປ່ອງຂໍ້ຄວາມຈົນກວ່າ "ວາງ". ແຕະໃສ່ມັນແລະສົ່ງຂໍ້ຄວາມ.
- ຫລັງຈາກສ້າງຮູບພາບໃນ "Texting ສີ" ກົດປຸ່ມທີ່ມີ ຄຳ ວ່າ "ກົດບ່ອນນີ້ເພື່ອສົ່ງຂໍ້ຄວາມ". ຈາກນັ້ນຂໍ້ຄວາມຈະປາກົດຂຶ້ນໂດຍລະບຸວ່າແອັບ has ໄດ້ຄັດລອກຮູບໃສ່ຄລິບບອດ, ແຕະທີ່ "OK" ແລະແຕະປຸ່ມໂຮມ. ເປີດ iMessage, ເລືອກລາຍຊື່ຜູ້ຕິດຕໍ່ທີ່ທ່ານຕ້ອງການແລະວາງນິ້ວມືຂອງທ່ານໃສ່ໃນປ່ອງຂໍ້ຄວາມຈົນກວ່າ "ວາງ". ແຕະໃສ່ມັນແລະສົ່ງຂໍ້ຄວາມ.
ວິທີທີ່ 2 ຂອງ 2: ປ່ຽນສີ iMessage ໂດຍປະຕິບັດການ jailbreak
 ເຂົ້າໃຈວ່າມັນມີຄວາມ ໝາຍ ແນວໃດໃນການ jailbreak iPhone ຂອງທ່ານ. Jailbreaking iPhone ຂອງທ່ານຊ່ວຍໃຫ້ທ່ານສາມາດເຂົ້າເຖິງແອັບ apps ແລະການຕັ້ງຄ່າທີ່ບໍ່ໄດ້ຮັບການອະນຸມັດຈາກ Apple. ນີ້ຈະຍົກເລີກການຮັບປະກັນຂອງທ່ານ, ແຕ່ໂຊກດີທີ່ຂະບວນການດັ່ງກ່າວແມ່ນປີ້ນກັບກັນ, ຫລັງຈາກນັ້ນມັນບໍ່ສາມາດກວດພົບໄດ້ອີກຕໍ່ໄປ.
ເຂົ້າໃຈວ່າມັນມີຄວາມ ໝາຍ ແນວໃດໃນການ jailbreak iPhone ຂອງທ່ານ. Jailbreaking iPhone ຂອງທ່ານຊ່ວຍໃຫ້ທ່ານສາມາດເຂົ້າເຖິງແອັບ apps ແລະການຕັ້ງຄ່າທີ່ບໍ່ໄດ້ຮັບການອະນຸມັດຈາກ Apple. ນີ້ຈະຍົກເລີກການຮັບປະກັນຂອງທ່ານ, ແຕ່ໂຊກດີທີ່ຂະບວນການດັ່ງກ່າວແມ່ນປີ້ນກັບກັນ, ຫລັງຈາກນັ້ນມັນບໍ່ສາມາດກວດພົບໄດ້ອີກຕໍ່ໄປ. - ເນື່ອງຈາກວ່າການຮັບປະກັນຂອງທ່ານ ໝົດ ອາຍຸຫຼັງຈາກການ jailbreak, ທ່ານຍັງສາມາດເລືອກທີ່ຈະເຮັດແບບນີ້ໄດ້ຫຼັງຈາກໄລຍະເວລາຮັບປະກັນຂອງທ່ານ ໝົດ ອາຍຸ.
- Apple ໄດ້ພະຍາຍາມສ້າງສະພາບແວດລ້ອມທີ່ - ຍ້ອນການຄວບຄຸມທີ່ເຂັ້ມງວດ - ປອດໄພ ສຳ ລັບຜູ້ໃຊ້ທຸກຄົນ. ທ່ານບໍ່ ຈຳ ເປັນຕ້ອງກັງວົນກ່ຽວກັບມັນແວຫລືການຫລອກລວງ, ມັນຈະແຕກຕ່າງຖ້າ Apple ບໍ່ເຄັ່ງຄັດ.
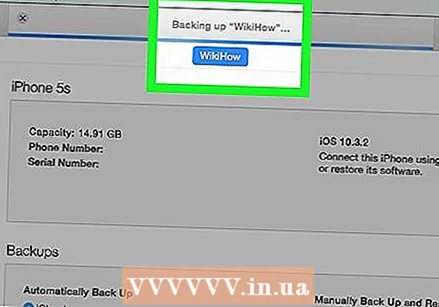 ປັບປຸງແອັບ apps ຂອງທ່ານແລະບັນທຶກເອກະສານຂອງທ່ານ. ໃຫ້ແນ່ໃຈວ່າທ່ານມີ ສຳ ຮອງທີ່ດີຂອງແຟ້ມຂອງທ່ານກ່ອນທີ່ຈະຖືກຄຸກ, ໃນກໍລະນີມີບາງສິ່ງບາງຢ່າງຜິດພາດ.
ປັບປຸງແອັບ apps ຂອງທ່ານແລະບັນທຶກເອກະສານຂອງທ່ານ. ໃຫ້ແນ່ໃຈວ່າທ່ານມີ ສຳ ຮອງທີ່ດີຂອງແຟ້ມຂອງທ່ານກ່ອນທີ່ຈະຖືກຄຸກ, ໃນກໍລະນີມີບາງສິ່ງບາງຢ່າງຜິດພາດ. - ໃຫ້ແນ່ໃຈວ່າທ່ານໄດ້ຕິດຕັ້ງໂປແກຼມ iTunes ລຸ້ນລ້າສຸດໃນຄອມພິວເຕີຂອງທ່ານ.
- ສຳ ຮອງ iPhone ຂອງທ່ານດ້ວຍ iTunes ແລະ / ຫລືໃຊ້ເມຄ.
- ເລືອກໂປແກມ jailbreak. ໂປແກຼມຕ່າງໆເຊັ່ນ RedSn0w ຫຼື RageBreak ແມ່ນສອງທາງເລືອກ. ຄົ້ນຄ້ວາໂປຼແກຼມ ໃໝ່ ລ້າສຸດແລະຍິ່ງໃຫຍ່ທີ່ສຸດ ສຳ ລັບການຕິດຄຸກແບບ iPhone ຂອງທ່ານ. ມີຫລາຍທາງເລືອກ, ແຕ່ມັນອາດຈະເປັນການຍາກທີ່ຈະ ກຳ ນົດທາງເລືອກທີ່ດີທີ່ສຸດ ສຳ ລັບທ່ານ, ເວັ້ນເສຍແຕ່ວ່າທ່ານຈະຮູ້ຈັກຄົນທີ່ມີປະສົບການທີ່ດີກັບໂຄງການໃດ ໜຶ່ງ. ຈົ່ງຈື່ໄວ້ວ່າໂປແກຼມເຫຼົ່ານີ້ບໍ່ໄດ້ຖືກອະນຸມັດຈາກ Apple.
- ຫລາຍໆໂປແກຼມນີ້ຖືກອອກແບບມາ ສຳ ລັບ iOS ບາງລຸ້ນແລະບໍ່ເຮັດວຽກກ່ຽວກັບລຸ້ນ ໃໝ່ (ມັກ Apple ປ່ຽນບາງສິ່ງບາງຢ່າງໃນລະບົບປະຕິບັດການເພື່ອຫລີກລ້ຽງການ jailbreak). ມັນເປັນເລື່ອງ ທຳ ມະດາທີ່ໂປຣແກຣມເຮັດວຽກໃນ iOS 8.1.1, ແຕ່ບໍ່ແມ່ນ 8.1.2. ຄວນຈະມີຂໍ້ມູນພຽງພໍກ່ຽວກັບສິ່ງທີ່ໂຄງການສາມາດເຮັດໄດ້ແລະບໍ່ສາມາດເຮັດໄດ້.
 ຕິດຕັ້ງໂປແກມ jailbreak. ທ່ານຈໍາເປັນຕ້ອງດາວໂຫລດເອກະສານໃນຄອມພິວເຕີ້ເພື່ອ jailbreak iPhone ຂອງທ່ານ.
ຕິດຕັ້ງໂປແກມ jailbreak. ທ່ານຈໍາເປັນຕ້ອງດາວໂຫລດເອກະສານໃນຄອມພິວເຕີ້ເພື່ອ jailbreak iPhone ຂອງທ່ານ. - ດາວໂຫລດໂປແກມ jailbreak ໃນຄອມພິວເຕີຂອງທ່ານ.
- ຕິດຕັ້ງໂປແກຼມໃນຄອມພິວເຕີຂອງທ່ານ. ທ່ານອາດຈະໄດ້ຮັບລະຫັດການເຂົ້າເຖິງທີ່ທ່ານຈະຕ້ອງການໃນພາຍຫລັງ. ຂຽນລະຫັດນີ້ໄວ້ແລະຮັກສາໄວ້ໃຫ້ສະດວກ.
- ດາວໂຫລດ firmware iOS ລ້າສຸດ. ຖ້າທ່ານເປີດໂປແກຼມ jailbreak ເປັນຜູ້ບໍລິຫານ, ທ່ານຕ້ອງເລືອກເອກະສານ firmware ນີ້.
 ໃຫ້ແນ່ໃຈວ່າຄອມພິວເຕີແລະ iPhone ຂອງທ່ານສາມາດເຊື່ອມຕໍ່ໄດ້. ໃຫ້ແນ່ໃຈວ່າ iPhone ແລະຄອມພິວເຕີຂອງທ່ານເຊື່ອມຕໍ່ກັບເຄືອຂ່າຍໄຮ້ສາຍດຽວກັນ.
ໃຫ້ແນ່ໃຈວ່າຄອມພິວເຕີແລະ iPhone ຂອງທ່ານສາມາດເຊື່ອມຕໍ່ໄດ້. ໃຫ້ແນ່ໃຈວ່າ iPhone ແລະຄອມພິວເຕີຂອງທ່ານເຊື່ອມຕໍ່ກັບເຄືອຂ່າຍໄຮ້ສາຍດຽວກັນ. 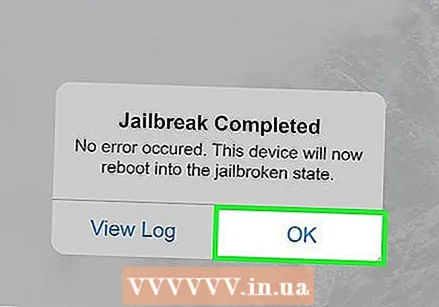 ສຳ ເລັດຂັ້ນຕອນການ jailbreak.
ສຳ ເລັດຂັ້ນຕອນການ jailbreak.- ໃສ່ iPhone ຂອງທ່ານໃນແບບ DFU. ໂຫມດ DFU ຊ່ວຍໃຫ້ທ່ານສາມາດດາວໂຫລດໂປແກຼມ ໃໝ່ ສຳ ລັບລະບົບປະຕິບັດການຂອງທ່ານ. ກົດແລະກົດປຸ່ມເປີດ / ປິດເປັນເວລາ 3 ວິນາທີແລະຈາກນັ້ນກົດປຸ່ມເປີດ / ປິດແລະປຸ່ມເຮືອນໃນເວລາດຽວກັນເປັນເວລາ 10 ວິນາທີ. ປ່ອຍປຸ່ມເປີດ / ປິດ, ແຕ່ສືບຕໍ່ກົດປຸ່ມກັບບ້ານຈົນກວ່າໂປຣແກຣມຈະຮັບຮູ້ອຸປະກອນ. ປິດໂທລະສັບແລະເຊື່ອມຕໍ່ກັບຄອມພິວເຕີຂອງທ່ານ. ຫຼັງຈາກນັ້ນທ່ານສາມາດເອົາໂປແກຼມທີ່ທ່ານຫາກໍ່ດາວໂຫລດໄວ້ໃນ iPhone ຂອງທ່ານ.
- ໂຄງການ jailbreak ຖືກເປີດໃຊ້ງານແລ້ວໃນ iPhone ຂອງທ່ານ. ປ່ອຍປຸ່ມຫນ້າທໍາອິດໃນ iPhone ຂອງທ່ານ. ລໍຖ້າ iPhone ຂອງທ່ານເລີ່ມຕົ້ນ ໃໝ່.
- ຫຼັງຈາກທີ່ jailbreak ຖືກເປີດໃຊ້ງານແລ້ວທ່ານຈະຕ້ອງເອົາໂທລະສັບກັບເຂົ້າສູ່ໂຫມດ DFU. iPhone ຂອງທ່ານອາດຈະຕ້ອງເປີດ ໃໝ່ ສອງສາມຄັ້ງ.
- ຊອກຫາທີ່ຢູ່ IP ທີ່ iPhone ຂອງທ່ານ ກຳ ລັງໃຊ້ຢູ່. ມັນຖືກລະບຸໄວ້ໃນແອັບຕັ້ງຄ່າພາຍໃຕ້ WiFi.
- ເປີດ ໜ້າ ຈໍ ຄຳ ສັ່ງໃນຄອມພິວເຕີຂອງທ່ານ (Terminal ເທິງຄອມພິວເຕີ Apple). ພິມ ຄຳ ສັ່ງຕໍ່ໄປນີ້:“ ssh root @ IP address>” (ກະລຸນາໃສ່ທີ່ຢູ່ IP ຂອງ iPhone ຂອງທ່ານໃສ່ວົງເລັບ).
- ໃສ່ລະຫັດຜ່ານທີ່ທ່ານໄດ້ຮັບໃນລະຫວ່າງການຕິດຕັ້ງໂປແກມ jailbreak.
 ຕິດຕັ້ງ Cydia. ເມື່ອອຸປະກອນຖືກເຮັດແລ້ວ jailbreaking, ແອັບ will ຈະປາກົດຢູ່ຫນ້າຈໍເຮືອນຂອງທ່ານທີ່ເອີ້ນວ່າ Cydia. ນີ້ແມ່ນທາງເລືອກໃນການ Jailbreak ຂອງ Apple Store ເຊິ່ງທ່ານສາມາດເຂົ້າເຖິງແອັບ apps ທີ່ບໍ່ໄດ້ຮັບການອະນຸມັດຈາກ Apple. ຖ້າໂປແກຼມບໍ່ຢູ່ໃນ ໜ້າ ຈໍເຮືອນຂອງທ່ານ, ທ່ານຕ້ອງຕິດຕັ້ງມັນດ້ວຍຕົວເອງ. ຢູ່ໃນປ່ອງຢ້ຽມ Command Prompt ຫຼື Terminal, ພິມລະຫັດຕໍ່ໄປນີ້: "wget -q -O /tmp/cyinstall.sh http://downloads.kr1sis.net/cyinstall.sh && chmod 755 /tmp/cyinstall.sh && / tmp / cyinstall.sh ".
ຕິດຕັ້ງ Cydia. ເມື່ອອຸປະກອນຖືກເຮັດແລ້ວ jailbreaking, ແອັບ will ຈະປາກົດຢູ່ຫນ້າຈໍເຮືອນຂອງທ່ານທີ່ເອີ້ນວ່າ Cydia. ນີ້ແມ່ນທາງເລືອກໃນການ Jailbreak ຂອງ Apple Store ເຊິ່ງທ່ານສາມາດເຂົ້າເຖິງແອັບ apps ທີ່ບໍ່ໄດ້ຮັບການອະນຸມັດຈາກ Apple. ຖ້າໂປແກຼມບໍ່ຢູ່ໃນ ໜ້າ ຈໍເຮືອນຂອງທ່ານ, ທ່ານຕ້ອງຕິດຕັ້ງມັນດ້ວຍຕົວເອງ. ຢູ່ໃນປ່ອງຢ້ຽມ Command Prompt ຫຼື Terminal, ພິມລະຫັດຕໍ່ໄປນີ້: "wget -q -O /tmp/cyinstall.sh http://downloads.kr1sis.net/cyinstall.sh && chmod 755 /tmp/cyinstall.sh && / tmp / cyinstall.sh ".  ເລີ່ມຕົ້ນ ໃໝ່ iPhone ຂອງທ່ານ. ດຽວນີ້ທ່ານຄວນຈະເຫັນແອັບ Cydia Cydia ໃນ ໜ້າ ຈໍເຮືອນຂອງທ່ານ.
ເລີ່ມຕົ້ນ ໃໝ່ iPhone ຂອງທ່ານ. ດຽວນີ້ທ່ານຄວນຈະເຫັນແອັບ Cydia Cydia ໃນ ໜ້າ ຈໍເຮືອນຂອງທ່ານ.  ເປີດ Cydia. ຊອກຫາໂປແກຼມທີ່ຊ່ວຍໃຫ້ທ່ານສາມາດປັບແຕ່ງສ່ວນຕ່າງໆຂອງອິນເຕີເຟດຂອງ iPhone ເຊັ່ນ: ສີສັນຂອງ iMessage. ສອງຕົວເລືອກທີ່ໄດ້ຮັບຄວາມນິຍົມແມ່ນ Winterboard ແລະ Dreamboard, ແຕ່ວ່າມີແອັບ apps ອື່ນໆອີກ. ຕິດຕັ້ງແອັບ on ໃນ iPhone ຂອງທ່ານ. ແອັບ will ຈະປາກົດຢູ່ຫນ້າຈໍເຮືອນຂອງທ່ານ.
ເປີດ Cydia. ຊອກຫາໂປແກຼມທີ່ຊ່ວຍໃຫ້ທ່ານສາມາດປັບແຕ່ງສ່ວນຕ່າງໆຂອງອິນເຕີເຟດຂອງ iPhone ເຊັ່ນ: ສີສັນຂອງ iMessage. ສອງຕົວເລືອກທີ່ໄດ້ຮັບຄວາມນິຍົມແມ່ນ Winterboard ແລະ Dreamboard, ແຕ່ວ່າມີແອັບ apps ອື່ນໆອີກ. ຕິດຕັ້ງແອັບ on ໃນ iPhone ຂອງທ່ານ. ແອັບ will ຈະປາກົດຢູ່ຫນ້າຈໍເຮືອນຂອງທ່ານ.  ແຕະທີ່ແອັບ installed ທີ່ຕິດຕັ້ງແລ້ວ. ເລືອກກ່ອງກາເຄື່ອງ ໝາຍ ຖັດຈາກສີເມຄຂໍ້ຄວາມທີ່ທ່ານຕ້ອງການ. ມີຫລາຍສີທີ່ທ່ານສາມາດເລືອກໄດ້ ສຳ ລັບຂໍ້ຄວາມທີ່ເຂົ້າມາແລະລາຍຈ່າຍ.
ແຕະທີ່ແອັບ installed ທີ່ຕິດຕັ້ງແລ້ວ. ເລືອກກ່ອງກາເຄື່ອງ ໝາຍ ຖັດຈາກສີເມຄຂໍ້ຄວາມທີ່ທ່ານຕ້ອງການ. ມີຫລາຍສີທີ່ທ່ານສາມາດເລືອກໄດ້ ສຳ ລັບຂໍ້ຄວາມທີ່ເຂົ້າມາແລະລາຍຈ່າຍ.
ຄຳ ແນະ ນຳ
- ຖ້າ iPhone ຂອງທ່ານຍັງບໍ່ຖືກຄຸກ, ທ່ານກໍ່ຄວນເລີ່ມຕົ້ນດ້ວຍວິທີ ທຳ ອິດ.



