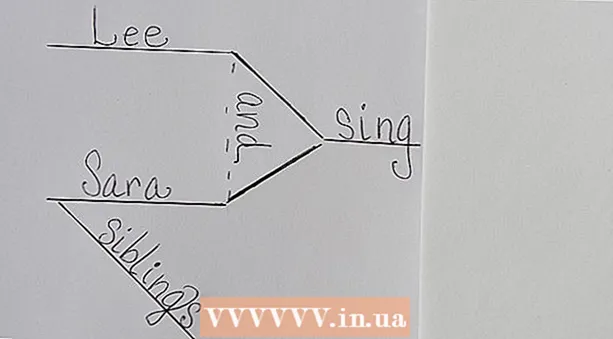ກະວີ:
Frank Hunt
ວັນທີຂອງການສ້າງ:
19 ດົນໆ 2021
ວັນທີປັບປຸງ:
1 ເດືອນກໍລະກົດ 2024
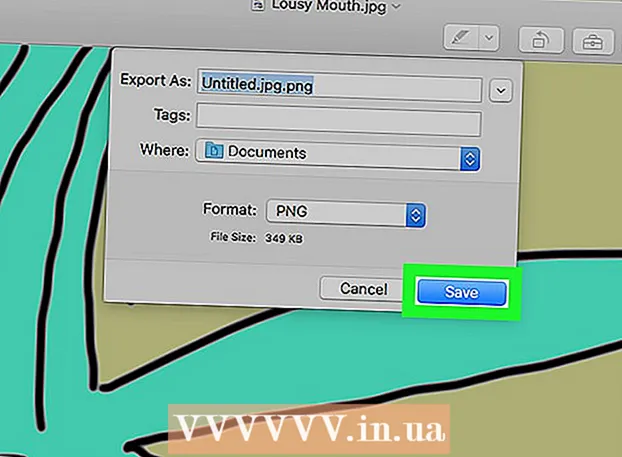
ເນື້ອຫາ
- ເພື່ອກ້າວ
- ວິທີທີ່ 1 ຂອງ 3: ການ ນຳ ໃຊ້ໂປແກຼມປ່ຽນອິນເຕີເນັດ
- ວິທີທີ່ 2 ຂອງ 3: ໃນ PC ກັບ Windows
- ວິທີທີ່ 3 ຂອງ 3: ໃນ Mac
- ຄຳ ແນະ ນຳ
- ຄຳ ເຕືອນ
ໃນບົດຄວາມນີ້, ທ່ານສາມາດອ່ານວິທີການບັນທຶກຮູບພາບໃນຮູບແບບ JPG ເປັນເອກະສານ PNG. ຄຸນນະພາບຂອງຮູບພາບໃນຮູບແບບ JPG ເສື່ອມໂຊມເລັກນ້ອຍທຸກໆຄັ້ງທີ່ທ່ານປະຫຍັດມັນ, ໃນຂະນະທີ່ເອກະສານ PNG ມີຮູບແບບທີ່ເອີ້ນວ່າ "ຂາດບໍ່ໄດ້" ໝາຍ ຄວາມວ່າຄຸນນະພາບບໍ່ປ່ຽນແປງຕາມເວລາ. ເພື່ອປ່ຽນເອກະສານ JPG ຂອງທ່ານໃຫ້ເປັນເອກະສານ PNG, ທ່ານສາມາດໃຊ້ຕົວແປງສັນຍານໃນອິນເຕີເນັດ, ຫຼືທ່ານສາມາດເຮັດມັນດ້ວຍຕົວເລືອກຕ່າງໆທີ່ສ້າງໄວ້ໃນ Windows PC ຫລື Mac ຂອງທ່ານ.
ເພື່ອກ້າວ
ວິທີທີ່ 1 ຂອງ 3: ການ ນຳ ໃຊ້ໂປແກຼມປ່ຽນອິນເຕີເນັດ
 ເປີດໂຕປ່ຽນ ສຳ ລັບແປງ JPG ເປັນ PNG. ເຂົ້າໄປທີ່ https://jpg2png.com/ ໃນໂປແກຼມທ່ອງເວັບຂອງຄອມພິວເຕີຂອງທ່ານ. ດ້ວຍຄວາມຊ່ອຍເຫລືອຂອງບໍລິການນີ້ທ່ານສາມາດປ່ຽນໄຟລ໌ JPG ໄດ້ເຖິງ 20 ແຜ່ນໃນເວລາດຽວກັນ.
ເປີດໂຕປ່ຽນ ສຳ ລັບແປງ JPG ເປັນ PNG. ເຂົ້າໄປທີ່ https://jpg2png.com/ ໃນໂປແກຼມທ່ອງເວັບຂອງຄອມພິວເຕີຂອງທ່ານ. ດ້ວຍຄວາມຊ່ອຍເຫລືອຂອງບໍລິການນີ້ທ່ານສາມາດປ່ຽນໄຟລ໌ JPG ໄດ້ເຖິງ 20 ແຜ່ນໃນເວລາດຽວກັນ. - ດ້ວຍເຄື່ອງແປງ JPG ນີ້ເປັນ PNG, ທ່ານສາມາດປ່ຽນໄຟລ໌ທີ່ມີຂະ ໜາດ ເຖິງ 50 ເມກະໄບ.
 ກົດເຂົ້າ ເອກະສານອັບໂຫລດ. ຕົວເລືອກນີ້ແມ່ນຢູ່ເຄິ່ງກາງຂອງ ໜ້າ. ສິ່ງນີ້ຈະເປີດ ໜ້າ ຕ່າງ File Explorer (ໃນ Windows) ຫລື ໜ້າ ຕ່າງ Finder (ເທິງ Mac).
ກົດເຂົ້າ ເອກະສານອັບໂຫລດ. ຕົວເລືອກນີ້ແມ່ນຢູ່ເຄິ່ງກາງຂອງ ໜ້າ. ສິ່ງນີ້ຈະເປີດ ໜ້າ ຕ່າງ File Explorer (ໃນ Windows) ຫລື ໜ້າ ຕ່າງ Finder (ເທິງ Mac).  ເລືອກຮູບທີ່ທ່ານຕ້ອງການປ່ຽນ. ໄປທີ່ສະຖານທີ່ຂອງຮູບທີ່ທ່ານຕ້ອງການແປງແລະກົດເທື່ອດຽວໃສ່ແຟ້ມ.
ເລືອກຮູບທີ່ທ່ານຕ້ອງການປ່ຽນ. ໄປທີ່ສະຖານທີ່ຂອງຮູບທີ່ທ່ານຕ້ອງການແປງແລະກົດເທື່ອດຽວໃສ່ແຟ້ມ. - ເພື່ອເລືອກຮູບຫຼາຍຮູບ, ກົດປຸ່ມແລະກົດປຸ່ມ Ctrl (ໃນ Windows) ຫລື ⌘ ຄຳ ສັ່ງ (ຢູ່ໃນເຄື່ອງ Mac) ໃນຂະນະທີ່ຄລິກໃສ່ໄຟລ໌ສ່ວນບຸກຄົນທີ່ທ່ານຕ້ອງການອັບໂຫລດ.
 ກົດເຂົ້າ ເພື່ອເປີດ. ຕົວເລືອກນີ້ແມ່ນຢູ່ແຈຂວາລຸ່ມສຸດຂອງປ່ອງຢ້ຽມ. ຕອນນີ້ໄຟລ໌ຂອງທ່ານຈະຖືກອັບໂຫລດໄປທີ່ເວັບໄຊທ໌ຂອງຜູ້ແປງ.
ກົດເຂົ້າ ເພື່ອເປີດ. ຕົວເລືອກນີ້ແມ່ນຢູ່ແຈຂວາລຸ່ມສຸດຂອງປ່ອງຢ້ຽມ. ຕອນນີ້ໄຟລ໌ຂອງທ່ານຈະຖືກອັບໂຫລດໄປທີ່ເວັບໄຊທ໌ຂອງຜູ້ແປງ.  ລໍຖ້າໃນຂະນະທີ່ເອກະສານຂອງທ່ານປ່ຽນໃຈເຫລື້ອມໃສ. ເມື່ອທ່ານເຫັນ ຄຳ ວ່າ "ດາວໂລ້ດ" ຢູ່ພາຍໃຕ້ແຕ່ລະຮູບທີ່ທ່ານໄດ້ອັບລົງ, ທ່ານສາມາດ ດຳ ເນີນການຕໍ່ໄປໄດ້.
ລໍຖ້າໃນຂະນະທີ່ເອກະສານຂອງທ່ານປ່ຽນໃຈເຫລື້ອມໃສ. ເມື່ອທ່ານເຫັນ ຄຳ ວ່າ "ດາວໂລ້ດ" ຢູ່ພາຍໃຕ້ແຕ່ລະຮູບທີ່ທ່ານໄດ້ອັບລົງ, ທ່ານສາມາດ ດຳ ເນີນການຕໍ່ໄປໄດ້.  ກົດເຂົ້າ ດາວໂລດທຸກຢ່າງ. ມັນເປັນປຸ່ມສີຂີ້ເຖົ່າຢູ່ທາງລຸ່ມຂອງຫນ້າ. ນີ້ຈະດາວໂລດເອກະສານ PNG ກັບຄອມພິວເຕີຂອງທ່ານໃນຮູບແບບຂອງເອກະສານຫັດໄປສະນີ.
ກົດເຂົ້າ ດາວໂລດທຸກຢ່າງ. ມັນເປັນປຸ່ມສີຂີ້ເຖົ່າຢູ່ທາງລຸ່ມຂອງຫນ້າ. ນີ້ຈະດາວໂລດເອກະສານ PNG ກັບຄອມພິວເຕີຂອງທ່ານໃນຮູບແບບຂອງເອກະສານຫັດໄປສະນີ. - ຖ້າທ່ານ ກຳ ລັງອັບໂຫລດ ຈຳ ນວນສູງສຸດ 20 ຮູບ, ມັນອາດຈະໃຊ້ເວລາສອງສາມນາທີເພື່ອໃຫ້ປຸ່ມນີ້ເປີດໃຊ້ງານ.
 ສະກັດຮູບພາບຂອງທ່ານ. ເນື່ອງຈາກເອກະສານ PNG ຖືກດາວໂຫຼດຢູ່ໃນໂຟນເດີທີ່ເອີ້ນວ່າ zip, ທຳ ອິດທ່ານ ຈຳ ເປັນຕ້ອງຖອນໄຟລ໌ຫັດໄປສະນີແລະບັນທຶກຮູບໄວ້ໃນໂຟນເດີປົກກະຕິເພື່ອຮັບປະກັນວ່າມັນຖືກສະແດງໃຫ້ດີທີ່ສຸດເທົ່າທີ່ເປັນໄປໄດ້:
ສະກັດຮູບພາບຂອງທ່ານ. ເນື່ອງຈາກເອກະສານ PNG ຖືກດາວໂຫຼດຢູ່ໃນໂຟນເດີທີ່ເອີ້ນວ່າ zip, ທຳ ອິດທ່ານ ຈຳ ເປັນຕ້ອງຖອນໄຟລ໌ຫັດໄປສະນີແລະບັນທຶກຮູບໄວ້ໃນໂຟນເດີປົກກະຕິເພື່ອຮັບປະກັນວ່າມັນຖືກສະແດງໃຫ້ດີທີ່ສຸດເທົ່າທີ່ເປັນໄປໄດ້: - ໃນ PC ກັບ Windows - ກົດສອງຄັ້ງໃສ່ແຟ້ມ zip ທີ່ທ່ານດາວໂຫລດ, ກົດເຂົ້າ ການຫຸ້ມຫໍ່ ຢູ່ເທິງສຸດຂອງ ໜ້າ ຕ່າງ, ກົດປຸ່ມ ຖີ້ມທຸກສິ່ງທຸກຢ່າງ ຢູ່ໃນແຖບເຄື່ອງມືທີ່ປາກົດແລະກົດເມື່ອຖືກກະຕຸ້ນ ການຫຸ້ມຫໍ່.
- ເທິງ ແມັກ - ກົດສອງຄັ້ງໃສ່ແຟ້ມ zip ທີ່ທ່ານດາວໂຫລດແລະລໍຖ້າໃນຂະນະທີ່ເອກະສານຖືກສະກັດ.
ວິທີທີ່ 2 ຂອງ 3: ໃນ PC ກັບ Windows
 ເປີດຮູບທີ່ທ່ານຕ້ອງການປ່ຽນ. ເພື່ອເຮັດສິ່ງນີ້, ກົດສອງຄັ້ງໃສ່ແຟ້ມ JPG. ເພື່ອເປີດແຟ້ມໃນຜົນປະໂຫຍດຂອງ Photos, ຖ້າ Photos ແມ່ນໂປແກຼມທີ່ PC ຂອງທ່ານເປີດຮູບຂອງທ່ານໂດຍຄ່າເລີ່ມຕົ້ນ.
ເປີດຮູບທີ່ທ່ານຕ້ອງການປ່ຽນ. ເພື່ອເຮັດສິ່ງນີ້, ກົດສອງຄັ້ງໃສ່ແຟ້ມ JPG. ເພື່ອເປີດແຟ້ມໃນຜົນປະໂຫຍດຂອງ Photos, ຖ້າ Photos ແມ່ນໂປແກຼມທີ່ PC ຂອງທ່ານເປີດຮູບຂອງທ່ານໂດຍຄ່າເລີ່ມຕົ້ນ. - ຖ້າໂປຣແກຣມ Windows 10 Photos ບໍ່ແມ່ນໂປແກຼມທີ່ຄອມພິວເຕີຂອງທ່ານເປີດຮູບໂດຍອັດຕະໂນມັດ, ໃຫ້ກົດຂວາໃສ່ຮູບ, ແລ້ວ ເປີດກັບ ເລືອກແລະກົດ ຮູບພາບ ກົດ.
 ກົດເຂົ້າ ແກ້ໄຂແລະສ້າງ. ມັນເປັນແຖບຢູ່ເບື້ອງຂວາມືດ້ານເທິງຂອງ ໜ້າ ຕ່າງຮູບພາບ. ຖ້າທ່ານຄລິກໃສ່ມັນ, ເມນູເລື່ອນລົງຈະເປີດ.
ກົດເຂົ້າ ແກ້ໄຂແລະສ້າງ. ມັນເປັນແຖບຢູ່ເບື້ອງຂວາມືດ້ານເທິງຂອງ ໜ້າ ຕ່າງຮູບພາບ. ຖ້າທ່ານຄລິກໃສ່ມັນ, ເມນູເລື່ອນລົງຈະເປີດ.  ກົດເຂົ້າ ແກ້ໄຂດ້ວຍ Paint 3D. ທ່ານສາມາດຊອກຫາຕົວເລືອກນີ້ຢູ່ໃນເມນູແບບເລື່ອນລົງ. ນີ້ແມ່ນວິທີທີ່ທ່ານເປີດໂປແກຼມ JPG ໃນໂປແກຼມ Paint 3D.
ກົດເຂົ້າ ແກ້ໄຂດ້ວຍ Paint 3D. ທ່ານສາມາດຊອກຫາຕົວເລືອກນີ້ຢູ່ໃນເມນູແບບເລື່ອນລົງ. ນີ້ແມ່ນວິທີທີ່ທ່ານເປີດໂປແກຼມ JPG ໃນໂປແກຼມ Paint 3D.  ກົດເຂົ້າ ເມນູ. ຕົວເລືອກນີ້ແມ່ນຢູ່ແຈເບື້ອງຊ້າຍດ້ານເທິງຂອງ ໜ້າ ຕ່າງ. ເມນູຫຼັງຈາກນັ້ນຈະປາກົດຂຶ້ນ.
ກົດເຂົ້າ ເມນູ. ຕົວເລືອກນີ້ແມ່ນຢູ່ແຈເບື້ອງຊ້າຍດ້ານເທິງຂອງ ໜ້າ ຕ່າງ. ເມນູຫຼັງຈາກນັ້ນຈະປາກົດຂຶ້ນ.  ກົດເຂົ້າ ຮູບພາບ. ຕົວເລືອກນີ້ຢູ່ທາງລຸ່ມຂວາມືຂອງເມນູ. ການຄລິກໃສ່ມັນຈະເປີດ "Save As" window.
ກົດເຂົ້າ ຮູບພາບ. ຕົວເລືອກນີ້ຢູ່ທາງລຸ່ມຂວາມືຂອງເມນູ. ການຄລິກໃສ່ມັນຈະເປີດ "Save As" window.  ເລືອກປະເພດເອກະສານ "PNG". ກົດປຸ່ມ "ບັນທຶກເປັນປະເພດ" ທີ່ເປີດຢູ່ທາງລຸ່ມຂອງປ່ອງຢ້ຽມແລະຈາກນັ້ນກົດ 2D - PNG ( *. ພັງ) ຢູ່ໃນເມນູແບບເລື່ອນລົງທີ່ທ່ານຈະເຫັນ.
ເລືອກປະເພດເອກະສານ "PNG". ກົດປຸ່ມ "ບັນທຶກເປັນປະເພດ" ທີ່ເປີດຢູ່ທາງລຸ່ມຂອງປ່ອງຢ້ຽມແລະຈາກນັ້ນກົດ 2D - PNG ( *. ພັງ) ຢູ່ໃນເມນູແບບເລື່ອນລົງທີ່ທ່ານຈະເຫັນ. - ນອກນັ້ນທ່ານຍັງສາມາດເພີ່ມຊື່ແຟ້ມໃສ່ພາກສະຫນາມຂໍ້ຄວາມ "ຊື່ແຟ້ມ" ແລະ / ຫຼືເລືອກທີ່ຢູ່ທາງເບື້ອງຊ້າຍຂອງ ໜ້າ ທີ່ທ່ານຕ້ອງການບັນທຶກເອກະສານດັ່ງກ່າວກ່ອນ ດຳ ເນີນການຕໍ່ໄປ.
 ກົດເຂົ້າ ບັນທຶກ. ຕົວເລືອກນີ້ແມ່ນຢູ່ແຈເບື້ອງຂວາລຸ່ມຂອງປ່ອງຢ້ຽມ. ນີ້ແມ່ນວິທີທີ່ທ່ານປະຫຍັດເອກະສານ JPG ອີກເທື່ອ ໜຶ່ງ, ແຕ່ເປັນເອກະສານ PNG.
ກົດເຂົ້າ ບັນທຶກ. ຕົວເລືອກນີ້ແມ່ນຢູ່ແຈເບື້ອງຂວາລຸ່ມຂອງປ່ອງຢ້ຽມ. ນີ້ແມ່ນວິທີທີ່ທ່ານປະຫຍັດເອກະສານ JPG ອີກເທື່ອ ໜຶ່ງ, ແຕ່ເປັນເອກະສານ PNG.
ວິທີທີ່ 3 ຂອງ 3: ໃນ Mac
 ເປີດຮູບໃນ Preview. ຖ້າ Preview ແມ່ນໂປຣແກຣມທີ່ຄອມພິວເຕີຂອງທ່ານໃຊ້ເພື່ອເປີດຮູບໂດຍອັດຕະໂນມັດ, ທ່ານພຽງແຕ່ກົດປຸ່ມຮູບສອງຄັ້ງເພື່ອເປີດມັນ. ຖ້າບໍ່, ເຮັດດັ່ງຕໍ່ໄປນີ້:
ເປີດຮູບໃນ Preview. ຖ້າ Preview ແມ່ນໂປຣແກຣມທີ່ຄອມພິວເຕີຂອງທ່ານໃຊ້ເພື່ອເປີດຮູບໂດຍອັດຕະໂນມັດ, ທ່ານພຽງແຕ່ກົດປຸ່ມຮູບສອງຄັ້ງເພື່ອເປີດມັນ. ຖ້າບໍ່, ເຮັດດັ່ງຕໍ່ໄປນີ້: - ກົດເທື່ອດຽວໃນຮູບທີ່ທ່ານຕ້ອງການປ່ຽນ.
- ກົດເຂົ້າ ແຟ້ມ ຢູ່ເທິງສຸດຂອງ ໜ້າ ຈໍ.
- ເລືອກ ເປີດກັບ ຢູ່ໃນເມນູແບບເລື່ອນລົງ.
- ກົດເຂົ້າ ເບິ່ງຕົວຢ່າງ ຢູ່ໃນເມນູແບບເລື່ອນລົງ ເປີດກັບ.
 ກົດເຂົ້າ ແຟ້ມ. ຕົວເລືອກນີ້ຢູ່ເທິງສຸດຂອງ ໜ້າ ຈໍ. ເມື່ອທ່ານກົດມັນ, ເມນູເລື່ອນລົງຈະປາກົດຂຶ້ນ.
ກົດເຂົ້າ ແຟ້ມ. ຕົວເລືອກນີ້ຢູ່ເທິງສຸດຂອງ ໜ້າ ຈໍ. ເມື່ອທ່ານກົດມັນ, ເມນູເລື່ອນລົງຈະປາກົດຂຶ້ນ.  ກົດເຂົ້າ ສົ່ງອອກ…. ນີ້ແມ່ນ ໜຶ່ງ ໃນຕົວເລືອກໃນເມນູເລື່ອນລົງ. ປ່ອງຢ້ຽມຈະເປີດດ້ວຍຫົວຂໍ້ Save as.
ກົດເຂົ້າ ສົ່ງອອກ…. ນີ້ແມ່ນ ໜຶ່ງ ໃນຕົວເລືອກໃນເມນູເລື່ອນລົງ. ປ່ອງຢ້ຽມຈະເປີດດ້ວຍຫົວຂໍ້ Save as.  ກົດທີ່ແຖບເລື່ອນລົງ "ຮູບແບບ". ທ່ານຄວນຈະເຫັນມັນຢູ່ທາງລຸ່ມຂອງປ່ອງຢ້ຽມ. ເມນູແບບເລື່ອນລົງຈະປາກົດຂຶ້ນ.
ກົດທີ່ແຖບເລື່ອນລົງ "ຮູບແບບ". ທ່ານຄວນຈະເຫັນມັນຢູ່ທາງລຸ່ມຂອງປ່ອງຢ້ຽມ. ເມນູແບບເລື່ອນລົງຈະປາກົດຂຶ້ນ.  ກົດເຂົ້າ PNG. ມັນເປັນເມນູແບບເລື່ອນລົງ.
ກົດເຂົ້າ PNG. ມັນເປັນເມນູແບບເລື່ອນລົງ. - ທ່ານຍັງສາມາດເພີ່ມຊື່ໃສ່ບ່ອນຂໍ້ຄວາມ "ຊື່" ແລະ / ຫຼືເລືອກທີ່ຕັ້ງຢູ່ເບື້ອງຊ້າຍຂອງ ໜ້າ ເພື່ອບັນທຶກເອກະສານກ່ອນທີ່ຈະ ດຳ ເນີນການຕໍ່ໄປ.
 ກົດເຂົ້າ ບັນທຶກ. ຕົວເລືອກນີ້ຢູ່ທາງລຸ່ມຂອງປ່ອງຢ້ຽມ. ນີ້ຈະຊ່ວຍປະຢັດ ສຳ ເນົາເອກະສານ JPG ໃນຮູບແບບ PNG.
ກົດເຂົ້າ ບັນທຶກ. ຕົວເລືອກນີ້ຢູ່ທາງລຸ່ມຂອງປ່ອງຢ້ຽມ. ນີ້ຈະຊ່ວຍປະຢັດ ສຳ ເນົາເອກະສານ JPG ໃນຮູບແບບ PNG.
ຄຳ ແນະ ນຳ
- ໄຟລ໌ PNG ມີອາຍຸຍືນກວ່າແຟ້ມເອກະສານ JPG, ແຕ່ມັນໃຊ້ເວລາໃນພື້ນທີ່ຫຼາຍຂື້ນໃນຄອມພິວເຕີຂອງທ່ານ.
ຄຳ ເຕືອນ
- ແຕ່ໂຊກບໍ່ດີ, ມີຕົວເລືອກທີ່ມີຢູ່ໃນ PC ກັບ Windows ຫລື Mac, ມັນບໍ່ສາມາດບັນທຶກເອກະສານ JPG ຫຼາຍໃນຮູບແບບ PNG ໃນເວລາດຽວກັນ.