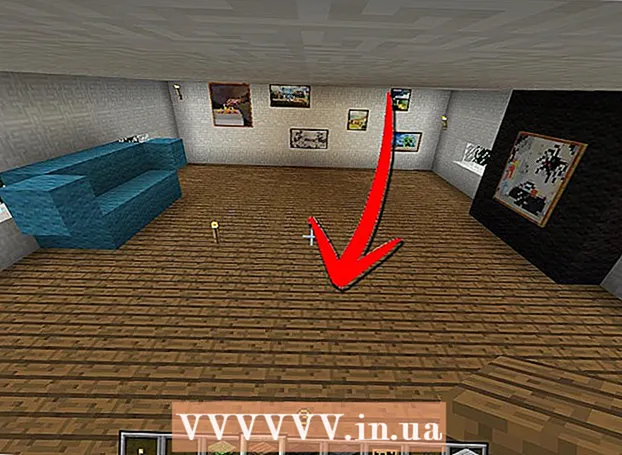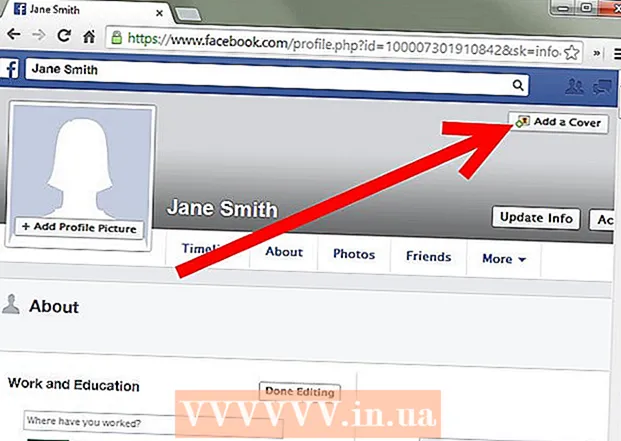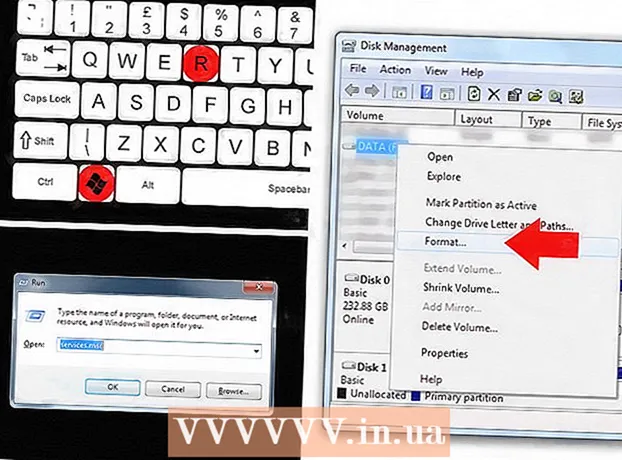
ເນື້ອຫາ
- ຂັ້ນຕອນ
- ວິທີທີ່ 1 ຈາກທັງ3ົດ 3: ການເຊື່ອມຕໍ່ກັບຮາດດິດພາຍນອກ
- ວິທີທີ່ 2 ຈາກທັງ3ົດ 3: ການ ນຳ ໃຊ້ເຄືອຂ່າຍຂັບຂີ່
- ວິທີທີ່ 3 ຈາກທັງ3ົດ 3: ການປ່ຽນແທນໄດຣຟ optical
- ຄໍາແນະນໍາ
- ຄຳ ເຕືອນ
- ເຈົ້າຕ້ອງການຫຍັງ
ບາງຄັ້ງມັນເບິ່ງຄືວ່າແມ້ແຕ່ຮາດດິດທີ່ໃຫຍ່ທີ່ສຸດກໍ່ຈະເຕັມພາຍໃນໄລຍະເວລາອັນສັ້ນ. ບາງທີເຈົ້າອາດຈະບໍ່ຕ້ອງການລຶບຂໍ້ມູນຈາກ drive ເກົ່າ, ຫຼືເຈົ້າຕ້ອງການ drive ໃto່ເພື່ອເກັບຂໍ້ມູນສະເພາະຢູ່ໃນມັນ. ແນວໃດກໍ່ຕາມ, ຈົ່ງຈື່ໄວ້ວ່າພື້ນທີ່ພາຍໃນຂອງເຄສຄອມພິວເຕີແມ່ນບໍ່ມີຂີດຈໍາກັດ. ຕໍ່ໄປນີ້ແມ່ນວິທີການຕ່າງ you ທີ່ເຈົ້າສາມາດໃຊ້ເພື່ອສ້າງພື້ນທີ່ຫວ່າງແລະໃຊ້ຮາດດິດເພີ່ມເຕີມໄດ້.
ຂັ້ນຕອນ
ວິທີທີ່ 1 ຈາກທັງ3ົດ 3: ການເຊື່ອມຕໍ່ກັບຮາດດິດພາຍນອກ
 1 ເລືອກຮາດດິດພາຍນອກທີ່ເsuitableາະສົມ. ແຜ່ນດັ່ງກ່າວມີຂະ ໜາດ ແລະບໍລິມາດແຕກຕ່າງກັນ. ໃຫ້ແນ່ໃຈວ່າຄອມພິວເຕີຂອງເຈົ້າມີຊ່ອງສຽບຟຣີທີ່ເຈົ້າສາມາດສຽບໃສ່ຮາດໄດພາຍນອກໄດ້.
1 ເລືອກຮາດດິດພາຍນອກທີ່ເsuitableາະສົມ. ແຜ່ນດັ່ງກ່າວມີຂະ ໜາດ ແລະບໍລິມາດແຕກຕ່າງກັນ. ໃຫ້ແນ່ໃຈວ່າຄອມພິວເຕີຂອງເຈົ້າມີຊ່ອງສຽບຟຣີທີ່ເຈົ້າສາມາດສຽບໃສ່ຮາດໄດພາຍນອກໄດ້. - ຖ້າເຈົ້າພຽງແຕ່ຕ້ອງການສຽບໃສ່ຮາດໄດແລະໃຊ້ມັນ, ຊື້ເຄື່ອງທີ່ບໍ່ມີໄຟຟ້າເພີ່ມ.
- ຖ້າເຈົ້າ ສຳ ຮອງຂໍ້ມູນຂອງເຈົ້າເປັນປະ ຈຳ, ຊອກຫາແຜ່ນທີ່ມີຊອບແວພິເສດທີ່ຊ່ວຍໃຫ້ເຈົ້າສາມາດ ສຳ ຮອງຂໍ້ມູນໄດ້.
- ເອົາໃຈໃສ່ກັບອັດຕາການສົ່ງຕໍ່ຂອງອິນເຕີເຟດ USB. ຂໍ້ມູນຈໍາເພາະ USB ລ້າສຸດ (USB 3.0) ໃຫ້ຄວາມໄວການຖ່າຍໂອນຂໍ້ມູນໄດ້ໄວຂຶ້ນ, ແຕ່ຄອມພິວເຕີຂອງເຈົ້າຕ້ອງມີພອດ USB ທີ່ເappropriateາະສົມ (ຈື່ໄວ້ວ່າພອດ USB ແລະສາຍສາກເຂົ້າກັນໄດ້ກັບຄືນໄດ້).
 2 ເຊື່ອມຕໍ່ຮາດດິດພາຍນອກ. ໃນກໍລະນີຫຼາຍທີ່ສຸດ, ຮາດດິດພາຍນອກເຊື່ອມຕໍ່ກັບຄອມພິວເຕີຜ່ານສາຍ USB, ໃນຂະນະທີ່ບາງອັນເຊື່ອມຕໍ່ໂດຍໃຊ້ສາຍ SATA. ໄດຣຟ external ພາຍນອກທີ່ເຊື່ອມຕໍ່ຈະຖືກຮັບຮູ້ໂດຍລະບົບອັດຕະໂນມັດແລະເຈົ້າສາມາດເລີ່ມໃຊ້ມັນໄດ້.
2 ເຊື່ອມຕໍ່ຮາດດິດພາຍນອກ. ໃນກໍລະນີຫຼາຍທີ່ສຸດ, ຮາດດິດພາຍນອກເຊື່ອມຕໍ່ກັບຄອມພິວເຕີຜ່ານສາຍ USB, ໃນຂະນະທີ່ບາງອັນເຊື່ອມຕໍ່ໂດຍໃຊ້ສາຍ SATA. ໄດຣຟ external ພາຍນອກທີ່ເຊື່ອມຕໍ່ຈະຖືກຮັບຮູ້ໂດຍລະບົບອັດຕະໂນມັດແລະເຈົ້າສາມາດເລີ່ມໃຊ້ມັນໄດ້.  3 ໃຫ້ແນ່ໃຈວ່າລະບົບຮັບຮູ້ຮາດດິດພາຍນອກ. ເພື່ອເຮັດສິ່ງນີ້, ເປີດ Windows Explorer (ຫຼືປ່ອງຢ້ຽມ "ຄອມພິວເຕີ") ແລະໃຫ້ແນ່ໃຈວ່າຮາດດິດພາຍນອກຢູ່ໃນລາຍການສື່ເກັບຂໍ້ມູນທີ່ເຊື່ອມຕໍ່ທັງົດ. ດຽວນີ້ເຈົ້າສາມາດໃຊ້ຮາດດິດພາຍນອກຂອງເຈົ້າໄດ້.
3 ໃຫ້ແນ່ໃຈວ່າລະບົບຮັບຮູ້ຮາດດິດພາຍນອກ. ເພື່ອເຮັດສິ່ງນີ້, ເປີດ Windows Explorer (ຫຼືປ່ອງຢ້ຽມ "ຄອມພິວເຕີ") ແລະໃຫ້ແນ່ໃຈວ່າຮາດດິດພາຍນອກຢູ່ໃນລາຍການສື່ເກັບຂໍ້ມູນທີ່ເຊື່ອມຕໍ່ທັງົດ. ດຽວນີ້ເຈົ້າສາມາດໃຊ້ຮາດດິດພາຍນອກຂອງເຈົ້າໄດ້.
ວິທີທີ່ 2 ຈາກທັງ3ົດ 3: ການ ນຳ ໃຊ້ເຄືອຂ່າຍຂັບຂີ່
 1 ພິຈາລະນາຖ້າເຈົ້າຕ້ອງການໄດຣເວີເຄືອຂ່າຍ. ແຜ່ນດັ່ງກ່າວແມ່ນມີຄວາມຈໍາເປັນສໍາລັບການເກັບຮັກສາແລະແລກປ່ຽນຂໍ້ມູນກັບຜູ້ໃຊ້ຄົນອື່ນທີ່ເຊື່ອມຕໍ່ກັບເຄືອຂ່າຍດຽວກັນ. ຍິ່ງໄປກວ່ານັ້ນ, ໃຫ້ໃຊ້ເຄືອຂ່າຍຂັບຖ້າເຈົ້າຕ້ອງການເຂົ້າຫາຂໍ້ມູນຈາກຄອມພິວເຕີ ໜ່ວຍ ໃດ ໜຶ່ງ.
1 ພິຈາລະນາຖ້າເຈົ້າຕ້ອງການໄດຣເວີເຄືອຂ່າຍ. ແຜ່ນດັ່ງກ່າວແມ່ນມີຄວາມຈໍາເປັນສໍາລັບການເກັບຮັກສາແລະແລກປ່ຽນຂໍ້ມູນກັບຜູ້ໃຊ້ຄົນອື່ນທີ່ເຊື່ອມຕໍ່ກັບເຄືອຂ່າຍດຽວກັນ. ຍິ່ງໄປກວ່ານັ້ນ, ໃຫ້ໃຊ້ເຄືອຂ່າຍຂັບຖ້າເຈົ້າຕ້ອງການເຂົ້າຫາຂໍ້ມູນຈາກຄອມພິວເຕີ ໜ່ວຍ ໃດ ໜຶ່ງ.  2 ເຊື່ອມຕໍ່ແຜ່ນ. ໄດເຄືອຂ່າຍເຊື່ອມຕໍ່ກັບເຄືອຂ່າຍແລະເຈົ້າສາມາດເຂົ້າຫາມັນໄດ້ທຸກເວລາໃນຂະນະທີ່ຍັງເຊື່ອມຕໍ່ກັບເຄືອຂ່າຍ.
2 ເຊື່ອມຕໍ່ແຜ່ນ. ໄດເຄືອຂ່າຍເຊື່ອມຕໍ່ກັບເຄືອຂ່າຍແລະເຈົ້າສາມາດເຂົ້າຫາມັນໄດ້ທຸກເວລາໃນຂະນະທີ່ຍັງເຊື່ອມຕໍ່ກັບເຄືອຂ່າຍ. - ຖ້າໄດຣຟ network ເຄືອຂ່າຍຕ້ອງການພະລັງງານເພີ່ມເຕີມ, ສຽບອະແດັບເຕີໃສ່ປລັກສຽບໄຟຟ້າ.
- ເຊື່ອມຕໍ່ໄດກັບເຄືອຂ່າຍ. ເພື່ອເຮັດສິ່ງນີ້, ໃຊ້ເຣົາເຕີຫຼືໂມເດັມແລະສາຍອີເທີເນັດຫຼືສາຍ USB.
 3 ໃສ່ຈົດonາຍໃສ່ບ່ອນຂັບເຄືອຂ່າຍ. ສະນັ້ນເມື່ອເຊື່ອມຕໍ່ກັບເຄືອຂ່າຍ, ເຈົ້າສາມາດເຂົ້າຫາໄດຣ network ເຄືອຂ່າຍໄດ້ຢ່າງງ່າຍດາຍ (ຄືກັບຮາດໄດອັນອື່ນ other). ຂັ້ນຕອນຕໍ່ໄປນີ້ແມ່ນສໍາລັບຜູ້ໃຊ້ Windows 10 ແລະອາດຈະແຕກຕ່າງເລັກນ້ອຍກັບລຸ້ນອື່ນຂອງລະບົບນັ້ນ.
3 ໃສ່ຈົດonາຍໃສ່ບ່ອນຂັບເຄືອຂ່າຍ. ສະນັ້ນເມື່ອເຊື່ອມຕໍ່ກັບເຄືອຂ່າຍ, ເຈົ້າສາມາດເຂົ້າຫາໄດຣ network ເຄືອຂ່າຍໄດ້ຢ່າງງ່າຍດາຍ (ຄືກັບຮາດໄດອັນອື່ນ other). ຂັ້ນຕອນຕໍ່ໄປນີ້ແມ່ນສໍາລັບຜູ້ໃຊ້ Windows 10 ແລະອາດຈະແຕກຕ່າງເລັກນ້ອຍກັບລຸ້ນອື່ນຂອງລະບົບນັ້ນ. - ໄປຫາຄອມພິວເຕີນີ້> ແຜນທີ່ເຄືອຂ່າຍໄດຣ.
- ເລືອກຈົດdriveາຍ drive ແລະຄລິກ Browse.
- ເລືອກໄດຣເຄືອຂ່າຍຈາກລາຍການແລະຄລິກ "ຕົກລົງ".
 4 ເປີດຂັບເຄືອຂ່າຍ. ເພື່ອເຮັດສິ່ງນີ້, ເປີດ Windows Explorer ແລະຊອກຫາໄດຣ network ເຄືອຂ່າຍຢູ່ໃນລາຍການຂອງທຸກສື່ການເກັບຮັກສາທີ່ເຊື່ອມຕໍ່ແລ້ວ.
4 ເປີດຂັບເຄືອຂ່າຍ. ເພື່ອເຮັດສິ່ງນີ້, ເປີດ Windows Explorer ແລະຊອກຫາໄດຣ network ເຄືອຂ່າຍຢູ່ໃນລາຍການຂອງທຸກສື່ການເກັບຮັກສາທີ່ເຊື່ອມຕໍ່ແລ້ວ.
ວິທີທີ່ 3 ຈາກທັງ3ົດ 3: ການປ່ຽນແທນໄດຣຟ optical
 1 ຊື້ຮາດດິດພາຍໃນ. ຖ້າເຈົ້າບໍ່ມີຮາດໄດພາຍນອກຫຼືມີພື້ນທີ່ຫວ່າງຢູ່ພາຍໃນເຄສຄອມພິວເຕີ, ຖອດ optical drive ອອກຈາກມັນ. ການຕິດຕັ້ງຮາດດິດພາຍໃນ 3.5 ນິ້ວມາດຕະຖານເປັນວິທີທີ່ດີແລະລາຄາຖືກເພື່ອຂະຫຍາຍບ່ອນເກັບຂໍ້ມູນໃນຄອມພິວເຕີຂອງເຈົ້າ.
1 ຊື້ຮາດດິດພາຍໃນ. ຖ້າເຈົ້າບໍ່ມີຮາດໄດພາຍນອກຫຼືມີພື້ນທີ່ຫວ່າງຢູ່ພາຍໃນເຄສຄອມພິວເຕີ, ຖອດ optical drive ອອກຈາກມັນ. ການຕິດຕັ້ງຮາດດິດພາຍໃນ 3.5 ນິ້ວມາດຕະຖານເປັນວິທີທີ່ດີແລະລາຄາຖືກເພື່ອຂະຫຍາຍບ່ອນເກັບຂໍ້ມູນໃນຄອມພິວເຕີຂອງເຈົ້າ. - ຮາດດິດພາຍໃນແລະໄດຣຟ optical optical ແມ່ນເຊື່ອມຕໍ່ກັບເມນບອດຜ່ານສາຍ IDE ຫຼືສາຍ SATA. ຮາດໄດບາງອັນຖືກຂາຍດ້ວຍສາຍເຄເບີນທີ່ຕ້ອງການ, ໃນຂະນະທີ່ອັນອື່ນເຮັດບໍ່ໄດ້, ສະນັ້ນໃນກໍລະນີນີ້ເຈົ້າຕ້ອງຊື້ສາຍແຍກຕ່າງຫາກ.

Gonzalo martinez
ຜູ້ຊ່ຽວຊານດ້ານການສ້ອມແປງຄອມພິວເຕີແລະໂທລະສັບ Gonzalo Martinez ເປັນປະທານບໍລິສັດ CleverTech, ບໍລິສັດສ້ອມແປງເຄື່ອງໃຊ້ໄຟຟ້າທີ່ຕັ້ງຢູ່ San Jose, California ຕັ້ງຂຶ້ນໃນປີ 2014. CleverTech LLC ມີຄວາມຊ່ຽວຊານໃນການສ້ອມແປງອຸປະກອນ Apple. ໃນຄວາມພະຍາຍາມທີ່ຈະມີຄວາມຮັບຜິດຊອບຕໍ່ສິ່ງແວດລ້ອມຫຼາຍຂຶ້ນ, ບໍລິສັດໄດ້ນໍາໃຊ້ອາລູມິນຽມ, ຈໍສະແດງຜົນແລະສ່ວນປະກອບຈຸລະພາກຢູ່ເທິງເມນບອດເພື່ອການສ້ອມແປງ. ໂດຍສະເລ່ຍແລ້ວ, ມັນປະຫຍັດຂີ້ເຫຍື້ອອີເລັກໂທຣນິກໄດ້ 1-1.5 ກິໂລຕໍ່ມື້, ທຽບກັບຮ້ານສ້ອມແປງສະເລ່ຍ. Gonzalo martinez
Gonzalo martinez
ຊ່ຽວຊານສ້ອມແປງຄອມພິວເຕີແລະໂທລະສັບເລືອກຮາດໄດທີ່ຈະຮັກສາຂໍ້ມູນຂອງເຈົ້າໃຫ້ປອດໄພ. Gonzalo Martinez, ຊ່າງສ້ອມແປງ Apple ກ່າວວ່າ:“ ເມື່ອເຈົ້າລຶບຂໍ້ມູນອອກຈາກຮາດໄດປົກກະຕິ, ພື້ນທີ່ທີ່ມັນຄອບຄອງຢູ່ຈະຖືກຂຽນທັບດ້ວຍສູນ. ມີຊອບແວທີ່ຊັບຊ້ອນທີ່ ອະນຸຍາດໃຫ້ທ່ານເພື່ອດຶງໄຟລລຶບໄປແລ້ວ... ໄດ SSD ໃຫ້ຄວາມປອດໄພຂອງຂໍ້ມູນຫຼາຍຂຶ້ນໂດຍການເອົາຂໍ້ມູນທີ່ຖືກລຶບອອກໄປກ່ອນ ໜ້າ ນີ້ອອກຈາກ SSD ຫຼາຍ, ມີຄວາມຫຍຸ້ງຍາກຫຼາຍ».
 2 ຊື້ອະແດັບເຕີທີ່ກົງກັນ. ໃນກໍລະນີຫຼາຍທີ່ສຸດ, drive optical ຈະເຂົ້າໄປໃນອ່າວ 5.25 ", ເຊິ່ງໃຫຍ່ສໍາລັບຮາດດິດ 3.5". ເພາະສະນັ້ນ, ອ່ານເອກະສານ ສຳ ລັບການຂັບແສງຂອງເຈົ້າເພື່ອຊອກຫາຂະ ໜາດ ຂອງມັນ.
2 ຊື້ອະແດັບເຕີທີ່ກົງກັນ. ໃນກໍລະນີຫຼາຍທີ່ສຸດ, drive optical ຈະເຂົ້າໄປໃນອ່າວ 5.25 ", ເຊິ່ງໃຫຍ່ສໍາລັບຮາດດິດ 3.5". ເພາະສະນັ້ນ, ອ່ານເອກະສານ ສຳ ລັບການຂັບແສງຂອງເຈົ້າເພື່ອຊອກຫາຂະ ໜາດ ຂອງມັນ. - ອ່າວແມ່ນພື້ນທີ່ ຈຳ ກັດພາຍໃນເຄສຄອມພິວເຕີບ່ອນທີ່ສາມາດໃສ່ໄດຣຟ optical, ໄດດິກ, ຫຼືຮາດໄດໄດ້. ເພື່ອຕິດຕັ້ງຮາດໄດຢູ່ໃນອ່າວໃຫຍ່, ມີການໃຊ້ຕົວປັບຫຼືຕົວຍຶດພິເສດ.
 3 ຖອດສາຍໄຟອອກຈາກຄອມພິວເຕີ. ໃຫ້ແນ່ໃຈວ່າໄດ້ຕັດການເຊື່ອມຕໍ່ໄຟກ່ອນທີ່ຈະເຮັດວຽກກ່ຽວກັບສ່ວນປະກອບຂອງຄອມພິວເຕີ.
3 ຖອດສາຍໄຟອອກຈາກຄອມພິວເຕີ. ໃຫ້ແນ່ໃຈວ່າໄດ້ຕັດການເຊື່ອມຕໍ່ໄຟກ່ອນທີ່ຈະເຮັດວຽກກ່ຽວກັບສ່ວນປະກອບຂອງຄອມພິວເຕີ.  4 ເປີດກໍລະນີຄອມພິວເຕີ. ໃຊ້ screwdriver ເພື່ອເອົາແຜງດ້ານຂ້າງຂອງກໍລະນີອອກ (ບາງກໍລະນີສາມາດເປີດໄດ້ໂດຍບໍ່ມີການຫັນໄຂສະກູ). ປະເພດຂອງ screwdriver ແມ່ນຂຶ້ນກັບຕົວແບບແລະຜູ້ຜະລິດກໍລະນີ.
4 ເປີດກໍລະນີຄອມພິວເຕີ. ໃຊ້ screwdriver ເພື່ອເອົາແຜງດ້ານຂ້າງຂອງກໍລະນີອອກ (ບາງກໍລະນີສາມາດເປີດໄດ້ໂດຍບໍ່ມີການຫັນໄຂສະກູ). ປະເພດຂອງ screwdriver ແມ່ນຂຶ້ນກັບຕົວແບບແລະຜູ້ຜະລິດກໍລະນີ.  5 ຖອດສາຍໄຟທີ່ເຊື່ອມຕໍ່ກັບໄດຣຟ optical ອອກ. ໃນກໍລະນີສ່ວນໃຫຍ່, ສາຍໄຟສອງສາຍໄດ້ເຊື່ອມຕໍ່ກັບຕົວຂັບ optical: ສາຍໄຟຟ້າແລະສາຍຂໍ້ມູນ.
5 ຖອດສາຍໄຟທີ່ເຊື່ອມຕໍ່ກັບໄດຣຟ optical ອອກ. ໃນກໍລະນີສ່ວນໃຫຍ່, ສາຍໄຟສອງສາຍໄດ້ເຊື່ອມຕໍ່ກັບຕົວຂັບ optical: ສາຍໄຟຟ້າແລະສາຍຂໍ້ມູນ. - ສາຍໄຟມີປລັກສຽບສີຂາວແລະສາຍໄຟສີດໍາ, ສີເຫຼືອງແລະສີແດງ.
- ສາຍຂໍ້ມູນແບນ ("ໂບ") ມີປລັກສຽບກວ້າງ.
 6 ເອົານັອດກຽວອອກຫຼືເປີດໂລ້ເພື່ອຮັບປະກັນໄດຮາດແວ. ເມື່ອ ສຳ ເລັດແລ້ວ, ຖອດໄດອອກຈາກທີ່ຢູ່ອາໄສ.
6 ເອົານັອດກຽວອອກຫຼືເປີດໂລ້ເພື່ອຮັບປະກັນໄດຮາດແວ. ເມື່ອ ສຳ ເລັດແລ້ວ, ຖອດໄດອອກຈາກທີ່ຢູ່ອາໄສ.  7 ຕິດຕັ້ງວົງເລັບຫຼືອະແດັບເຕີ (ຖ້າຕ້ອງການ). ແກ້ໄຂຕົວຍຶດຫຼືອະແດັບເຕີດ້ວຍສະກູ.
7 ຕິດຕັ້ງວົງເລັບຫຼືອະແດັບເຕີ (ຖ້າຕ້ອງການ). ແກ້ໄຂຕົວຍຶດຫຼືອະແດັບເຕີດ້ວຍສະກູ.  8 ໃສ່ຮາດດິດພາຍໃນໃສ່ບ່ອນເກັບຂໍ້ມູນທີ່ຫວ່າງ. ໃສ່ຮາດໄດເຂົ້າໄປໃນອ່າວແລະຮັບປະກັນດ້ວຍສະກູ.
8 ໃສ່ຮາດດິດພາຍໃນໃສ່ບ່ອນເກັບຂໍ້ມູນທີ່ຫວ່າງ. ໃສ່ຮາດໄດເຂົ້າໄປໃນອ່າວແລະຮັບປະກັນດ້ວຍສະກູ.  9 ເຊື່ອມຕໍ່ຮາດໄດກັບເມນບອດ. ເພື່ອເຮັດສິ່ງນີ້, ເຊື່ອມຕໍ່ສາຍໄຟແລະສາຍຂໍ້ມູນເຂົ້າກັບຮາດດິດ.
9 ເຊື່ອມຕໍ່ຮາດໄດກັບເມນບອດ. ເພື່ອເຮັດສິ່ງນີ້, ເຊື່ອມຕໍ່ສາຍໄຟແລະສາຍຂໍ້ມູນເຂົ້າກັບຮາດດິດ.  10 ເຊື່ອມຕໍ່ສາຍໄຟໃສ່ກັບຄອມພິວເຕີ. ເຈົ້າຕ້ອງເປີດຄອມພິວເຕີຂອງເຈົ້າເພື່ອຕັ້ງຄ່າມັນເພື່ອໃຊ້ຮາດໄດອັນໃ່.
10 ເຊື່ອມຕໍ່ສາຍໄຟໃສ່ກັບຄອມພິວເຕີ. ເຈົ້າຕ້ອງເປີດຄອມພິວເຕີຂອງເຈົ້າເພື່ອຕັ້ງຄ່າມັນເພື່ອໃຊ້ຮາດໄດອັນໃ່.  11 ໃສ່ BIOS. BIOS (ລະບົບຂາເຂົ້າ / ຂາອອກຂັ້ນພື້ນຖານ) ແມ່ນຊອບແວທີ່ຜູ້ປະມວນຜົນຕ້ອງການເພື່ອລະບຸອົງປະກອບແລະຮາດແວທີ່ຕິດຕັ້ງໄວ້, ເຊັ່ນວ່າຮາດດິດເພີ່ມເຕີມ. ວິທີການເຂົ້າແລະປ່ຽນແປງ BIOS ແມ່ນຂຶ້ນກັບຜູ້ຜະລິດແລະຮູບແບບຂອງເມນບອດ. ອ່ານເອກະສານເມນບອດຂອງເຈົ້າເພື່ອຊອກຫາວິທີເຂົ້າຫາ BIOS ແລະເປີດພາກສ່ວນຮາດແວ.
11 ໃສ່ BIOS. BIOS (ລະບົບຂາເຂົ້າ / ຂາອອກຂັ້ນພື້ນຖານ) ແມ່ນຊອບແວທີ່ຜູ້ປະມວນຜົນຕ້ອງການເພື່ອລະບຸອົງປະກອບແລະຮາດແວທີ່ຕິດຕັ້ງໄວ້, ເຊັ່ນວ່າຮາດດິດເພີ່ມເຕີມ. ວິທີການເຂົ້າແລະປ່ຽນແປງ BIOS ແມ່ນຂຶ້ນກັບຜູ້ຜະລິດແລະຮູບແບບຂອງເມນບອດ. ອ່ານເອກະສານເມນບອດຂອງເຈົ້າເພື່ອຊອກຫາວິທີເຂົ້າຫາ BIOS ແລະເປີດພາກສ່ວນຮາດແວ. - ເປີດຄອມພິວເຕີແລະກົດປຸ່ມທີ່ກ່ຽວຂ້ອງຄ້າງໄວ້ທັນທີ.
- ເມື່ອເຂົ້າໄປໃນ BIOS, ຊອກຫາ“ ຮາດແວ”,“ ຕັ້ງຄ່າ” ຫຼືພາກສ່ວນທີ່ຄ້າຍຄືກັນ (ຫຼືແຖບ). ການ ນຳ ທາງພາຍໃນ BIOS ແມ່ນໃຊ້ແປ້ນພິມ.
- ຮາດດິດທີ່ຕິດຕັ້ງໄວ້ຄວນປະກົດຂຶ້ນຢູ່ໃນລາຍການ. ຖ້າມັນບໍ່ຢູ່ໃນລາຍການ, ປິດຄອມພິວເຕີຂອງເຈົ້າແລະກວດເບິ່ງວ່າສາຍໄຟທີ່ເappropriateາະສົມຖືກເຊື່ອມຕໍ່ຢ່າງປອດໄພແລ້ວ.
- ຊອກຫາແລະເປີດໃຊ້ຕົວເລືອກ "ກວດຫາອັດຕະໂນມັດ".
- ບັນທຶກການປ່ຽນແປງຂອງເຈົ້າແລະອອກຈາກ BIOS. ເພື່ອເຮັດສິ່ງນີ້, ທ່ານ ຈຳ ເປັນຕ້ອງກົດປຸ່ມທີ່ແນ່ນອນ. ຄອມພິວເຕີຈະອັດຕະໂນມັດ restart.
 12 ຟໍແມັດຮາດດິດຂອງເຈົ້າ. ກ່ອນທີ່ຈະໃຊ້ຮາດດິດ, ເຈົ້າຈະຕ້ອງຟໍແມັດມັນດ້ວຍລະບົບໄຟລ that ທີ່ເຂົ້າກັນໄດ້ກັບລະບົບປະຕິບັດການຂອງເຈົ້າ. ຖ້າເຈົ້າວາງແຜນຈະຕິດຕັ້ງໃສ່ຮາດດິດ Windows, ຈັດຮູບແບບມັນດ້ວຍ NTFS, ຫຼື xFAT ຫຼື FAT32 ເພື່ອເກັບຂໍ້ມູນງ່າຍ simple. ຂັ້ນຕອນຕໍ່ໄປນີ້ແມ່ນສໍາລັບຜູ້ໃຊ້ Windows 10, ແຕ່ສ່ວນຫຼາຍແລ້ວແມ່ນໃຊ້ໄດ້ກັບລຸ້ນອື່ນຂອງລະບົບນີ້ຄືກັນ.
12 ຟໍແມັດຮາດດິດຂອງເຈົ້າ. ກ່ອນທີ່ຈະໃຊ້ຮາດດິດ, ເຈົ້າຈະຕ້ອງຟໍແມັດມັນດ້ວຍລະບົບໄຟລ that ທີ່ເຂົ້າກັນໄດ້ກັບລະບົບປະຕິບັດການຂອງເຈົ້າ. ຖ້າເຈົ້າວາງແຜນຈະຕິດຕັ້ງໃສ່ຮາດດິດ Windows, ຈັດຮູບແບບມັນດ້ວຍ NTFS, ຫຼື xFAT ຫຼື FAT32 ເພື່ອເກັບຂໍ້ມູນງ່າຍ simple. ຂັ້ນຕອນຕໍ່ໄປນີ້ແມ່ນສໍາລັບຜູ້ໃຊ້ Windows 10, ແຕ່ສ່ວນຫຼາຍແລ້ວແມ່ນໃຊ້ໄດ້ກັບລຸ້ນອື່ນຂອງລະບົບນີ້ຄືກັນ. - ກົດ Win + R ເພື່ອເປີດ ໜ້າ ຕ່າງ Run.
- ໃສ່ diskmgmt.msc ແລະກົດຕົກລົງ. ຜົນປະໂຫຍດການຈັດການແຜ່ນເລີ່ມ.
- ຢູ່ໃນລາຍການ, ຄຼິກຂວາໃສ່ຮາດດິດໃnew່ແລະເລືອກຮູບແບບຈາກເມນູ.
- ເລືອກລະບົບໄຟລ desired ທີ່ຕ້ອງການແລະຄລິກ "OK".ຂັ້ນຕອນການຈັດຮູບແບບແຜ່ນຈະໃຊ້ເວລາໄລຍະ ໜຶ່ງ (ຂຶ້ນກັບຂະ ໜາດ ຂອງຈານ). ຫຼັງຈາກຂະບວນການຟໍແມັດ ສຳ ເລັດແລ້ວ, ເຈົ້າສາມາດໃຊ້ຮາດໄດ.
ຄໍາແນະນໍາ
- ສາຍ IDE ມີສອງຫຼືສາມປລັກ. ສົ້ນ ໜຶ່ງ ຂອງສາຍເຊື່ອມຕໍ່ກັບເມນບອດແລະອີກອັນ ໜຶ່ງ ເຂົ້າກັບອຸປະກອນ (ຮາດໄດຫຼືຂັບແສງ). ອຸປະກອນສູງສຸດສອງອັນສາມາດເຊື່ອມຕໍ່ກັບສາຍ IDE ໄດ້ອັນດຽວ. ຖ້າເມນບອດຂອງເຈົ້າບໍ່ມີຕົວເຊື່ອມຕໍ່ IDE ຟຣີ, ຕິດຕັ້ງກະດານເພີ່ມເຕີມດ້ວຍຕົວເຊື່ອມຕໍ່ IDE. ຖ້າເມນບອດຂອງເຈົ້າຮອງຮັບ Serial ATA (SATA), ໃຊ້ຮາດໄດທີ່ມີອິນເຕີເຟດນີ້ (ອັດຕາການສົ່ງຂໍ້ມູນຈະເພີ່ມຂຶ້ນຢ່າງຫຼວງຫຼາຍ). ເມນບອດຫຼາຍລຸ້ນສະ ໜັບ ສະ ໜູນ ຮາດໄດ SATA ເຖິງສີ່ ໜ່ວຍ (ໃນກໍລະນີຂອງອິນເຕີເຟດ IDE, ເຈົ້າສາມາດເຊື່ອມຕໍ່ໄດ້ພຽງສອງໄດຣ), ຊ່ວຍໃຫ້ເຈົ້າສາມາດສ້າງ RAID array.
- ຮາດໄດພາຍໃນອັນໃດສາມາດໃສ່ເຂົ້າໄປໃນບ່ອນປິດພິເສດແລະໃຊ້ເປັນຮາດດິດພາຍນອກໄດ້.
- ຈົ່ງຮູ້ໄວ້ວ່າຜູ້ໃຊ້ຄົນອື່ນກໍາລັງເຊື່ອມຕໍ່ກັບເຄືອຂ່າຍ, ດັ່ງນັ້ນດໍາເນີນຂັ້ນຕອນເພື່ອປົກປ້ອງຂໍ້ມູນຂອງເຈົ້າ.
- ແທນທີ່ຈະເປັນຮາດດິດ 3.5 ", ເຈົ້າສາມາດໃຊ້ໄດ 2.5", ເຊິ່ງປົກກະຕິແລ້ວຈະມີຢູ່ໃນແລັບທັອບ. ໃນກໍລະນີນີ້, ເຈົ້າຈະຕ້ອງຊື້ອະແດັບເຕີຫຼືວົງເລັບທີ່ເາະສົມ.
- ຖ້າເຈົ້າຕ້ອງການຕິດຕັ້ງຮາດດິດພາຍໃນ, ແຕ່ບໍ່ສາມາດເສຍຮາດແວທີ່ຕິດຕັ້ງຢູ່ພາຍໃນເຄື່ອງຄອມພິວເຕີໄດ້, ພິຈາລະນາຊື້ກໍລະນີທີ່ໃຫຍ່ກວ່າ.
ຄຳ ເຕືອນ
- ດູແລຄວາມປອດໄພຂອງເຈົ້າ! ຖອດຄອມພິວເຕີອອກຈາກແຫຼ່ງພະລັງງານກ່ອນເປີດກໍລະນີ. ນອກຈາກນັ້ນ, ແຕະພື້ນຜິວໂລຫະທີ່ບໍ່ໄດ້ທາສີເພື່ອປ່ອຍກະແສໄຟຟ້າສະຖິດອອກກ່ອນທີ່ຈະຈັດການອົງປະກອບຄອມພິວເຕີ.
ເຈົ້າຕ້ອງການຫຍັງ
- ຮາດດິດເພີ່ມເຕີມ.
- ໄຂຄວງ. ເພື່ອເປີດກໍລະນີຄອມພິວເຕີແລະເອົາຮາດແວອອກ, ສ່ວນຫຼາຍແລ້ວເຈົ້າຈະຕ້ອງໄດ້ໃຊ້ໄຂຄວງ. ປະເພດຂອງ screwdriver ແມ່ນຂຶ້ນກັບຕົວແບບແລະຜູ້ຜະລິດກໍລະນີ.
- ການຈັບຄູ່ຕົວອະແດບເຕີ. ເພື່ອຕິດຕັ້ງຮາດໄດ 3.5 ນິ້ວຢູ່ໃນອ່າວ 5.25 ນິ້ວ (ແທນທີ່ຈະເປັນອຸປະກອນເສີມຂັບ), ເຈົ້າຕ້ອງມີຕົວແປງຫຼືຕົວຍຶດທີ່ເappropriateາະສົມ. ເມື່ອໃຊ້ຮາດດິສ 2.5 ນິ້ວ, ຕ້ອງມີພາຊະນະຫຼືອະແດັບເຕີທີ່ເາະສົມ.
- ການສະຫນອງພະລັງງານປະສິດທິພາບ. ຈື່ໄວ້ວ່າເມື່ອມີການເພີ່ມຮາດແວເຂົ້າຕື່ມ, ພາລະການສະ ໜອງ ພະລັງງານກໍ່ເພີ່ມຂຶ້ນ. ເພາະສະນັ້ນ, ອ່ານເອກະສານ ສຳ ລັບການສະ ໜອງ ພະລັງງານຂອງເຈົ້າແລະໃຫ້ແນ່ໃຈວ່າມັນສາມາດເຮັດໃຫ້ຮາດໄດເພີ່ມເຕີມໄດ້.
- ສາຍໄຟແລະສາຍຂໍ້ມູນວ່າງ. ຖ້າເຈົ້າບໍ່ມີສາຍໄຟສາກ, ຊື້ສາຍໄຟທີ່ເappropriateາະສົມ.
- BIOS ທີ່ສະ ໜັບ ສະ ໜູນ ຈຳ ນວນແລະຂະ ໜາດ ຂອງຮາດດິດທີ່ຕ້ອງການ (ເວັ້ນເສຍແຕ່ວ່າເຈົ້າຕັ້ງໃຈຈະສ້າງ RAID array).