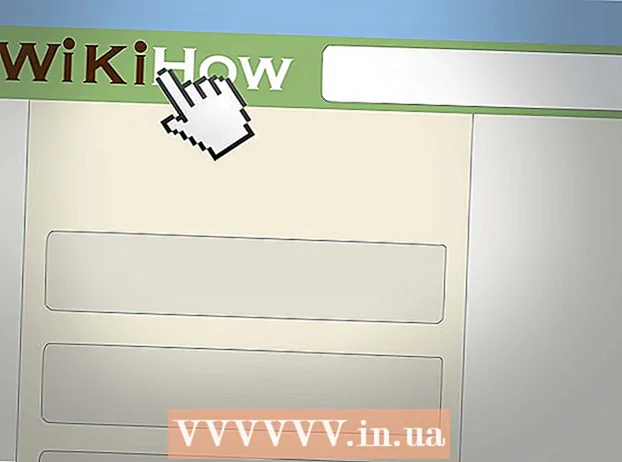ກະວີ:
Charles Brown
ວັນທີຂອງການສ້າງ:
10 ກຸມພາ 2021
ວັນທີປັບປຸງ:
1 ເດືອນກໍລະກົດ 2024

ເນື້ອຫາ
- ເພື່ອກ້າວ
- ວິທີທີ່ 1 ຂອງ 4: ການ ນຳ ໃຊ້ການແປງ Online
- ວິທີທີ່ 2 ຂອງ 4: ການ ນຳ ໃຊ້ໂປແກຼມແກ້ໄຂຮູບພາບ
- ວິທີທີ່ 3 ຂອງ 4: ການ ນຳ ໃຊ້ Preview ໃນ Mac OS X
- ວິທີທີ 4 ຂອງ 4: ການໃຊ້ Google Drive
- ຄຳ ແນະ ນຳ
ເອກະສານແບບຟອມເອກະສານແບບພົກພາ (pdf) ແມ່ນມີປະໂຫຍດຫຼາຍ ສຳ ລັບການລວມຕົວ ໜັງ ສືແລະຮູບພາບ. ພວກມັນສາມາດເປີດຢູ່ໃນຄອມພິວເຕີ້ໃດໆແລະຄຸນນະພາບຂອງຮູບພາບມັກຈະສູງຫຼາຍ. ມັນອາດຈະເກີດຂື້ນທີ່ທ່ານຕ້ອງໄດ້ປະມວນຜົນ ໜ້າ PDF ໃນຕົວຢ່າງເຊັ່ນການ ນຳ ສະ ເໜີ PowerPoint ແລະຫຼັງຈາກນັ້ນມັນຈະເປັນປະໂຫຍດຫຼາຍຖ້າທ່ານມີ PDF ເປັນ JPEG. ພວກເຮົາຈະສະແດງວິທີການປ່ຽນໃຈເຫລື້ອມໃສທີ່ງ່າຍແລະບໍ່ເສຍຄ່າໃຫ້ກັບ Mac ແລະ Windows. ອ່ານຕໍ່!
ເພື່ອກ້າວ
ວິທີທີ່ 1 ຂອງ 4: ການ ນຳ ໃຊ້ການແປງ Online
 ເລືອກຕົວແປງເອກະສານໃນອິນເຕີເນັດ. ມີໂປແກຼມທຸກປະເພດທີ່ສາມາດປ່ຽນ PDF ເປັນ JPEG, ທ່ານອັບໂຫລດເອກະສານ PDF ແລະຈາກນັ້ນກໍ່ປ່ຽນເປັນ JPEG. ຖ້າທ່ານມີຫລາຍ ໜ້າ ໃນເອກະສານ PDF ຂອງທ່ານ, ແຕ່ລະ ໜ້າ ຈະຖືກປ່ຽນເປັນ JPG ແຍກຕ່າງຫາກ.
ເລືອກຕົວແປງເອກະສານໃນອິນເຕີເນັດ. ມີໂປແກຼມທຸກປະເພດທີ່ສາມາດປ່ຽນ PDF ເປັນ JPEG, ທ່ານອັບໂຫລດເອກະສານ PDF ແລະຈາກນັ້ນກໍ່ປ່ຽນເປັນ JPEG. ຖ້າທ່ານມີຫລາຍ ໜ້າ ໃນເອກະສານ PDF ຂອງທ່ານ, ແຕ່ລະ ໜ້າ ຈະຖືກປ່ຽນເປັນ JPG ແຍກຕ່າງຫາກ.  ອັບໂຫລດເອກະສານ. ກົດປຸ່ມ "ເລືອກເອກະສານ" ສຳ ລັບຕົວປ່ຽນທີ່ທ່ານເລືອກ. ຄົ້ນຫາຄອມພິວເຕີຂອງທ່ານ ສຳ ລັບເອກະສານ PDF ທີ່ທ່ານຕ້ອງການອັບໂຫລດ. ຂໍ້ເສຍປຽບ ໜຶ່ງ ຂອງການບໍລິການຟຣີເຫຼົ່ານີ້ແມ່ນວ່າທ່ານມັກຈະຖືກອະນຸຍາດໃຫ້ອັບໂຫລດເອກະສານສູງສຸດ 25 MB (ໃນກໍລະນີຂອງ "Zamzar" ມັນແມ່ນ 100 MB, ໃນກໍລະນີຂອງ Smallpdf ບໍ່ມີຂອບເຂດ).
ອັບໂຫລດເອກະສານ. ກົດປຸ່ມ "ເລືອກເອກະສານ" ສຳ ລັບຕົວປ່ຽນທີ່ທ່ານເລືອກ. ຄົ້ນຫາຄອມພິວເຕີຂອງທ່ານ ສຳ ລັບເອກະສານ PDF ທີ່ທ່ານຕ້ອງການອັບໂຫລດ. ຂໍ້ເສຍປຽບ ໜຶ່ງ ຂອງການບໍລິການຟຣີເຫຼົ່ານີ້ແມ່ນວ່າທ່ານມັກຈະຖືກອະນຸຍາດໃຫ້ອັບໂຫລດເອກະສານສູງສຸດ 25 MB (ໃນກໍລະນີຂອງ "Zamzar" ມັນແມ່ນ 100 MB, ໃນກໍລະນີຂອງ Smallpdf ບໍ່ມີຂອບເຂດ).  ມີບາງໂປແກຼມທ່ານສາມາດຊີ້ບອກວ່າທ່ານຕ້ອງການ JPEG ຂອງເອກະສານ PDF ທີ່ແນ່ນອນຫຼືວ່າທ່ານຕ້ອງການສະກັດຮູບພາບ.
ມີບາງໂປແກຼມທ່ານສາມາດຊີ້ບອກວ່າທ່ານຕ້ອງການ JPEG ຂອງເອກະສານ PDF ທີ່ແນ່ນອນຫຼືວ່າທ່ານຕ້ອງການສະກັດຮູບພາບ. ເລືອກຄຸນນະພາບການແປງ. ການຕັ້ງຄ່າເລີ່ມຕົ້ນແມ່ນປົກກະຕິ 150 DPI, ເຊິ່ງເຮັດໃຫ້ມີການປ່ຽນໃຈເຫລື້ອມໃສທີ່ມີຄຸນນະພາບທີ່ສົມເຫດສົມຜົນ. ແຕ່ທ່ານມັກຈະປ່ຽນມັນເປັນ 300 DPI, ຫຼັງຈາກນັ້ນຄຸນນະພາບກໍ່ຈະດີຂື້ນຫຼາຍ, ແຕ່ວ່າເອກະສານກໍ່ຈະໃຫຍ່ກວ່າເກົ່າຫຼາຍ.
ເລືອກຄຸນນະພາບການແປງ. ການຕັ້ງຄ່າເລີ່ມຕົ້ນແມ່ນປົກກະຕິ 150 DPI, ເຊິ່ງເຮັດໃຫ້ມີການປ່ຽນໃຈເຫລື້ອມໃສທີ່ມີຄຸນນະພາບທີ່ສົມເຫດສົມຜົນ. ແຕ່ທ່ານມັກຈະປ່ຽນມັນເປັນ 300 DPI, ຫຼັງຈາກນັ້ນຄຸນນະພາບກໍ່ຈະດີຂື້ນຫຼາຍ, ແຕ່ວ່າເອກະສານກໍ່ຈະໃຫຍ່ກວ່າເກົ່າຫຼາຍ. - ບາງຄັ້ງທ່ານຕ້ອງເລືອກ JPG ເປັນຮູບແບບທີ່ທ່ານຕ້ອງການ. ໃນກໍລະນີອື່ນໆ, JPG ແມ່ນການຕັ້ງຄ່າເລີ່ມຕົ້ນ.
 ດາວໂຫລດໄຟລ໌ທີ່ປ່ຽນໃຈເຫລື້ອມໃສ. ເວລາທີ່ຕ້ອງການ ສຳ ລັບການແປງແມ່ນຂື້ນກັບ ຈຳ ນວນຄົນທີ່ໃຊ້ບໍລິການ, ພ້ອມທັງຂະ ໜາດ ຂອງເອກະສານຂອງທ່ານ. ບາງບໍລິການຈະສົ່ງອີເມວໃຫ້ທ່ານເມື່ອການປ່ຽນໃຈເຫລື້ອມໃສ ສຳ ເລັດ, ບໍລິການອື່ນຈະສົ່ງອີເມວຫາທ່ານດ້ວຍເອກະສານທີ່ປ່ຽນໃຈເຫລື້ອມໃສ.
ດາວໂຫລດໄຟລ໌ທີ່ປ່ຽນໃຈເຫລື້ອມໃສ. ເວລາທີ່ຕ້ອງການ ສຳ ລັບການແປງແມ່ນຂື້ນກັບ ຈຳ ນວນຄົນທີ່ໃຊ້ບໍລິການ, ພ້ອມທັງຂະ ໜາດ ຂອງເອກະສານຂອງທ່ານ. ບາງບໍລິການຈະສົ່ງອີເມວໃຫ້ທ່ານເມື່ອການປ່ຽນໃຈເຫລື້ອມໃສ ສຳ ເລັດ, ບໍລິການອື່ນຈະສົ່ງອີເມວຫາທ່ານດ້ວຍເອກະສານທີ່ປ່ຽນໃຈເຫລື້ອມໃສ. - ຖ້າເອກະສານມີຫລາຍ ໜ້າ ທ່ານຈະໄດ້ຮັບຫລາຍລິງຫລືທ່ານສາມາດດາວໂຫລດເອກະສານໄດ້ໃນເວລາດຽວກັນເປັນເອກະສານ ZIP.
ວິທີທີ່ 2 ຂອງ 4: ການ ນຳ ໃຊ້ໂປແກຼມແກ້ໄຂຮູບພາບ
 ເປີດ Photoshop, PaintShop Pro ຫລື GIMP. Photoshop ມີລາຄາແພງຫຼາຍ, PaintShop Pro ລາຄາຖືກກວ່າແລະ GIMP ແມ່ນໂປແກຼມເປີດທີ່ບໍ່ເສຍຄ່າ, ເຊິ່ງລວມມີຫລາຍໆຄຸນລັກສະນະຂອງ Photoshop. ກັບທຸກໆໂປແກຼມທ່ານສາມາດປ່ຽນເອກະສານ PDF ເປັນ JPG ໄດ້ໄວ.
ເປີດ Photoshop, PaintShop Pro ຫລື GIMP. Photoshop ມີລາຄາແພງຫຼາຍ, PaintShop Pro ລາຄາຖືກກວ່າແລະ GIMP ແມ່ນໂປແກຼມເປີດທີ່ບໍ່ເສຍຄ່າ, ເຊິ່ງລວມມີຫລາຍໆຄຸນລັກສະນະຂອງ Photoshop. ກັບທຸກໆໂປແກຼມທ່ານສາມາດປ່ຽນເອກະສານ PDF ເປັນ JPG ໄດ້ໄວ.  ເປີດເອກະສານ PDF. ຖ້າເອກະສານປະກອບມີຫລາຍ ໜ້າ, ທ່ານສາມາດໂຫລດພວກມັນເປັນ "ຊັ້ນຂໍ້ມູນ" ຫລື "ຮູບພາບ". ເລືອກ "ຮູບພາບ", ຫຼັງຈາກນັ້ນມັນຈະງ່າຍຕໍ່ການແປງເອກະສານທັງ ໝົດ.
ເປີດເອກະສານ PDF. ຖ້າເອກະສານປະກອບມີຫລາຍ ໜ້າ, ທ່ານສາມາດໂຫລດພວກມັນເປັນ "ຊັ້ນຂໍ້ມູນ" ຫລື "ຮູບພາບ". ເລືອກ "ຮູບພາບ", ຫຼັງຈາກນັ້ນມັນຈະງ່າຍຕໍ່ການແປງເອກະສານທັງ ໝົດ.  ບັນທຶກ / ສົ່ງອອກຮູບພາບໃດ ໜຶ່ງ ເປັນ JPG. ໃນ Photoshop ແລະ PaintShop Pro, ກົດປຸ່ມ "File" ແລະຫຼັງຈາກນັ້ນ "Save As". ດຽວນີ້ທ່ານສາມາດເລືອກຄຸນນະພາບ JPG ທີ່ທ່ານຕ້ອງການ. ໃນ GIMP, ໃຫ້ຄລິກໃສ່ "ເອກະສານ" ແລະຫຼັງຈາກນັ້ນໃສ່ "ການສົ່ງອອກ". ເລືອກ JPG ແລະເລືອກຄຸນນະພາບທີ່ຕ້ອງການ.
ບັນທຶກ / ສົ່ງອອກຮູບພາບໃດ ໜຶ່ງ ເປັນ JPG. ໃນ Photoshop ແລະ PaintShop Pro, ກົດປຸ່ມ "File" ແລະຫຼັງຈາກນັ້ນ "Save As". ດຽວນີ້ທ່ານສາມາດເລືອກຄຸນນະພາບ JPG ທີ່ທ່ານຕ້ອງການ. ໃນ GIMP, ໃຫ້ຄລິກໃສ່ "ເອກະສານ" ແລະຫຼັງຈາກນັ້ນໃສ່ "ການສົ່ງອອກ". ເລືອກ JPG ແລະເລືອກຄຸນນະພາບທີ່ຕ້ອງການ. - ເຮັດຊ້ ຳ ນີ້ ສຳ ລັບແຕ່ລະ ໜ້າ ຂອງແຕ່ລະ ໜ້າ.
ວິທີທີ່ 3 ຂອງ 4: ການ ນຳ ໃຊ້ Preview ໃນ Mac OS X
 ເປີດເບິ່ງຕົວຢ່າງ. ເບິ່ງຕົວຢ່າງເປັນໂປແກຼມທີ່ມາພ້ອມກັບ OSX, ເຊິ່ງທ່ານສາມາດເບິ່ງແລະປ່ຽນເອກະສານ. ຖ້າມັນບໍ່ຢູ່ໃນທ່າເຮືອຂອງທ່ານ, ທ່ານຈະເຫັນມັນຢູ່ພາຍໃຕ້ລາຍການ.
ເປີດເບິ່ງຕົວຢ່າງ. ເບິ່ງຕົວຢ່າງເປັນໂປແກຼມທີ່ມາພ້ອມກັບ OSX, ເຊິ່ງທ່ານສາມາດເບິ່ງແລະປ່ຽນເອກະສານ. ຖ້າມັນບໍ່ຢູ່ໃນທ່າເຮືອຂອງທ່ານ, ທ່ານຈະເຫັນມັນຢູ່ພາຍໃຕ້ລາຍການ.  ເປີດ PDF. ໃນເມນູ File, ເລືອກ "Open ... ". ເບິ່ງຕົວຢ່າງຕອນນີ້ເປີດການສົນທະນາທີ່ທ່ານສາມາດເປີດເອກະສານ ໜຶ່ງ ຫລືຫຼາຍເອກະສານ. Handy ຖ້າທ່ານຕ້ອງການປ່ຽນໄຟລ໌ຫຼາຍ
ເປີດ PDF. ໃນເມນູ File, ເລືອກ "Open ... ". ເບິ່ງຕົວຢ່າງຕອນນີ້ເປີດການສົນທະນາທີ່ທ່ານສາມາດເປີດເອກະສານ ໜຶ່ງ ຫລືຫຼາຍເອກະສານ. Handy ຖ້າທ່ານຕ້ອງການປ່ຽນໄຟລ໌ຫຼາຍ  ກົດທີ່ "ຮວບຮວມ" ແລະເລືອກ "ການສົ່ງອອກ". ກ່ອງໂຕ້ຕອບຈະປາກົດ, ເລືອກຊື່ແລະສະຖານທີ່ທີ່ຕ້ອງການ, ແລະເລືອກ "ໂຄງສ້າງ" JPEG.
ກົດທີ່ "ຮວບຮວມ" ແລະເລືອກ "ການສົ່ງອອກ". ກ່ອງໂຕ້ຕອບຈະປາກົດ, ເລືອກຊື່ແລະສະຖານທີ່ທີ່ຕ້ອງການ, ແລະເລືອກ "ໂຄງສ້າງ" JPEG.  ກົດທີ່ "ບັນທຶກ". ເອກະສານ PDF ຕອນນີ້ຈະຖືກແປງແລະເອກະສານ JPEG ໃໝ່ ຈະຖືກສ້າງຂື້ນ. ທ່ານສາມາດເປີດເອກະສານ ໃໝ່ ນີ້ດ້ວຍໂປແກຼມແກ້ໄຂຮູບພາບ, ປຸງແຕ່ງມັນໄວ້ໃນເອກະສານຫຼືອັບໂຫລດລົງໃນອິນເຕີເນັດ.
ກົດທີ່ "ບັນທຶກ". ເອກະສານ PDF ຕອນນີ້ຈະຖືກແປງແລະເອກະສານ JPEG ໃໝ່ ຈະຖືກສ້າງຂື້ນ. ທ່ານສາມາດເປີດເອກະສານ ໃໝ່ ນີ້ດ້ວຍໂປແກຼມແກ້ໄຂຮູບພາບ, ປຸງແຕ່ງມັນໄວ້ໃນເອກະສານຫຼືອັບໂຫລດລົງໃນອິນເຕີເນັດ.
ວິທີທີ 4 ຂອງ 4: ການໃຊ້ Google Drive
 ສ້າງບັນຊີ Google ຖ້າທ່ານບໍ່ມີ.
ສ້າງບັນຊີ Google ຖ້າທ່ານບໍ່ມີ. ອັບໂຫລດເອກະສານ PDF ຂອງທ່ານໃສ່ Google Drive ໂດຍການກົດປຸ່ມອັບໂຫລດຢູ່ເບື້ອງຊ້າຍດ້ານເທິງຂອງປ່ອງຢ້ຽມ.
ອັບໂຫລດເອກະສານ PDF ຂອງທ່ານໃສ່ Google Drive ໂດຍການກົດປຸ່ມອັບໂຫລດຢູ່ເບື້ອງຊ້າຍດ້ານເທິງຂອງປ່ອງຢ້ຽມ. ກົດທີ່ເອກະສານເພື່ອເປີດມັນ. ຫຼັງຈາກນັ້ນໃນຂະນະທີ່ເອກະສານຈະຖືກສະແດງ. ຂະຫຍາຍໃຫຍ່ຂື້ນໃນລະດັບສູງສຸດ ສຳ ລັບຄຸນນະພາບທີ່ດີທີ່ສຸດ.
ກົດທີ່ເອກະສານເພື່ອເປີດມັນ. ຫຼັງຈາກນັ້ນໃນຂະນະທີ່ເອກະສານຈະຖືກສະແດງ. ຂະຫຍາຍໃຫຍ່ຂື້ນໃນລະດັບສູງສຸດ ສຳ ລັບຄຸນນະພາບທີ່ດີທີ່ສຸດ.  ກົດ F12 ເພື່ອເຂົ້າເຖິງ "Inspect Element".
ກົດ F12 ເພື່ອເຂົ້າເຖິງ "Inspect Element".- ໃນ Google Chrome, ໃຫ້ແນ່ໃຈວ່າແທັບ "ອົງປະກອບ" ຖືກເລືອກ. ກົດທີ່ໄອຄອນແກ້ວຂະຫຍາຍແລະໃນ ໜ້າ ສະແດງຕົວຢ່າງຂອງເອກະສານຂອງທ່ານ, ກົດເອກະສານທີ່ທ່ານຕ້ອງການປ່ຽນ.
- ໃນ Firefox ທ່ານ ຈຳ ເປັນຕ້ອງເປີດໃຊ້ແທັບ "Inspector". ກົດທີ່ເອກະສານຂອງທ່ານຂ້າງເທິງ ໜ້າ ຈໍກວດກາເພື່ອເລືອກເອກະສານຂອງທ່ານ (ໃນ Google Drive).
 ຄົ້ນຫາລິ້ງທີ່ທ່ານເລືອກ. ປະມານ 4 ເສັ້ນຂ້າງລຸ່ມນີ້ທ່ານຈະເຫັນ img src = "link to jpg ຂອງທ່ານ">.
ຄົ້ນຫາລິ້ງທີ່ທ່ານເລືອກ. ປະມານ 4 ເສັ້ນຂ້າງລຸ່ມນີ້ທ່ານຈະເຫັນ img src = "link to jpg ຂອງທ່ານ">. - ກົດຂວາໃສ່ລິ້ງນີ້ເລືອກ "ເປີດລິ້ງຢູ່ແຖບ ໃໝ່". ຕອນນີ້ຮູບພາບຂອງທ່ານພ້ອມແລ້ວທີ່ຈະຖືກບັນທືກ.
ຄຳ ແນະ ນຳ
- ຖ້າທ່ານ ກຳ ລັງໃຊ້ Fine Print (ການສາທິດແມ່ນບໍ່ເສຍຄ່າ, ແຕ່ວ່າເອກະສານຂອງທ່ານຈະຖືກໃສ່ໃນນ້ ຳ), ໃຫ້ພິມໃສ່ເຄື່ອງພິມ“ Fine Print”. ຫລັງຈາກນັ້ນ, ທ່ານສາມາດບັນທຶກມັນເປັນເອກະສານ JPG.