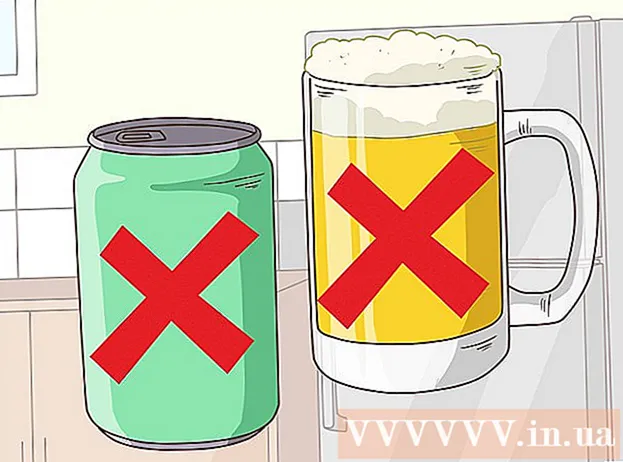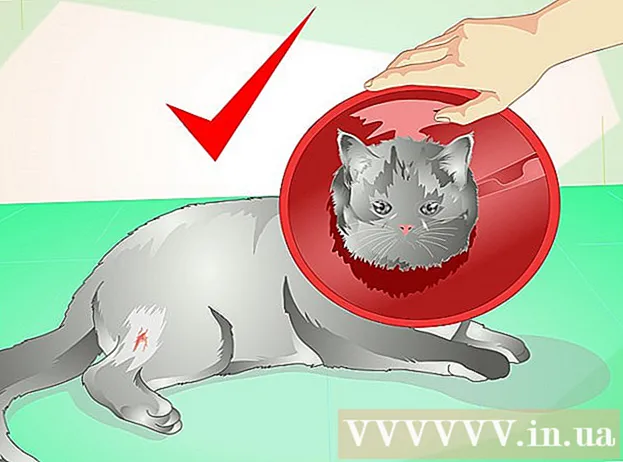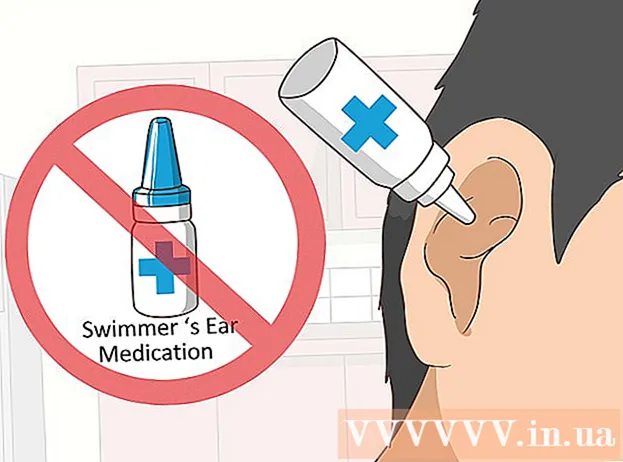ກະວີ:
Joan Hall
ວັນທີຂອງການສ້າງ:
27 ກຸມພາ 2021
ວັນທີປັບປຸງ:
28 ມິຖຸນາ 2024
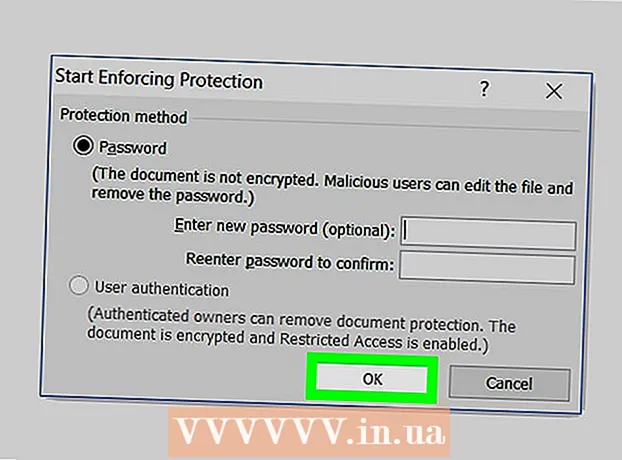
ເນື້ອຫາ
ໃນບົດຄວາມນີ້, ພວກເຮົາຈະບອກວິທີປົກປ້ອງເອກະສານ Microsoft Word ດ້ວຍລະຫັດຜ່ານ. ເຈົ້າສາມາດເຮັດອັນນີ້ໄດ້ໃນ Word ສໍາລັບ Windows ແລະ Mac OS X, ແຕ່ບໍ່ແມ່ນຢູ່ໃນ OneDrive.
ຂັ້ນຕອນ
ວິທີທີ່ 1 ຈາກທັງ:ົດ 2: ຢູ່ໃນ Windows
 1 ເປີດເອກະສານ Microsoft Word. ເພື່ອເຮັດສິ່ງນີ້, ໃຫ້ຄລິກສອງຄັ້ງໃນເອກະສານ Word ທີ່ເຈົ້າຕ້ອງການປົກປ້ອງລະຫັດຜ່ານ. ເອກະສານຈະເປີດຢູ່ໃນ Microsoft Word.
1 ເປີດເອກະສານ Microsoft Word. ເພື່ອເຮັດສິ່ງນີ້, ໃຫ້ຄລິກສອງຄັ້ງໃນເອກະສານ Word ທີ່ເຈົ້າຕ້ອງການປົກປ້ອງລະຫັດຜ່ານ. ເອກະສານຈະເປີດຢູ່ໃນ Microsoft Word. - ເພື່ອສ້າງເອກະສານ, ເລີ່ມຕົ້ນ Microsoft Word ແລະຄລິກເອກະສານເປົ່າຫວ່າງ.
 2 ຄລິກໃສ່ ໄຟລ. ມັນເປັນແຖບຢູ່ໃນແຈເບື້ອງຊ້າຍດ້ານເທິງຂອງ ໜ້າ ຕ່າງ Word. ເມນູ File ເປີດ.
2 ຄລິກໃສ່ ໄຟລ. ມັນເປັນແຖບຢູ່ໃນແຈເບື້ອງຊ້າຍດ້ານເທິງຂອງ ໜ້າ ຕ່າງ Word. ເມນູ File ເປີດ.  3 ໃຫ້ຄລິກໃສ່ແຖບ ຄວາມສະຫຼາດ. ເຈົ້າຈະພົບມັນຢູ່ເທິງສຸດຂອງແຜງດ້ານຊ້າຍ.
3 ໃຫ້ຄລິກໃສ່ແຖບ ຄວາມສະຫຼາດ. ເຈົ້າຈະພົບມັນຢູ່ເທິງສຸດຂອງແຜງດ້ານຊ້າຍ. - ຖ້າບໍ່ມີຫຍັງເກີດຂຶ້ນ, ເຈົ້າຢູ່ໃນແຖບລາຍລະອຽດຢູ່ແລ້ວ.
 4 ຄລິກໃສ່ ການປົກປ້ອງເອກະສານ. ໄອຄອນທີ່ມີຮູບຊົງລັອກນີ້ປະກົດຢູ່ລຸ່ມຊື່ເອກະສານຢູ່ເທິງສຸດຂອງ ໜ້າ. ເມນູຈະເປີດ.
4 ຄລິກໃສ່ ການປົກປ້ອງເອກະສານ. ໄອຄອນທີ່ມີຮູບຊົງລັອກນີ້ປະກົດຢູ່ລຸ່ມຊື່ເອກະສານຢູ່ເທິງສຸດຂອງ ໜ້າ. ເມນູຈະເປີດ.  5 ຄລິກ ເຂົ້າລະຫັດໂດຍໃຊ້ລະຫັດຜ່ານ. ມັນຢູ່ໃກ້ສ່ວນເທິງຂອງເມນູ. ປ່ອງຢ້ຽມຈະເປີດ.
5 ຄລິກ ເຂົ້າລະຫັດໂດຍໃຊ້ລະຫັດຜ່ານ. ມັນຢູ່ໃກ້ສ່ວນເທິງຂອງເມນູ. ປ່ອງຢ້ຽມຈະເປີດ.  6 ໃສ່ລະຫັດຜ່ານ. ເຮັດອັນນີ້ຢູ່ໃນກ່ອງຂໍ້ຄວາມລະຫັດຜ່ານຢູ່ໃຈກາງປ່ອງຢ້ຽມ.
6 ໃສ່ລະຫັດຜ່ານ. ເຮັດອັນນີ້ຢູ່ໃນກ່ອງຂໍ້ຄວາມລະຫັດຜ່ານຢູ່ໃຈກາງປ່ອງຢ້ຽມ.  7 ຄລິກໃສ່ ຕົກລົງ. ປຸ່ມນີ້ຢູ່ດ້ານລຸ່ມຂອງປ່ອງຢ້ຽມ.
7 ຄລິກໃສ່ ຕົກລົງ. ປຸ່ມນີ້ຢູ່ດ້ານລຸ່ມຂອງປ່ອງຢ້ຽມ.  8 ປ້ອນລະຫັດຜ່ານຂອງເຈົ້າຄືນໃand່ແລະຈາກນັ້ນກົດ ຕົກລົງ. ດຽວນີ້, ເພື່ອເປີດເອກະສານ, ເຈົ້າຕ້ອງໃສ່ລະຫັດຜ່ານ.
8 ປ້ອນລະຫັດຜ່ານຂອງເຈົ້າຄືນໃand່ແລະຈາກນັ້ນກົດ ຕົກລົງ. ດຽວນີ້, ເພື່ອເປີດເອກະສານ, ເຈົ້າຕ້ອງໃສ່ລະຫັດຜ່ານ. - ເຈົ້າສາມາດລຶບເອກະສານໄດ້ໂດຍບໍ່ຕ້ອງເປີດມັນຫຼືໃສ່ລະຫັດຜ່ານ.
ວິທີທີ່ 2 ຂອງ 2: ຢູ່ໃນ Mac OS X
 1 ເປີດເອກະສານ Microsoft Word. ເພື່ອເຮັດສິ່ງນີ້, ໃຫ້ຄລິກສອງຄັ້ງໃນເອກະສານ Word ທີ່ເຈົ້າຕ້ອງການປົກປ້ອງລະຫັດຜ່ານ. ເອກະສານຈະເປີດຢູ່ໃນ Microsoft Word.
1 ເປີດເອກະສານ Microsoft Word. ເພື່ອເຮັດສິ່ງນີ້, ໃຫ້ຄລິກສອງຄັ້ງໃນເອກະສານ Word ທີ່ເຈົ້າຕ້ອງການປົກປ້ອງລະຫັດຜ່ານ. ເອກະສານຈະເປີດຢູ່ໃນ Microsoft Word. - ຖ້າເຈົ້າຍັງບໍ່ໄດ້ສ້າງເອກະສານເທື່ອ, ໃຫ້ເຮັດຕອນນີ້ເລີຍ.
 2 ຄລິກທີ່ {MacButton. ແຖບນີ້ຢູ່ເທິງສຸດຂອງ ໜ້າ ຕ່າງ Microsoft Word. ແຖບເຄື່ອງມືຈະປະກົດຢູ່ລຸ່ມແຖບເຄື່ອງatາຍຢູ່ເທິງສຸດຂອງ ໜ້າ ຕ່າງ.
2 ຄລິກທີ່ {MacButton. ແຖບນີ້ຢູ່ເທິງສຸດຂອງ ໜ້າ ຕ່າງ Microsoft Word. ແຖບເຄື່ອງມືຈະປະກົດຢູ່ລຸ່ມແຖບເຄື່ອງatາຍຢູ່ເທິງສຸດຂອງ ໜ້າ ຕ່າງ.  3 ຄລິກໃສ່ ການປົກປ້ອງເອກະສານ. ໄອຄອນຮູບຊົງລັອກນີ້ຢູ່ດ້ານຂວາຂອງແຖບເຄື່ອງມື. ປ່ອງຢ້ຽມບໍ່ເຖິງຈະໄປປາກົດ.
3 ຄລິກໃສ່ ການປົກປ້ອງເອກະສານ. ໄອຄອນຮູບຊົງລັອກນີ້ຢູ່ດ້ານຂວາຂອງແຖບເຄື່ອງມື. ປ່ອງຢ້ຽມບໍ່ເຖິງຈະໄປປາກົດ.  4 ໃສ່ລະຫັດຜ່ານ. ໃສ່ລະຫັດຜ່ານຂອງເຈົ້າໃສ່ໃນພາກສະ ໜາມ ລະຫັດຜ່ານຢູ່ເທິງສຸດຂອງປ່ອງຢ້ຽມ. ດຽວນີ້, ເພື່ອເປີດເອກະສານ, ເຈົ້າຕ້ອງໃສ່ລະຫັດຜ່ານ.
4 ໃສ່ລະຫັດຜ່ານ. ໃສ່ລະຫັດຜ່ານຂອງເຈົ້າໃສ່ໃນພາກສະ ໜາມ ລະຫັດຜ່ານຢູ່ເທິງສຸດຂອງປ່ອງຢ້ຽມ. ດຽວນີ້, ເພື່ອເປີດເອກະສານ, ເຈົ້າຕ້ອງໃສ່ລະຫັດຜ່ານ. - ເພື່ອປ້ອງກັນບໍ່ໃຫ້ຜູ້ໃຊ້ແກ້ໄຂເອກະສານ, ໃຫ້ໃສ່ລະຫັດຜ່ານອັນໃdifferent່ຢູ່ໃນປ່ອງຂໍ້ຄວາມລຸ່ມຢູ່ໃນປ່ອງຢ້ຽມນີ້.
 5 ຄລິກໃສ່ ຕົກລົງ. ປຸ່ມນີ້ຢູ່ດ້ານລຸ່ມຂອງ ໜ້າ ຈໍປັອບອັບ.
5 ຄລິກໃສ່ ຕົກລົງ. ປຸ່ມນີ້ຢູ່ດ້ານລຸ່ມຂອງ ໜ້າ ຈໍປັອບອັບ.  6 ປ້ອນລະຫັດຜ່ານຄືນໃ່ແລະຈາກນັ້ນກົດ ຕົກລົງ. ດຽວນີ້, ເພື່ອເປີດເອກະສານ, ເຈົ້າຕ້ອງໃສ່ລະຫັດຜ່ານ.
6 ປ້ອນລະຫັດຜ່ານຄືນໃ່ແລະຈາກນັ້ນກົດ ຕົກລົງ. ດຽວນີ້, ເພື່ອເປີດເອກະສານ, ເຈົ້າຕ້ອງໃສ່ລະຫັດຜ່ານ.
ຄໍາແນະນໍາ
- ຖ້າຢູ່ໃນ Mac OS X ເຈົ້າຕັດສິນໃຈຕັ້ງລະຫັດຜ່ານເພື່ອເປີດແລະແກ້ໄຂເອກະສານ, ໃຫ້ໃສ່ສອງລະຫັດຜ່ານທີ່ແຕກຕ່າງກັນ.
ຄຳ ເຕືອນ
- ຖ້າເຈົ້າລືມລະຫັດຜ່ານຂອງເຈົ້າ, ເຈົ້າຈະບໍ່ສາມາດກູ້ຄືນເອກະສານໄດ້.