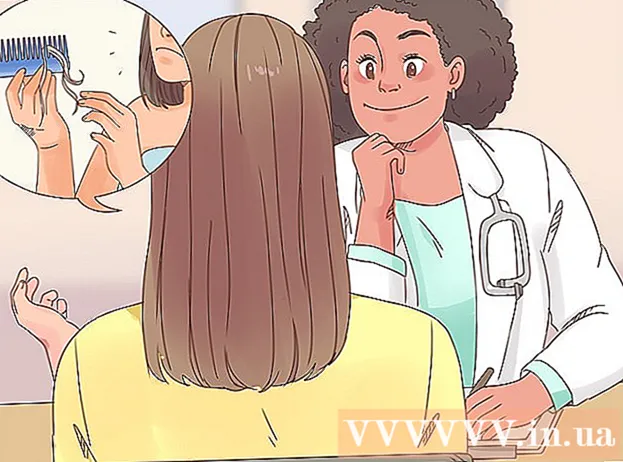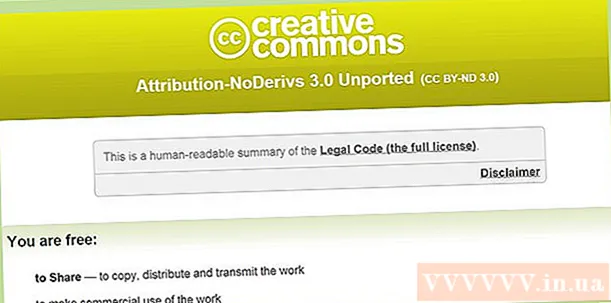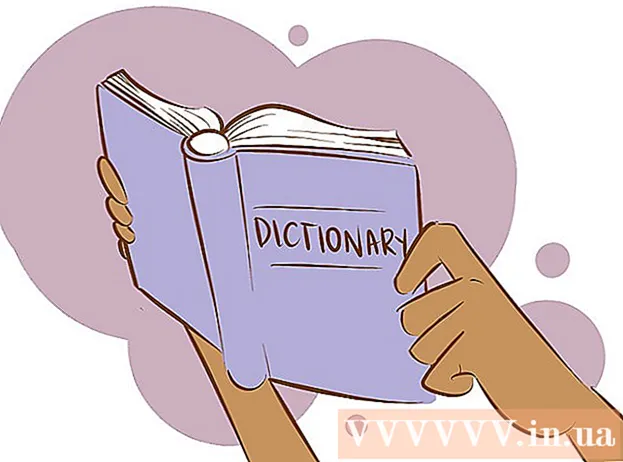ກະວີ:
Ellen Moore
ວັນທີຂອງການສ້າງ:
18 ເດືອນມັງກອນ 2021
ວັນທີປັບປຸງ:
1 ເດືອນກໍລະກົດ 2024
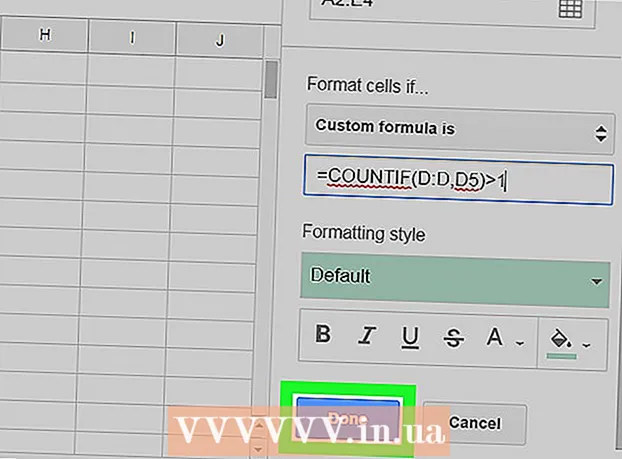
ເນື້ອຫາ
ໃນບົດຄວາມນີ້, ເຈົ້າຈະຮຽນຮູ້ວິທີໃຊ້ສູດແບບກໍານົດເອງຢູ່ໃນເມນູການຈັດຮູບແບບຕາມເງື່ອນໄຂເພື່ອເລືອກເຊລທີ່ມີຄ່າຊໍ້າກັນ.
ຂັ້ນຕອນ
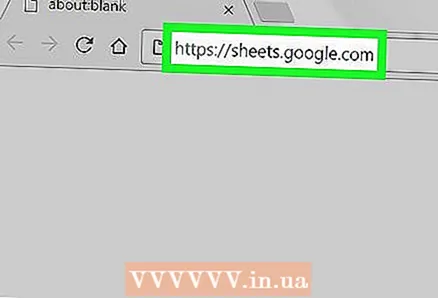 1 ເປີດ ໜ້າ Google Sheets ຢູ່ໃນບຣາວເຊີ. ໃສ່ sheet.google.com ໃນແຖບທີ່ຢູ່ແລະກົດໃສ່ແປ້ນພິມຂອງເຈົ້າ ↵ເຂົ້າ ຫຼື ກັບຄືນ.
1 ເປີດ ໜ້າ Google Sheets ຢູ່ໃນບຣາວເຊີ. ໃສ່ sheet.google.com ໃນແຖບທີ່ຢູ່ແລະກົດໃສ່ແປ້ນພິມຂອງເຈົ້າ ↵ເຂົ້າ ຫຼື ກັບຄືນ. 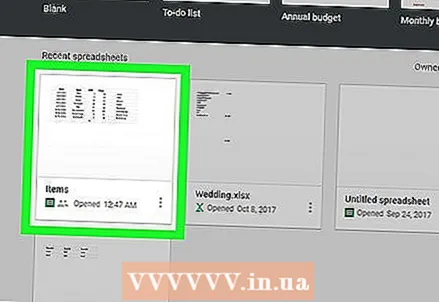 2 ຄລິກໃສ່ຕາຕະລາງທີ່ເຈົ້າຕ້ອງການປ່ຽນ. ຊອກອັນທີ່ເຈົ້າຕ້ອງການໃຊ້ຕົວກັ່ນຕອງຢູ່ໃນລາຍການຕາຕະລາງທີ່ບັນທຶກໄວ້ແລະເປີດມັນຂຶ້ນມາ.
2 ຄລິກໃສ່ຕາຕະລາງທີ່ເຈົ້າຕ້ອງການປ່ຽນ. ຊອກອັນທີ່ເຈົ້າຕ້ອງການໃຊ້ຕົວກັ່ນຕອງຢູ່ໃນລາຍການຕາຕະລາງທີ່ບັນທຶກໄວ້ແລະເປີດມັນຂຶ້ນມາ. 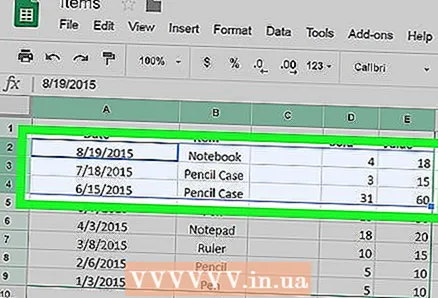 3 ເລືອກເຊລທີ່ເຈົ້າຕ້ອງການກັ່ນຕອງ. ໃຫ້ຄລິກໃສ່ຫ້ອງແລະຍ້າຍຕົວກະພິບຫນູເພື່ອຄັດເລືອກເອົາຈຸລັງທີ່ຢູ່ໃກ້ຄຽງ.
3 ເລືອກເຊລທີ່ເຈົ້າຕ້ອງການກັ່ນຕອງ. ໃຫ້ຄລິກໃສ່ຫ້ອງແລະຍ້າຍຕົວກະພິບຫນູເພື່ອຄັດເລືອກເອົາຈຸລັງທີ່ຢູ່ໃກ້ຄຽງ. 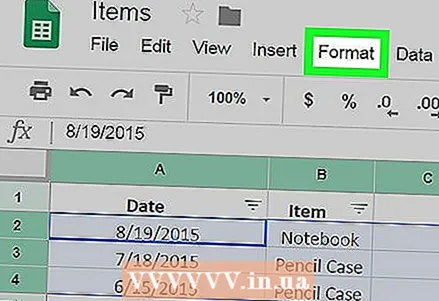 4 ໃຫ້ຄລິກໃສ່ແຖບ ຮູບແບບ ຢູ່ໃນແຖບດ້ານເທິງຂອງແຜ່ນງານ. ຫຼັງຈາກນັ້ນ, ເມນູແບບເລື່ອນລົງຈະປາກົດຢູ່ ໜ້າ ຈໍ.
4 ໃຫ້ຄລິກໃສ່ແຖບ ຮູບແບບ ຢູ່ໃນແຖບດ້ານເທິງຂອງແຜ່ນງານ. ຫຼັງຈາກນັ້ນ, ເມນູແບບເລື່ອນລົງຈະປາກົດຢູ່ ໜ້າ ຈໍ. 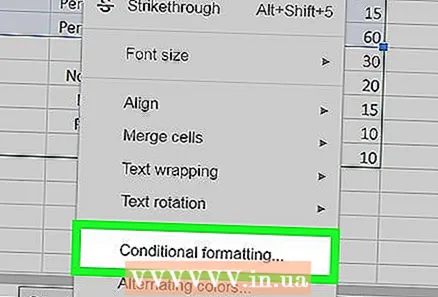 5 ເລືອກລາຍການຢູ່ໃນເມນູ ການຈັດຮູບແບບຕາມເງື່ອນໄຂ. ຫຼັງຈາກນັ້ນ, ແຖບດ້ານຂ້າງຈະປະກົດຂຶ້ນຢູ່ເບື້ອງຂວາຂອງ ໜ້າ ຈໍ.
5 ເລືອກລາຍການຢູ່ໃນເມນູ ການຈັດຮູບແບບຕາມເງື່ອນໄຂ. ຫຼັງຈາກນັ້ນ, ແຖບດ້ານຂ້າງຈະປະກົດຂຶ້ນຢູ່ເບື້ອງຂວາຂອງ ໜ້າ ຈໍ. 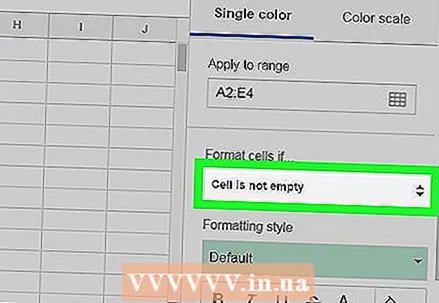 6 ຄລິກທີ່ເມນູແບບເລື່ອນລົງພາຍໃຕ້ປະໂຫຍກທີ່ວ່າ "ຈັດຮູບແບບຕາລາງຖ້າ ... ". ຫຼັງຈາກນັ້ນ, ລາຍຊື່ຕົວກັ່ນຕອງຈະປະກົດຂຶ້ນທີ່ສາມາດ ນຳ ໃຊ້ກັບແຜ່ນງານໄດ້.
6 ຄລິກທີ່ເມນູແບບເລື່ອນລົງພາຍໃຕ້ປະໂຫຍກທີ່ວ່າ "ຈັດຮູບແບບຕາລາງຖ້າ ... ". ຫຼັງຈາກນັ້ນ, ລາຍຊື່ຕົວກັ່ນຕອງຈະປະກົດຂຶ້ນທີ່ສາມາດ ນຳ ໃຊ້ກັບແຜ່ນງານໄດ້. 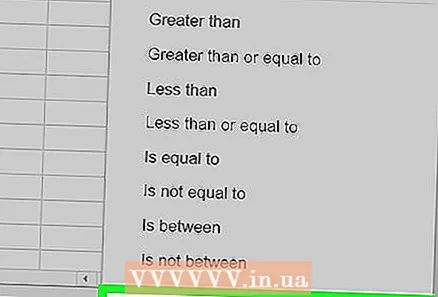 7 ເລືອກຈາກລາຍການເມນູແບບເລື່ອນລົງ ສູດຂອງເຈົ້າ. ດ້ວຍຕົວເລືອກນີ້, ເຈົ້າສາມາດປ້ອນສູດໃສ່ຕົວກອງດ້ວຍຕົນເອງ.
7 ເລືອກຈາກລາຍການເມນູແບບເລື່ອນລົງ ສູດຂອງເຈົ້າ. ດ້ວຍຕົວເລືອກນີ້, ເຈົ້າສາມາດປ້ອນສູດໃສ່ຕົວກອງດ້ວຍຕົນເອງ.  8 ເຂົ້າ = COUNTIF (A: A, A1)> 1 ຢູ່ໃນກ່ອງມູນຄ່າຫຼືສູດ. ສູດນີ້ຈະເລືອກເຊລທີ່ຊໍ້າກັນທັງinົດຢູ່ໃນໄລຍະທີ່ເລືອກ.
8 ເຂົ້າ = COUNTIF (A: A, A1)> 1 ຢູ່ໃນກ່ອງມູນຄ່າຫຼືສູດ. ສູດນີ້ຈະເລືອກເຊລທີ່ຊໍ້າກັນທັງinົດຢູ່ໃນໄລຍະທີ່ເລືອກ. - ຖ້າຊ່ວງຂອງຕາລາງທີ່ເຈົ້າຕ້ອງການແກ້ໄຂແມ່ນຢູ່ໃນບາງຖັນອື່ນແລະບໍ່ຢູ່ໃນຖັນ A, ໃຫ້ປ່ຽນແປງ ກ: ກ ແລະ A1 ເພື່ອຊີ້ບອກຖັນທີ່ຕ້ອງການ.
- ຕົວຢ່າງ, ຖ້າເຈົ້າ ກຳ ລັງແກ້ໄຂເຊລຢູ່ໃນຖັນ D, ສູດຂອງເຈົ້າຈະຄືແນວນີ້: = COUNTIF (D: D, D1)> 1.
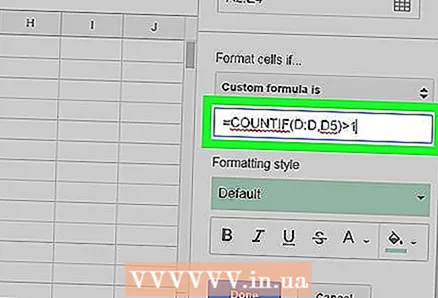 9 ປ່ຽນແປງ A1 ໃນສູດໄປຫາເຊລ ທຳ ອິດໃນໄລຍະທີ່ເລືອກ. ສ່ວນນີ້ຢູ່ໃນສູດນີ້ຊີ້ໄປຫາຫ້ອງ ທຳ ອິດໃນຂອບເຂດຂໍ້ມູນທີ່ເລືອກ.
9 ປ່ຽນແປງ A1 ໃນສູດໄປຫາເຊລ ທຳ ອິດໃນໄລຍະທີ່ເລືອກ. ສ່ວນນີ້ຢູ່ໃນສູດນີ້ຊີ້ໄປຫາຫ້ອງ ທຳ ອິດໃນຂອບເຂດຂໍ້ມູນທີ່ເລືອກ. - ຕົວຢ່າງ, ຖ້າເຊລ ທຳ ອິດໃນຊ່ວງແມ່ນ D5, ສູດຂອງເຈົ້າຈະຄືແນວນີ້: = COUNTIF (D: D, D5)> 1.
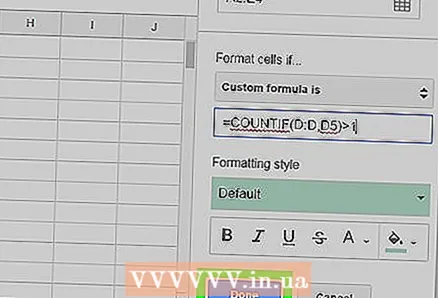 10 ໃຫ້ຄລິກໃສ່ປຸ່ມສີຂຽວ ພ້ອມເພື່ອ ນຳ ໃຊ້ສູດແລະເລືອກເຊລທີ່ຊ້ ຳ ກັນທັງinົດໃນຂອບເຂດທີ່ເລືອກ.
10 ໃຫ້ຄລິກໃສ່ປຸ່ມສີຂຽວ ພ້ອມເພື່ອ ນຳ ໃຊ້ສູດແລະເລືອກເຊລທີ່ຊ້ ຳ ກັນທັງinົດໃນຂອບເຂດທີ່ເລືອກ.