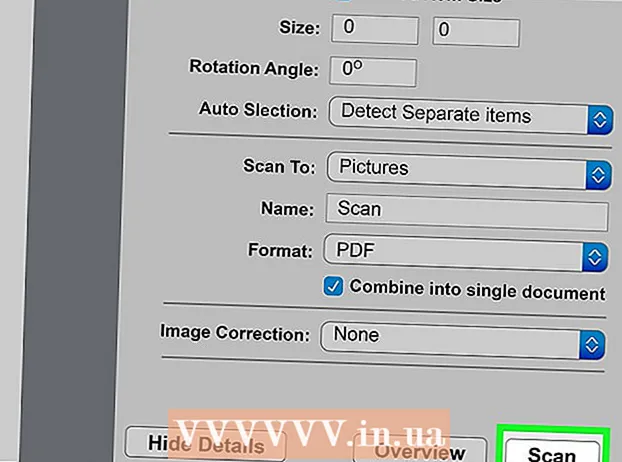ກະວີ:
Sara Rhodes
ວັນທີຂອງການສ້າງ:
14 ກຸມພາ 2021
ວັນທີປັບປຸງ:
1 ເດືອນກໍລະກົດ 2024
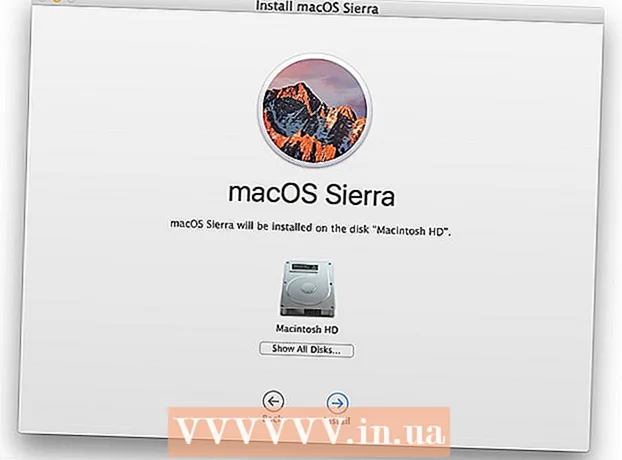
ເນື້ອຫາ
ບົດຄວາມນີ້ຈະສະແດງວິທີການຕິດຕັ້ງລະບົບປະຕິບັດການໃນຄອມພິວເຕີໃ່. ເພື່ອຕິດຕັ້ງ Windows, ໃສ່ແຜ່ນຕິດຕັ້ງລະບົບປະຕິບັດການຫຼື USB drive, ແລະຈາກນັ້ນ boot ຄອມພິວເຕີຈາກແຜ່ນ / drive. ຄອມພິວເຕີ Mac ມາພ້ອມກັບລະບົບປະຕິບັດການຕິດຕັ້ງ, ແຕ່ເຈົ້າສາມາດຕິດຕັ້ງມັນຄືນໃusing່ໄດ້ໂດຍໃຊ້ໂmodeດການກູ້ຄືນຢູ່ໃນຮາດດິດຫວ່າງເປົ່າ.
ຂັ້ນຕອນ
ວິທີການ 1 ຂອງ 2: Windows
 1 ໃສ່ແຜ່ນຕິດຕັ້ງຫຼືໄດຣຟ. ເພື່ອຕິດຕັ້ງ Windows, ເຈົ້າຕ້ອງມີ DVD ຫຼື USB flash drive ຕິດຕັ້ງກັບລະບົບປະຕິບັດການ. ໃສ່ແຜ່ນດິສຫຼືໃສ່ຄອມພິວເຕີຂອງເຈົ້າ. ຖ້າເຈົ້າບໍ່ມີລຸ້ນຂອງລະບົບປະຕິບັດການ, ຕ້ອງດາວໂຫລດມັນ:
1 ໃສ່ແຜ່ນຕິດຕັ້ງຫຼືໄດຣຟ. ເພື່ອຕິດຕັ້ງ Windows, ເຈົ້າຕ້ອງມີ DVD ຫຼື USB flash drive ຕິດຕັ້ງກັບລະບົບປະຕິບັດການ. ໃສ່ແຜ່ນດິສຫຼືໃສ່ຄອມພິວເຕີຂອງເຈົ້າ. ຖ້າເຈົ້າບໍ່ມີລຸ້ນຂອງລະບົບປະຕິບັດການ, ຕ້ອງດາວໂຫລດມັນ: - Windows 10
- Windows 8
- Windows 7
 2 ປິດເປີດຄອມພິວເຕີຂອງເຈົ້າຄືນໃ່. ກົດປຸ່ມເປີດປິດຢູ່ໃນຄອມພິວເຕີຂອງເຈົ້າຄ້າງໄວ້ເພື່ອປິດມັນ, ລໍຖ້າສອງສາມວິນາທີ, ແລະຈາກນັ້ນກົດປຸ່ມເປີດປິດອີກຄັ້ງເພື່ອເປີດຄອມພິວເຕີ.
2 ປິດເປີດຄອມພິວເຕີຂອງເຈົ້າຄືນໃ່. ກົດປຸ່ມເປີດປິດຢູ່ໃນຄອມພິວເຕີຂອງເຈົ້າຄ້າງໄວ້ເພື່ອປິດມັນ, ລໍຖ້າສອງສາມວິນາທີ, ແລະຈາກນັ້ນກົດປຸ່ມເປີດປິດອີກຄັ້ງເພື່ອເປີດຄອມພິວເຕີ. 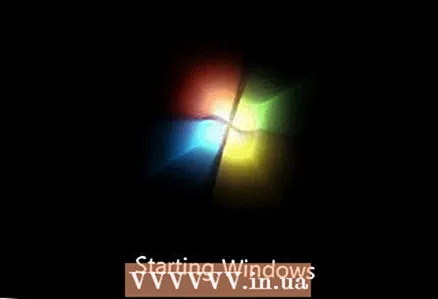 3 ລໍຖ້າໃຫ້ ໜ້າ ຈໍເລີ່ມຕົ້ນຄອມພິວເຕີປະກົດຂຶ້ນ. ດຽວນີ້ເຈົ້າ ຈຳ ເປັນຕ້ອງກົດປຸ່ມດ່ວນເພື່ອເຂົ້າໄປໃນ BIOS.
3 ລໍຖ້າໃຫ້ ໜ້າ ຈໍເລີ່ມຕົ້ນຄອມພິວເຕີປະກົດຂຶ້ນ. ດຽວນີ້ເຈົ້າ ຈຳ ເປັນຕ້ອງກົດປຸ່ມດ່ວນເພື່ອເຂົ້າໄປໃນ BIOS. - ດີກວ່າທີ່ຈະກົດປຸ່ມທັນທີທີ່ຄອມພິວເຕີເລີ່ມໃສ່ເກີບ.
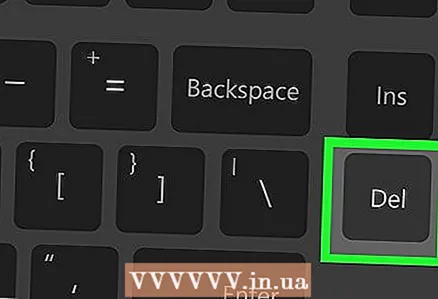 4 ກົດແລະຖື Del ຫຼື F2ເພື່ອເຂົ້າໄປໃນ BIOS. ໃຫ້ສັງເກດວ່າກຸນແຈອາດຈະແຕກຕ່າງກັນ - ໃນກໍລະນີນີ້, ກົດປຸ່ມທີ່ເappropriateາະສົມ. BIOS ຈະເປີດ, ທີ່ທ່ານຈໍາເປັນຕ້ອງລະບຸອຸປະກອນ boot ຫຼັກ.
4 ກົດແລະຖື Del ຫຼື F2ເພື່ອເຂົ້າໄປໃນ BIOS. ໃຫ້ສັງເກດວ່າກຸນແຈອາດຈະແຕກຕ່າງກັນ - ໃນກໍລະນີນີ້, ກົດປຸ່ມທີ່ເappropriateາະສົມ. BIOS ຈະເປີດ, ທີ່ທ່ານຈໍາເປັນຕ້ອງລະບຸອຸປະກອນ boot ຫຼັກ. - ຕາມກົດລະບຽບ, ເພື່ອເຂົ້າໄປໃນ BIOS, ທ່ານຈໍາເປັນຕ້ອງກົດຫນຶ່ງໃນ F-keys ຫຼາຍຄັ້ງ. ພວກເຂົາຢູ່ເທິງສຸດຂອງແປ້ນພິມ; ໃນບາງກໍລະນີ (ປົກກະຕິຢູ່ໃນແລັບທັອບ) ເຈົ້າຕ້ອງຖືກະແຈຄ້າງໄວ້ Fn ແລະກົດປຸ່ມ F-key ທີ່ສອດຄ້ອງກັນ.
- ອ່ານຄໍາແນະນໍາ (ເຈ້ຍຫຼືອອນໄລນ) ສໍາລັບຄອມພິວເຕີຫຼືເມນບອດຂອງເຈົ້າເພື່ອຊອກຫາລະຫັດເຂົ້າໄປໃນ BIOS.
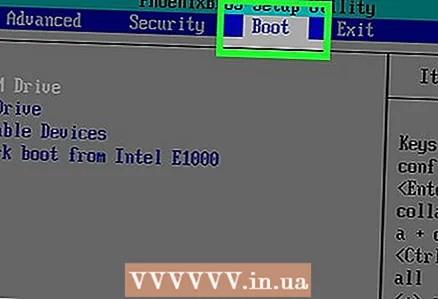 5 ຊອກຫາພາກຄໍາສັ່ງ Boot. ປົກກະຕິແລ້ວມັນຖືກພົບເຫັນຢູ່ໃນ ໜ້າ BIOS ຫຼັກ; ຖ້າບໍ່ແມ່ນ, ໃຊ້ປຸ່ມລູກສອນເພື່ອ ນຳ ທາງໄປຫາແຖບ Boot ຫຼື Advanced.
5 ຊອກຫາພາກຄໍາສັ່ງ Boot. ປົກກະຕິແລ້ວມັນຖືກພົບເຫັນຢູ່ໃນ ໜ້າ BIOS ຫຼັກ; ຖ້າບໍ່ແມ່ນ, ໃຊ້ປຸ່ມລູກສອນເພື່ອ ນຳ ທາງໄປຫາແຖບ Boot ຫຼື Advanced. - ຊື່ພາກສ່ວນ ຄຳ ສັ່ງ Boot ແມ່ນຂຶ້ນກັບລຸ້ນ BIOS.ຖ້າເຈົ້າບໍ່ສາມາດຊອກຫາພາກນີ້, ອ່ານຄໍາແນະນໍາ (ເຈ້ຍຫຼືອອນໄລນ) ສໍາລັບຄອມພິວເຕີຫຼືເມນບອດຂອງເຈົ້າເພື່ອຊອກຫາວິທີເຮັດວຽກກັບ BIOS.
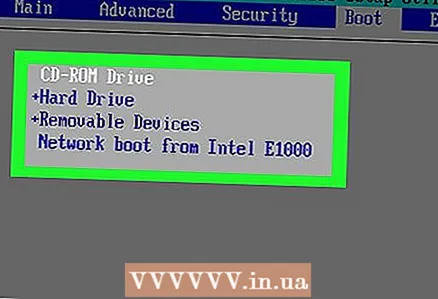 6 ເລືອກອຸປະກອນໃສ່ເກີບຫຼັກຂອງເຈົ້າ. ໃນທີ່ນີ້ເຈົ້າຕ້ອງການເລືອກ DVD ຫຼື USB stick.
6 ເລືອກອຸປະກອນໃສ່ເກີບຫຼັກຂອງເຈົ້າ. ໃນທີ່ນີ້ເຈົ້າຕ້ອງການເລືອກ DVD ຫຼື USB stick. - ຕົວເລືອກ DVD drive ໂດຍປົກກະຕິແລ້ວເອີ້ນວ່າ“ CD-ROM” ແລະທາງເລືອກບ່ອນເກັບຂໍ້ມູນ USB ຖືກເອີ້ນວ່າ“ Removable Devices”.
 7 ຍ້າຍອຸປະກອນທີ່ເລືອກໄປຢູ່ເທິງສຸດຂອງລາຍການ. ເພື່ອເຮັດສິ່ງນີ້, ໃຫ້ຄລິກໃສ່ "+" ຈົນກ່ວາອຸປະກອນທີ່ເລືອກໄດ້ຍ້າຍໄປສູ່ຈຸດເລີ່ມຕົ້ນຂອງລາຍການ "ຄໍາສັ່ງບູດ".
7 ຍ້າຍອຸປະກອນທີ່ເລືອກໄປຢູ່ເທິງສຸດຂອງລາຍການ. ເພື່ອເຮັດສິ່ງນີ້, ໃຫ້ຄລິກໃສ່ "+" ຈົນກ່ວາອຸປະກອນທີ່ເລືອກໄດ້ຍ້າຍໄປສູ່ຈຸດເລີ່ມຕົ້ນຂອງລາຍການ "ຄໍາສັ່ງບູດ". - ເພື່ອຊອກຮູ້ວ່າຈະກົດປຸ່ມອັນໃດ, ເບິ່ງລາຍຊື່ຂອງກະແຈແລະການເຮັດວຽກຂອງມັນຢູ່ໃນມຸມຂວາລຸ່ມຂອງ ໜ້າ BIOS.
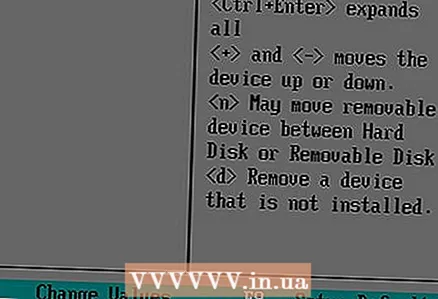 8 ບັນທຶກການຕັ້ງຄ່າແລະອອກຈາກ BIOS. ກົດປຸ່ມ "ບັນທຶກແລະອອກ". ເພື່ອຊອກຮູ້ວ່າຈະກົດປຸ່ມອັນໃດ, ເບິ່ງລາຍຊື່ຂອງກະແຈຢູ່ໃນມຸມຂວາລຸ່ມຂອງ ໜ້າ ຈໍ.
8 ບັນທຶກການຕັ້ງຄ່າແລະອອກຈາກ BIOS. ກົດປຸ່ມ "ບັນທຶກແລະອອກ". ເພື່ອຊອກຮູ້ວ່າຈະກົດປຸ່ມອັນໃດ, ເບິ່ງລາຍຊື່ຂອງກະແຈຢູ່ໃນມຸມຂວາລຸ່ມຂອງ ໜ້າ ຈໍ. - ເຈົ້າອາດຈະຕ້ອງຢືນຢັນການຕັດສິນໃຈຂອງເຈົ້າ - ເລືອກ“ ແມ່ນແລ້ວ” ແລະກົດ ເຂົ້າໄປ.
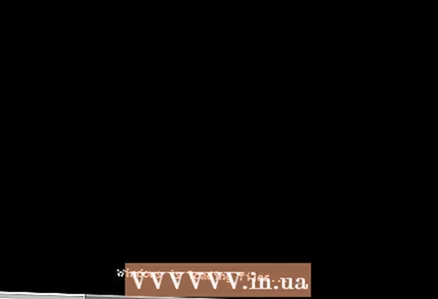 9 ປິດເປີດຄອມພິວເຕີຂອງເຈົ້າຄືນໃ່. ມັນຈະ boot ຈາກ DVD ຫຼື USB drive ແລະເລີ່ມຕິດຕັ້ງລະບົບປະຕິບັດການ.
9 ປິດເປີດຄອມພິວເຕີຂອງເຈົ້າຄືນໃ່. ມັນຈະ boot ຈາກ DVD ຫຼື USB drive ແລະເລີ່ມຕິດຕັ້ງລະບົບປະຕິບັດການ.  10 ປະຕິບັດຕາມຄໍາແນະນໍາໃນຫນ້າຈໍເພື່ອຕິດຕັ້ງລະບົບ. ພວກມັນຂຶ້ນກັບລຸ້ນ Windows.
10 ປະຕິບັດຕາມຄໍາແນະນໍາໃນຫນ້າຈໍເພື່ອຕິດຕັ້ງລະບົບ. ພວກມັນຂຶ້ນກັບລຸ້ນ Windows.
ວິທີທີ່ 2 ຂອງ 2: Mac OS X
 1 ປິດເປີດຄອມພິວເຕີຂອງເຈົ້າຄືນໃ່. ກົດປຸ່ມເປີດປິດຢູ່ໃນຄອມພິວເຕີຂອງເຈົ້າຄ້າງໄວ້ເພື່ອປິດມັນ, ລໍຖ້າສອງສາມວິນາທີ, ແລະຈາກນັ້ນກົດປຸ່ມເປີດປິດອີກຄັ້ງເພື່ອເປີດຄອມພິວເຕີ.
1 ປິດເປີດຄອມພິວເຕີຂອງເຈົ້າຄືນໃ່. ກົດປຸ່ມເປີດປິດຢູ່ໃນຄອມພິວເຕີຂອງເຈົ້າຄ້າງໄວ້ເພື່ອປິດມັນ, ລໍຖ້າສອງສາມວິນາທີ, ແລະຈາກນັ້ນກົດປຸ່ມເປີດປິດອີກຄັ້ງເພື່ອເປີດຄອມພິວເຕີ. - ຖ້າຄອມພິວເຕີປິດຢູ່ແລ້ວ, ພຽງແຕ່ກົດປຸ່ມເປີດປິດເພື່ອເປີດມັນ.
- ວິທີການນີ້ຖືວ່າຄອມພິວເຕີເຊື່ອມຕໍ່ກັບອິນເຕີເນັດ.
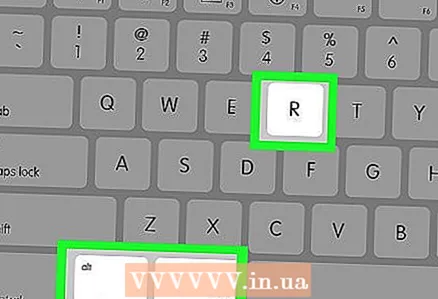 2 ກົດປຸ່ມຄ້າງໄວ້ ⌘ຄໍາສັ່ງ, ⌥ທາງເລືອກ ແລະ R. ເຮັດອັນນີ້ກ່ອນທີ່ເຈົ້າຈະໄດ້ຍິນສຽງເລີ່ມຕົ້ນຄອມພິວເຕີ.
2 ກົດປຸ່ມຄ້າງໄວ້ ⌘ຄໍາສັ່ງ, ⌥ທາງເລືອກ ແລະ R. ເຮັດອັນນີ້ກ່ອນທີ່ເຈົ້າຈະໄດ້ຍິນສຽງເລີ່ມຕົ້ນຄອມພິວເຕີ. 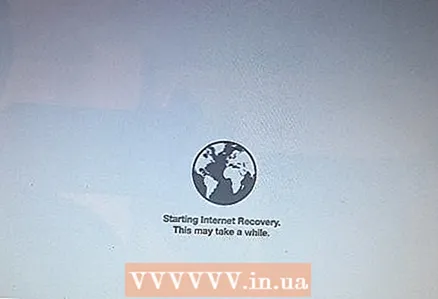 3 ປ່ອຍກະແຈເມື່ອເຈົ້າເຫັນໄອຄອນ ໜ່ວຍ ໂລກແລະ“ ເລີ່ມການກູ້ຄືນອິນເຕີເນັດ. ອັນນີ້ອາດຈະໃຊ້ເວລາຈັກ ໜ້ອຍ.”
3 ປ່ອຍກະແຈເມື່ອເຈົ້າເຫັນໄອຄອນ ໜ່ວຍ ໂລກແລະ“ ເລີ່ມການກູ້ຄືນອິນເຕີເນັດ. ອັນນີ້ອາດຈະໃຊ້ເວລາຈັກ ໜ້ອຍ.” - ເຈົ້າອາດຈະຖືກເຕືອນໃຫ້ເລືອກເຄືອຂ່າຍໄຮ້ສາຍແລະປ້ອນລະຫັດຜ່ານເຄືອຂ່າຍເຂົ້າ.
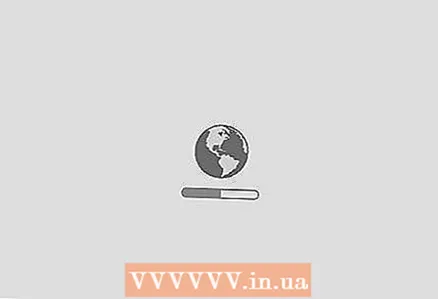 4 ລໍຖ້າໃຫ້ Mac OS X ໂຫຼດ. ອັນນີ້ສາມາດໃຊ້ເວລາໄດ້ທຸກເວລາຈາກສອງສາມນາທີຫາຫຼາຍຊົ່ວໂມງ, ຂຶ້ນກັບຄວາມໄວການເຊື່ອມຕໍ່ອິນເຕີເນັດຂອງເຈົ້າແລະລຸ້ນຂອງລະບົບປະຕິບັດການ.
4 ລໍຖ້າໃຫ້ Mac OS X ໂຫຼດ. ອັນນີ້ສາມາດໃຊ້ເວລາໄດ້ທຸກເວລາຈາກສອງສາມນາທີຫາຫຼາຍຊົ່ວໂມງ, ຂຶ້ນກັບຄວາມໄວການເຊື່ອມຕໍ່ອິນເຕີເນັດຂອງເຈົ້າແລະລຸ້ນຂອງລະບົບປະຕິບັດການ. - ລະບົບທີ່ຖືກຕິດຕັ້ງຢູ່ໃນຄອມພິວເຕີຈະບູດ. ຕົວຢ່າງ, ຖ້າ OS X Yosemite ຖືກຕິດຕັ້ງຢູ່ໃນຄອມພິວເຕີໃ,່, ລຸ້ນ Yosemite ຈະຖືກຕິດຕັ້ງ.
 5 ເລືອກໄດເພື່ອຕິດຕັ້ງ. ຢູ່ໃນ ໜ້າ ຂອງລະບົບປະຕິບັດການ, ຄລິກໃສ່ໄອຄອນຮາດໄດຂອງຄອມພິວເຕີ, ເຊິ່ງມີລັກສະນະເປັນສີ່ຫຼ່ຽມສີເທົາແລະຢູ່ເຄິ່ງກາງຂອງ ໜ້າ.
5 ເລືອກໄດເພື່ອຕິດຕັ້ງ. ຢູ່ໃນ ໜ້າ ຂອງລະບົບປະຕິບັດການ, ຄລິກໃສ່ໄອຄອນຮາດໄດຂອງຄອມພິວເຕີ, ເຊິ່ງມີລັກສະນະເປັນສີ່ຫຼ່ຽມສີເທົາແລະຢູ່ເຄິ່ງກາງຂອງ ໜ້າ. 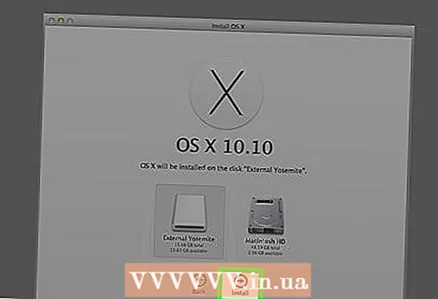 6 ຄລິກໃສ່ ຕິດຕັ້ງ "ຕິດຕັ້ງ". ມັນຢູ່ໃນມຸມຂວາລຸ່ມຂອງ ໜ້າ.
6 ຄລິກໃສ່ ຕິດຕັ້ງ "ຕິດຕັ້ງ". ມັນຢູ່ໃນມຸມຂວາລຸ່ມຂອງ ໜ້າ. 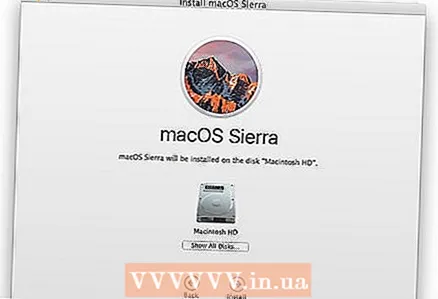 7 ລໍຖ້າໃຫ້ລະບົບປະຕິບັດການຕິດຕັ້ງ. ອັນນີ້ຈະໃຊ້ເວລາຈາກຫຼາຍນາທີຫາຫຼາຍຊົ່ວໂມງ, ຂຶ້ນກັບຄວາມໄວຂອງຄອມພິວເຕີແລະລຸ້ນຂອງລະບົບປະຕິບັດການ. ເມື່ອການຕິດຕັ້ງສໍາເລັດ, ຄອມພິວເຕີຈະ reboot ກັບລະບົບປະຕິບັດການໃຫມ່.
7 ລໍຖ້າໃຫ້ລະບົບປະຕິບັດການຕິດຕັ້ງ. ອັນນີ້ຈະໃຊ້ເວລາຈາກຫຼາຍນາທີຫາຫຼາຍຊົ່ວໂມງ, ຂຶ້ນກັບຄວາມໄວຂອງຄອມພິວເຕີແລະລຸ້ນຂອງລະບົບປະຕິບັດການ. ເມື່ອການຕິດຕັ້ງສໍາເລັດ, ຄອມພິວເຕີຈະ reboot ກັບລະບົບປະຕິບັດການໃຫມ່.
ຄໍາແນະນໍາ
- ເຈົ້າສາມາດຕິດຕັ້ງ Windows 10 ໃນ Mac ໂດຍໃຊ້ Boot Camp.