ກະວີ:
Charles Brown
ວັນທີຂອງການສ້າງ:
5 ກຸມພາ 2021
ວັນທີປັບປຸງ:
1 ເດືອນກໍລະກົດ 2024
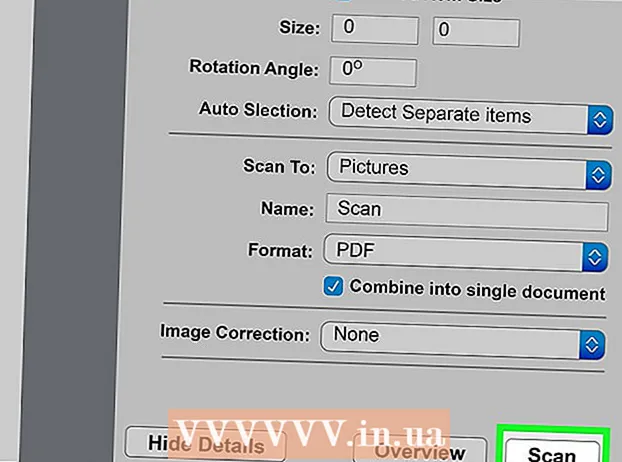
ເນື້ອຫາ
wikiHow ນີ້ສະແດງໃຫ້ທ່ານເຫັນວິທີການສະແກນເອກະສານທາງກາຍະພາບສະບັບດິຈິຕອນລົງໃນຄອມພີວເຕີ້ຂອງທ່ານດ້ວຍເຄື່ອງພິມ Canon all-in-one. ທ່ານສາມາດເຮັດສິ່ງນີ້ໃນ Windows PC ເຊັ່ນດຽວກັນກັບ Mac.
ເພື່ອກ້າວ
ສ່ວນທີ 1 ຂອງ 3: ກຽມທີ່ຈະສະແກນ
 ກວດເບິ່ງວ່າເຄື່ອງພິມ Canon ຂອງທ່ານມີຄວາມສາມາດສະແກນໄດ້ບໍ່. ຖ້າທ່ານມີຮູບແບບທີ່ເອີ້ນວ່າ "all-in-one", ເຄື່ອງພິມຂອງທ່ານຍັງສາມາດສະແກນໄດ້. ບາງຕົວແບບເຄື່ອງພິມອື່ນໆຍັງສາມາດສະແກນໄດ້, ແຕ່ທ່ານ ຈຳ ເປັນຕ້ອງກວດເບິ່ງປື້ມຄູ່ມືຂອງເຄື່ອງພິມຫລື ໜ້າ ຜະລິດຕະພັນເພື່ອໃຫ້ແນ່ໃຈວ່າ.
ກວດເບິ່ງວ່າເຄື່ອງພິມ Canon ຂອງທ່ານມີຄວາມສາມາດສະແກນໄດ້ບໍ່. ຖ້າທ່ານມີຮູບແບບທີ່ເອີ້ນວ່າ "all-in-one", ເຄື່ອງພິມຂອງທ່ານຍັງສາມາດສະແກນໄດ້. ບາງຕົວແບບເຄື່ອງພິມອື່ນໆຍັງສາມາດສະແກນໄດ້, ແຕ່ທ່ານ ຈຳ ເປັນຕ້ອງກວດເບິ່ງປື້ມຄູ່ມືຂອງເຄື່ອງພິມຫລື ໜ້າ ຜະລິດຕະພັນເພື່ອໃຫ້ແນ່ໃຈວ່າ.  ເຊື່ອມຕໍ່ເຄື່ອງພິມຂອງທ່ານກັບຄອມພິວເຕີ້ຂອງທ່ານ. ເຄື່ອງພິມ Canon ສ່ວນໃຫຍ່ທີ່ສາມາດສະແກນຍັງສາມາດເຊື່ອມຕໍ່ແບບໄຮ້ສາຍດ້ວຍ ໜ້າ ຈໍ ສຳ ພັດໄດ້, ແຕ່ທ່ານອາດຈະຕ້ອງເຊື່ອມຕໍ່ເຄື່ອງພິມຂອງທ່ານກັບຄອມພິວເຕີ້ຂອງທ່ານດ້ວຍສາຍ USB.
ເຊື່ອມຕໍ່ເຄື່ອງພິມຂອງທ່ານກັບຄອມພິວເຕີ້ຂອງທ່ານ. ເຄື່ອງພິມ Canon ສ່ວນໃຫຍ່ທີ່ສາມາດສະແກນຍັງສາມາດເຊື່ອມຕໍ່ແບບໄຮ້ສາຍດ້ວຍ ໜ້າ ຈໍ ສຳ ພັດໄດ້, ແຕ່ທ່ານອາດຈະຕ້ອງເຊື່ອມຕໍ່ເຄື່ອງພິມຂອງທ່ານກັບຄອມພິວເຕີ້ຂອງທ່ານດ້ວຍສາຍ USB. - ເຄື່ອງພິມສ່ວນໃຫຍ່ມາພ້ອມສາຍ USB ທີ່ທ່ານສາມາດໃຊ້ໄດ້ຖ້າມັນບໍ່ເຮັດວຽກເຊື່ອມຕໍ່ກັບເຄື່ອງພິມແບບໄຮ້ສາຍ.
 ເປີດເຄື່ອງພິມຂອງທ່ານຖ້າ ຈຳ ເປັນ. ກົດປຸ່ມເພື່ອເປີດເຄື່ອງພິມຂອງທ່ານ. ຖ້າເຄື່ອງພິມຂອງທ່ານບໍ່ເປີດ, ໃຫ້ແນ່ໃຈວ່າມັນເຊື່ອມຕໍ່ກັບແຫຼ່ງພະລັງງານທີ່ເຮັດວຽກຢູ່.
ເປີດເຄື່ອງພິມຂອງທ່ານຖ້າ ຈຳ ເປັນ. ກົດປຸ່ມເພື່ອເປີດເຄື່ອງພິມຂອງທ່ານ. ຖ້າເຄື່ອງພິມຂອງທ່ານບໍ່ເປີດ, ໃຫ້ແນ່ໃຈວ່າມັນເຊື່ອມຕໍ່ກັບແຫຼ່ງພະລັງງານທີ່ເຮັດວຽກຢູ່.  ເປີດເຄື່ອງສະແກນ. ຍົກຝາປິດຂອງເຄື່ອງສະແກນເພື່ອໃຫ້ທ່ານສາມາດເຫັນລຸ່ມແກ້ວຂອງເຄື່ອງສະແກນ.
ເປີດເຄື່ອງສະແກນ. ຍົກຝາປິດຂອງເຄື່ອງສະແກນເພື່ອໃຫ້ທ່ານສາມາດເຫັນລຸ່ມແກ້ວຂອງເຄື່ອງສະແກນ. - ຖ້າເຄື່ອງພິມ Canon ຂອງທ່ານມີຖາດປ້ອນຂໍ້ມູນທີ່ຫຼາກຫຼາຍ, ໃຫ້ໃສ່ເອກະສານຢູ່ບ່ອນນັ້ນ. ທ່ານສາມາດເບິ່ງສັນຍາລັກຢູ່ໃນຖາດປ້ອນຂໍ້ມູນເພື່ອເບິ່ງວິທີການໂຫຼດເຈ້ຍ.
- ຖ້າທ່ານບໍ່ສາມາດຊອກຮູ້ວິທີການໃຊ້ເຄື່ອງສະແກນເນີທີ່ຕິດຕັ້ງ, ກວດເບິ່ງປື້ມຄູ່ມືການພິມ Canon ຂອງທ່ານ.
 ວາງເອກະສານເບື້ອງຂວາຂອງເຈົ້າລົງໃນເຄື່ອງສະແກນເນີ. ທ່ານຄວນຈະເຫັນເຄື່ອງ ໝາຍ ຢູ່ທາງລຸ່ມຂອງແກ້ວ. ນີ້ມັກຈະສະແດງໃຫ້ທ່ານຮູ້ວ່າເອກະສານຄວນຈະຖືກເກັບໄວ້ໃນເຄື່ອງສະແກນເນີແນວໃດ.
ວາງເອກະສານເບື້ອງຂວາຂອງເຈົ້າລົງໃນເຄື່ອງສະແກນເນີ. ທ່ານຄວນຈະເຫັນເຄື່ອງ ໝາຍ ຢູ່ທາງລຸ່ມຂອງແກ້ວ. ນີ້ມັກຈະສະແດງໃຫ້ທ່ານຮູ້ວ່າເອກະສານຄວນຈະຖືກເກັບໄວ້ໃນເຄື່ອງສະແກນເນີແນວໃດ.  ປິດຝາປິດສະແກນເນີ. ໃຫ້ແນ່ໃຈວ່າຝາປິດຖືກປິດກ່ອນທີ່ຈະສະແກນເອກະສານ.
ປິດຝາປິດສະແກນເນີ. ໃຫ້ແນ່ໃຈວ່າຝາປິດຖືກປິດກ່ອນທີ່ຈະສະແກນເອກະສານ.
ສ່ວນທີ 2 ຂອງ 3: ສະແກນເອກະສານໃນ Windows
 ເປີດ Start
ເປີດ Start  ແຕະເລີ່ມຕົ້ນ windows fax ແລະ scan ໃນ. ໂດຍການເຮັດສິ່ງນີ້, ຄອມພິວເຕີຂອງທ່ານຈະຄົ້ນຫາ Windows Fax ແລະ Scan app.
ແຕະເລີ່ມຕົ້ນ windows fax ແລະ scan ໃນ. ໂດຍການເຮັດສິ່ງນີ້, ຄອມພິວເຕີຂອງທ່ານຈະຄົ້ນຫາ Windows Fax ແລະ Scan app.  ກົດເຂົ້າ Windows ແຟັກແລະສະແກນ. ຕົວເລືອກນີ້ສາມາດພົບໄດ້ຢູ່ເທິງສຸດຂອງ ໜ້າ ຈໍ Start. ແອັບ F ແຟັກແລະສະແກນຈະເປີດ.
ກົດເຂົ້າ Windows ແຟັກແລະສະແກນ. ຕົວເລືອກນີ້ສາມາດພົບໄດ້ຢູ່ເທິງສຸດຂອງ ໜ້າ ຈໍ Start. ແອັບ F ແຟັກແລະສະແກນຈະເປີດ.  ກົດເຂົ້າ ສະແກນ ໃໝ່. ຕົວເລືອກນີ້ແມ່ນຕັ້ງຢູ່ແຈເບື້ອງຊ້າຍດ້ານເທິງຂອງ ໜ້າ ຕ່າງແຟັກແລະ Scan. ການຄລິກໃສ່ມັນຈະເປີດ ໜ້າ ຕ່າງ ໃໝ່.
ກົດເຂົ້າ ສະແກນ ໃໝ່. ຕົວເລືອກນີ້ແມ່ນຕັ້ງຢູ່ແຈເບື້ອງຊ້າຍດ້ານເທິງຂອງ ໜ້າ ຕ່າງແຟັກແລະ Scan. ການຄລິກໃສ່ມັນຈະເປີດ ໜ້າ ຕ່າງ ໃໝ່.  ກວດເບິ່ງວ່າເຄື່ອງສະແກນທີ່ຖືກຕ້ອງຈະຖືກສະແດງ. ທ່ານຄວນຈະເຫັນ ຄຳ ວ່າ "Canon" ຕິດຕາມດ້ວຍ ຈຳ ນວນຕົວແບບຂອງເຄື່ອງພິມຂອງທ່ານ. ຖ້າທ່ານເຫັນບາງຢ່າງຢູ່ບ່ອນນີ້, ກົດ ປັບປຸງແກ້ໄຂ ... ແລະເລືອກເຄື່ອງພິມ Canon ຂອງທ່ານ.
ກວດເບິ່ງວ່າເຄື່ອງສະແກນທີ່ຖືກຕ້ອງຈະຖືກສະແດງ. ທ່ານຄວນຈະເຫັນ ຄຳ ວ່າ "Canon" ຕິດຕາມດ້ວຍ ຈຳ ນວນຕົວແບບຂອງເຄື່ອງພິມຂອງທ່ານ. ຖ້າທ່ານເຫັນບາງຢ່າງຢູ່ບ່ອນນີ້, ກົດ ປັບປຸງແກ້ໄຂ ... ແລະເລືອກເຄື່ອງພິມ Canon ຂອງທ່ານ.  ເລືອກປະເພດເອກະສານ. ກົດປຸ່ມເມນູເລື່ອນລົງຂ້າງ "ໂປໄຟ" ແລະເລືອກປະເພດເອກະສານ (ຕົວຢ່າງ ຮູບພາບ) ໃນເມນູແບບເລື່ອນລົງ.
ເລືອກປະເພດເອກະສານ. ກົດປຸ່ມເມນູເລື່ອນລົງຂ້າງ "ໂປໄຟ" ແລະເລືອກປະເພດເອກະສານ (ຕົວຢ່າງ ຮູບພາບ) ໃນເມນູແບບເລື່ອນລົງ.  ຕັດສິນໃຈວ່າເອກະສານຂອງທ່ານຄວນຈະເປັນສີໃດ. ກົດທີ່ເມນູແບບເລື່ອນລົງຂ້າງ "ຮູບແບບສີ" ແລະເລືອກ ສີ ຫຼື ສີດໍາແລະສີຂາວ.
ຕັດສິນໃຈວ່າເອກະສານຂອງທ່ານຄວນຈະເປັນສີໃດ. ກົດທີ່ເມນູແບບເລື່ອນລົງຂ້າງ "ຮູບແບບສີ" ແລະເລືອກ ສີ ຫຼື ສີດໍາແລະສີຂາວ. - ເຄື່ອງສະແກນຂອງທ່ານອາດຈະມີຕົວເລືອກຮູບແບບສີຕື່ມ (ຫລື ຈຳ ກັດ).
 ເລືອກປະເພດເອກະສານ. ກົດເມນູແບບເລື່ອນລົງຂ້າງຖັດຈາກ "ປະເພດເອກະສານ" ແລະກົດປະເພດເອກະສານ (ຕົວຢ່າງ pdf ຫຼື jpg) ທີ່ທ່ານຕ້ອງການໃຊ້ເພື່ອບັນທຶກເອກະສານທີ່ສະແກນໄວ້ໃນຄອມພິວເຕີຂອງທ່ານ.
ເລືອກປະເພດເອກະສານ. ກົດເມນູແບບເລື່ອນລົງຂ້າງຖັດຈາກ "ປະເພດເອກະສານ" ແລະກົດປະເພດເອກະສານ (ຕົວຢ່າງ pdf ຫຼື jpg) ທີ່ທ່ານຕ້ອງການໃຊ້ເພື່ອບັນທຶກເອກະສານທີ່ສະແກນໄວ້ໃນຄອມພິວເຕີຂອງທ່ານ. - ຍ້ອນວ່າທ່ານ ກຳ ລັງສະແກນເອກະສານ, ທ່ານມັກຈະເລືອກແບບນີ້ pdf.
 ກໍານົດທາງເລືອກອື່ນໃນຫນ້າ. ອີງຕາມເຄື່ອງສະແກນຂອງທ່ານ, ອາດຈະມີທາງເລືອກອື່ນ (ຕົວຢ່າງ: "ຄວາມລະອຽດ") ທີ່ທ່ານສາມາດຕັ້ງກ່ອນການສະແກນເອກະສານ.
ກໍານົດທາງເລືອກອື່ນໃນຫນ້າ. ອີງຕາມເຄື່ອງສະແກນຂອງທ່ານ, ອາດຈະມີທາງເລືອກອື່ນ (ຕົວຢ່າງ: "ຄວາມລະອຽດ") ທີ່ທ່ານສາມາດຕັ້ງກ່ອນການສະແກນເອກະສານ.  ກົດເຂົ້າ ຕົວຢ່າງ. ຕົວເລືອກນີ້ສາມາດພົບໄດ້ຢູ່ທາງລຸ່ມຂອງປ່ອງຢ້ຽມ. ໂດຍການຄລິກໃສ່ມັນທ່ານຈະເຫັນການເບິ່ງເອກະສານລ່ວງ ໜ້າ ໃນເຄື່ອງສະແກນເນີ.
ກົດເຂົ້າ ຕົວຢ່າງ. ຕົວເລືອກນີ້ສາມາດພົບໄດ້ຢູ່ທາງລຸ່ມຂອງປ່ອງຢ້ຽມ. ໂດຍການຄລິກໃສ່ມັນທ່ານຈະເຫັນການເບິ່ງເອກະສານລ່ວງ ໜ້າ ໃນເຄື່ອງສະແກນເນີ. - ຖ້າເອກະສານດັ່ງກ່າວປະກົດຕົວ, ບໍ່ສະ ເໝີ ພາບຫຼືສ່ວນໃດສ່ວນ ໜຶ່ງ ຂອງມັນບໍ່ຖືກສະແດງ, ທ່ານສາມາດຍ້າຍເອກະສານດັ່ງກ່າວລົງໃນເຄື່ອງສະແກນແລ້ວກົດອີກຄັ້ງ. ຕົວຢ່າງ ກົດເພື່ອເບິ່ງວ່າການປັບຕົວຂອງທ່ານແກ້ໄຂບັນຫາໄດ້.
 ກົດເຂົ້າ ສະແກນ. ຕົວເລືອກນີ້ສາມາດພົບໄດ້ຢູ່ທາງລຸ່ມຂອງປ່ອງຢ້ຽມ. ເອກະສານດັ່ງກ່າວຈະຖືກສະແກນຢູ່ໃນຄອມພິວເຕີຂອງທ່ານ. ເພື່ອຊອກຫາເອກະສານທີ່ສະແກນຕໍ່ມາ, ເຮັດຕໍ່ໄປນີ້:
ກົດເຂົ້າ ສະແກນ. ຕົວເລືອກນີ້ສາມາດພົບໄດ້ຢູ່ທາງລຸ່ມຂອງປ່ອງຢ້ຽມ. ເອກະສານດັ່ງກ່າວຈະຖືກສະແກນຢູ່ໃນຄອມພິວເຕີຂອງທ່ານ. ເພື່ອຊອກຫາເອກະສານທີ່ສະແກນຕໍ່ມາ, ເຮັດຕໍ່ໄປນີ້: - ເປີດ ເລີ່ມຕົ້ນ
 ເປີດເມນູ Apple
ເປີດເມນູ Apple  ກົດເຂົ້າ ການຕັ້ງຄ່າລະບົບ .... ຕົວເລືອກນີ້ສາມາດພົບໄດ້ຢູ່ເທິງສຸດຂອງເມນູເລື່ອນລົງ.
ກົດເຂົ້າ ການຕັ້ງຄ່າລະບົບ .... ຕົວເລືອກນີ້ສາມາດພົບໄດ້ຢູ່ເທິງສຸດຂອງເມນູເລື່ອນລົງ.  ກົດເຂົ້າ ເຄື່ອງພິມແລະເຄື່ອງສະແກນ. ຮູບສັນຍາລັກທີ່ມີຮູບຮ່າງຂອງເຄື່ອງພິມນີ້ຕັ້ງຢູ່ເບື້ອງຂວາຂອງ ໜ້າ ຕ່າງ System Preferences.
ກົດເຂົ້າ ເຄື່ອງພິມແລະເຄື່ອງສະແກນ. ຮູບສັນຍາລັກທີ່ມີຮູບຮ່າງຂອງເຄື່ອງພິມນີ້ຕັ້ງຢູ່ເບື້ອງຂວາຂອງ ໜ້າ ຕ່າງ System Preferences.  ເລືອກເຄື່ອງພິມ Canon ຂອງທ່ານ. ກົດທີ່ຕົວເລືອກ "Canon" ຢູ່ແຈເບື້ອງຊ້າຍດ້ານເທິງຂອງ ໜ້າ ຕ່າງ.
ເລືອກເຄື່ອງພິມ Canon ຂອງທ່ານ. ກົດທີ່ຕົວເລືອກ "Canon" ຢູ່ແຈເບື້ອງຊ້າຍດ້ານເທິງຂອງ ໜ້າ ຕ່າງ.  ກົດທີ່ແຖບ ສະແກນ. ນີ້ແມ່ນຢູ່ເທິງສຸດຂອງປ່ອງຢ້ຽມ.
ກົດທີ່ແຖບ ສະແກນ. ນີ້ແມ່ນຢູ່ເທິງສຸດຂອງປ່ອງຢ້ຽມ.  ກົດເຂົ້າ ເປີດເຄື່ອງສະແກນ .... ຕົວເລືອກນີ້ແມ່ນຢູ່ເທິງສຸດຂອງແທັບ ສະແກນ.
ກົດເຂົ້າ ເປີດເຄື່ອງສະແກນ .... ຕົວເລືອກນີ້ແມ່ນຢູ່ເທິງສຸດຂອງແທັບ ສະແກນ.  ກົດເຂົ້າ ສະແດງລາຍລະອຽດ. ນີ້ສາມາດພົບເຫັນຢູ່ໃນແຈລຸ່ມຂວາຂອງປ່ອງຢ້ຽມ.
ກົດເຂົ້າ ສະແດງລາຍລະອຽດ. ນີ້ສາມາດພົບເຫັນຢູ່ໃນແຈລຸ່ມຂວາຂອງປ່ອງຢ້ຽມ.  ເລືອກປະເພດເອກະສານ. ກົດເມນູແບບເລື່ອນລົງຂ້າງຖັດຈາກ "ປະເພດເອກະສານ" ແລະກົດປະເພດເອກະສານ (ຕົວຢ່າງ pdf ຫຼື jpeg) ທ່ານຕ້ອງການໃຊ້ເພື່ອບັນທຶກເອກະສານ.
ເລືອກປະເພດເອກະສານ. ກົດເມນູແບບເລື່ອນລົງຂ້າງຖັດຈາກ "ປະເພດເອກະສານ" ແລະກົດປະເພດເອກະສານ (ຕົວຢ່າງ pdf ຫຼື jpeg) ທ່ານຕ້ອງການໃຊ້ເພື່ອບັນທຶກເອກະສານ. - ຖ້າທ່ານ ກຳ ລັງສະແກນສິ່ງອື່ນນອກ ເໜືອ ຈາກຮູບ, ມັນດີທີ່ສຸດທີ່ຈະເລືອກ pdf.
 ເລືອກສີ. ກົດປຸ່ມເມນູເລື່ອນລົງຢູ່ຂ້າງ "ປະເພດ" ຢູ່ເທິງສຸດຂອງ ໜ້າ ແລະເລືອກຕົວເລືອກສີ (ຕົວຢ່າງ) ສີດໍາແລະສີຂາວ).
ເລືອກສີ. ກົດປຸ່ມເມນູເລື່ອນລົງຢູ່ຂ້າງ "ປະເພດ" ຢູ່ເທິງສຸດຂອງ ໜ້າ ແລະເລືອກຕົວເລືອກສີ (ຕົວຢ່າງ) ສີດໍາແລະສີຂາວ). - ທ່ານອາດຈະມີທາງເລືອກທີ່ ຈຳ ກັດ ສຳ ລັບເຄື່ອງສະແກນຂອງທ່ານຢູ່ນີ້.
 ເລືອກບ່ອນທີ່ທ່ານຕ້ອງການບັນທຶກການສະແກນ. ກົດປຸ່ມເມນູເລື່ອນລົງຂ້າງຖັດໄປ“ ບັນທຶກເຂົ້າ” ແລະກົດປຸ່ມທີ່ທ່ານຕ້ອງການບັນທຶກເອກະສານສະແກນຂອງທ່ານ (ຕົວຢ່າງ ຄອມພິວເຕີ້).
ເລືອກບ່ອນທີ່ທ່ານຕ້ອງການບັນທຶກການສະແກນ. ກົດປຸ່ມເມນູເລື່ອນລົງຂ້າງຖັດໄປ“ ບັນທຶກເຂົ້າ” ແລະກົດປຸ່ມທີ່ທ່ານຕ້ອງການບັນທຶກເອກະສານສະແກນຂອງທ່ານ (ຕົວຢ່າງ ຄອມພິວເຕີ້).  ປັບຕົວເລືອກອື່ນໃນ ໜ້າ. ອີງຕາມປະເພດເອກະສານທີ່ທ່ານ ກຳ ລັງສະແກນ, ທ່ານສາມາດປັບຕົວເລືອກ "ຄວາມລະອຽດ" ແລະ "ທິດທາງ".
ປັບຕົວເລືອກອື່ນໃນ ໜ້າ. ອີງຕາມປະເພດເອກະສານທີ່ທ່ານ ກຳ ລັງສະແກນ, ທ່ານສາມາດປັບຕົວເລືອກ "ຄວາມລະອຽດ" ແລະ "ທິດທາງ".  ກົດເຂົ້າ ສະແກນ. ນີ້ສາມາດພົບເຫັນຢູ່ໃນແຈລຸ່ມຂວາຂອງປ່ອງຢ້ຽມ. ເອກະສານຂອງທ່ານຕອນນີ້ຈະຖືກສະແກນຢູ່ໃນຄອມພິວເຕີຂອງທ່ານ. ເມື່ອສະແກນ ສຳ ເລັດແລ້ວ, ທ່ານສາມາດຊອກຫາ scan ຢູ່ໃນໂຟນເດີທີ່ທ່ານຫາກໍ່ເລືອກທີ່ຈະເກັບ scan ຢູ່.
ກົດເຂົ້າ ສະແກນ. ນີ້ສາມາດພົບເຫັນຢູ່ໃນແຈລຸ່ມຂວາຂອງປ່ອງຢ້ຽມ. ເອກະສານຂອງທ່ານຕອນນີ້ຈະຖືກສະແກນຢູ່ໃນຄອມພິວເຕີຂອງທ່ານ. ເມື່ອສະແກນ ສຳ ເລັດແລ້ວ, ທ່ານສາມາດຊອກຫາ scan ຢູ່ໃນໂຟນເດີທີ່ທ່ານຫາກໍ່ເລືອກທີ່ຈະເກັບ scan ຢູ່.
- ເປີດ ເລີ່ມຕົ້ນ
ຄຳ ແນະ ນຳ
- ທ່ານສາມາດຊອກຫາປື້ມຄູ່ມືຂອງເຄື່ອງພິມຂອງທ່ານຢູ່ໃນເວັບໄຊທ໌ Canon.



